楽天モバイルのSIM再発行手数料が無料になりました。
これでスマホ間を自由に移動できるようになります。
早速実際にeSIMを再発行してみました。その手順など。
楽天モバイルのSIM再発行手数料が無料に!
楽天モバイルは物理SIMとeSIMの両方をサポートしている唯一の大手キャリアです。
eSIMをサポートしていることで、ここ数年のiPhoneシリーズのような「物理SIM+eSIM」のデュアルSIMに対応した端末で、メインの音声回線は他社の物理SIM、通信回線は容量無制限の楽天モバイルeSIM、の使い分けができます。
(もちろん、物理SIM×2枚でデュアルSIM対応している端末でも似たようなことはできます)
現在、楽天モバイルはプラン料金が1年間無料になるキャンペーン(先着300万名)を続行中なので、その間はメイン回線を通信容量が少ない低料金プランに切り替えて、全体の通信料金を安く抑えるという節約技も使えます。
そんな楽天モバイルがまたサービス向上を決めてくれました。
それは、SIMの再発行手数料を無料にしてくれたことです。
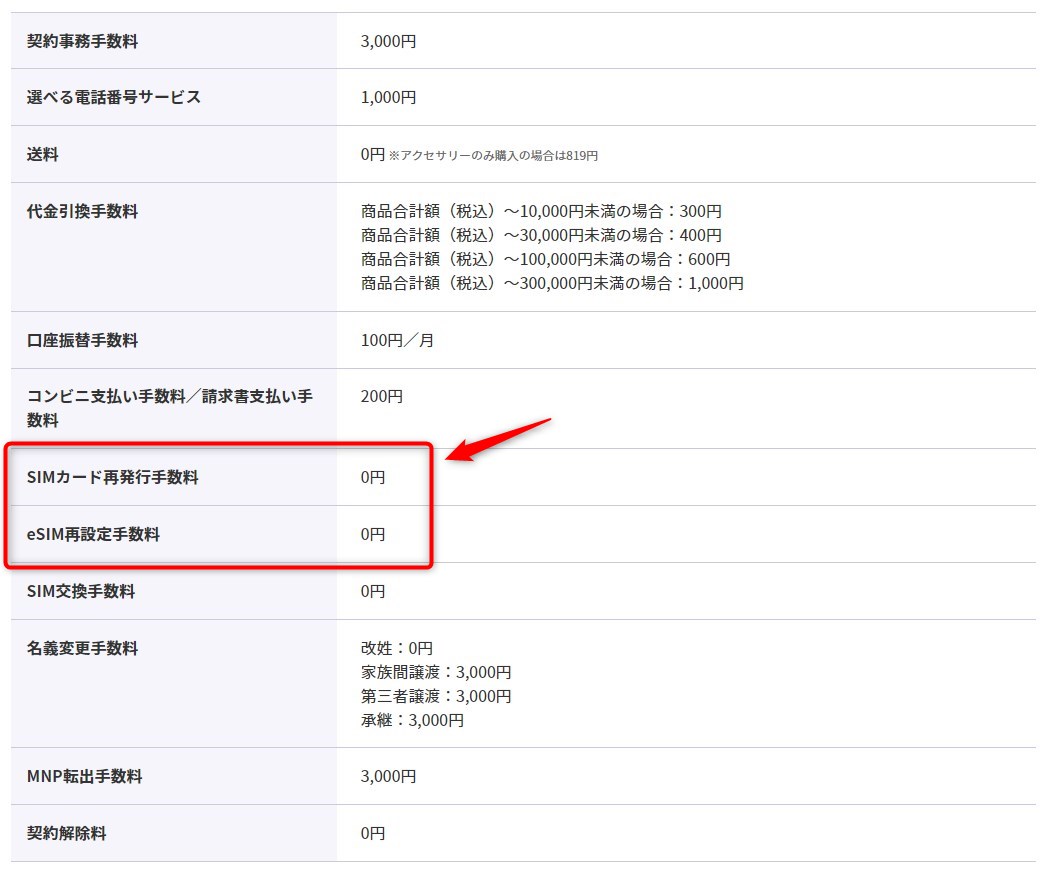
これまではSIMの送付が必要な物理SIMはもとより、オンラインですべて完結するeSIMでも、再発行には3,000円(税別)の手数料が必要でした。
これが無料になったことで、端末の乗り換えが捗ることが期待できます。
iPhone 12シリーズに乗り換えようと考えている方にも朗報です。
※(ご注意)iPhone 12シリーズで楽天モバイルSIMが使えるかとうかは、この記事を書いている時点ではわかっていません。
実際にeSIMを再発行してみる
さて、私は楽天モバイルの正式サービス開始と同時に物理SIMを手に入れ、その後、iPhone SE(2020)を購入したタイミングで3,000円払ってeSIMに乗り換えています。
その後、Google Pixel 4aを手に入れたタイミングで楽天モバイルのeSIMを再発行しようかと考えたのですが、さらに3,000円の手数料を払うことに引っ掛かかりがあって思いとどまっていました。
で、現在は訳あって以前から持っているiPhone XRを使っています。
というわけで、楽天モバイルのeSIMはiPhone SE(2020)にセットされたままになっているのです。
この回線をiPhone XRで使えるようにeSIMを再発行してみようと思います。
eSIM再発行の手順
では、まいります。
楽天モバイルのサイトでの手続き
まず、楽天モバイルのウェブサイトを開いて、メニューから「my 楽天モバイル」にアクセスします。
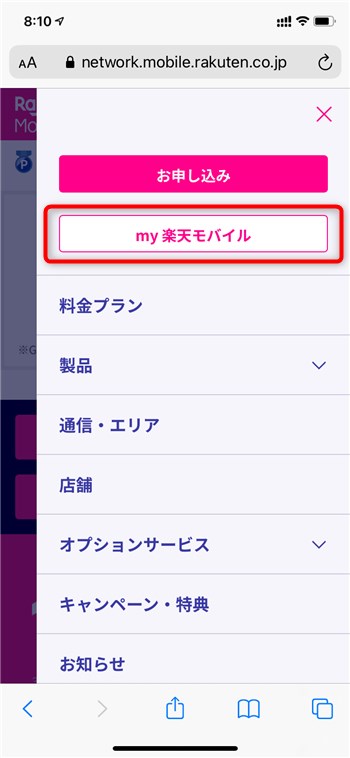
「契約プランを表示」を選び…
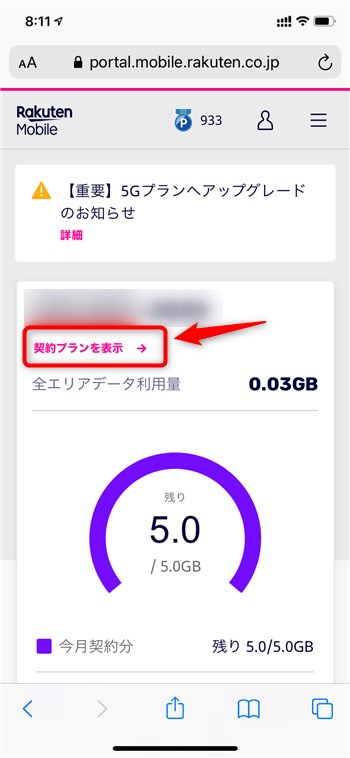
「各種手続き」を選択して…
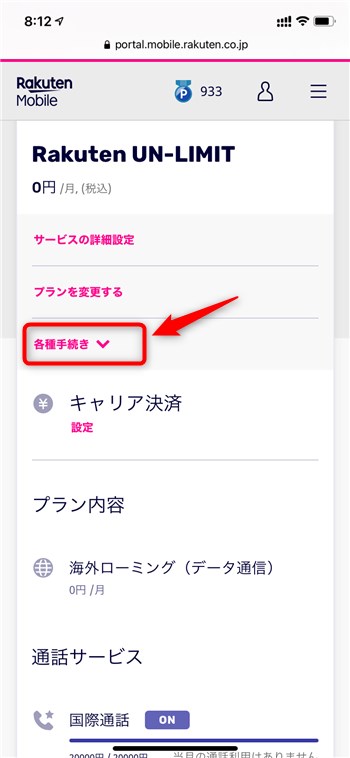
「SIM交換」。
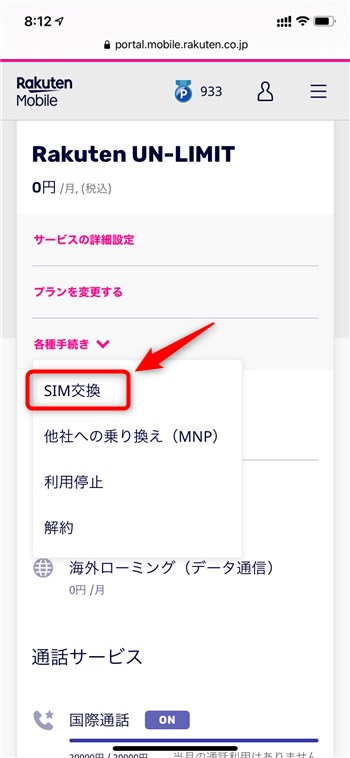
今回はすでに発行済みのeSIMを再度ダウンロード(再発行)したいので「再度ダウンロード」。「SIMタイプ」が「eSIM」になっていることも確認します。
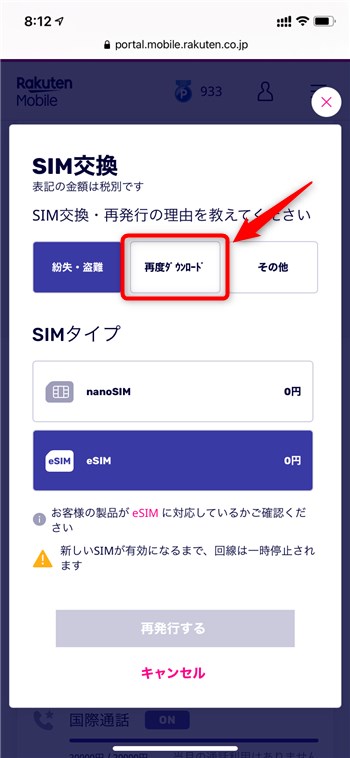
「再発行する」。
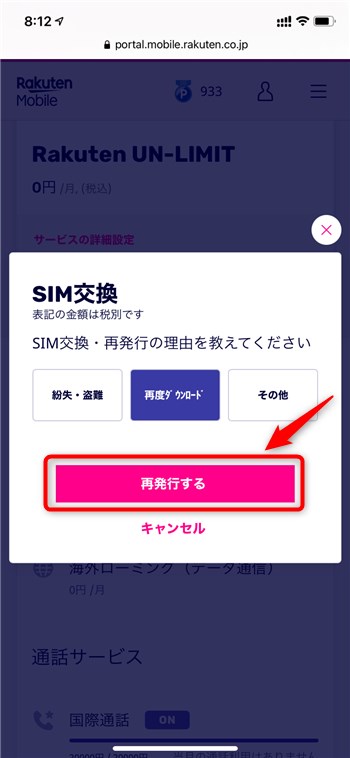
手数料が無料になっているのを確認して「次へ進む」。
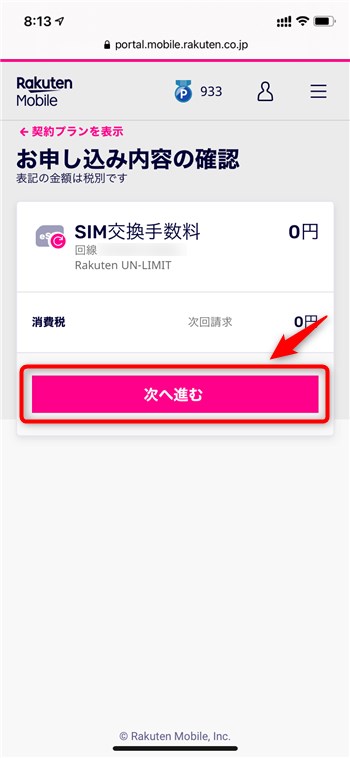
再発行が受け付けられました。
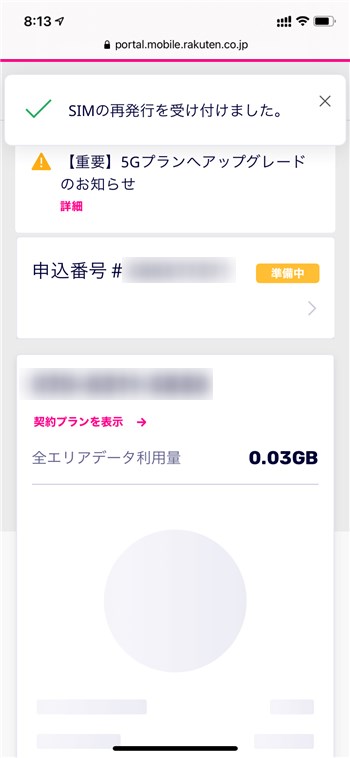
申込番号が表示されているエリアをタップします。
「準備中」と書いてありますが、楽天モバイル側が何か処理しているわけではないので、待つ必要はありません。
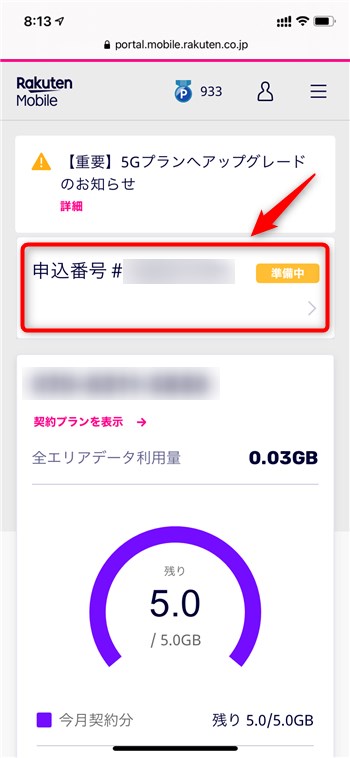
「開通手続きをする」。
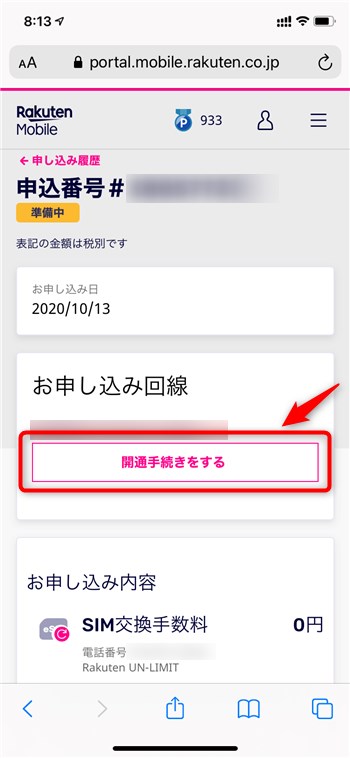
するとeSIMのQRコードが表示されます。
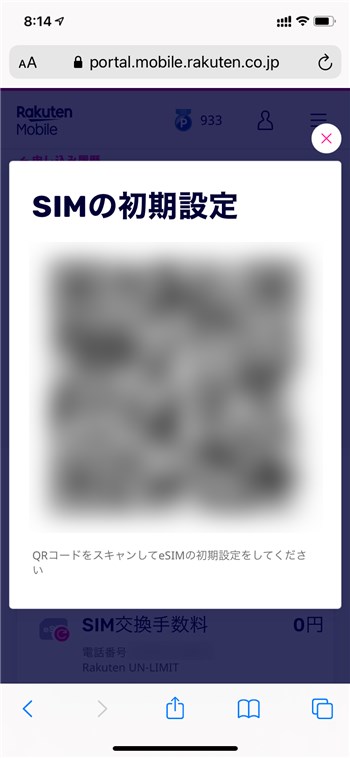
これを後ほどカメラで読み込むことになります。
再表示も可能ですが、スクリーンショットを撮っておくといいと思います。
再発行したeSIMをiPhoneに設定する操作
ここまででeSIMの再発行が終わりましたので、つづいてこれをiPhoneに設定します。
iPhoneの設定アプリで「モバイル通信」を選択。
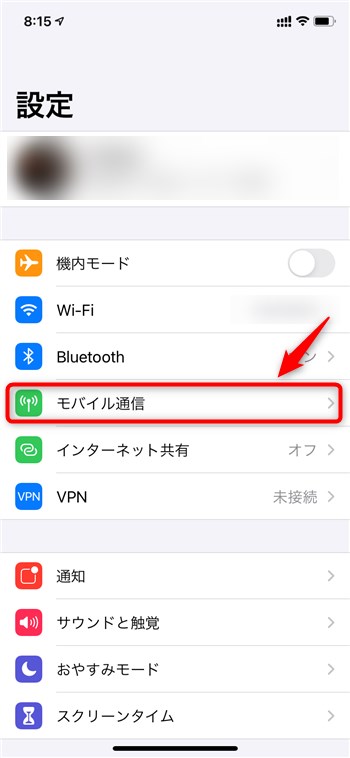
「モバイル通信プランを追加」。
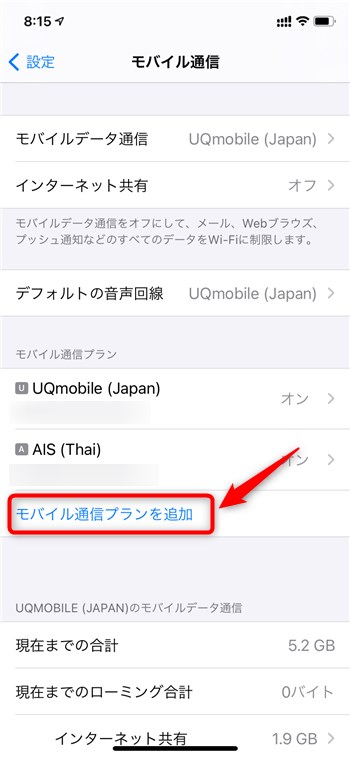
QRコードを読み込むよう指示されるので、さきほどのQRコードを読み込みます。
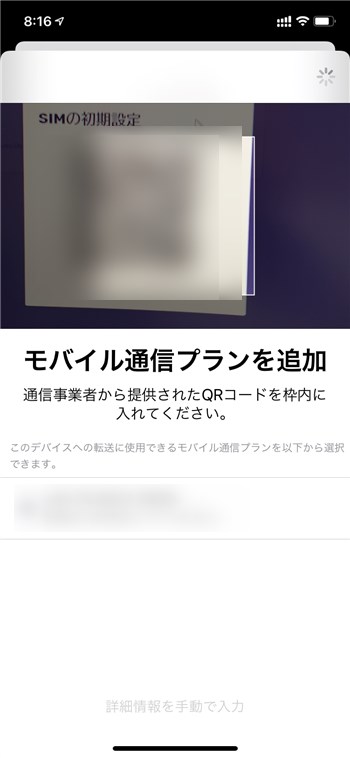
しかし、iPhoneの画面を同じiPhoneで読み込むわけにはいきません。
上の例はPCで「my 楽天モバイル」のページからQRコードを表示させた画面を読み取っています。
ほかの方法としては、iPhoneに表示されたQRコードのスクリーンショットを印刷して読み込むとか、いちど他のカメラやスマホで撮影してそれを読み込むようなやり方があります。
QRコードが正しく読み込めたらモバイル通信プランを追加する画面に遷移します。
「モバイル通信プランを追加」を選択。
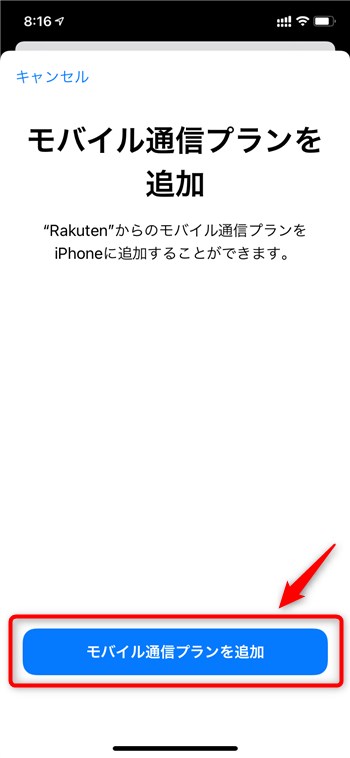
「新規Rakutenプランの名称」と書かれているところが今回追加する回線に対応します。ここをタップしてわかりやすい名前に変えておきましょう。
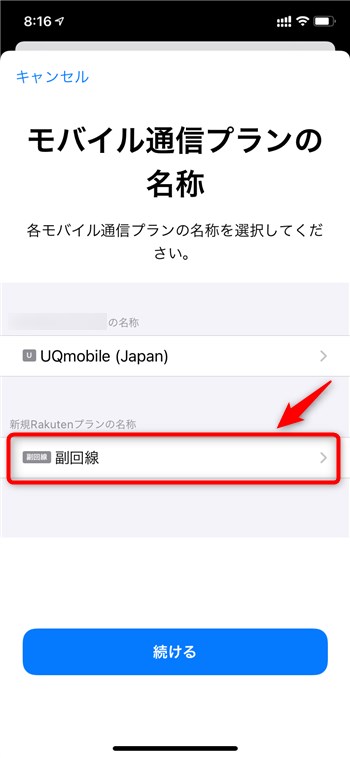
「カスタム名称」のところに「楽天モバイルeSIM」と入力しました。「完了」で閉じます。
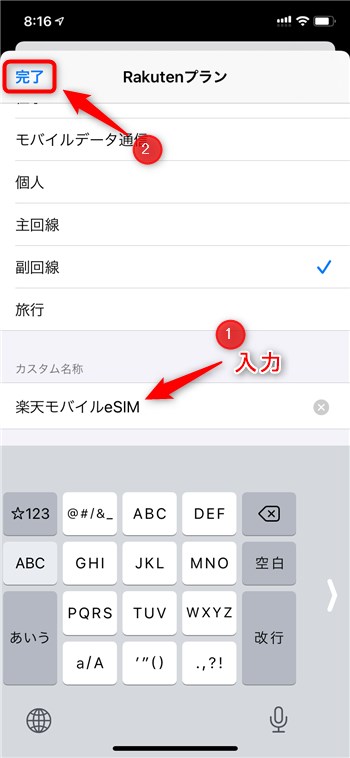
「続ける」。
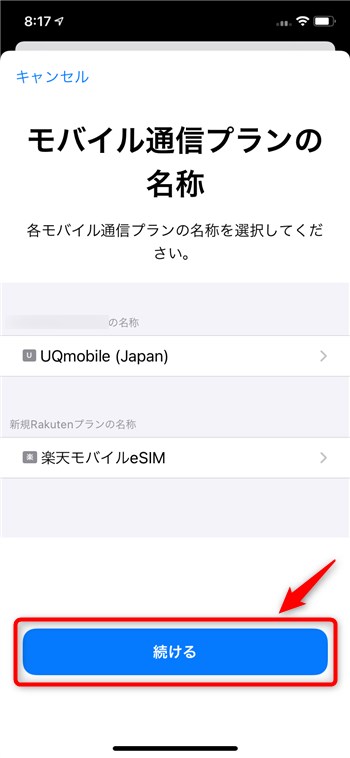
もう一度「続ける」。
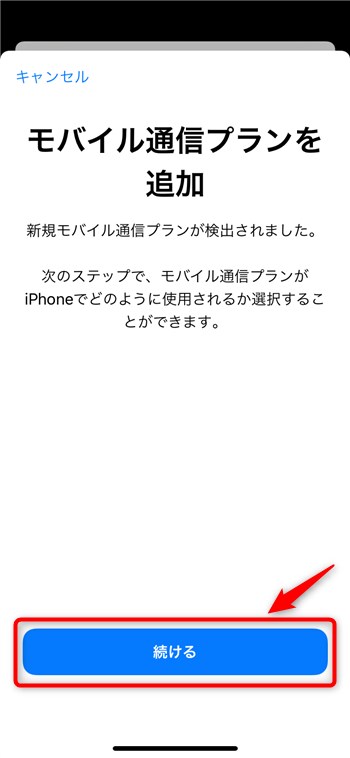
通話・SMSと通信のデフォルト回線を選択します。
この例では通話のデフォルト回線にはUQモバイルを選びました。
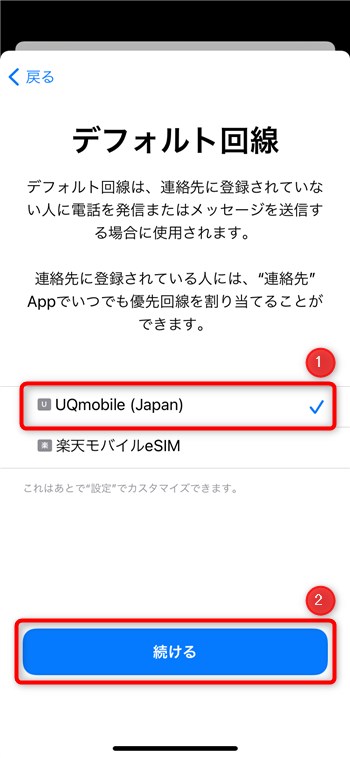
iMessageとFaceTimeに利用する回線を選んで「続ける」。
(私は通話と同じUQモバイルを選びました)
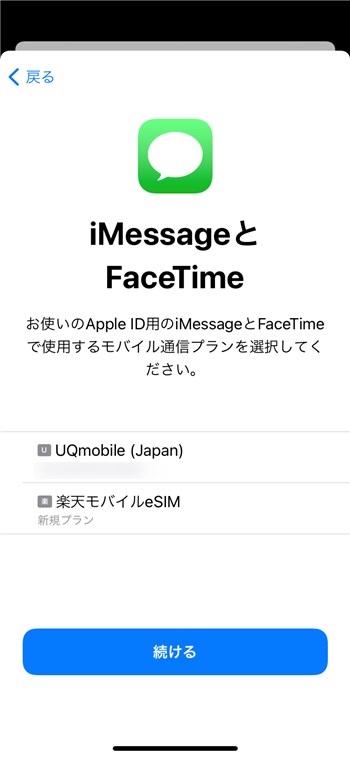
モバイルデータ通信は通信容量無制限の楽天モバイルをデフォルトとします(1)が、楽天で通信できない場合にはUQモバイルも利用するように「モバイルデータ通信の切替を許可」をオン(2)にしています。
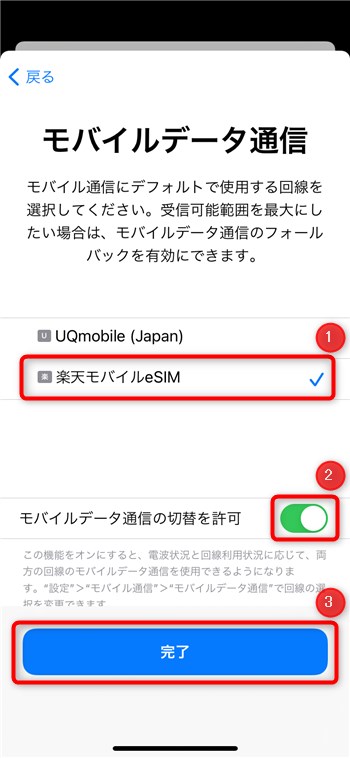
最後にiPhoneで楽天モバイル回線を利用できるようにするためのAPNの設定をします。
「モバイル通信プラン」で先ほど名前をつけた「楽天モバイルeSIM」を選択し…
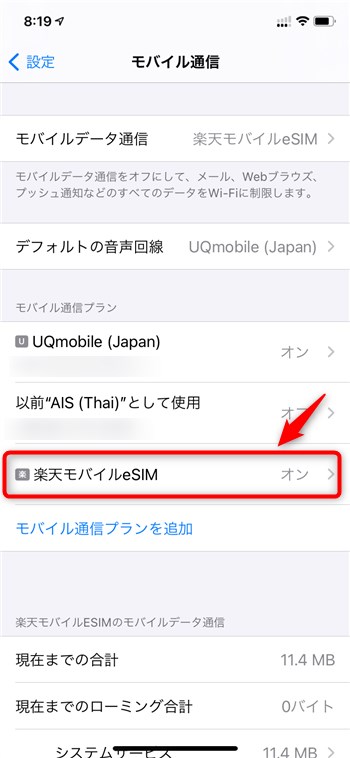
「モバイルデータ通信ネットワーク」を選択。
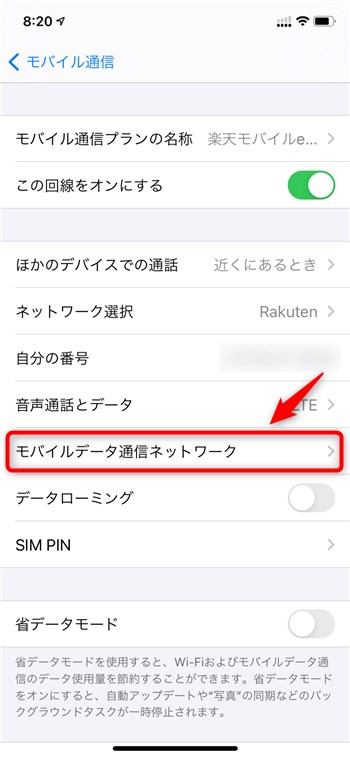
「モバイルデータ通信」の「APN」に「rakuten.jp」と入力し…
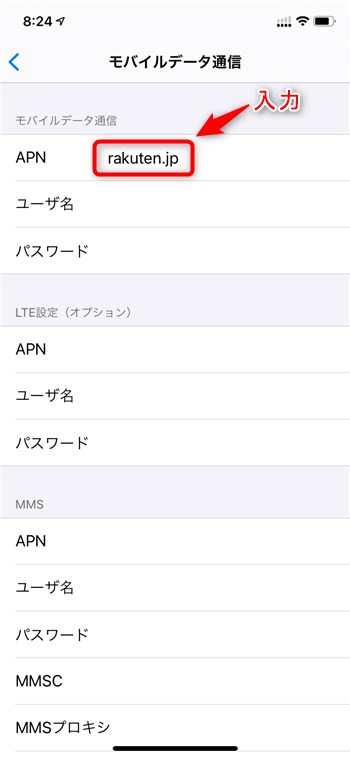
下にスクロールして「インターネット共有」の「APN」にも同様に「rakuten.jp」と入力します。
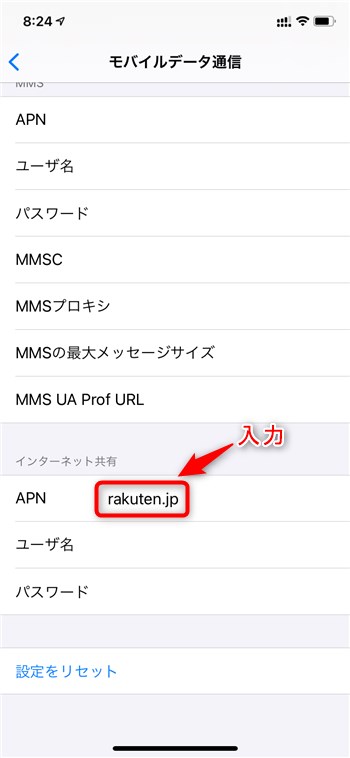
入力したら「<」で戻りましょう。
これで設定はすべて終了です。
ご覧のとおり楽天モバイルの電波を掴むようになりました。
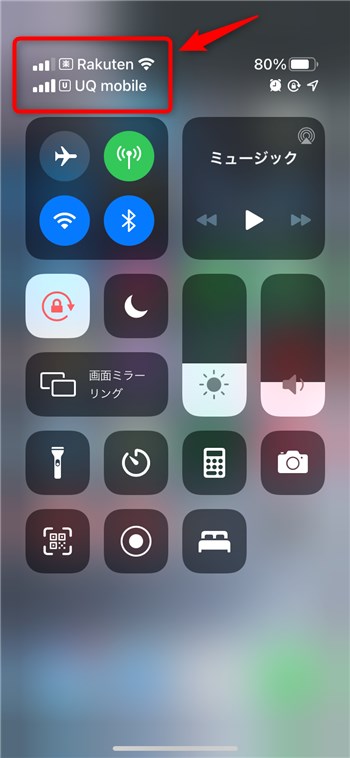
楽天モバイル回線での端末ホッピングがノーコストに!~ iPhone 12シリーズ対応の布石か?
楽天モバイルのSIM再発行手数料が無料になったおかげで端末の乗り換えが気兼ねなくできるようになりました。
楽天モバイルは既存のiPhoneの一部モデルでも利用できるのですが、公式に案内されているとおり機能に制限があるのもまた事実です。
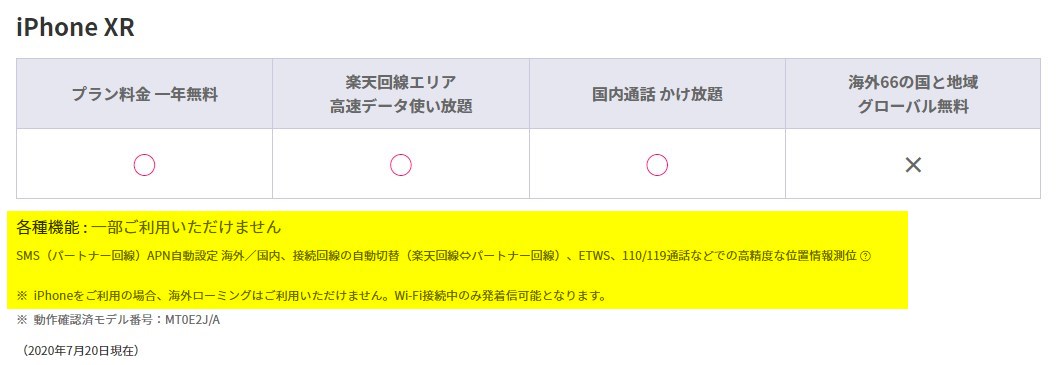
状況によってはAndroid端末を使いたいようなときもあるでしょう。
物理SIMならそのまま差し替えれば済みますが、eSIMは発行から一定期間を過ぎると再発行が必要になります。
そんなときに費用なしで端末の乗り換えができるのはたいへんありがたいです。
また、間もなく発表になるといわれているiPhone 12への買い換えを検討されている楽天モバイルユーザーの皆さんも、追加の費用負担なしで乗り換えできるようになるわけで、これまた良いタイミングでの無料化だと思います。
今後も引き続き楽天モバイルを利用していきたい。そんな気持ちを新たにしました。


