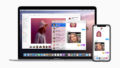Apple Silicon M1チップを搭載したMacのほぼ唯一の弱点は拡張性です。
それを補うアイテムとしてこれはどうでしょう?
M1 Macのお供にFireCuda Gaming Dock
FireCuda Gaming DockはSeagateからリリースされているThunderbolt 3接続に対応したドックです。
充実のポート構成
Thunderbolt 3で接続するだけで、ドック経由で次のようなインターフェースを利用できるようになります。
- Thunderbolt 3 x 1
- DisplayPort x 1
- USB 3.1 Gen2 x 4
- USB 3.1 Gen2 充電ポート x 1
- 有線LAN x 1
- 3.5mm 音声入力 x 1
- 3.5mm 音声出力 x 1
ディスプレイの接続用にHDMIではなくDisplayPortが用意されているのが、よくあるUSB接続のドックと違うところでしょうか。
USBポートはすべてGen2対応なのもうれしいポイントです。
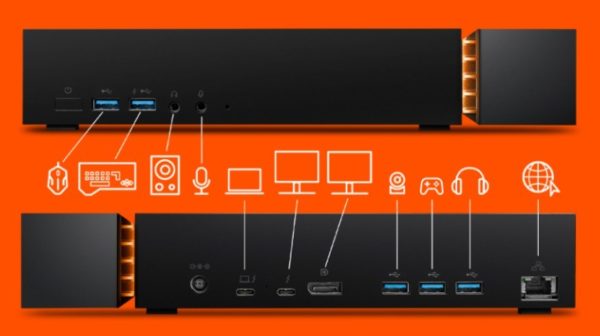
4TBのHDDを内蔵 / M.2 NVMe SSDを拡張可能
FireCuda Gaming Dockならではの特長として、ドックにあらかじめ4TBのHDDが内蔵されていることが挙げられます。
また、HDDとは別に2280サイズのM.2 SSD(NVMe)を搭載することができます。

これにより、速度が必要なデータはSSDに、そうではないけど容量の大きなデータはHDDに格納することが可能になります。
動画や音楽のデータを保存したり、Time Machineのバックアップ先として利用するなど、いろいろな使い道がありそうです。
RGBを搭載(専用アプリでコントロール可能)
「Gaming」と銘打たれているように、ゲーミングらしい機能としてLEDが搭載されています。

このLEDは光り方を専用のアプリ「Seagate Toolkit」でコントロールすることができます。
Seagate ToolkitにはMac版も用意されています。(ただし、Seagate ToolkitがM1 Macで動作するかどうかは未確認です)
Macの充電は「非常にゆっくり」なら可能
MacとドックをThunderbolt 3ケーブルで接続すると、ドックからMacに電力が供給されますが、その容量は15Wとされています。

MacBook Airに同梱される電源アダプターの容量は30W、MacBook Proなら61Wなので、電源アダプターに接続した場合と同等の電力供給はできません。
しかし、MacBook Airならば実用的な時間で充電できそうな気もします。
リンク先の記事ではMacBook Airを純正の30Wアダプターで充電したときの電力の推移グラフが紹介されています。
それによると、30Wアダプターでの満充電の所要時間はおよそ2時間40分。
しかし、30Wをフルに使っているのは最初の1時間20分までで、そこから徐々に電力が下がり、最後の40分は15W未満しか使っていません。
最後の40分を除外して、15W以内の部分の面積と15Wを超えた部分の面積を比べると、ざっくり1:0.83くらいなので、最初からずっと15Wで充電した場合でも、1時間40分((2時間40分 – 40分) x 0.83)くらい長くなるだけで済むはずです。
ということは、フル充電までだいたい4時間20分。
これならまずまず使えるのではないでしょうか。
M1 MacBook Airのポートとストレージを手軽に増強したいなら
というわけで、M1搭載Mac、とくにMacBook Airのポートとストレージを手軽に増強したい場合、FireCuda Gaming Dockはわりと使えるのではないか、という話でした。
Thunderbolt 3が漏れなく付いてくるのが最近のMacのメリットです。
それを無駄なく使い、ポート不足を解消しながら、ストレージまで増強できるFireCuda Gaming Dockは、M1 Macのお供に便利に使えそうです。