専用のNASボックスは便利そうだけど、単体で買ってセットアップして、その労力に見合うほど使うかどうか…
そんなときはルーターのNAS機能を使うと便利です。
Synology RT2600ac のNAS機能
SynologyといえばNASキットが有名ですが、Wi-Fiルーターの名作もリリースしています。「RT2600ac」です。
3年以上前の製品ですが、昨年、新型コロナウイルスの流行でリモートワークのためのVPNの需要が高まったときには、VPNのクライアントユーザー数を増やせる「VPN Plus」のライセンスを無償で提供するなど、万全のサポートを提供しています。
また、OSの更新も頻繁に行われていて、最新版は昨年12月にリリースされていますし、それ以前もおよそ3ヶ月間隔でアップデートが繰り返されています。
先日我が家でもようやく利用し始めたIPv6(DS-Lite)への対応も、2018年のアップデートで実現されていますし、その後、MAP-Eに対応するアップデートもリリースされました。
そんなわけで、Wi-Fi 6に対応していない(さすがにこれはハードウェアの変更が必要)という弱点がありながらも、RT2600acは現役で活躍を続けているわけです。
さて、そんなRT2600acにはルーター以外の機能も備わっています。
その一つが、USBストレージやSDカードを接続して、それをネットワーク経由で利用できるNAS機能です。
今回はこの機能を使ってMacのバックアップ機能(Time Machine)の保存先として利用してみたいと思います。
Synology RT26000ac のストレージ機能を利用するときの覚書(とTime Machineの設定)
では、早速使ってみたいと思います。
ストレージを使えるようにする
RT2600acにはストレージを接続できるポートが3つあります。
USBポート(Type-A)が2つとSDXCカードリーダーが1つです。

ここに適当なストレージ機器を接続し、フォーマットします。
フォーマットはRT2600acの管理画面のコントロールパネルで[ストレージ]-[ストレージ]の順に選択した画面で行います。
フォーマットしたいディスクを選んで「フォーマット」。
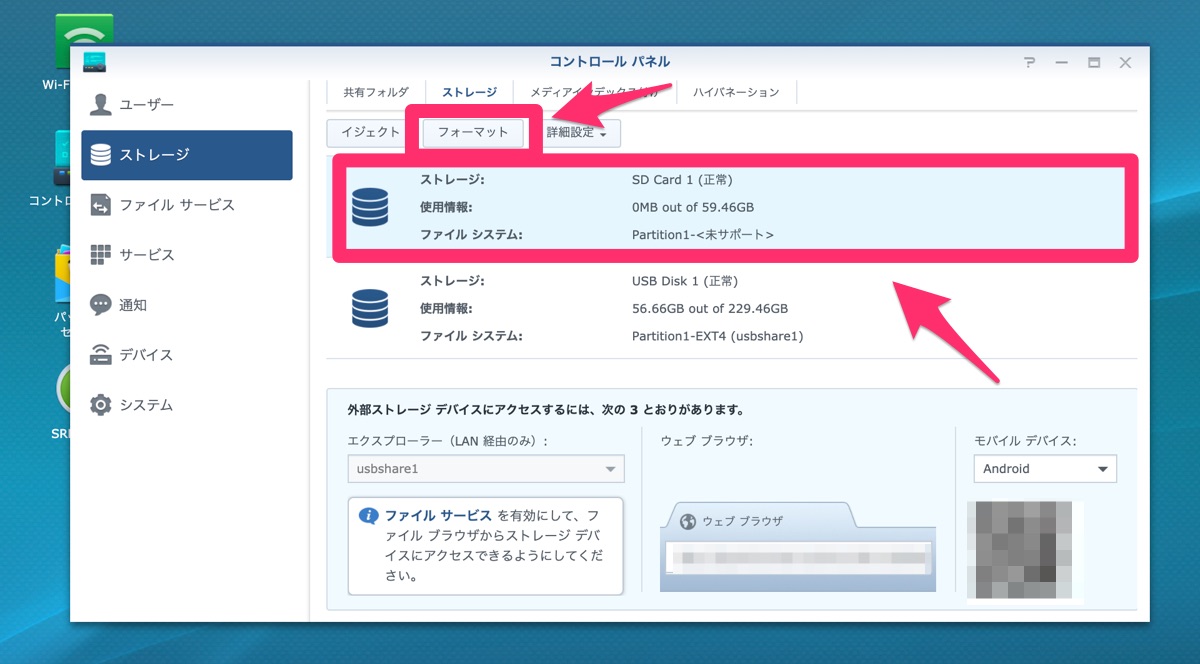
ファイルシステムの形式は「EXT4」がいいでしょう。
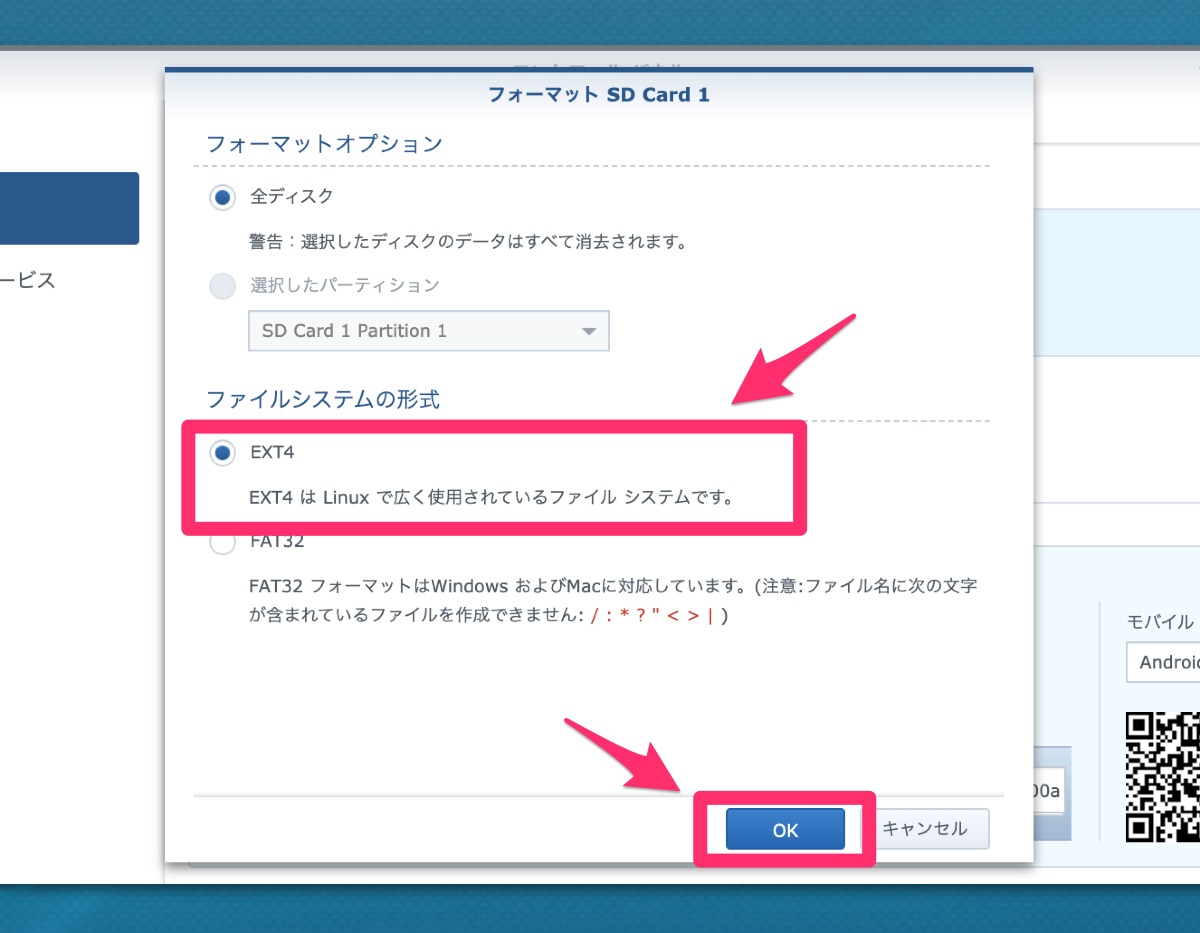
フォーマットできました。
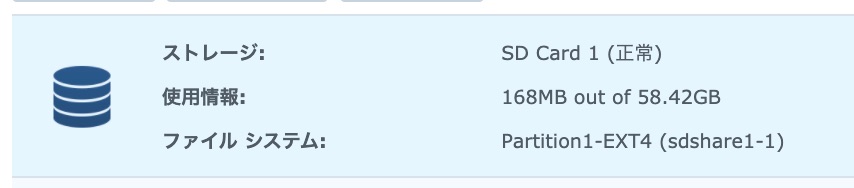
次に、このドライブにアクセスするためのユーザーアカウントを作ります。
RT2600acのコントロールパネルで「ユーザー」を選んで「+」で追加します。
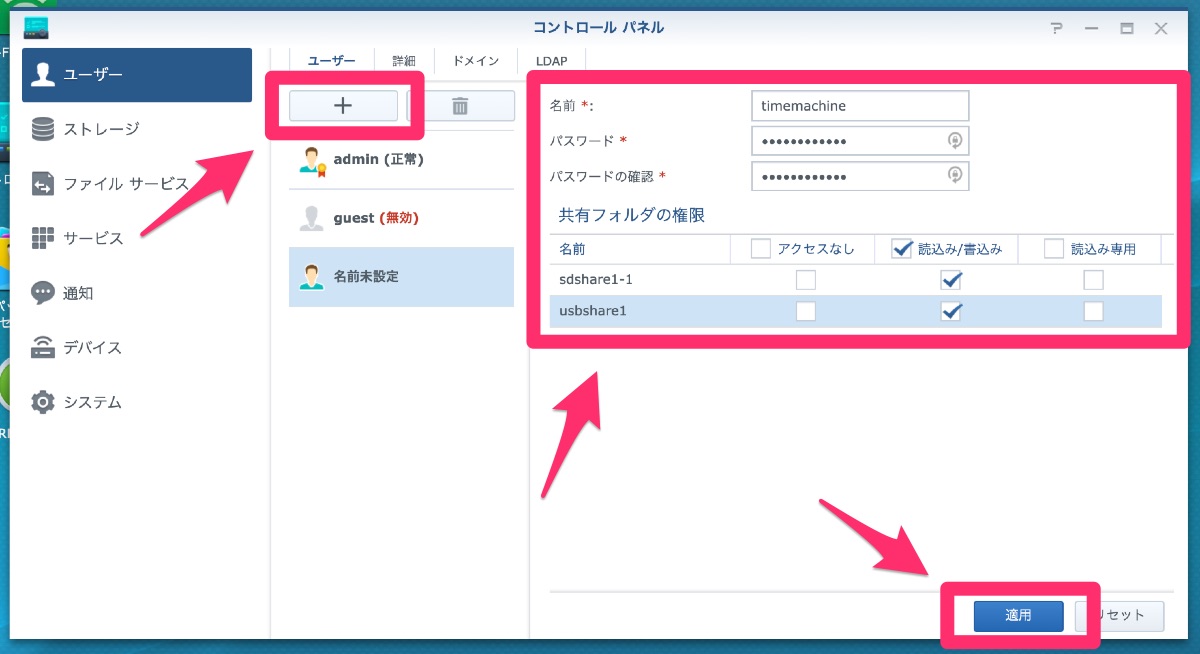
ユーザー名(ここでは「timemachine」としました)と新規パスワードを入力し、先程フォーマットしたドライブ(「sdshare1-1」)の「読込み/書込み」にチェックを入れて「適用」します。
(他のドライブの権限もあわせて設定しても構いません)
これでストレージとそれにアクセスできるユーザーの準備が整いました。
Time Machineで使えるようにする
次にTime Machineの設定をします。
まず、RT2600ac側から。
コントロールパネルの「ファイル サービス」を開くと、画面の下の方に「Mac のファイルサービス」という項目があります。
「Mac のファイルサービスを有効にする」にチェックを入れ、「Time Machine」の欄でバックアップの保存先となるドライブ(今回は「sdshare1-1」)を選択して、「適用」します。
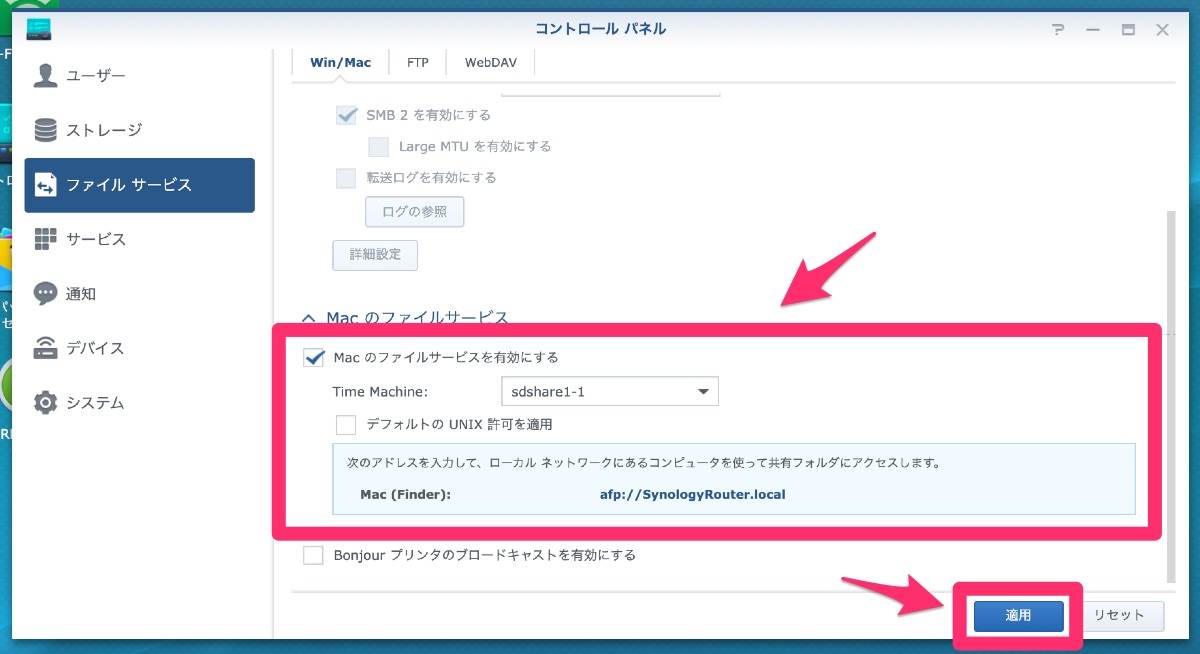
続いて、Mac側でバックアップの設定をします。
Finderの「移動」メニューから「サーバーへ接続…」し、「afp://SynologyRouter.local」と入力して「接続」します。
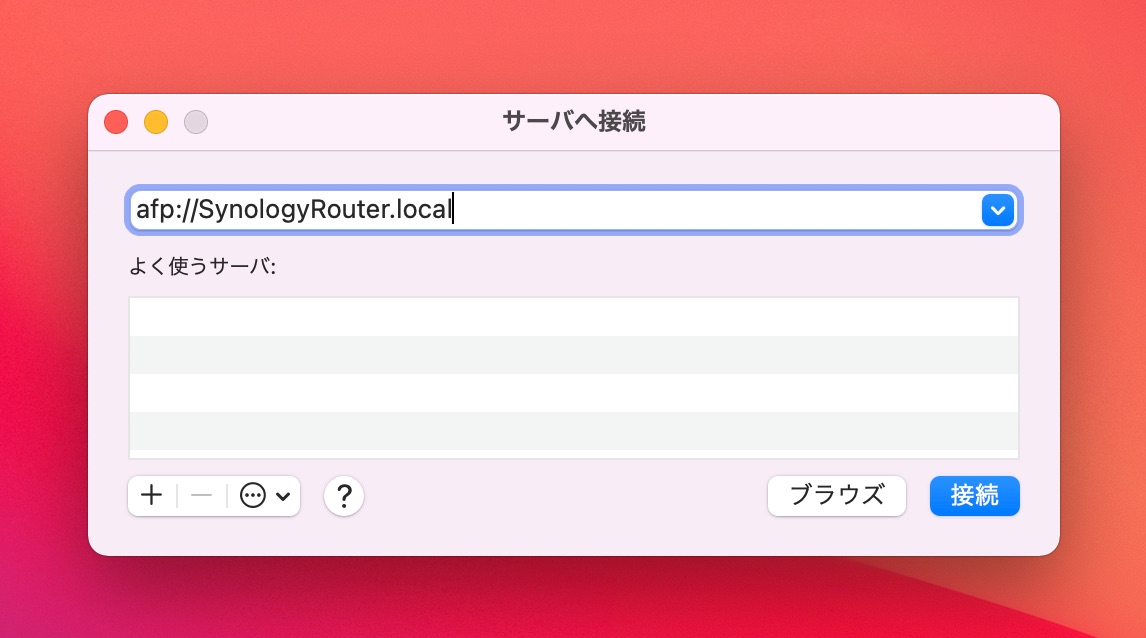
ドライブの選択画面が表示された場合は、接続したいドライブ(今回は「sdshare1-1」)を選択して「OK」。
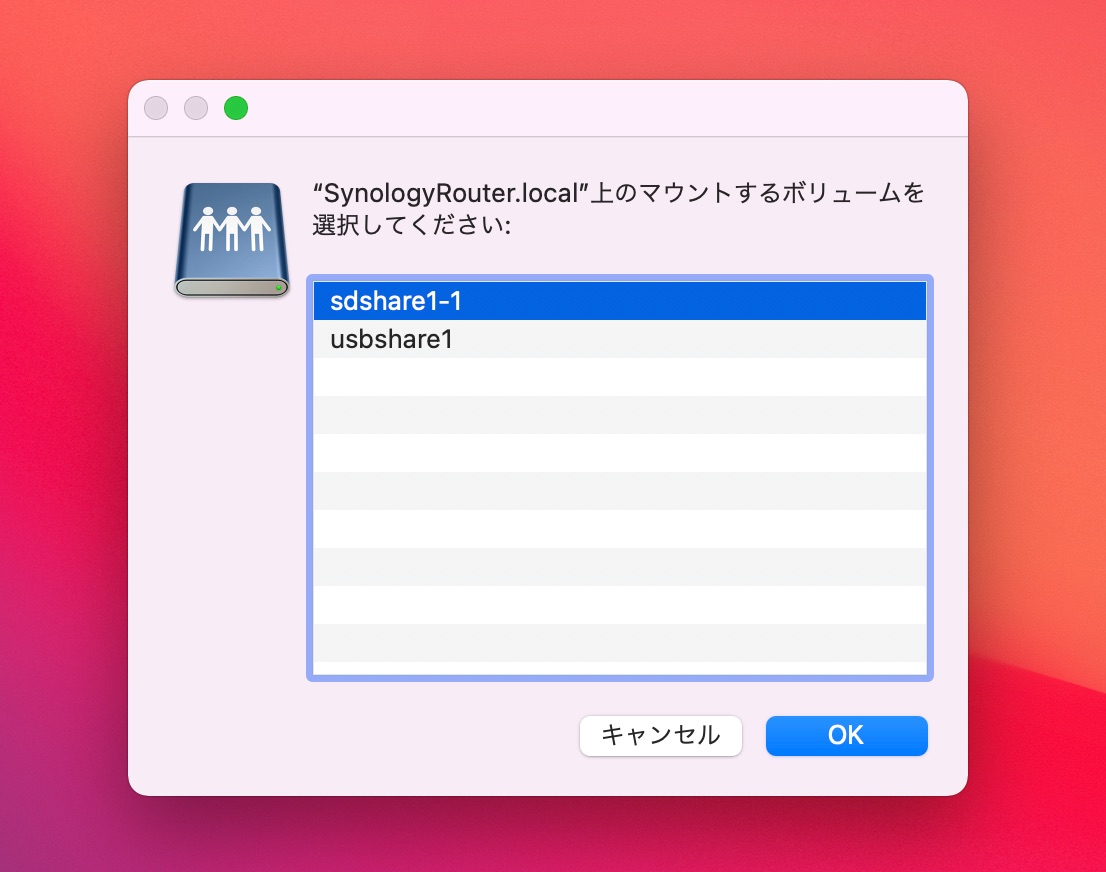
次に、システム環境設定で「Time Machine」を選択。
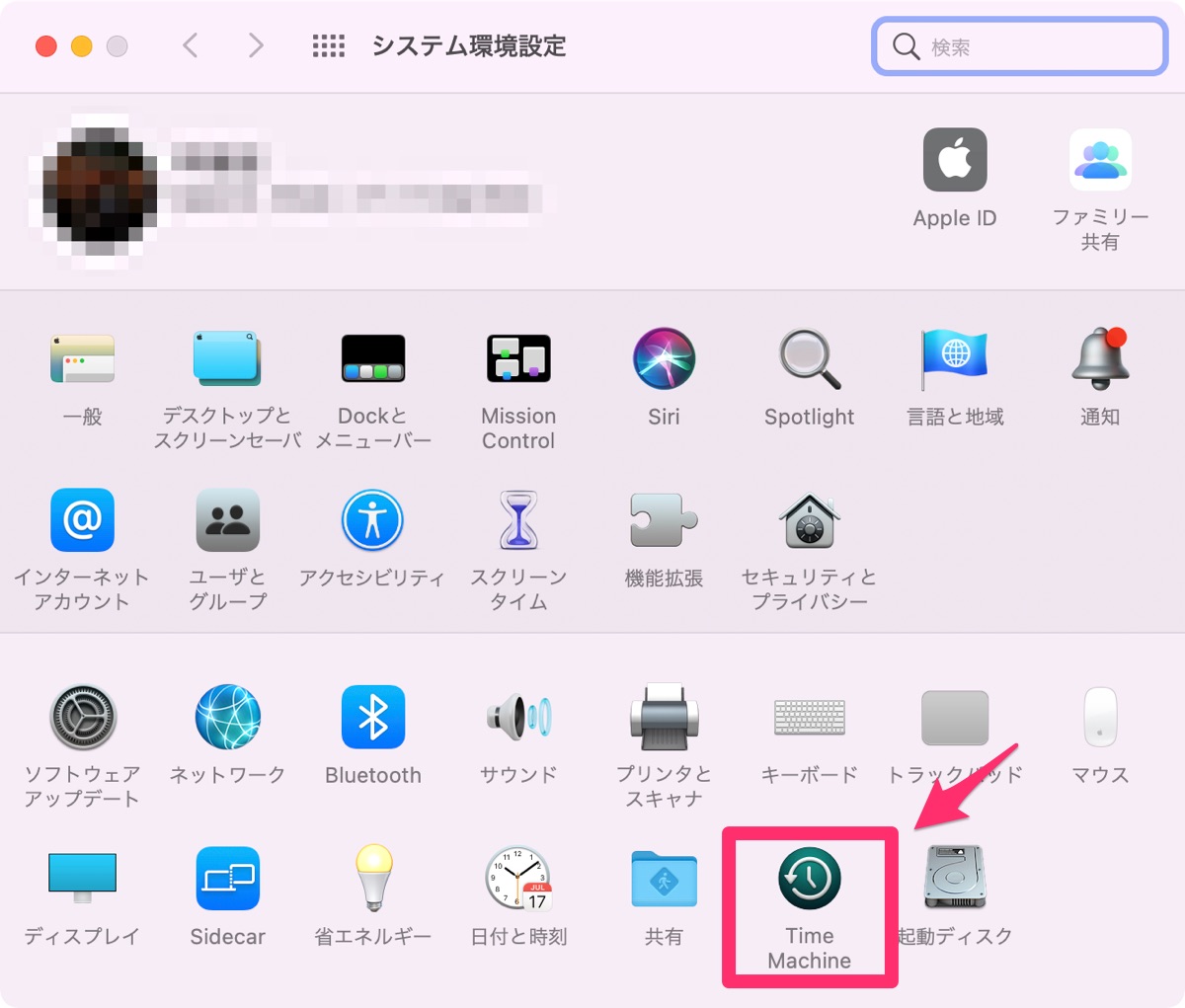
「バックアップディスクを選択…」
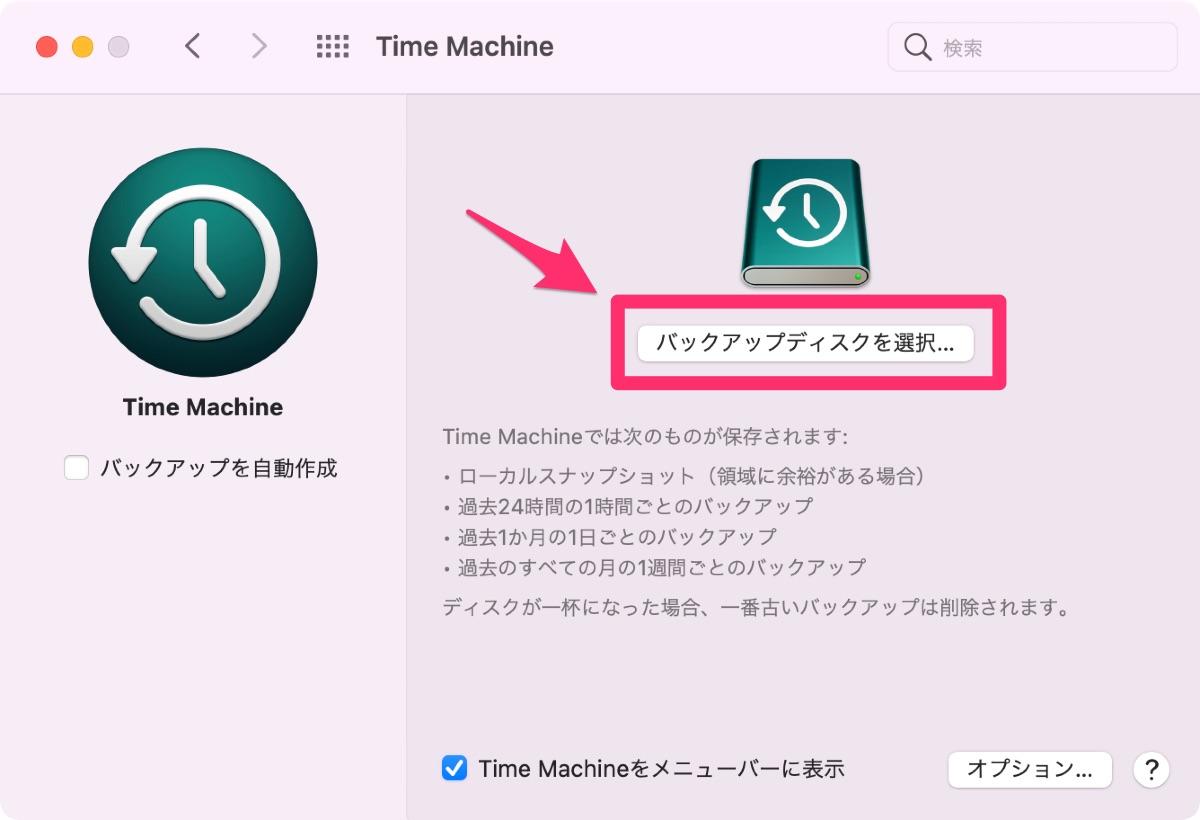
ターゲットのドライブ(「sdshare1-1」)を選択して「ディスクを使用」。
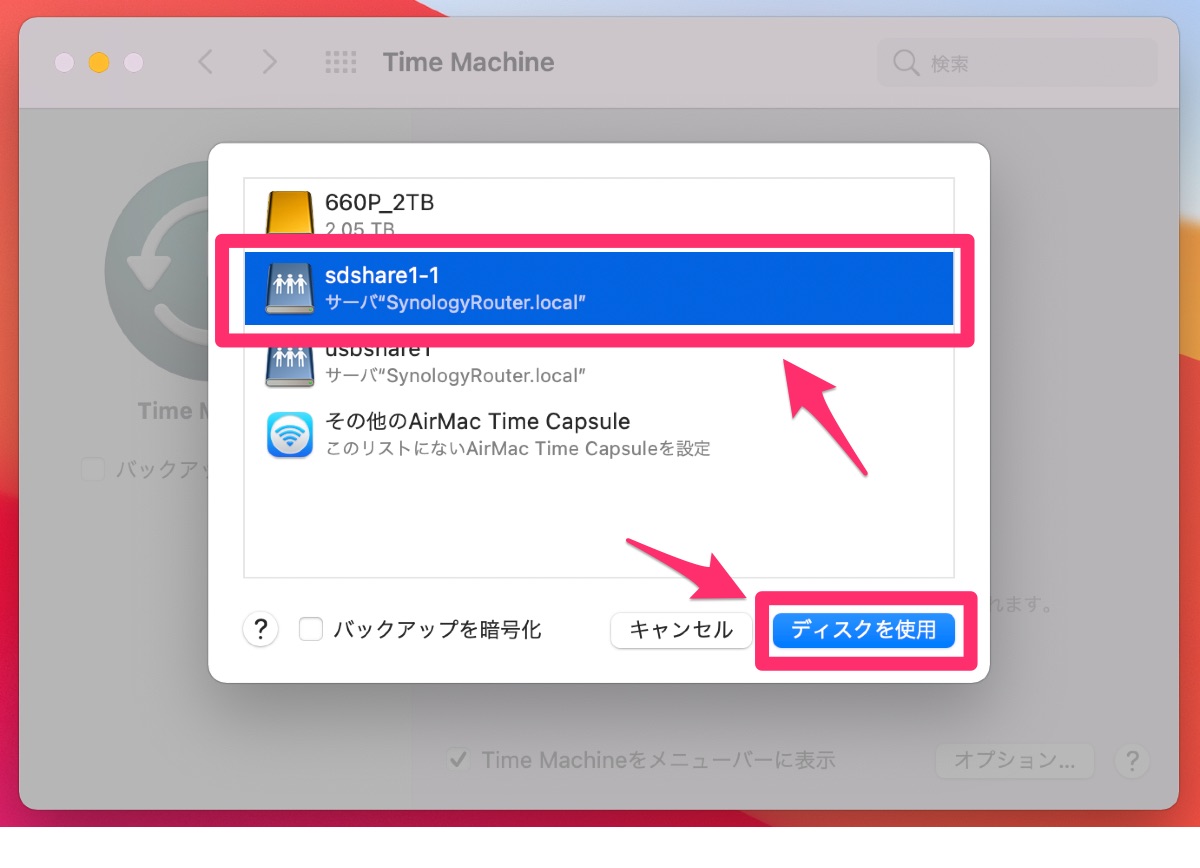
IDとパスワードを求められるので、さきほどRT2600acで作成した「timemachine」というユーザーのIDとパスワードを入力します。
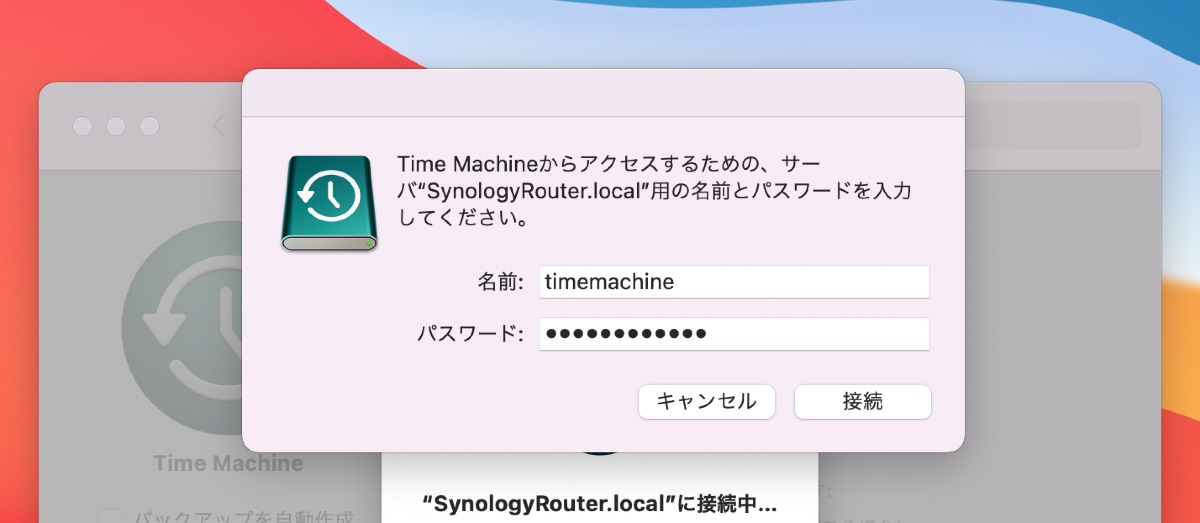
これで万事OKです。
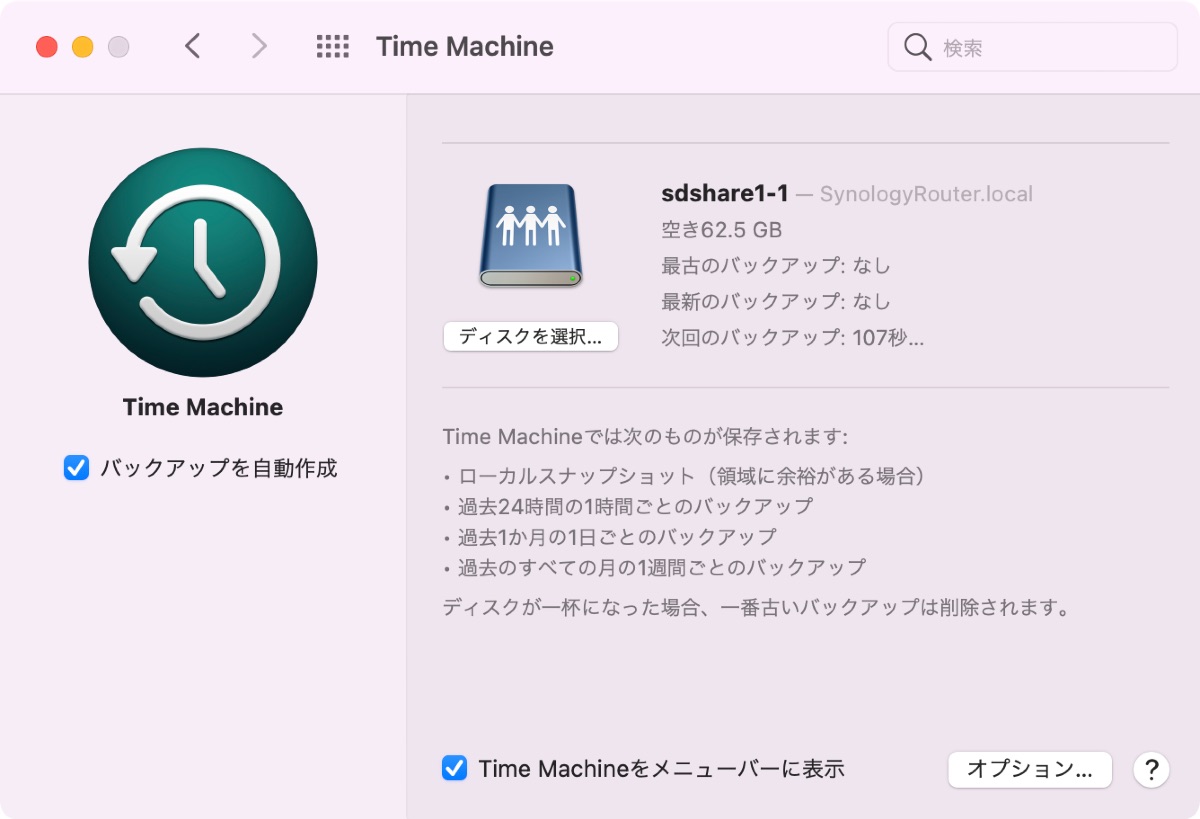
今回は手元にあった64GBのSDXCカードの例を紹介しましたが、USBメモリー(256GB)でも同じことができるのを確認済みです。
Mac側のストレージ容量が大きい場合は、必要に応じて大容量のメディアを使えばいいでしょう。
もちろん、USB接続タイプのHDDやSSDを使うこともできます。
というわけで、RT2600acのストレージ機能を使ってTime Machineの母艦にする話でした。
また節約してしまった。
























