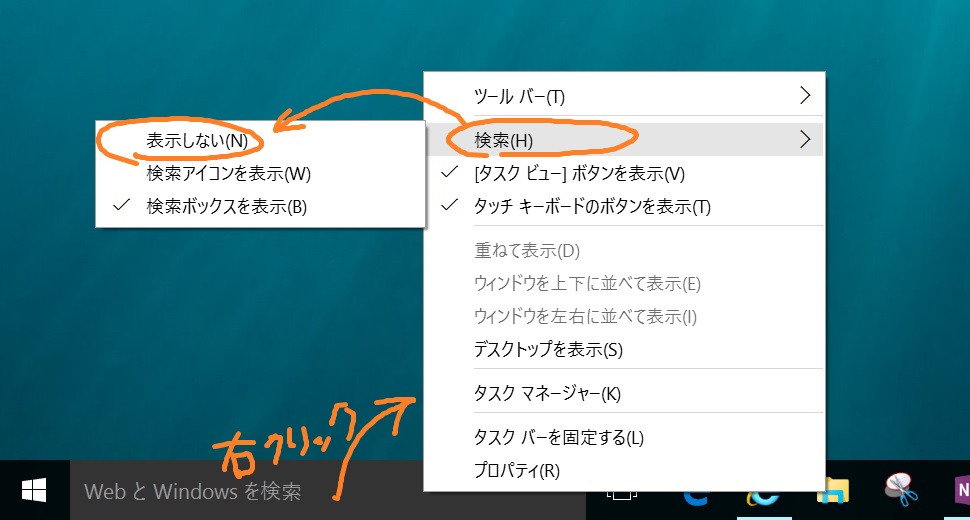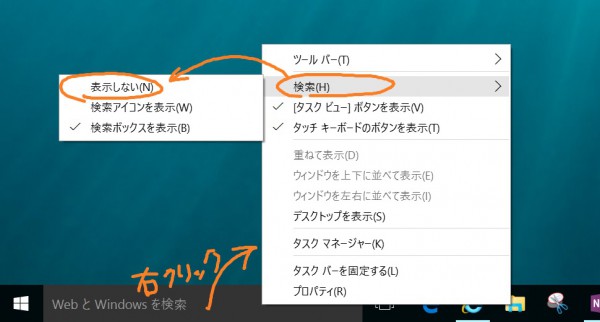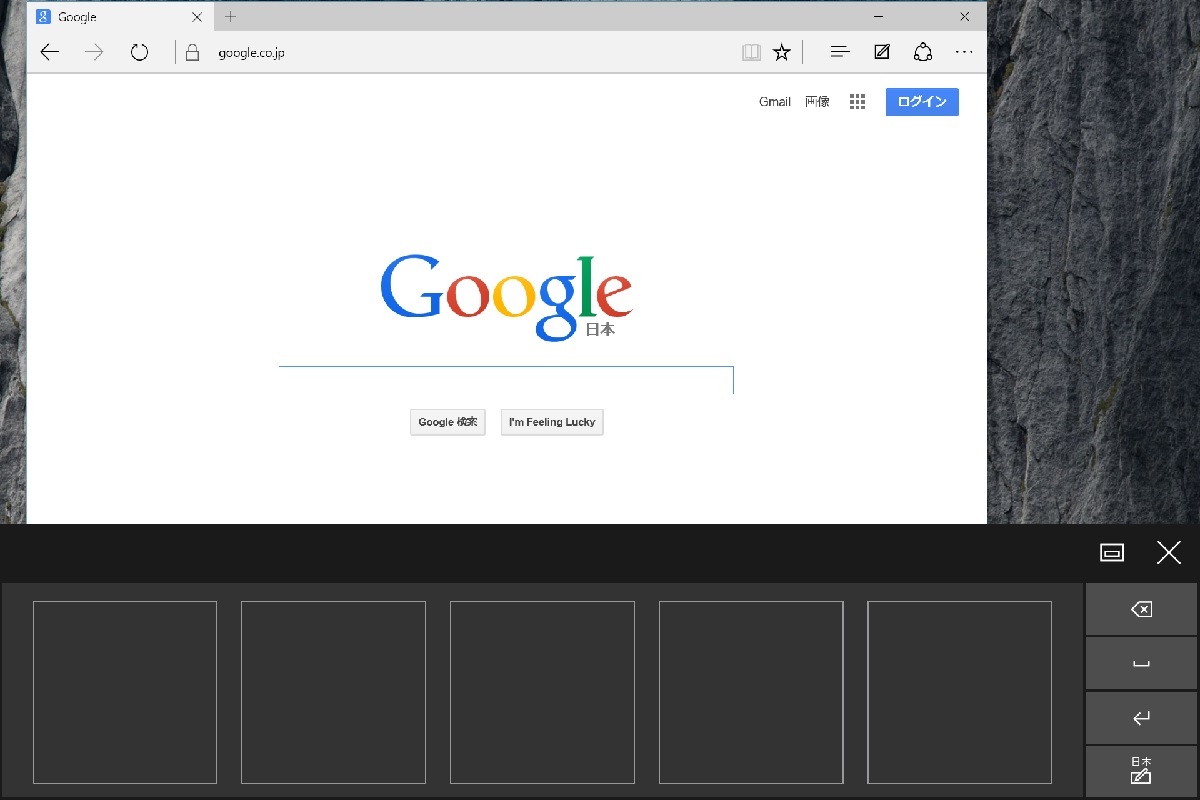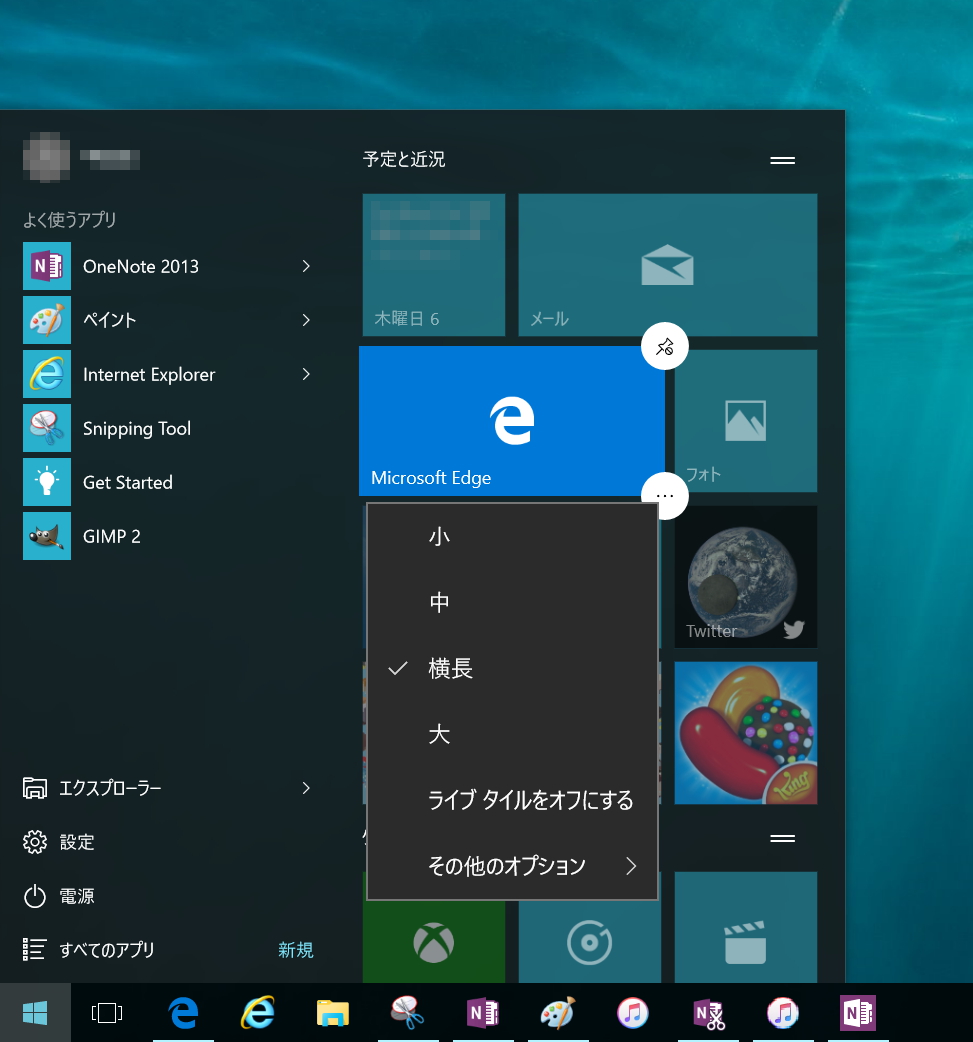Windows 10のタスクバーには検索ボックスが設置されていて、ここに検索キーワードを入れるとアプリケーションやファイルやウェブサイトを検索してくれるので便利なのですが、ちょっとサイズが大きすぎる。
下の記事でこの検索ボックスをアイコン化したり非表示にする方法を紹介しました。
https://kiritsume.com/how-to-reduce-or-disable-search-box-on-windows10/
それで、非表示にしたら検索機能は使えないのかと思ったら、そんなことありませんでした。
操作の手数も検索ボックスがあるときと全く変わりません。
当分の間、検索ボックスは非表示が断然おすすめです。
検索ボックスを非表示にしてもなんの不都合もない模様
Windows 10の検索バーは次の手順で非表示にできます。
- タスクバー上で右クリックしてメニューを表示
- メニューの[検索]-[表示しない]を選ぶ
非表示にするとデスクトップから検索できなくなるのかと思っていましたが、実際は検索ボックスがあったときと全く同じに検索できます。
やってみましょう。
- スタートメニューを開く
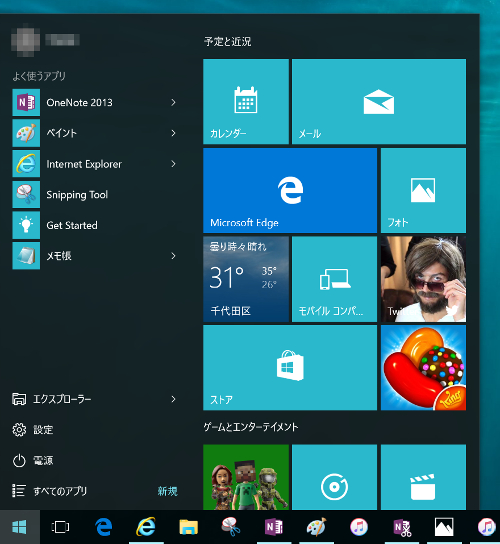
-
キーボードで検索キーワードをタイプして
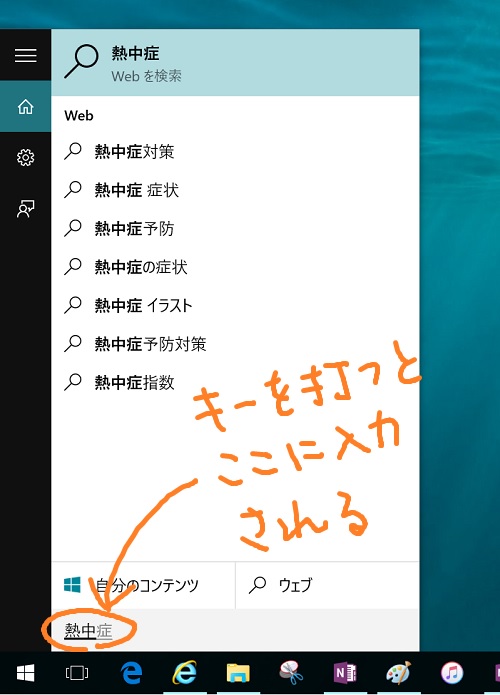
-
表示された候補から適当なものを選ぶ
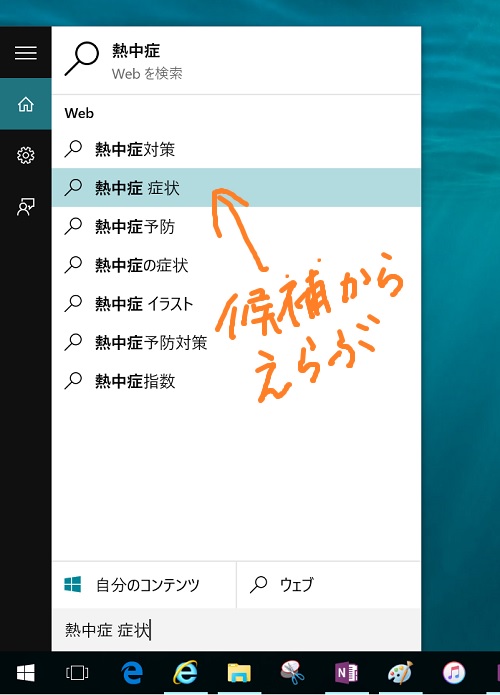
これで検索できます。
もともとあった検索ボックスを使う場合は、マウスで検索ボックスをポイントして、検索キーワードを入力して、候補から選ぶ、という手順になりますので、手数は上の方法と同じ3つです。
スタートメニューはキーボードのWindowsキーを押せば開くし、候補は矢印キーで選んでEnterキーで決定できるので、全部の操作をキーボードだけでできます。むしろこっちの方が楽ちんじゃないですか。
検索ボックスなんかいらんかったんや!
Cortanaがやってくると少し事情が変わるかも
Windows 10の目玉機能の一つ、パーソナルアシスタントのCortanaは、現時点では日本ではサービスインしていません。
Cortanaでは音声認識によってコンピューターを制御することができるのですが、そのトリガーとして検索ボックスが使われるようです。
このため、Cortanaが日本でもサービスインしたときには、検索ボックスを元に戻すか、検索アイコンだけでも表示するかしておかないと、せっかくのCortanaが使えないということになりそうです。
検索ボックスの検索プロバイダーはBing固定の模様
このように検索ボックスを非表示にしてもデスクトップからの検索機能は使えてとても便利なのですが、デフォルトのウェブ検索のプロバイダーがBingになっているのが気に入らない人もいるでしょう。
しかし、検索ボックスからのウェブ検索はどうやらBing固定になっている模様です。
ウェブ検索の候補を選ぶとEdgeが立ち上がって検索結果の一覧が表示されるので、Edgeのデフォルト検索プロバイダーを変えればうまくいくかと思いましたが、Edgeの設定を変えても検索ボックス経由で検索した場合はBingにリダイレクトされます。ちっ。
Cortana絡みでBingに固定しないと都合が悪いことがあるのかもしれませんが、日本ではCortanaがサービスインしていないのでモヤモヤします。
検索ボックス経由のウェブ検索はBingになっちゃうということは頭の片隅に覚えておいたほうが良いかもです。