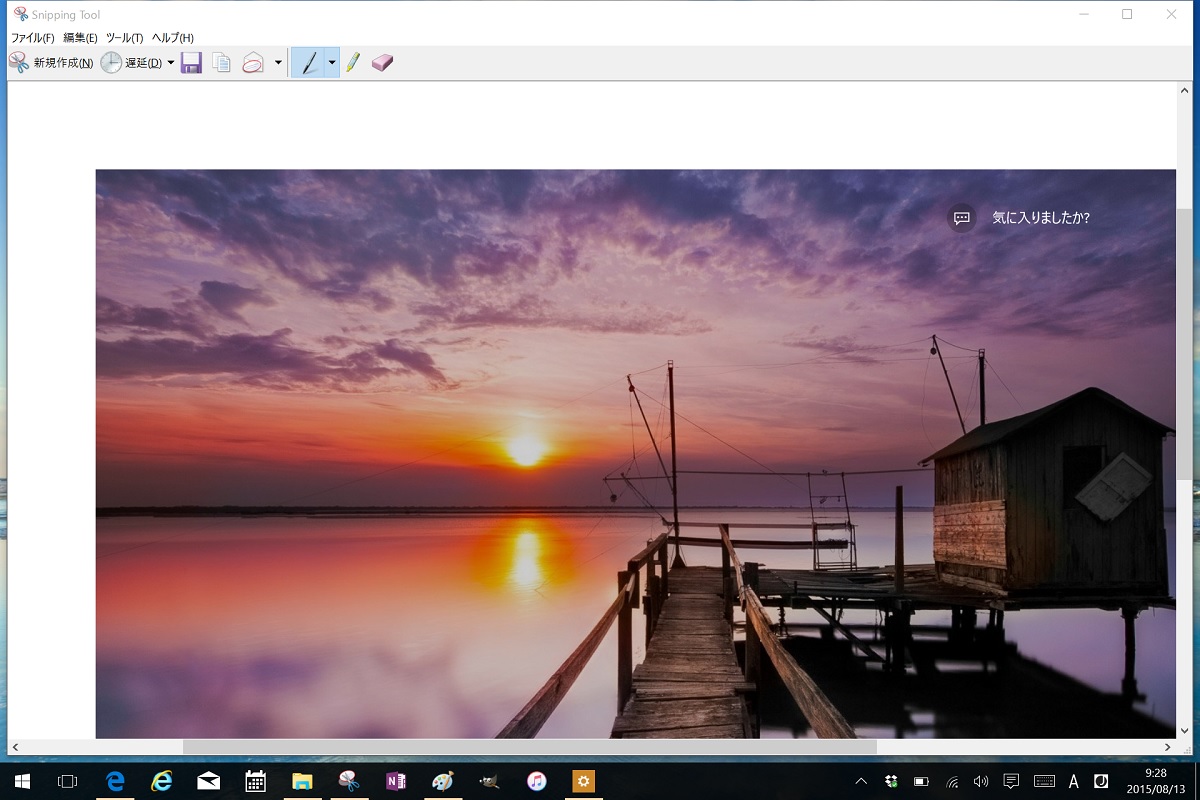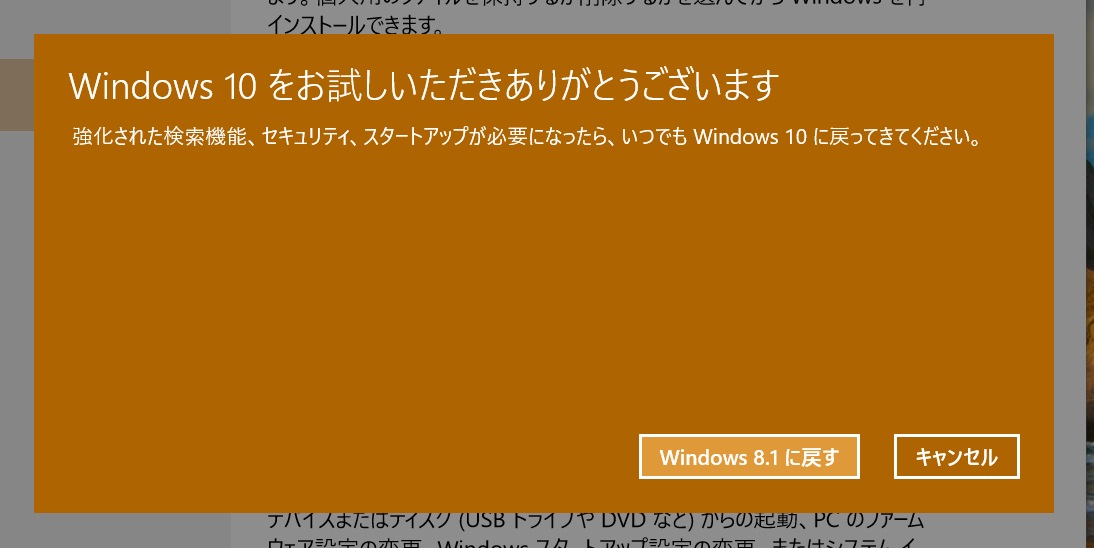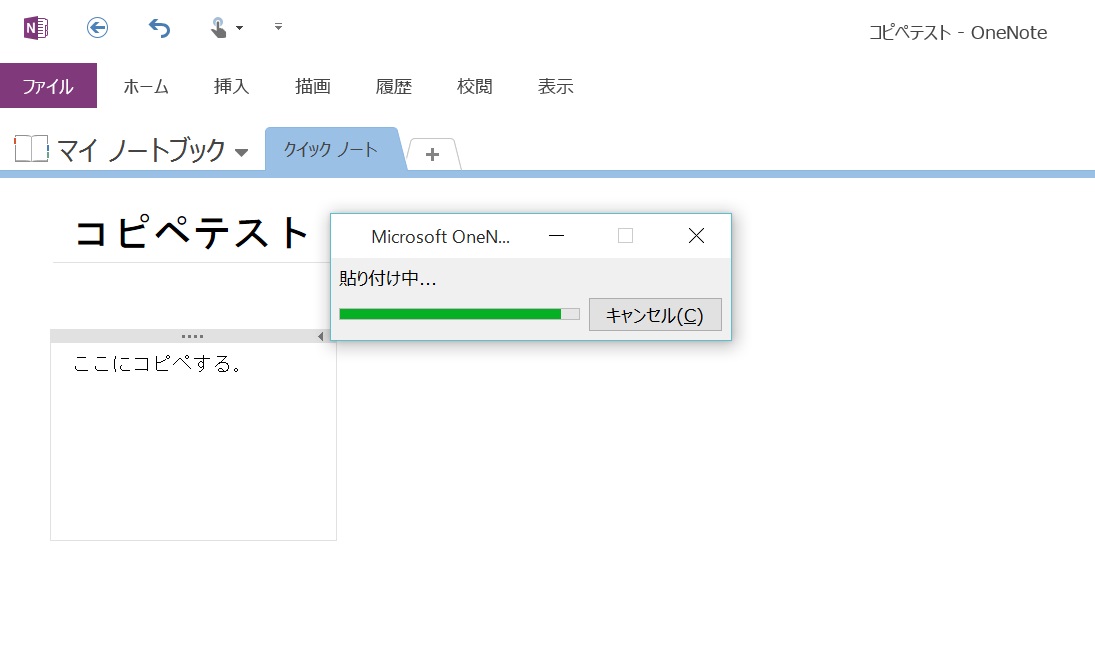Windows 10でロック画面のスクリーンショットを撮りたいときはどうすればいいのでしょうか。
手順を紹介します。
Snipping Toolはやっぱりどえらいやつでした。
Windows 10でロック画面のスクリーンショットを撮る方法
ロック画面ではスクリーンショットを撮るためのアプリケーションを操作できないし、Surfaceの「Windowsボタンとボリュームダウンボタンの同時押し」も使えません。
でも、Windows 10で進化した標準スクリーンキャプチャツールのSnipping Toolを使えばかんたんです。
ではまりいます。
まずSnipping Toolを起動します。
スタートメニューを表示した状態で「Snipping Tool」とタイプするとメニューの上段に表示されるのでこれを起動します。
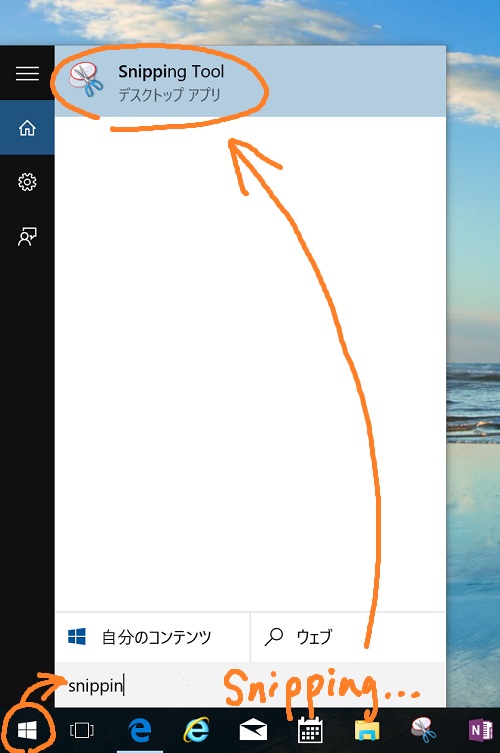
スタートメニューの「すべてのアプリ」の中にある「Windows アクセサリ」から起動することもできます。
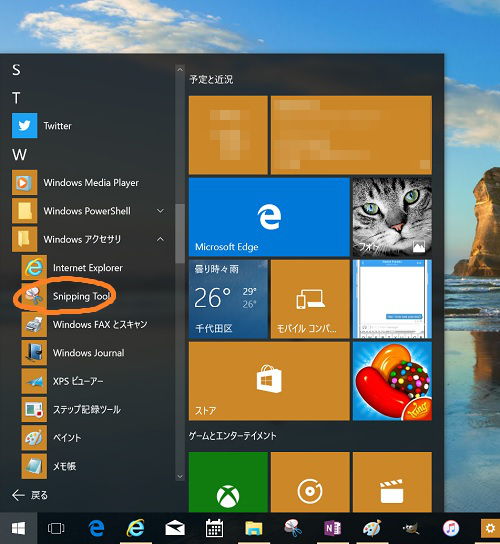
Snipping Toolが起動したら「遅延」メニューを開いて「5」を選びます。
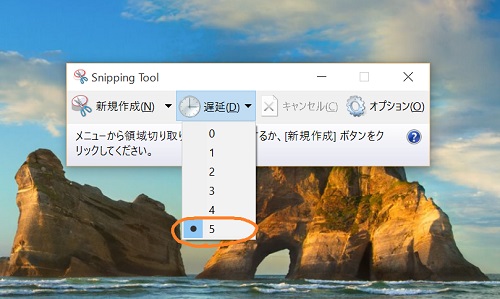
これはSnipping Toolでキャプチャ操作をしてから5秒後にキャプチャを発動させるための設定です。
次に「新規作成」メニューの▼部分をクリックしてメニューを開き「全画面領域切り取り」を選びますが、この操作の5秒後にキャプチャが行われるので、すぐにロック画面を表示できるよう心の準備をしてから操作します。
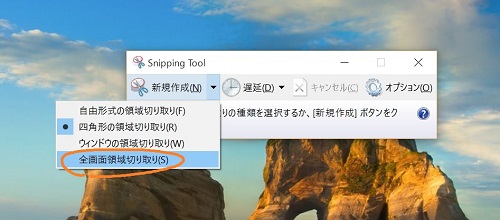
「全画面領域切り取り」を選んだらすぐにスタートメニューを開き、左上にあるサインインユーザーのアイコンをクリックして、開いたメニューで「ロック」を選択します。
操作してからロック画面が表示されるまで若干のタイムラグがあるので、なるべく速く操作します。
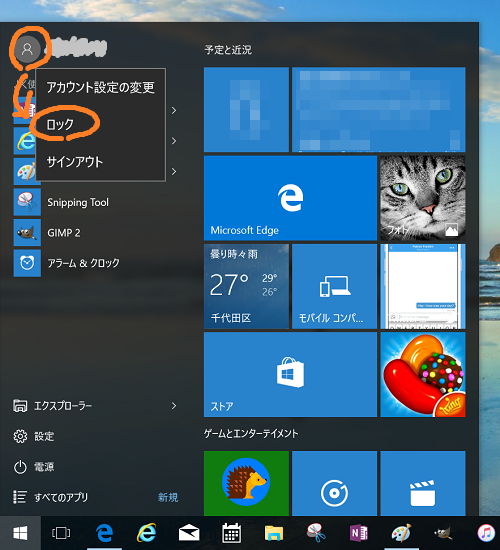
ロック画面が表示されたら、しばらく待ってからロックを解除します。
すると、Snipping Toolにロック画面がキャプチャされています。
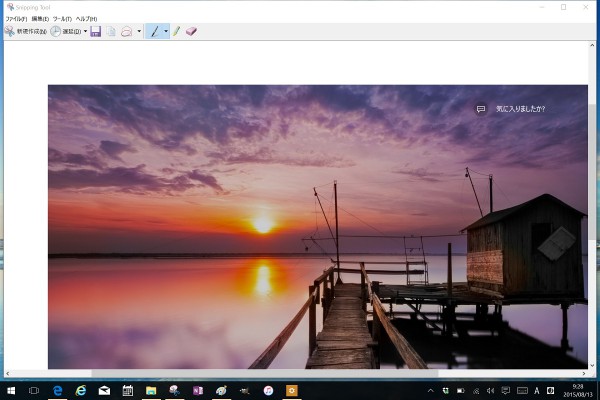
稀にSnipping Toolがキャプチャ中のような表示で止まっていることがありましたが、そのときは「新規作成」メニューで「全画面領域切り取り」を選び直すとキャプチャしたロック画面が表示されました。
あとはSnipping Toolの保存ボタン(フロッピーディスクのボタン)から画像をファイルに保存すれば完了です。
Snipping ToolはWindows 10で偉大なツールに進化しました
ずっと昔からあるWindows同梱のスクリーンキャプチャツールであるSnipping Toolですが、Windows 10で小さな、しかしとても重要なアップデートが行われました。それが今回使った遅延機能の追加です。
Snipping Toolを使えばWindows環境でのスクリーンショット撮りが非常に捗りますので、まだ使ったことがない方はぜひ試してみてください。
スクリーンショットについては下記の記事でも取り上げていますのであわせてご覧ください。
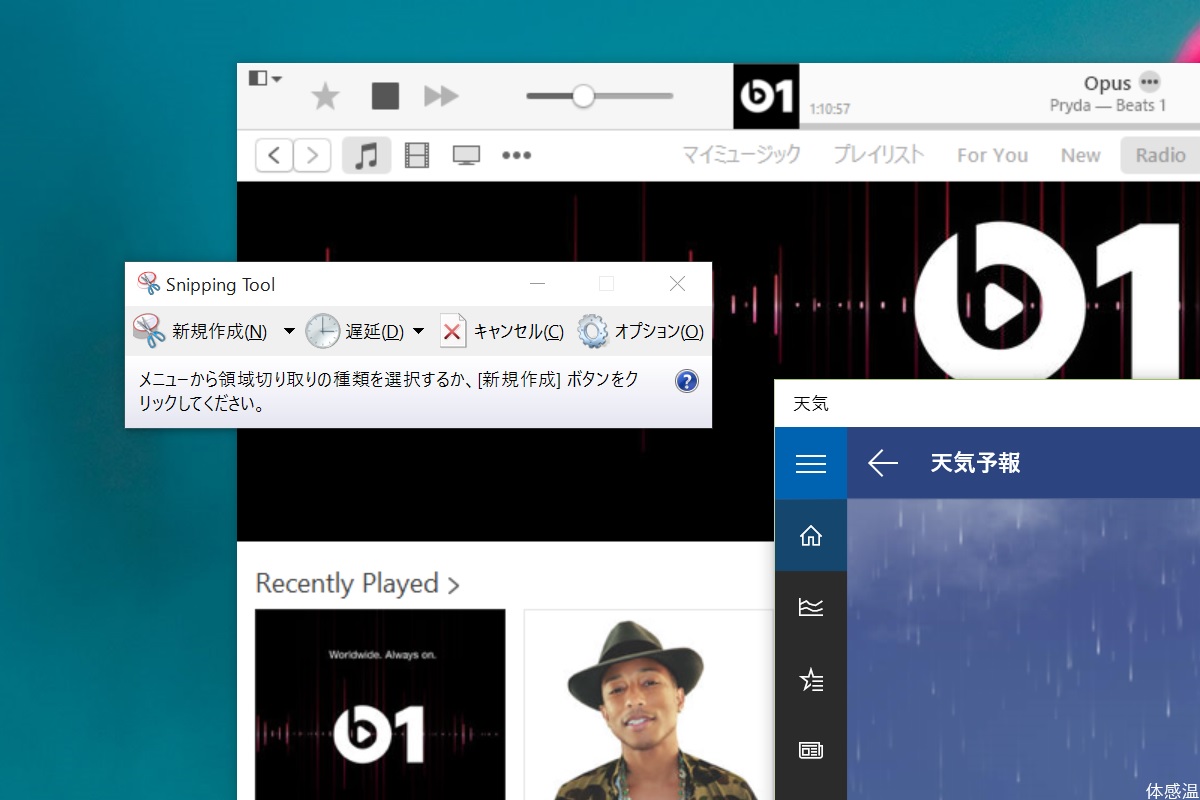
https://kiritsume.com/how-to-take-screen-snapshot-on-surface-effectively/