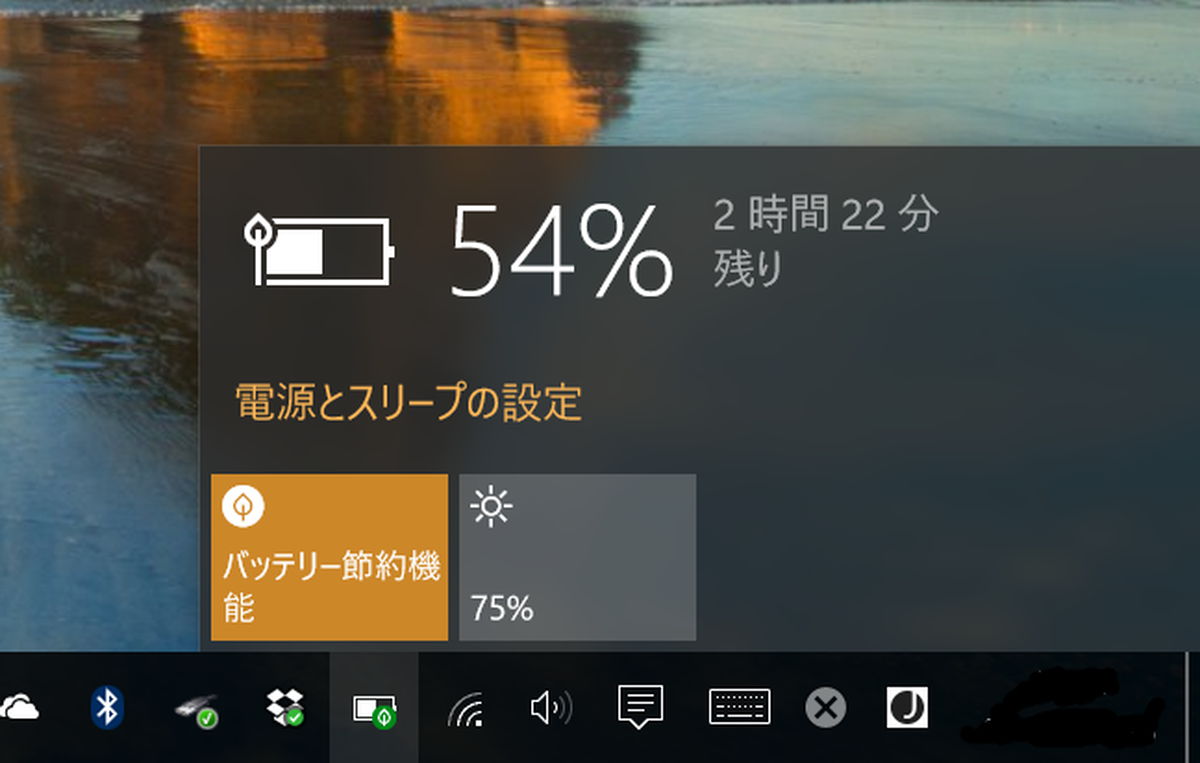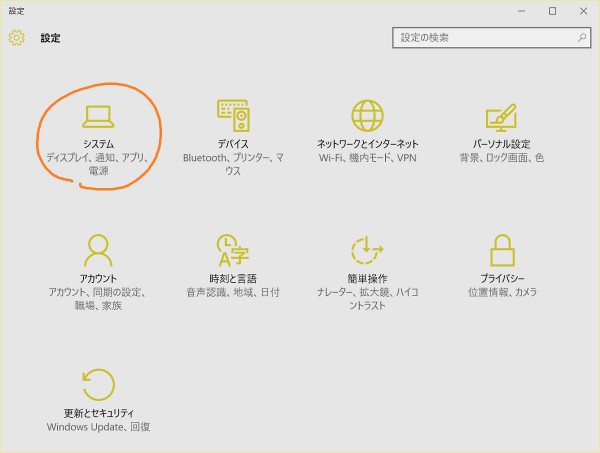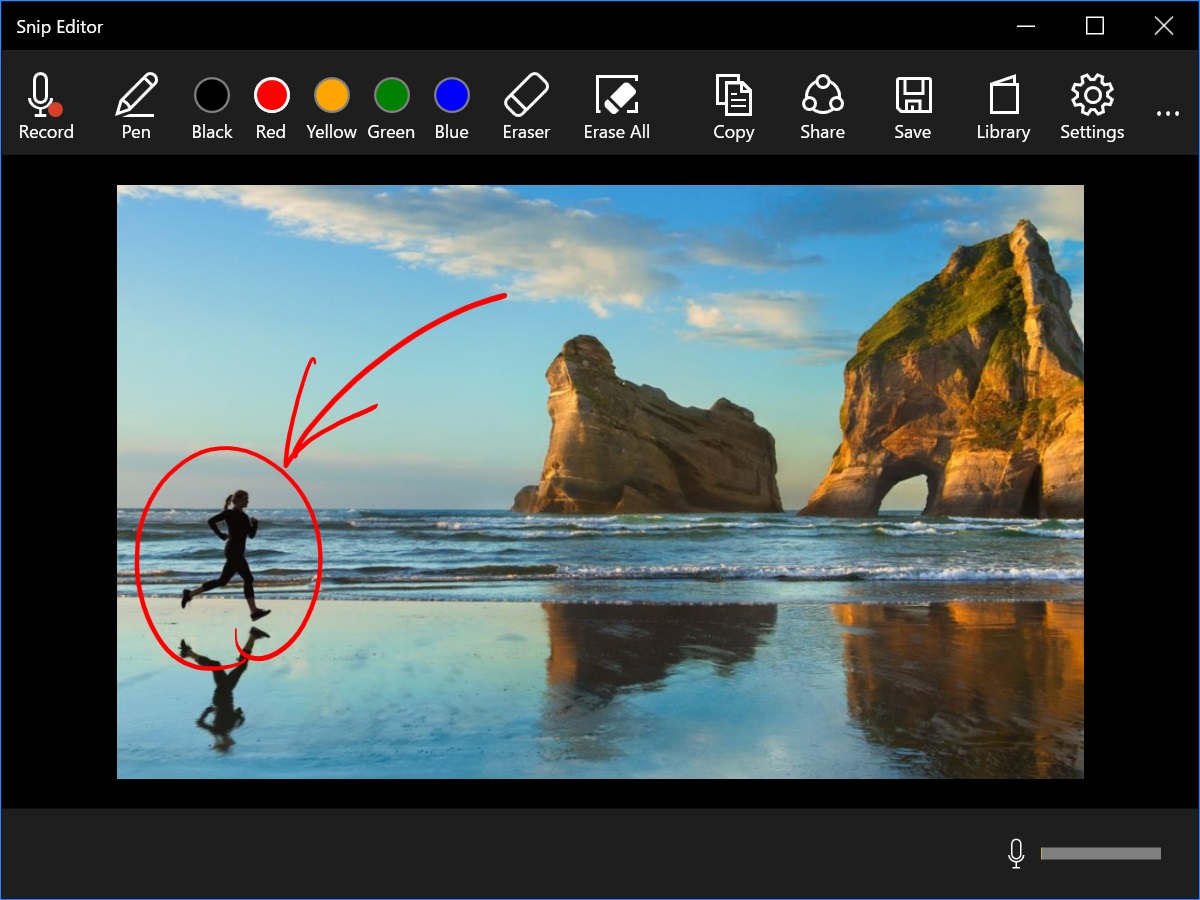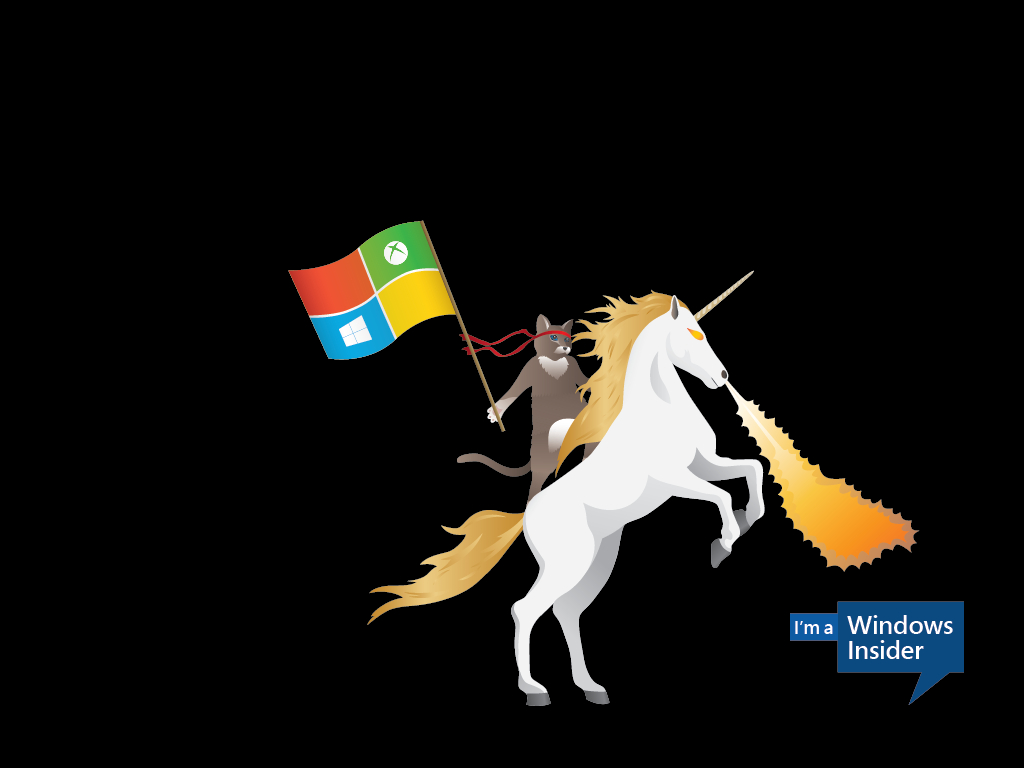Windows 8.1からWindows 10に乗り換えて約1か月が経ちますが、我がSurface 3のバッテリーの持続時間が心なしか短くなったような気がします。
ちゃんと測ったわけではないのですが、同じ時間作業した後のバッテリー残量がWindows 8.1の頃に比べて少なくなったように思うのです。
しかたないのでWindows 10のバッテリー節約設定をまじめに使ってみます。
Windows 10のバッテリー節約設定
Windows 10をラップトップなどのバッテリー駆動で使っている場合、タスクトレイのバッテリーアイコンをクリックすると「バッテリー節約機能」というパネルが表示されます。
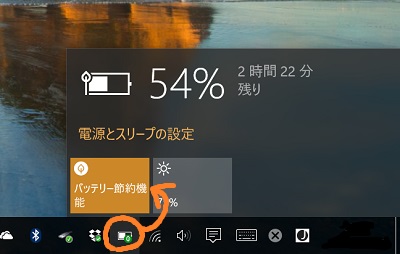
この機能をオンにしておくと、液晶パネルのバックライトの明るさを抑えたり、アプリケーションのバックグラウンド動作を抑制したりしてバッテリー消費を抑えるようになります。
画面を暗くするというのは昔ながらの省電力制御ですが、アプリケーションのバックグラウンド動作を抑制するという部分が新しいのです。
Windows 10のバッテリー節約設定の手順
バッテリー節約設定は設定画面の「システム」の「バッテリー節約機能」から行います。
スタートメニューで「設定」をクリックし。
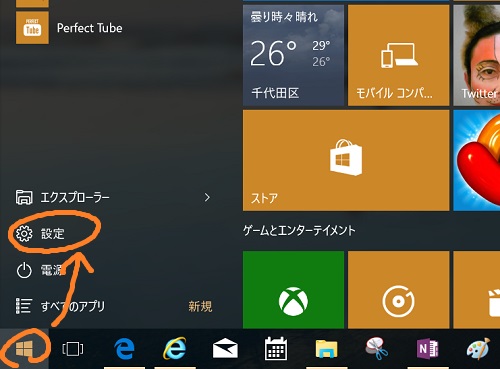
システム画面の左で「バッテリー節約機能」をクリックし、右側で「バッテリー節約機能の設定」をクリックすると表示されます。
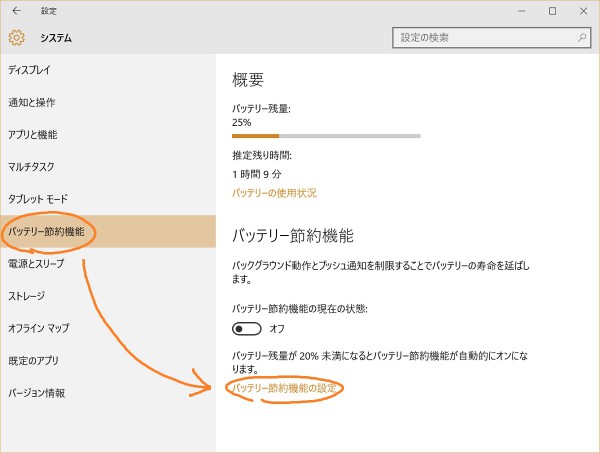
バッテリー節約機能の設定画面の一番上には「バッテリー残量が次の数値を下回ったときにバッテリー節約機能を自動的にオンにする」という項目があります。
このチェックをオンにしておくと、バッテリーの残量がその下のスライダーで設定した割合を下回ったときにバッテリー節約機能がアクティブになる仕組みです。
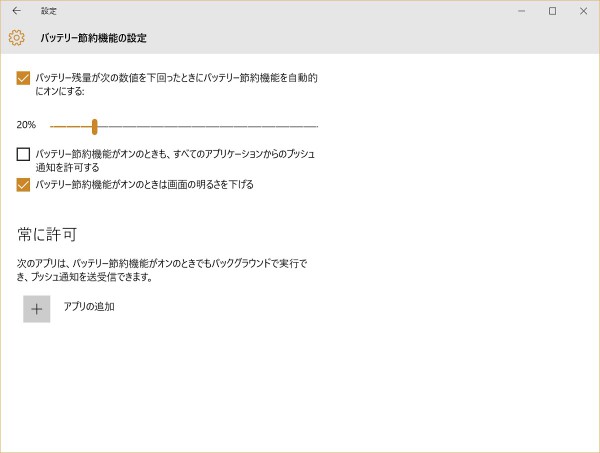
私のSurface 3はバッテリー残量20%でバッテリー節約機能が働くように設定していましたが、モバイルバッテリーと併用しても4時間ほどで必ず20%を下回る状態だったため、この設定を見直して常にバッテリー節約機能オンの状態で使うことにします。
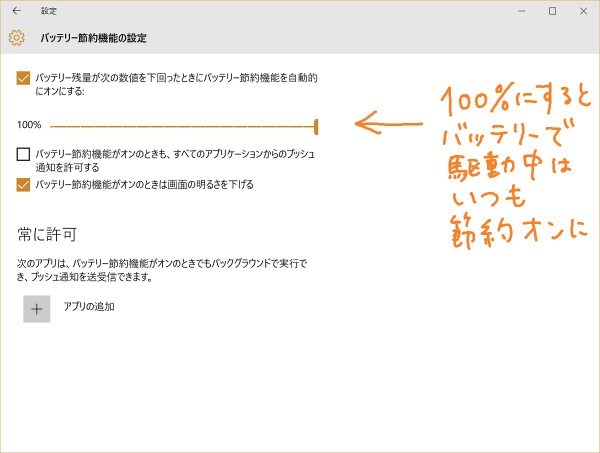
このようにスライダーを100%にしておくと、バッテリーの残量にかかわらず常にバッテリー節約機能がオンの状態になります。
その下の「バッテリー節約機能がオンのときも、すべてのアプリケーションからのプッシュ通知を許可する」がアプリケーションのバックグラウンド動作にどこまでの制限を掛けるのかは定かではありませんが、これをオンにしてしまうとせっかくの設定が台無しになりそうな気がするのでオフにしておきます。
さらにその下の「バッテリー節約機能がオンのときは画面の明るさを下げる」はオンにしておきます。
バックグラウンド動作とプッシュ通知を常に許可するアプリを選ぶ
以上で基本的な設定は完了ですが、何事にも例外というものがあります。
バッテリー節約機能だからといって、あらゆるアプリのバックグラウンド動作を制限してしまうと困る場合もありそうです。
そんなときにはちゃんと例外設定をできるようになっています。
先ほどの設定画面の下の方に「常に許可」という項目があります。
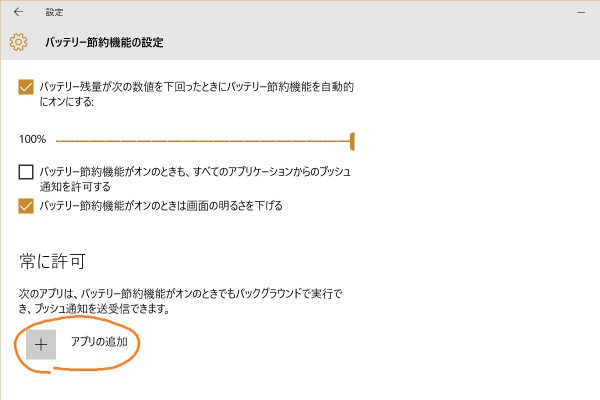
ここで「アプリの追加」を押し、例外設定したいアプリケーションを選んで「追加」するとそのアプリケーションはバッテリー節約機能がオンの状態でも制約を受けず動作するようになります。
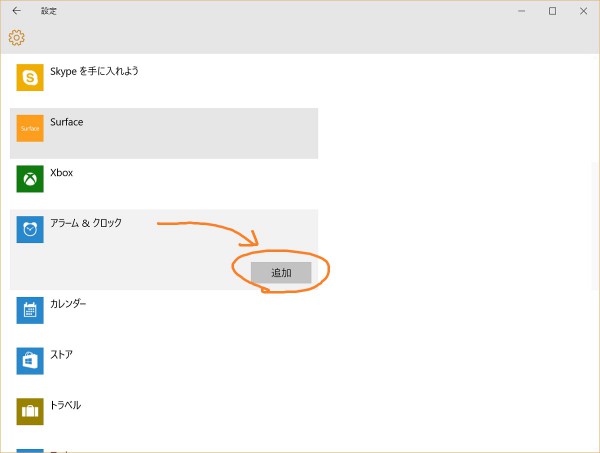
ちょっと問題あり ~メールのフェッチをしなくなる模様
このようにしてバッテリー消費を抑える設定をできるわけですが、少し問題もあります。
アプリケーションのバックグラウンド動作が制約されてしまうということで心配になるのがアラームやカレンダーの通知機能ですが、これらは特に例外設定をしなくても通常通り動作するようです。
アラームやカレンダーのアプリを起動していなくても、指定した時間になるとバナーと音で通知してくれます。
一方、標準のメールアプリはバッテリー節約機能がオンになっていると自動的にはメールを取りに行かなくなるようです。
メールが着信してもメールアプリのメール一覧に自動的に反映されませんし、デスクトップのバナーに表示されることもありません。
※ ここでは便宜的に「取りに行かなくなる」という表現を使っていますが、POPのアカウントだけでなくIMAPのアカウントでも動きは同じです。
メールアプリを立ち上げてメール一覧の更新ボタンを押せば新着メールがメール一覧に表示されます。
前述の「常に許可」にはWindows標準のメールアプリは表示されないので例外設定することもできません。
サードパーティのメールアプリを使って例外設定すれば良いのかもしれませんが、せっかくの標準アプリなのでできるだけ活用したいです。
これを許可してしまうとバッテリー節約効果が激減してしまうなどの事情があるのかもしれませんが、直してくれないとちょっと困ってしまいます。悩ましい。