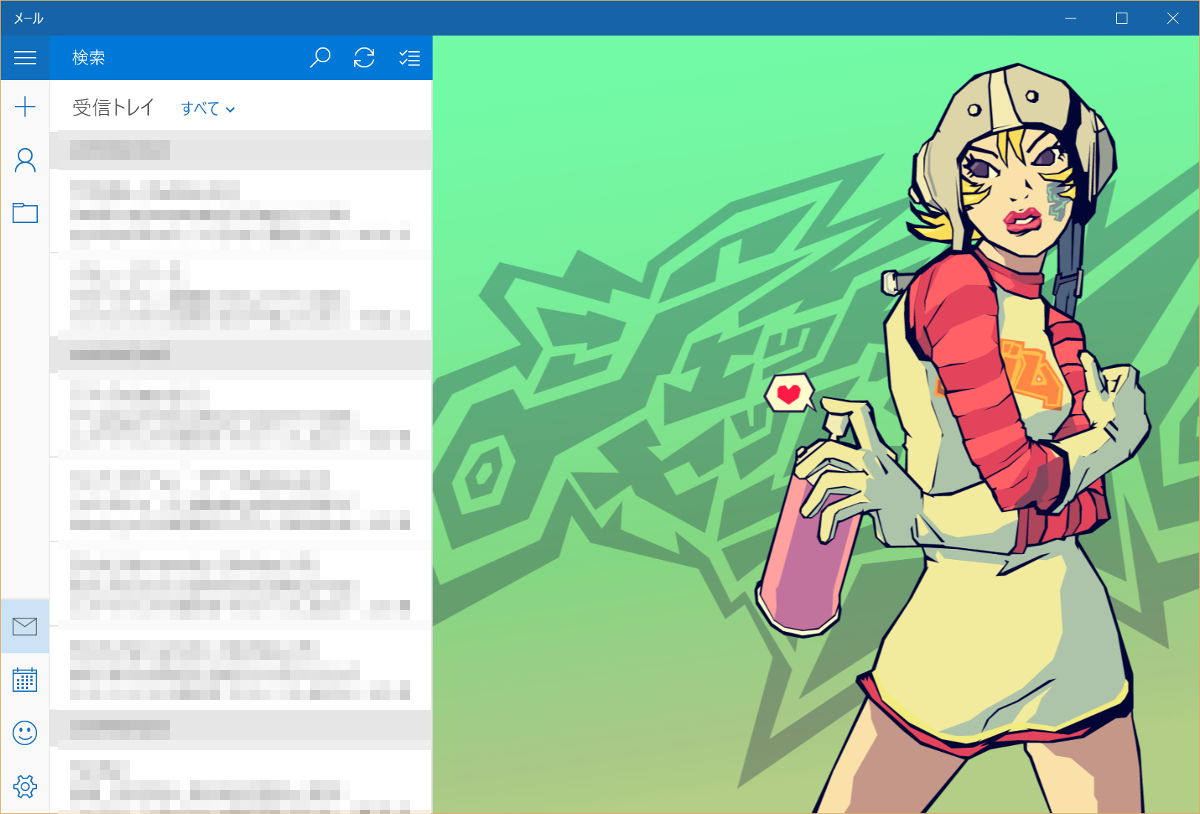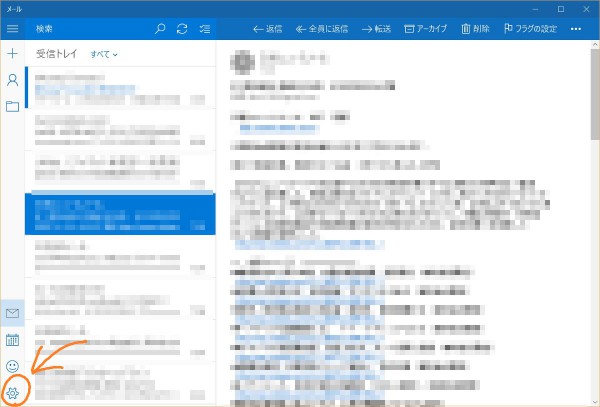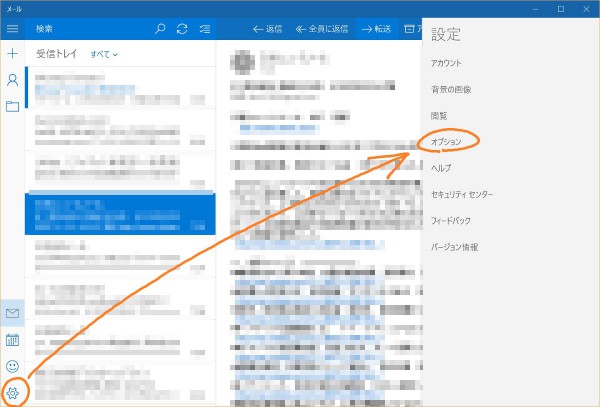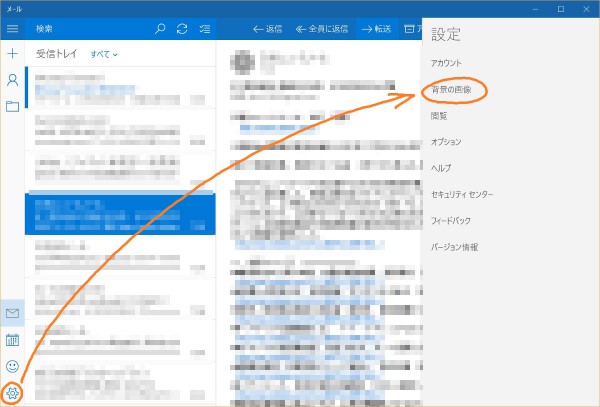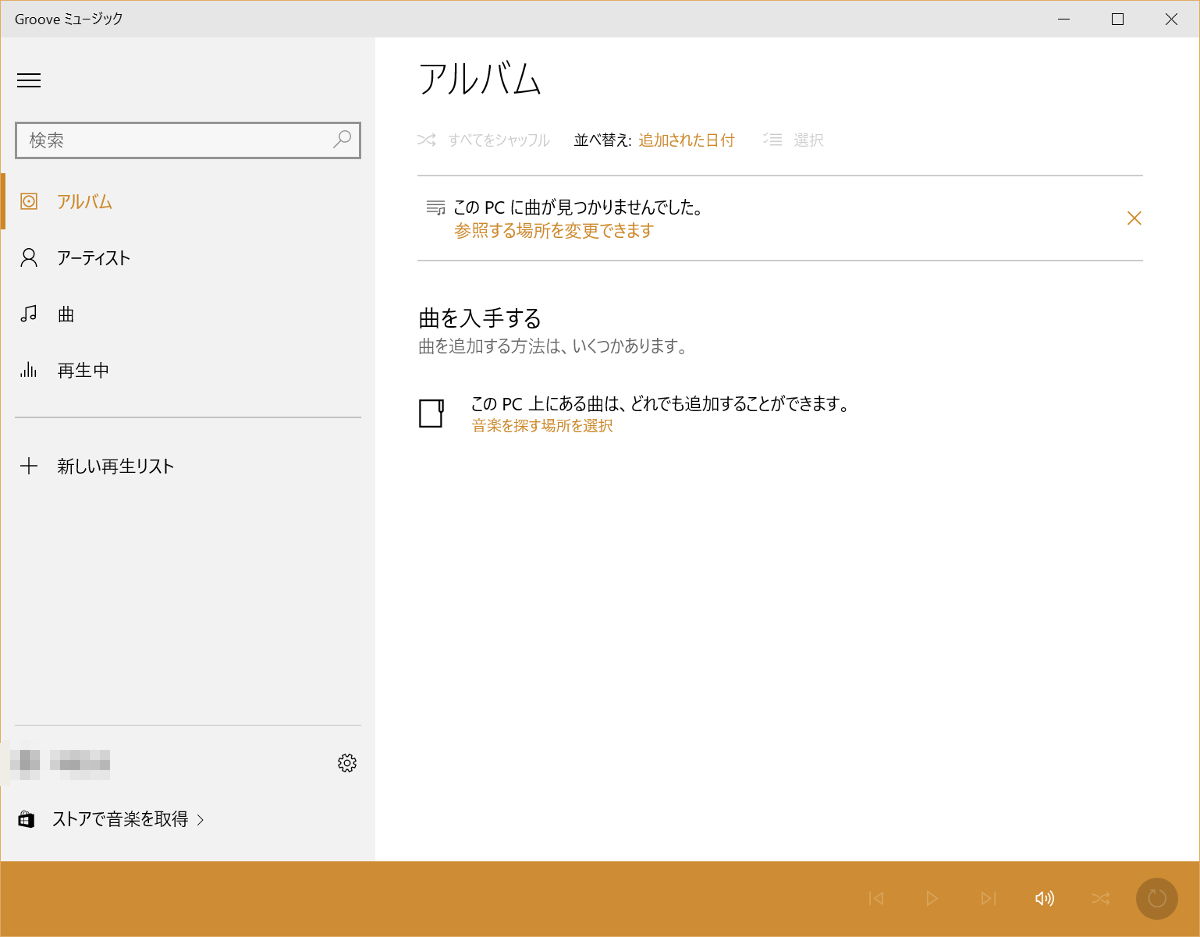Windows 10のメールアプリはWindows 8.1のものとくらべてずいぶん使いやすくなり、常用に耐えるレベルになったと思います。
一部の設定を見直すとさらに使い勝手が上がりますので、おすすめの設定を紹介します。
Windows 10標準のメールアプリの設定を変更する
メールアプリはスタートメニューのここから起動できます。
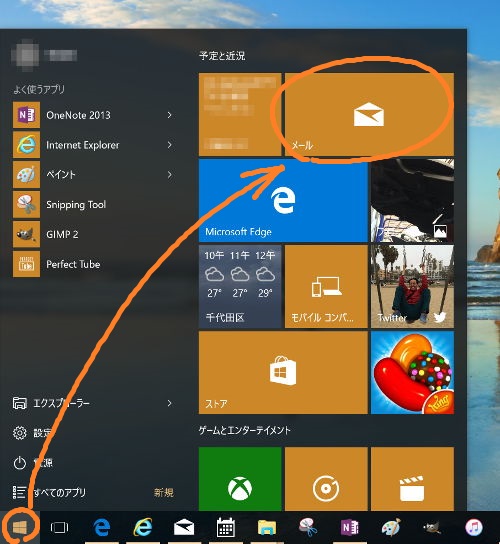
ここから設定メニューが開きます。
メールを既読にするタイミングを変更する
まず「閲覧」の設定でメールを既読にするタイミングを変更します。
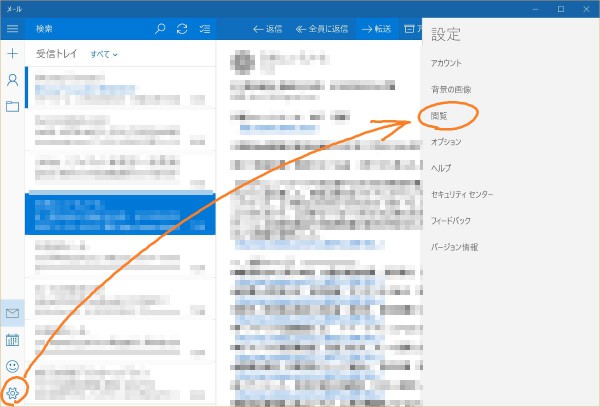
閲覧の設定画面で「次の場合にアイテムを開封済みにします」という項目があります。
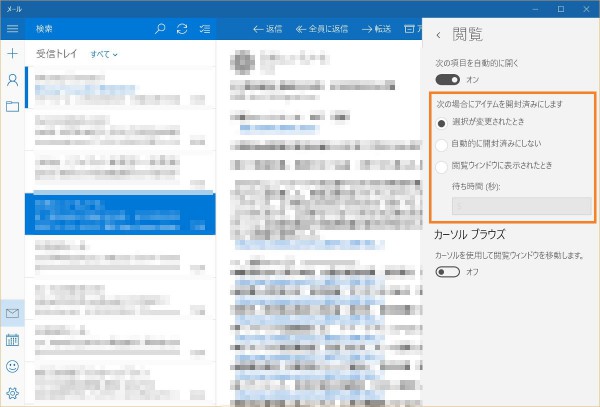
デフォルトでは「選択が変更されたとき」に設定されているのですが、この設定だと最後の既読メールを読んだあとで何か他のメールを選択しないとメールがすべて既読にならずイライラします。これを変更します。
どう変更するかというと、3つ目の選択肢である「閲覧ウィンドウに表示されたとき」を選びます。
これで、画面左のメール一覧でメールを選択するだけでそのメールは既読になります。
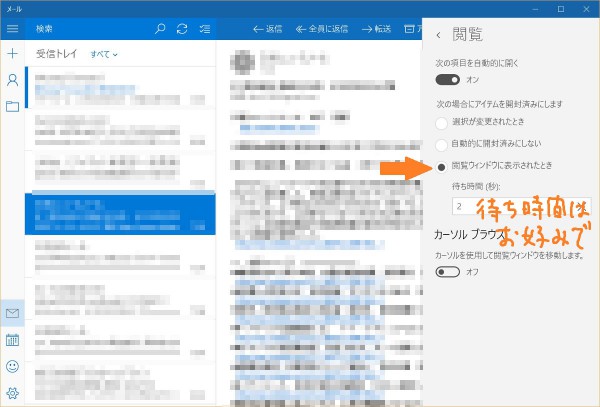
その下の「待ち時間(秒)」はメール一覧でメールを選択してそのメールが閲覧ウィンドウに表示されてから既読状態になるまでの時間です。
0秒にすれば選んだ途端に既読になりますので、中身を読まなくても良いようなメールがたくさん来る方には0秒がおすすめです。爽快です。
署名と着信時の通知動作を変更する
送信メールの末尾につける署名とメールが着信したときの動作を変更・確認します。
まず、送信メールの署名です。
オプション設定の中段やや下に「署名」という項目があります。
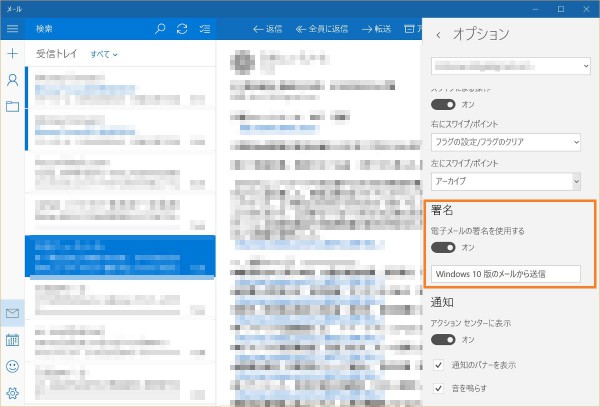
デフォルトの署名は「Windows 10 版のメールから送信」という誰得な内容なので速攻で変更します。
署名はこのように複数行にすることもできますので、氏名・所属・メールアドレス・電話番号など、必要な内容を設定します。
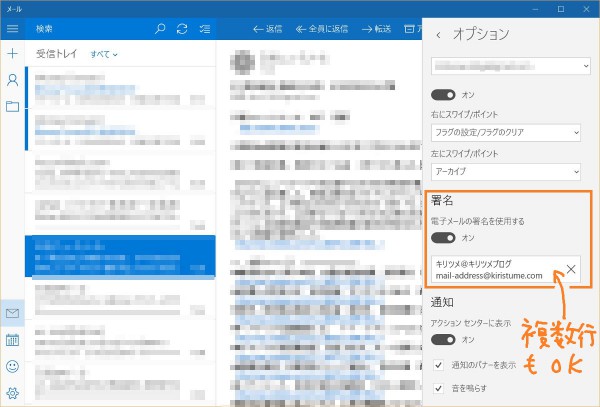
以上で署名の設定は終了です。
続いて、着信時の動作を設定します。
同じオプション設定の一番下にある「通知」欄で設定できます。
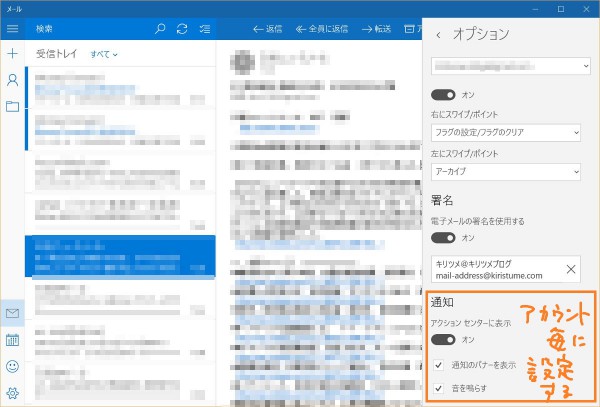
「アクション センターに表示」をオンにし、「通知のバナーを表示」と「音を鳴らす」にチェックを入れておくと、メール着信時に画面右下に送信元とメールタイトルのバナーが表示され、着信音が鳴るようになります。
図にも書きましたが、「オプション」の設定はメールアカウントごとに独立に設定できるようになっています。
裏を返すと設定はアカウントごとに行わないと反映されませんので、それぞれのアカウントで正しく設定できていることを確認してください。
私の環境では、「通知」のデフォルト設定はなぜかアカウントごとにバラバラになっていました。
設定するアカウントはオプション設定の一番上にあるドロップダウンで選択できます。
背景の画像もいちおう設定してみる
「背景の画像」という設定項目があります。
設定してみましょう。
設定画面には「参照…」というボタンがあって、ここから背景に設定する画像を指定します。
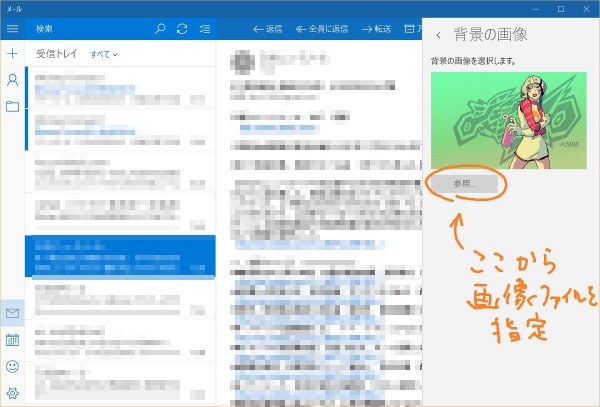
背景ってどこ?という疑問があるわけですが、メール一覧でどのメールも選択していない場合に閲覧ウィンドウにこの画像が表示されるようです。
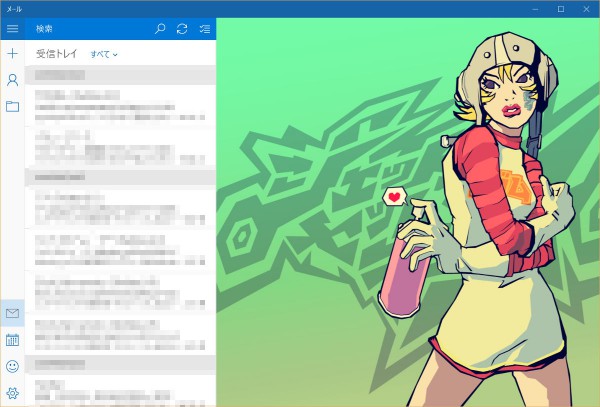
表示されるのはメール検索のときなどに限られると思いますが、お仕事の合間の息抜き要素として設定しておくと良いかもしれません。
標準メールアプリはわりと快適
Windows 10の標準メールアプリはマルチアカウント対応のメールアプリとしてほぼ満足できる機能を持っています。
強いて不満を挙げるとすれば、複数のアカウントを横断してメールを検索できない部分と、新規メールを作成するときに先にどのアカウントから送るかを選んでおかないといけない部分を改善してくれればいいなという程度です。
OS同梱のアプリはOSのアップデートの影響を受けにくい(アップデートによる問題が事前に潰されている可能性が高い)ので、少しでも停滞すると困る作業にはなるべく同梱アプリを使いたいと思っていますが、Windows 10のメールアプリは特に何かを我慢しなくても十分使えるレベルに達していると思います。
使いやすく設定してストレスなく使いたいですね。