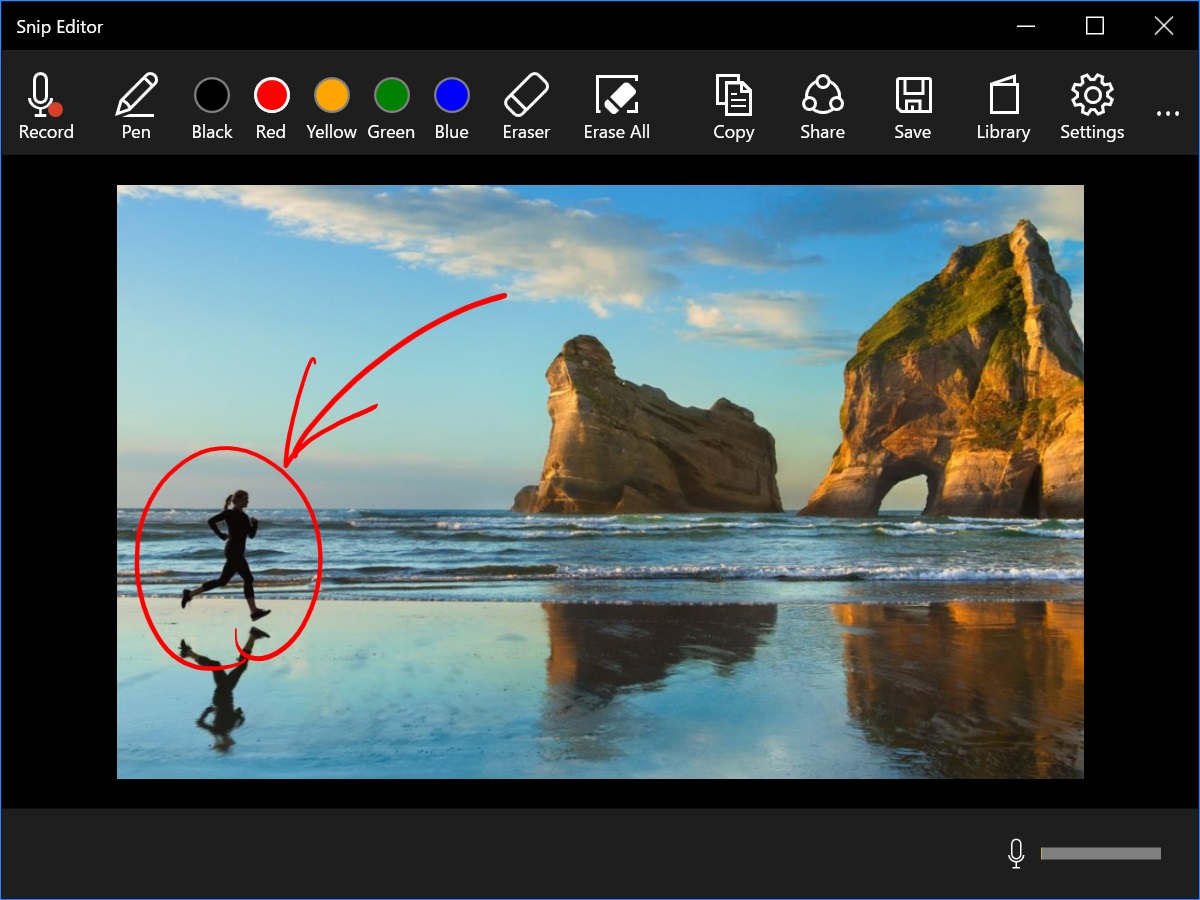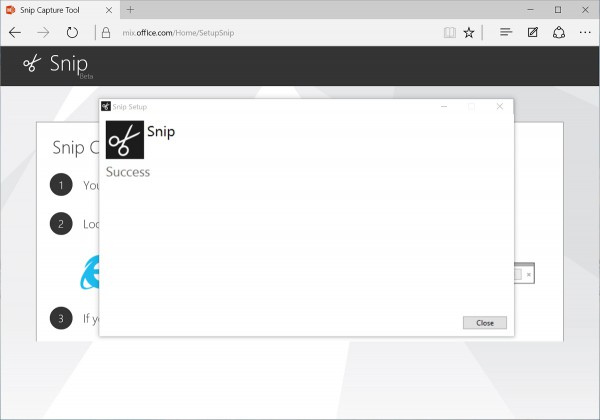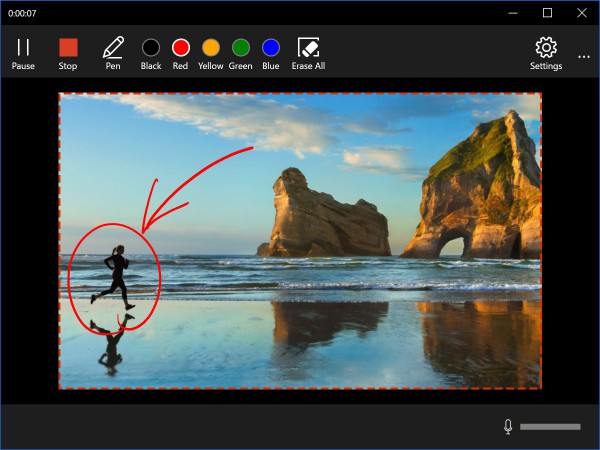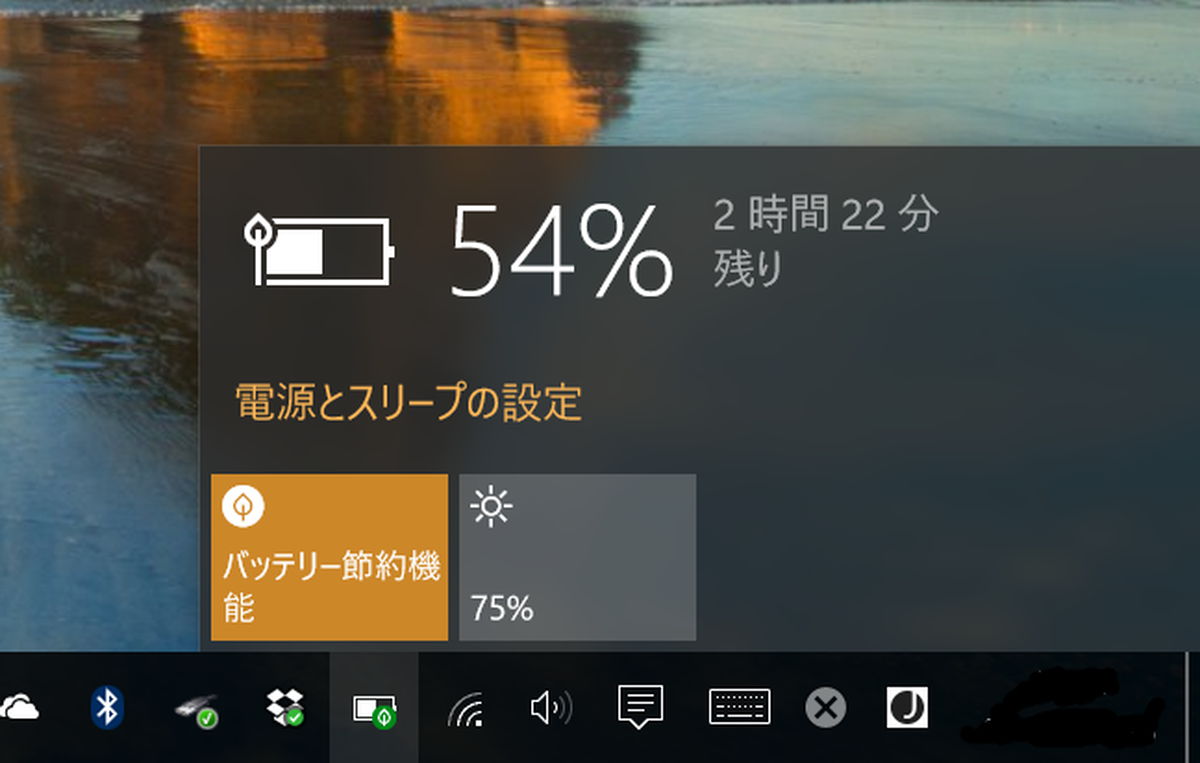Microsoftのスクリーンショット・ツールへの取り組みには何か執念のようなものを感じます。
Windowsに同梱されているSnipping Toolはたいへん便利なツールですが、ここへきて更に毛色の違うツールを開発しているようです。
Microsoftの新しいスクリーンショット・ツール「Snip」のベータ版を紹介します。
Microsoftの新しいスクリーンショット・ツール「Snip」のベータ版が配布中
Microsoftがスクリーンショット・ツール「Snip」のベータ版を配布しています。
Office.com「Snip Preview」
https://mix.office.com/en-us/snip?previewvrg
配布されているのは開発中のベータ版で、まだ不具合も残っているようですが、機能の概要をつかめる程度には動いていますので紹介したいと思います。
Snipベータ版をインストールする
上記リンク先の右上にある「Download Snip」をクリックするとダウンロード・ページへ移動して自動的にダウンロードが始まります。
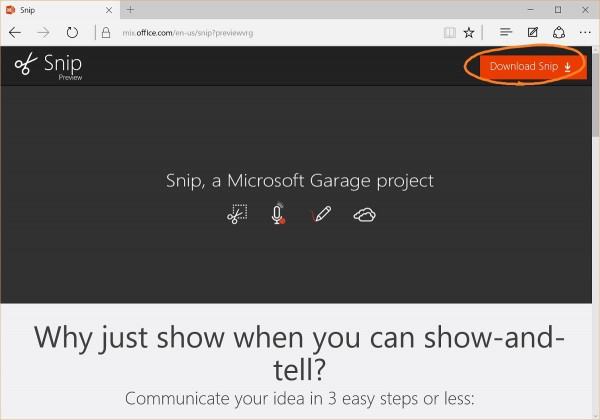
画面下にダウンロード完了の案内が表示されるので「実行」をクリックします。
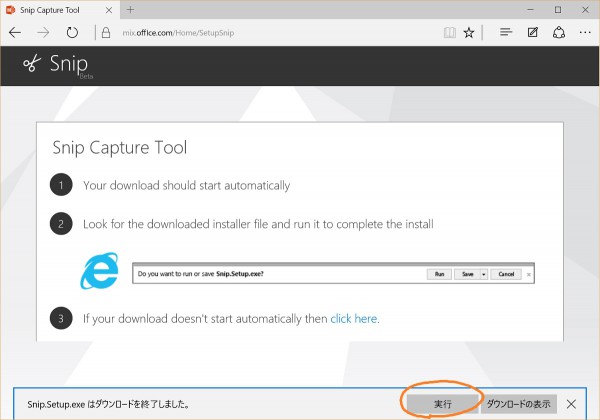
チェックボックスにチェックを入れて「Install」をクリックするとインストールが始まります。
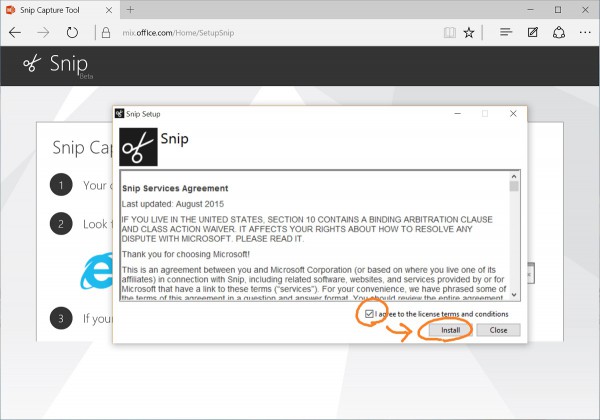
Snipの売りのポイントはキャプチャした情報への書き込みとシェア
インストールが完了するとSnipが自動的に起動しますが、初回起動時にはこのようなパネルが表示されてSnipの売りをアピールします。
いわく。
なんで見せながら話せるのに見せるだけしかしないの?
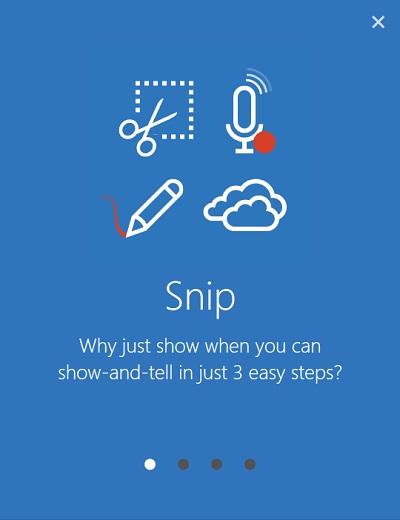
画面を切り取って
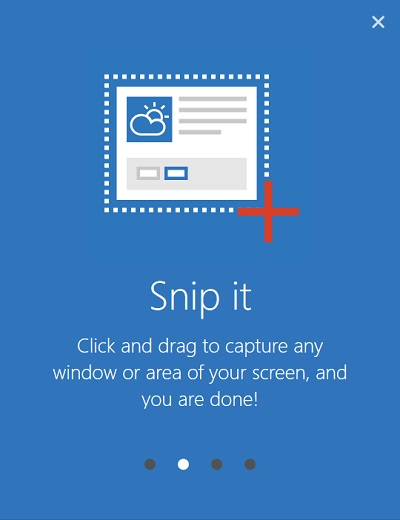
そこに書き込みながら声で説明もして
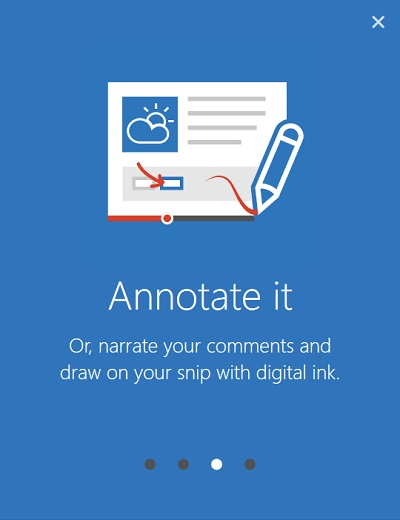
それを貼り付けたり、URLを送ったり、MP4のビデオとして保存したりするだけだよ
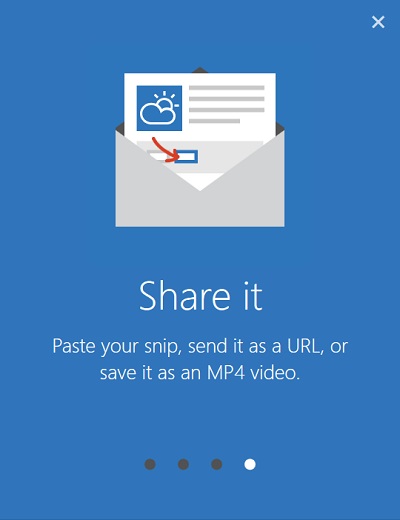
キャプチャした画面にペンで書き込みつつ音声解説をつけて動画にし、それをどこかにアップロードしてそのリンクをシェアしたり、ファイルとして保存したりできるようです。
込み入った話ではければ、全部文字で書かれるよりも動画で音声とともに順を追って説明されるほうが理解しやすいと思うので、そういう用途には適しているように思います。
UIはとてもシンプル
Snipを起動すると画面の上にこういうバーが表示されます。
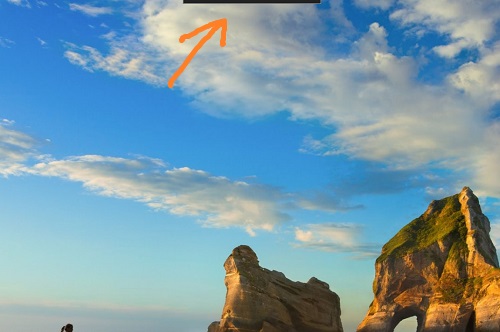
ここにマウスカーソルやペン先を持っていくと、このようなメニューが開きます。
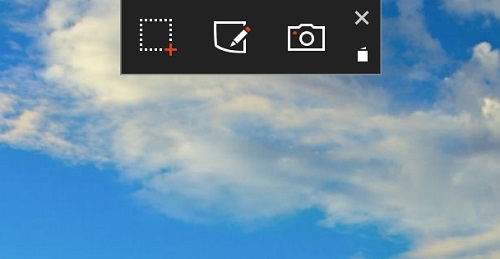
左から順に、画面のキャプチャ、真っ白なキャンバスの表示、カメラでの写真撮影、を表しています。
いずれかの方法でゲットした画像に対して書き込みなどを行うということです。
ここでは一番左の画面のキャプチャを例に説明します。
メニューの一番左のボタンを選ぶと画面上にカーソルが表示され、マウスやペンでキャプチャする領域を選択します。
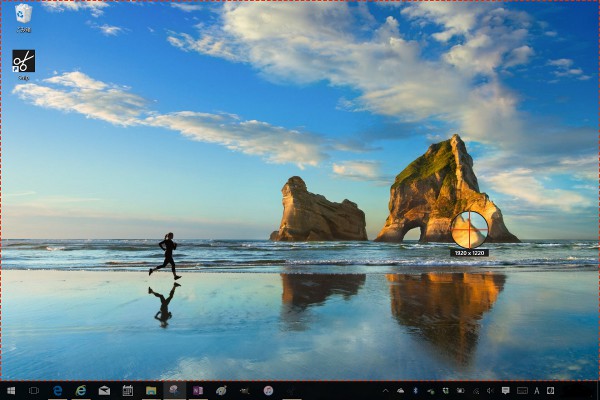
四角い領域の選択だけでなく、ウィンドウの中央付近をクリックすることでウィンドウ単位のキャプチャもできるようになっています。
カーソル付近が拡大表示されるので、精密なキャプチャも比較的やりやすくなっています。
領域やウィンドウを選択すると画面がキャプチャされ、キャプチャされた画像と各種操作のためのメニューを備えたウィンドウが表示されます。
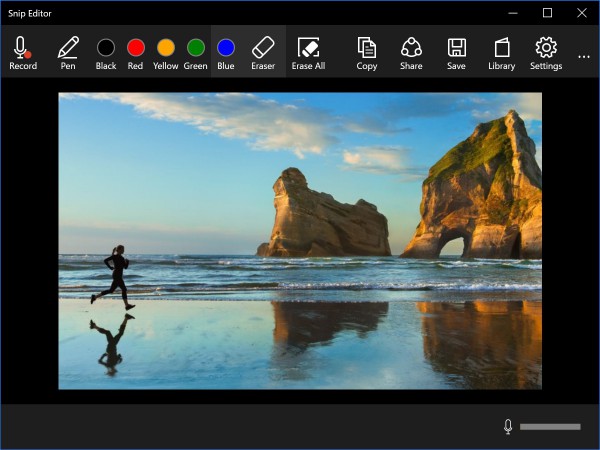
「Pen」を選ぶと画像の上に書き込みをするモードになります。
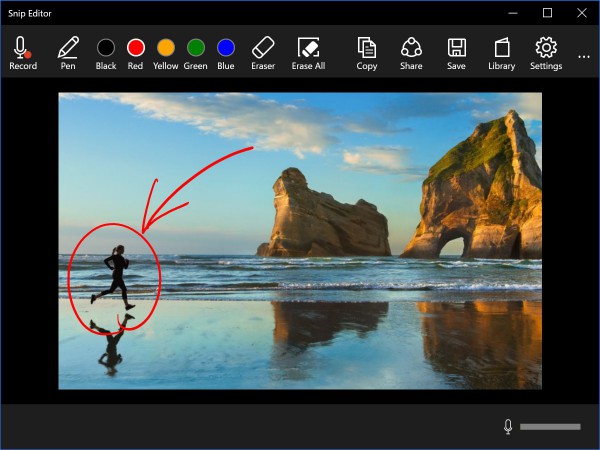
書き込みは画面へのタッチ、ペン、マウス、タッチパッドなどで行えます。
書き込んだ内容は「Eraser」で消すことができます。消去はオブジェクト単位で(=書き込みのストローク単位で)行われるので、微妙な消し残しをなくすためにゴシゴシやる必要がなく快適です。
書き込みが終わった画像をクリップボードにコピーすることができます。
メニューの「Copy」をクリックするとクリップボードに画像がコピーされます。
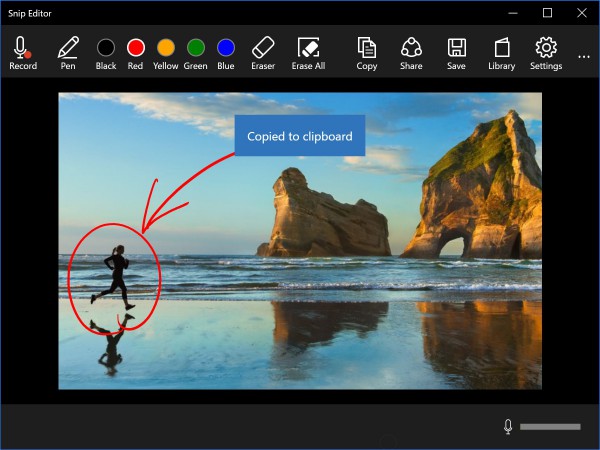
また、「Share」メニューから画像をメールに添付して送ることもできます。
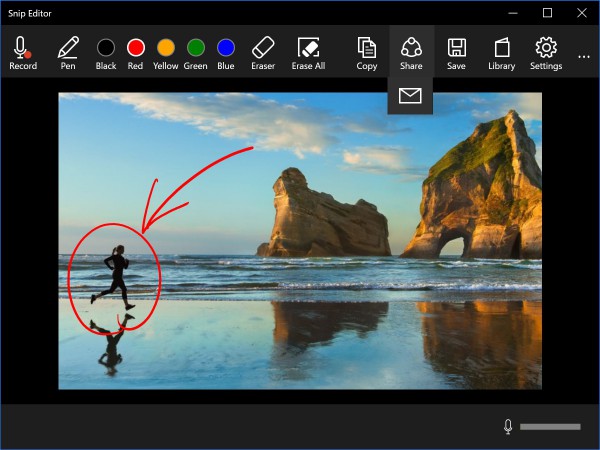
さらに、「Save」メニューで画像をファイル保存することができます。
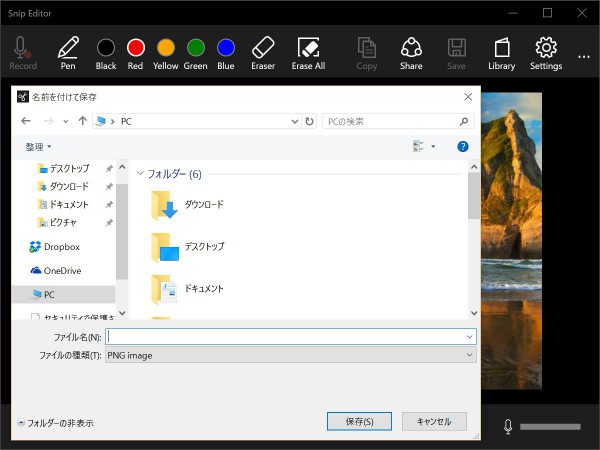
売りの動画化機能の使い方
メニューの左端にある「Record」というボタンで画像への書き込みの過程とそのときの音声を録画することができます。
オブジェクト単位の書き込みの削除ができなくなり、書き込みは一気にぜんぶ削除されるようになります。
この画面で書き込みをしつつ(あるいはまったく書き込みをしなくても)話した内容は書き込みによる画像の変化とともに録画・録音されます。
左上の「Stop」ボタンを押すと録画終了となり、画面がこのように変化します。
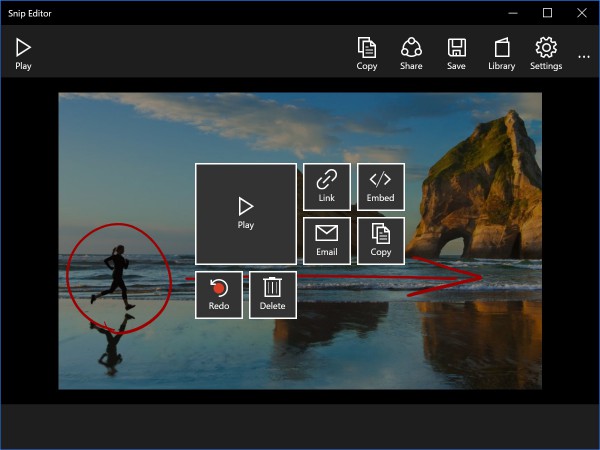
録画した結果を再生したり、もう一度やり直したり、削除したりできるほか、URLや埋め込みコードを取得する、動画ファイルとしてメールに添付する、ファイルに保存する、のいずれかの形でシェアしたり保存したりできます。
URLや埋め込みコードを選択した場合、動画ファイルはいずこかへアップロードされます。
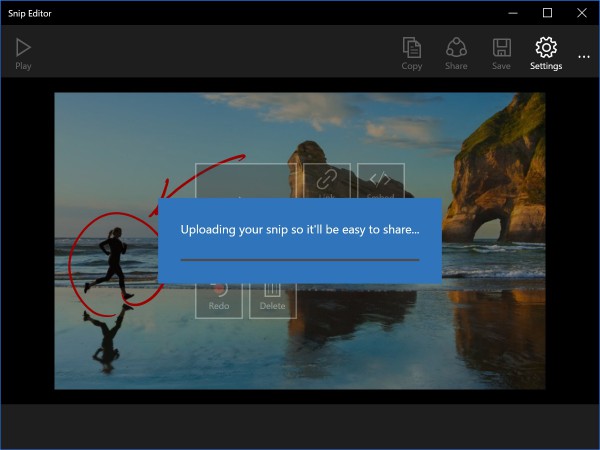
今回試したベータ版でのアップロード先はoffice.com上となっています。アドレスさえわかれば誰でも見られる場所のようですが、個々のファイルのアドレスは14桁のおそらくランダムな英数字になっています。
アップロードされたファイルへのリンクをURLや埋め込みコードとして取得することができるはずなのですが、今回試した範囲では埋め込みコードの取得は一度もうまくいきませんでした。
(まあベータ版なのでそういうこともあります)
動画をファイルとして保存する場合はMP4として保存されます。
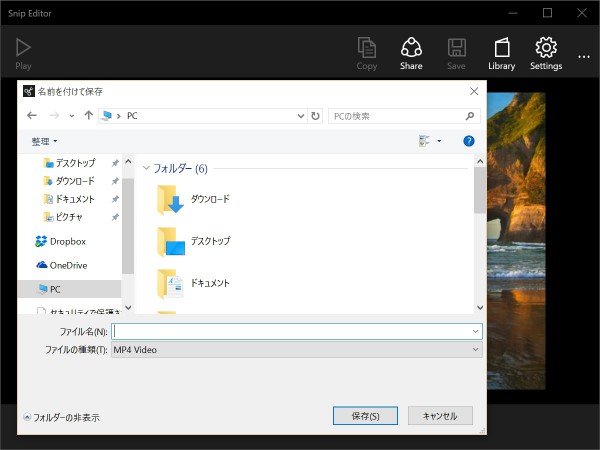
身内向けのプレゼンに使えそう
以上、Snipベータ版の機能を紹介しました。
Snipは既存のSnipping Toolの置き換えというよりも、キャプチャした画像をもとにコミュニケートする部分に重点を置いた別用途のツールという印象です。
Snipではタスクバーを含む画面全体をキャプチャするには画面の左上端から右下端までを領域として選択する必要があるので、そういう用途には向きません。
画像に(あるいはホワイトボードに)書き込みつつナレーションを付けた動画をシェアするという機能によって、簡易的なプレゼンテーション・ビデオを作って簡単にシェアできるので、例えば社内でも身内向けの比較的カジュアルなプレゼンはこのツールで済ませてしまうこともできるでしょう。
気を付けたいこと
用途を選べば便利そうなSnipですが、注意事項が2点あります。
1点目は作成した動画をURLや埋め込みリンク化する際にファイルがパブリックな場所にアップロードされる点です。
URLはランダムな英数字になるとはいえ、その気になれば総当たりでダウンロードすることもできなくなさそうなので、もし正式版でもこのままの仕様だとすれば機密性の高い情報をアップロードするのは気が引けます。
2点目はSnipをインストールするとキーボードの[PrtScn]キーの挙動が変わる点です。
通常、[PrtScn]キーを1回押すと画面全体のキャプチャ画像がクリップボードにコピーされますが、Snipをインストールした状態ではSnipのキャプチャモードが起動するという動作に変わります。
クリップボードにもキーを押したときのキャプチャ画像が保存されますが、Snipのキャプチャモードを抜けるために[Esc]キーを押さなければならないため少しだけ面倒です。
正式版では[PrtScn]キーの挙動をオプションで選択できるようにするなど、改善してほしいところです。
以上、Microsoftの新しいスクリーンショット・ツール「Snip」の紹介でした。