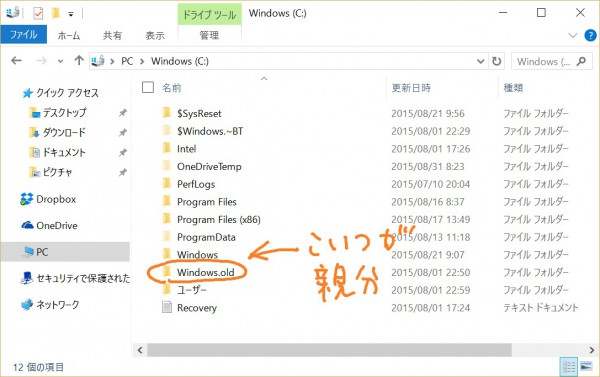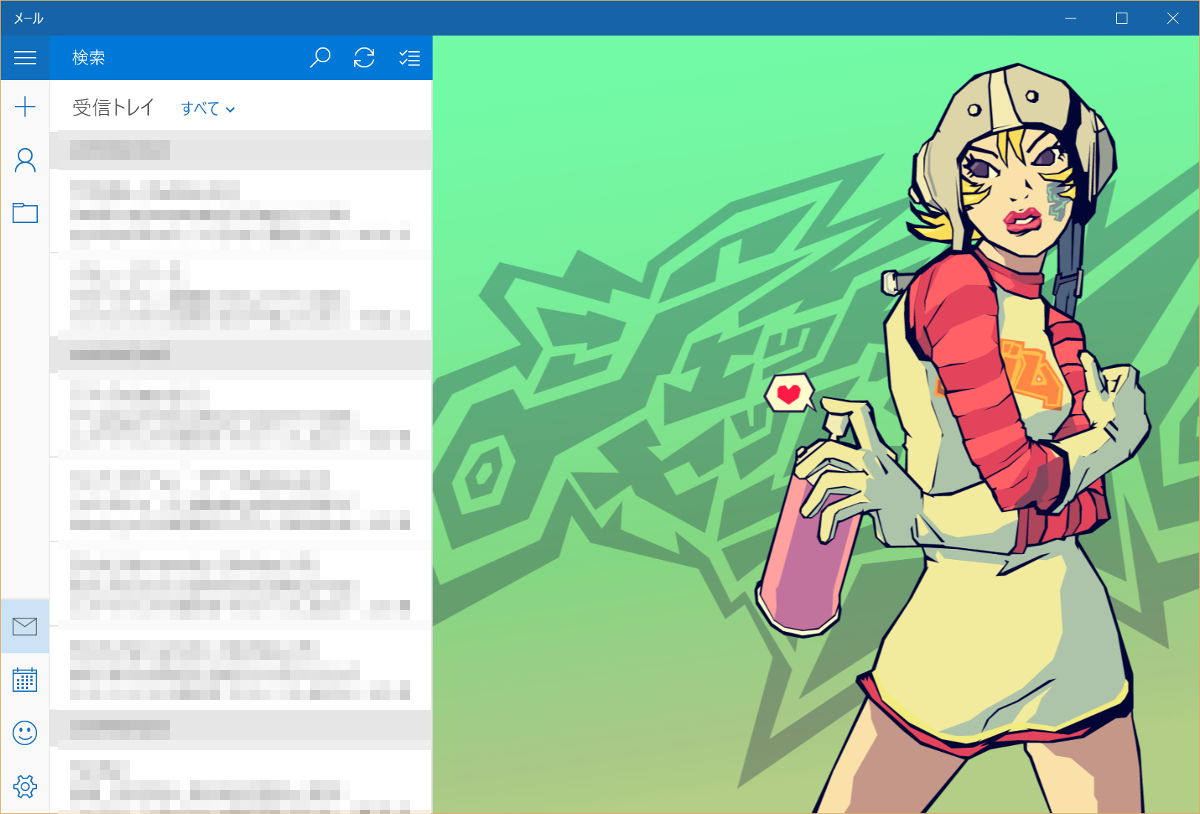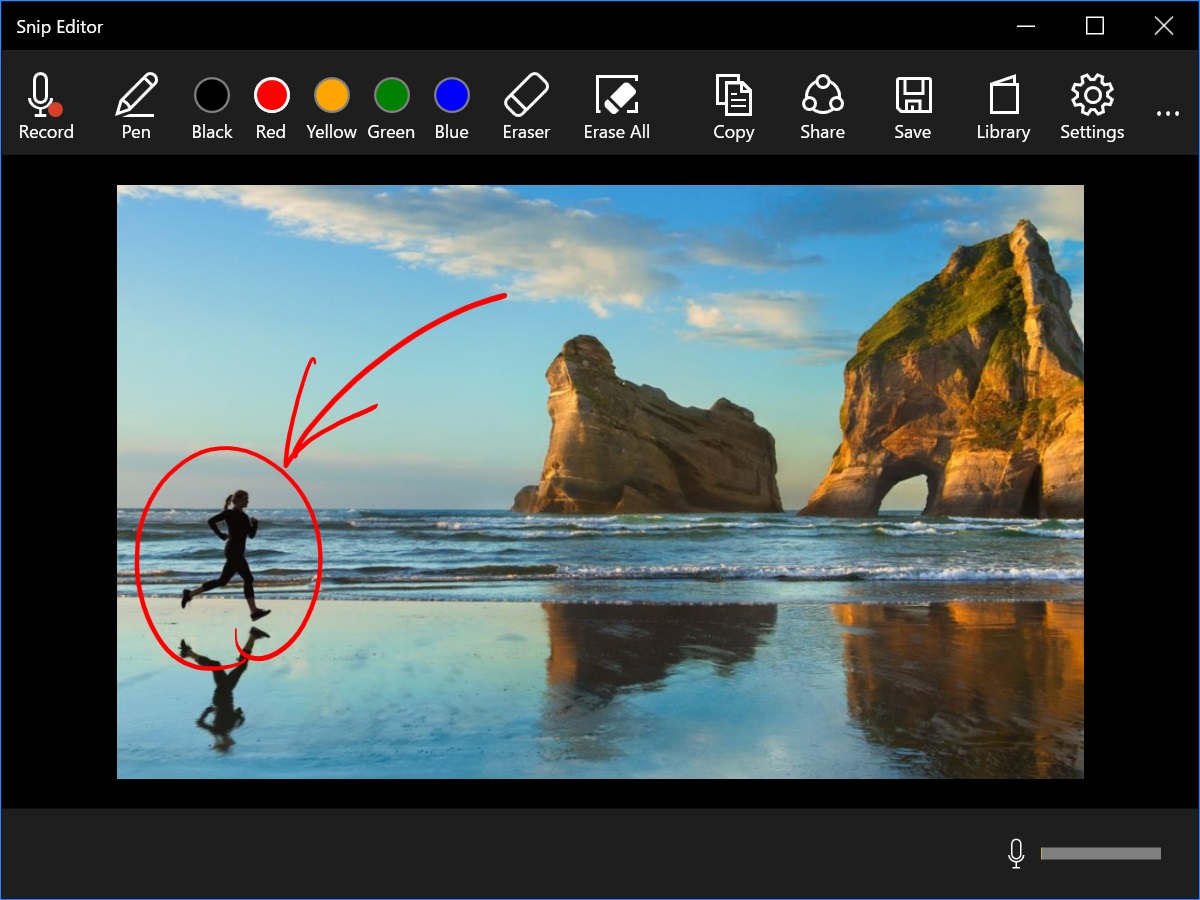Surface 3をWindows 8.1からWindows 10にアップグレードして1か月が経ちました。
先日記事にしたとおり(下にリンクあり)、アップグレードしたPCは1か月以内なら簡単にWindows 10をアンインストールしてWindows 8.1に戻すことができたのですが、私のSurfaceはその期間を過ぎたので、この機能は使えなくなりました。
そのため、アップグレードのときに自動的にディスクに保管されたWindows 8.1復元用のファイルは用済みなので、まとめて削除してしまいます。
Windows 8.1復元用のファイルは16GB以上もディスクを浪費している
Windows 8.1からWindows 10にアップグレードした場合、アップグレード後1か月間は簡単にWindows 8.1に戻すことができる機能があります。
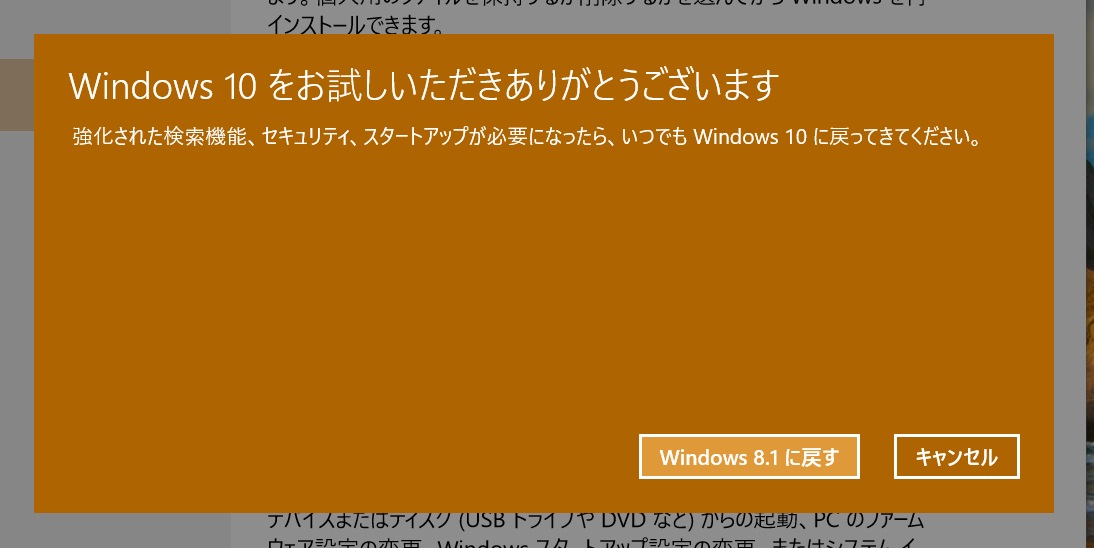
この機能のためにWindows 8.1の頃のシステムファイル一式がディスク上に残っているのですが、アップグレード後1か月が経過した現在、これらのファイルはただのゴミです。
エクスプローラーを開いてCドライブを覗いてみると、見慣れない「Windows.old」という名前のフォルダーがあるのがわかります。
こいつが復元用ファイルの親分です。
サイズを見てみると16GB以上あります。
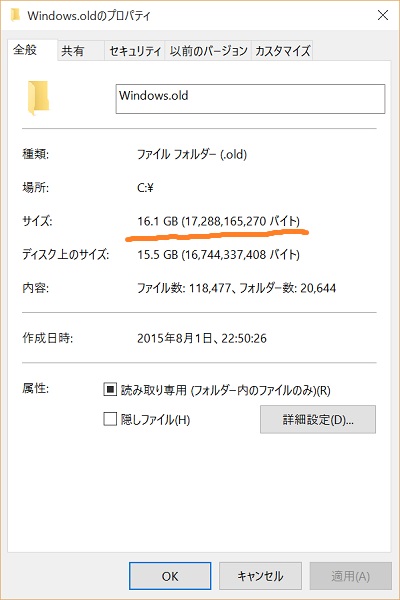
私のSurface 3のストレージ容量はわずか128GB。Surface Pro 3に至ってはさらに少ない64GBしかありませんので、そのうちの16GB以上を不要なファイルで浪費されるのは死活問題です。
なんとかしなくては。
Windows 8.1復元用のファイルをごっそり削除する手順
それではなんとかしてみましょう。
スタートメニューで「ディスククリーンアップ」とタイプするとメニューの一番上に「ディスク クリーンアップ」というプログラムが表示されるので選択して起動します。
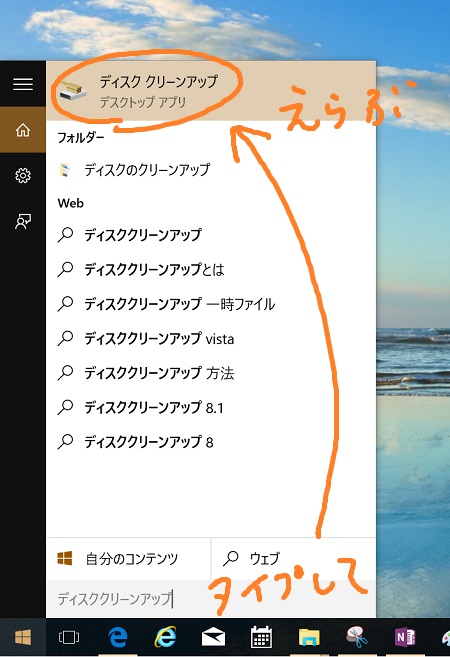
するとこのような画面が表示されます。
不要なファイルのお見積りです。数十秒から数分程度待ちます。
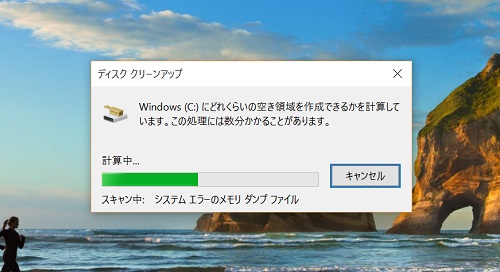
見積もりが終わるとディスク クリーンアップの画面が表示されます。これです。
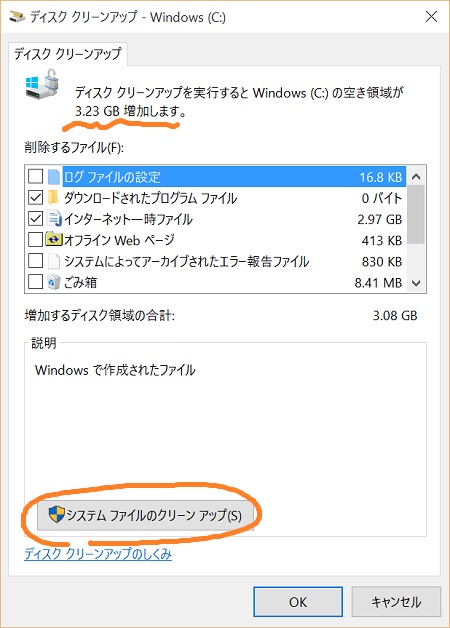
一番上に「ディスク クリーンアップを実行すると Windows (C:) の空き容量が 3.23 GB 増加します。」とあります。
少ないです。
これは、ここで列挙されている「削除するファイル」にWindows 8.1復元用のファイルが含まれていないためです。
ここはうろたえずに「システム ファイルのクリーンアップ」ボタンを押します。
ユーザーアカウント制御の画面が表示されたら「はい」を押しましょう。
そうすると、再度お見積りが行われたあとあらためてディスク クリーンアップの画面が表示されます。
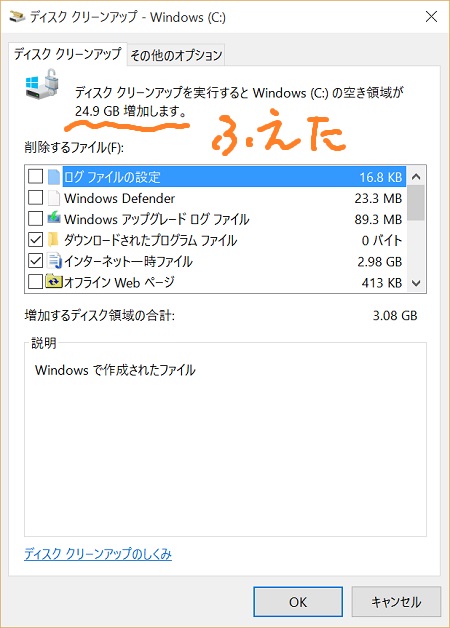
空き容量の増加分が24.9GBに増えてる!
下の方にスクロールしていくと、「以前の Windows のインストール」というのがあります。じつに17.9GB。巨大です。
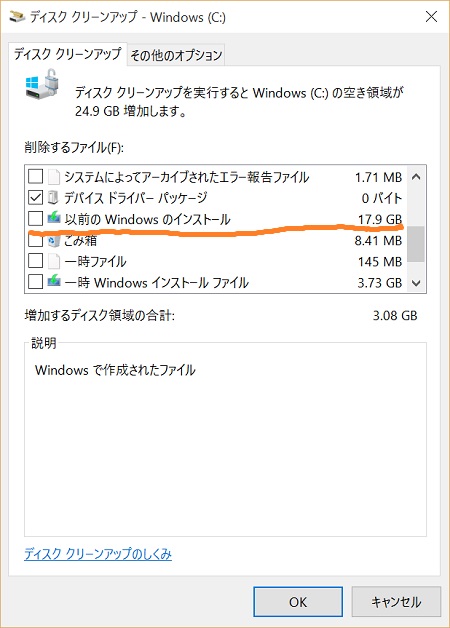
あとは削除するものにチェックを入れて「OK」を押すだけです。
どれにチェックを入れるかですが、基本的にここにあるもののどれを消しても(=チェックを入れても)PCの動作に悪影響はありません。
ただ、容量的にこまごましたものが多いので、敢えてすべて削除するほどのメリットは無いと思います。
というわけで、ここではデフォルトでチェックされているものプラス「以前の Windows のインストール」と「一時 Windows インストール ファイル」の二つにチェックを入れることにします。
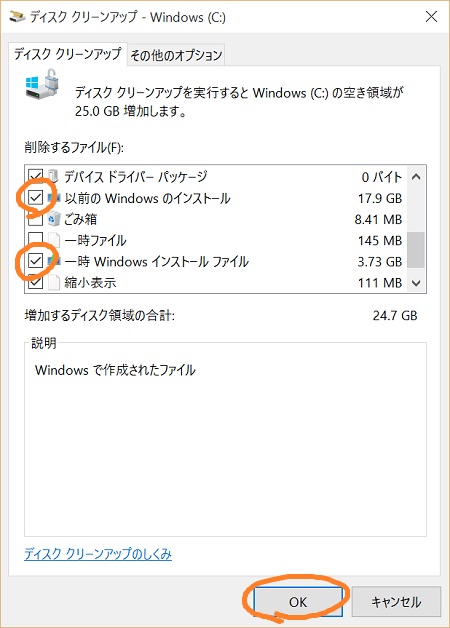
これで削除するファイルの容量は24.7GBになりました。ふむふむ。上出来。
「OK」を押すと確認画面が出ます。
ここで「ファイルの削除」を選べば削除が始まります。
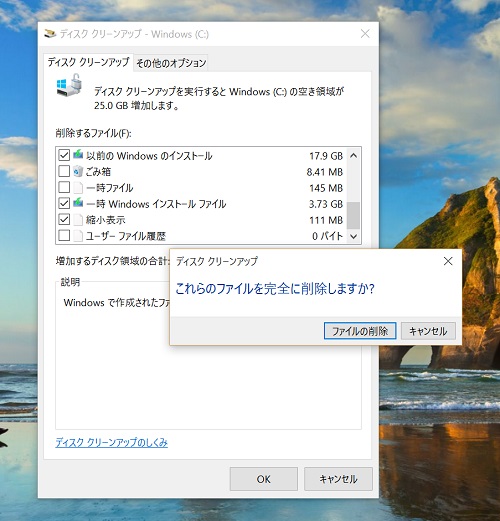
このような確認画面が出た場合は「はい」で続行です。
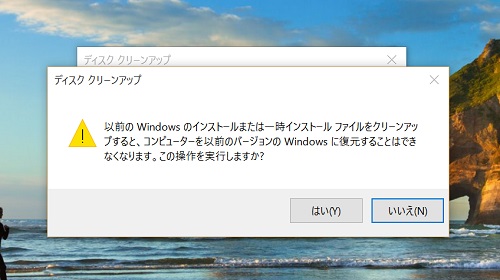
私のSurface 3では上記設定で約10分間で削除が終わりました。
ディスク クリーンアップは処理が終わっても「終わりました」も何も言わずに黙って終了するので注意しましょう。
多少のゴミは残るけど気にしない
以上のようにしてWindows 8.1復元用のファイルなどを削除することができます。
削除後に再度ディスク クリーンアップを起動してみると削減可能な容量が減っていて、ちゃんと削除されたことがわかります。
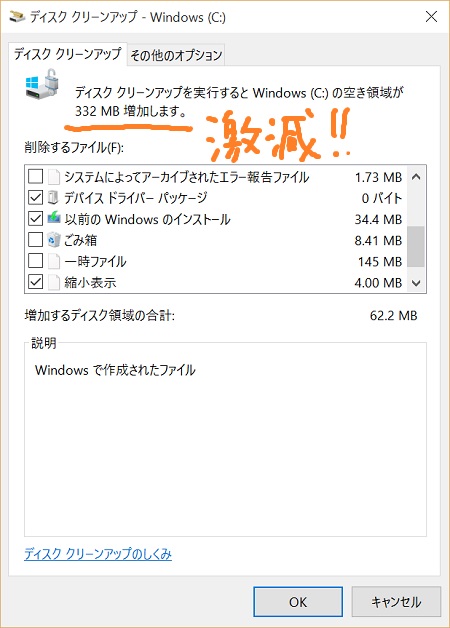
Cドライブを見てみると相変わらず「Windows.old」が残っていますが、中身はほとんど削除されています。
この残りも消せないかと再度ディスク クリーンアップしてみましたが、このフォルダーは消えませんでした。
30MB程度と大した容量ではないので気にしないことにします。
以上、Windows 10へのアップグレード後に不要なファイルを削除する方法でした。