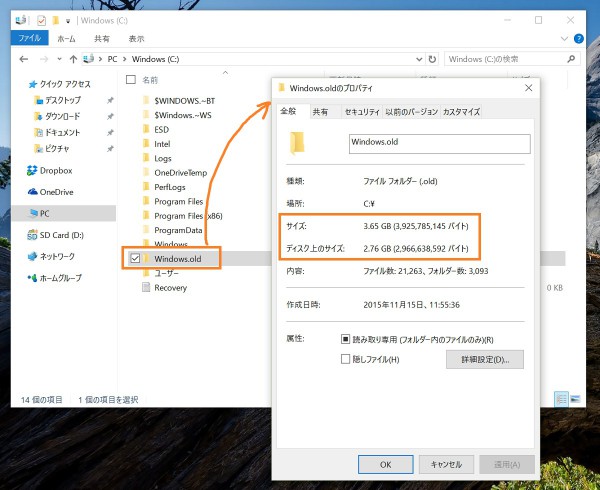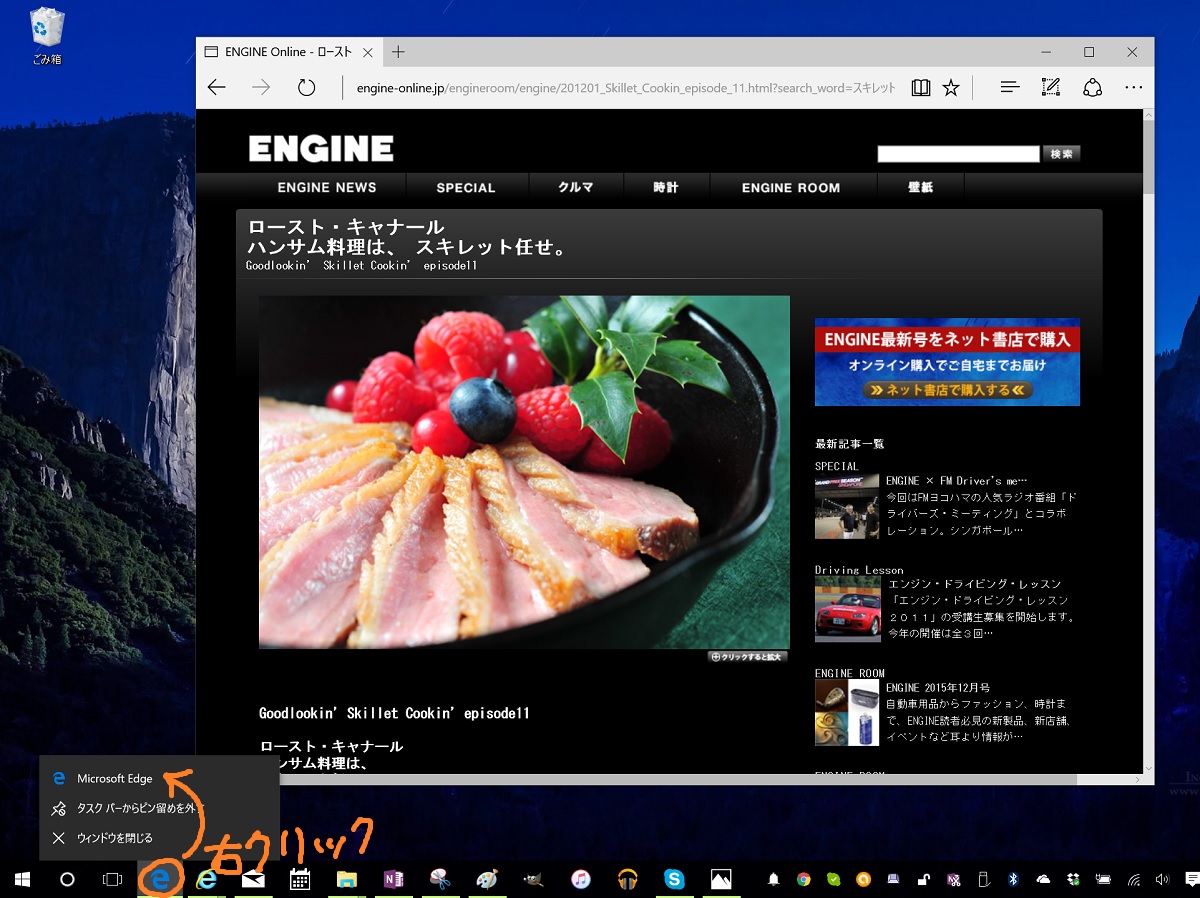先週、Windows 10 November Updateが公開されました。
早速アップデートした方もおられると思いますが、ディスク容量減ってませんか?
アップデートの後始末。
Windows 10 November Updateを適用すると復元用ファイルでディスクが浪費される
Windows 10 November Updateをインストールするとディスク上にWindows.oldというフォルダーが作られます。
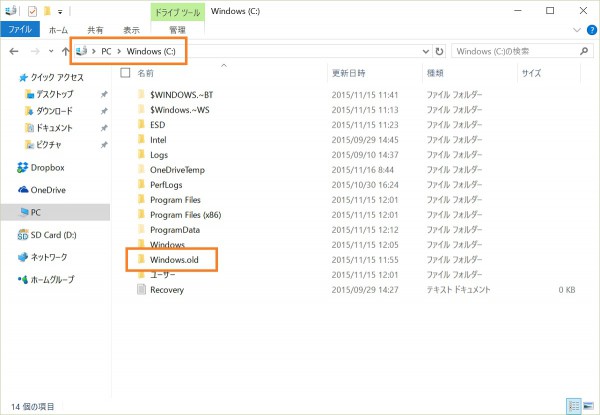
こいつのサイズを見てみると。
3~4GBも使っとるやないか。
ここに格納されているのはPCをNovember Updateを適用する前の状態に戻すためのデータです。
November Updateを適用して何か不都合がある場合以外は不要なものなので、不都合がないとわかったらさっさと消してしまいましょう。
ただし、いきなりこのフォルダーの中身を消してはいけません。正しい手順でやりましょう。
November Updateでできた不要なファイルを消す方法
ではまいります。
まずスタートメニューを開いてキーボードで「ディスククリーンアップ」とタイプします。
メニューに「ディスク クリーンアップ」というプログラムが表示されるのでクリックします。
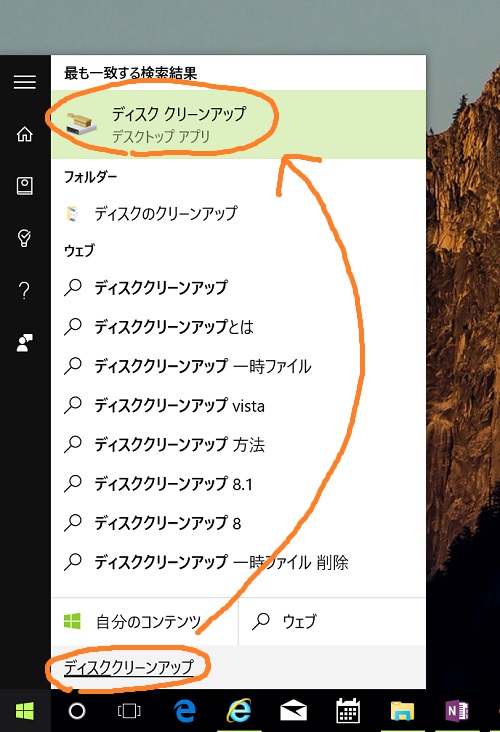
ディスク クリーンアップが起動したら、「システム ファイルのクリーン アップ」ボタンをクリックします。
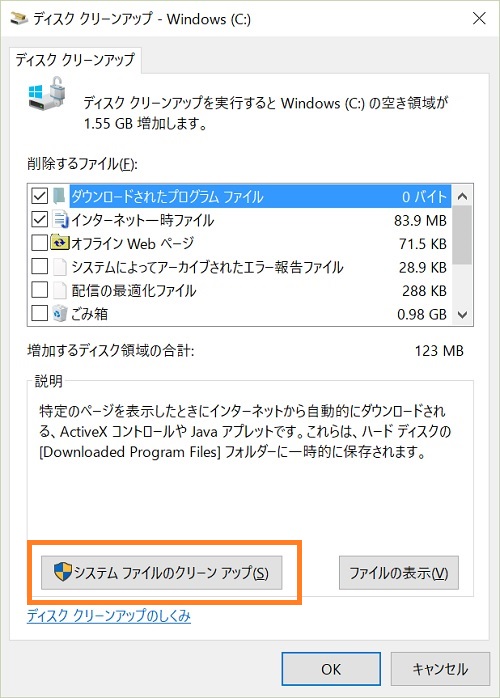
しばらく待つと再度ディスク クリーンアップの画面が表示されるので、「削除するファイル」を少し下にスクロールして「以前の Windows のインストール」を見つけます。
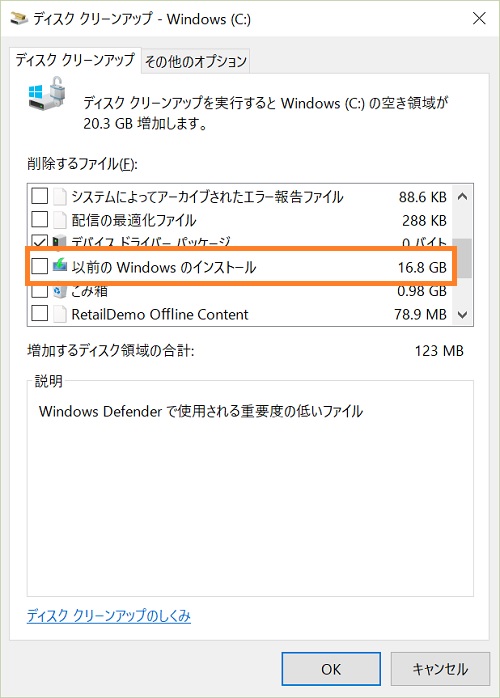
こいつがなんと16.8GBも使っていることがわかります。冗談じゃない。
ほかに「一時 Windows インストール ファイル」というのがある場合、そいつも容量を食っていると思います。一緒に削除してしまいましょう。
チェックボックスにチェックを入れて「OK」をクリックします。
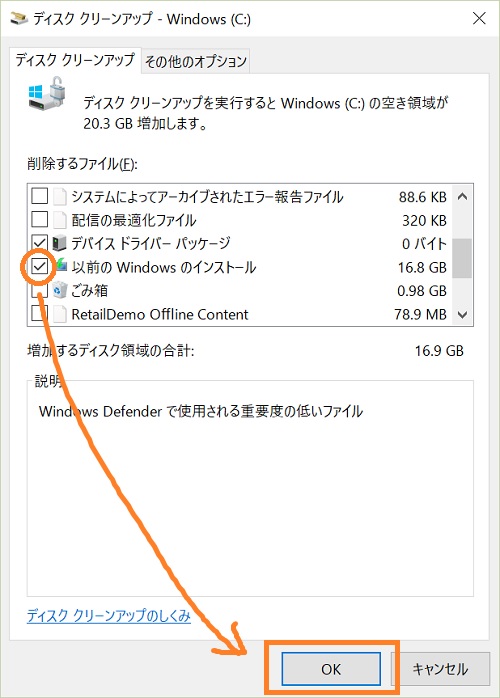
確認画面が出るので「ファイルの削除」をクリックします。
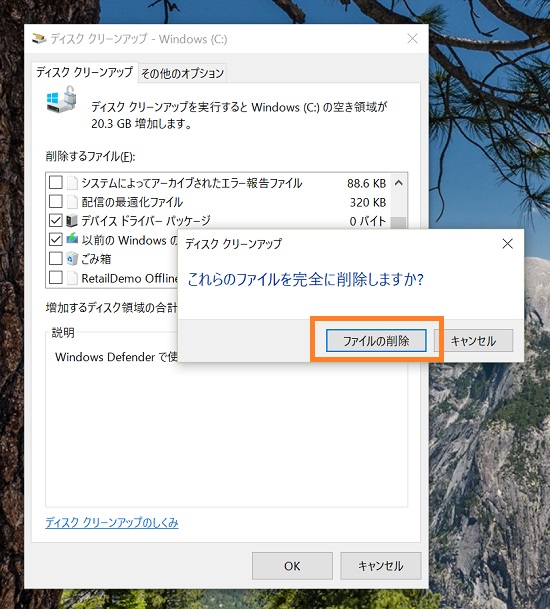
ファイルを削除するとNovember Updateを適用する前の状態に復元できなくなることについて確認する画面が表示されるので「はい」をクリックします。
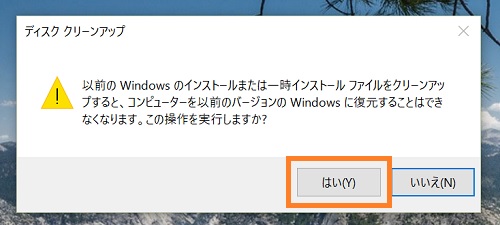
するとファイルの削除処理が始まり、処理が終わるとディスク クリーンアップのプログラムが終了します。
さきほどのWindows.oldフォルダーを見てみましょう。
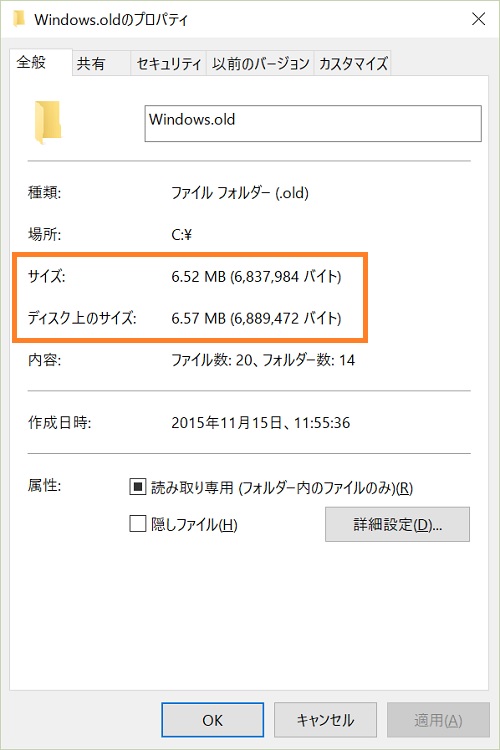
ほぼ空っぽになっています。
Windows.oldフォルダーだけで3GB以上、そのほかにもいろいろ削除されて合計17GB近く容量が空きました。
環境により容量の大小はありますが、必ずディスクの空き容量が増えますので、ぜひ試してみてください。