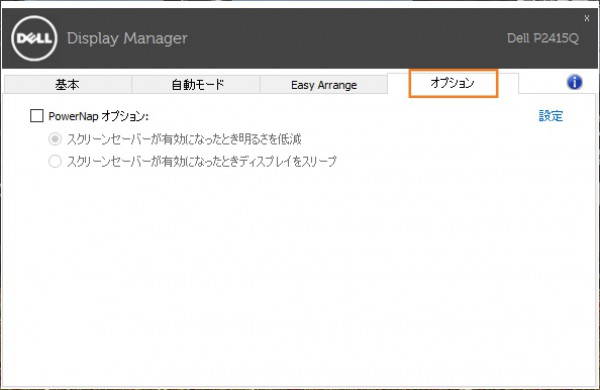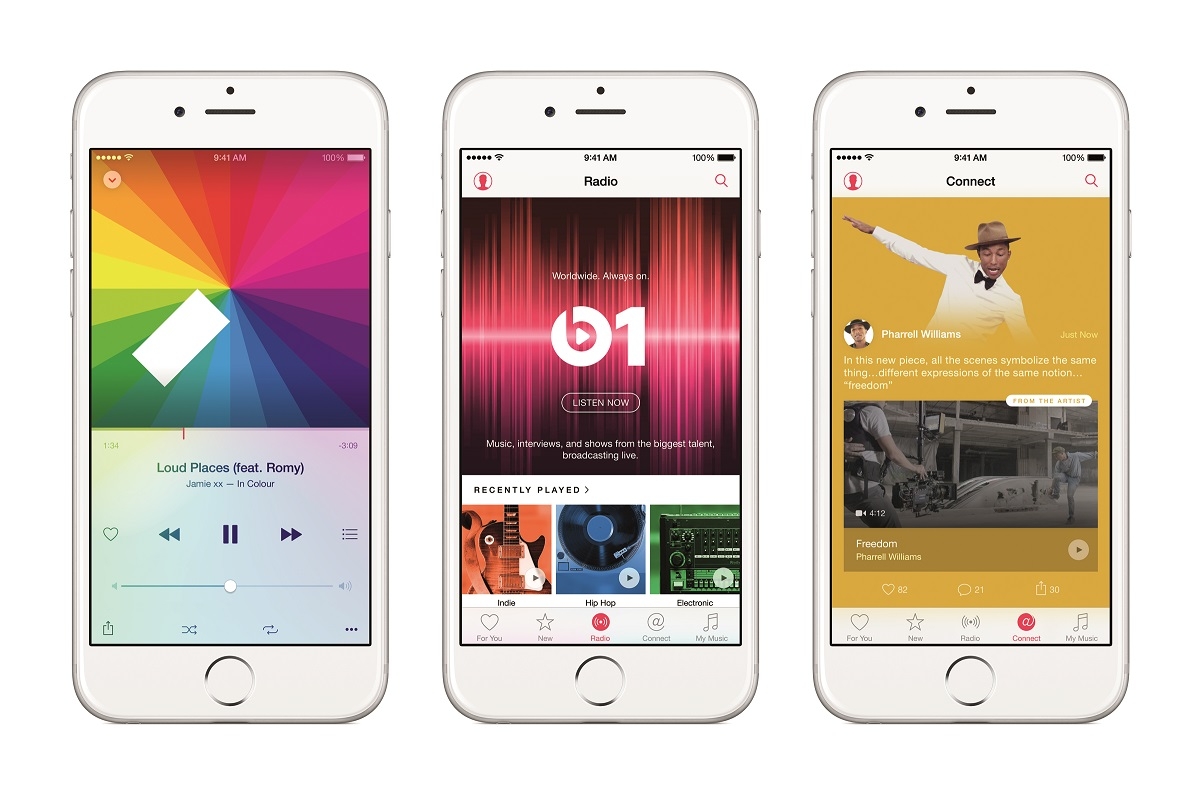DellのP2415Qという4K解像度に対応したモニターを使っています。
このモニターで4K/60pで表示するためにはDisplayPortで接続する必要があるのですが、DisplayPort接続のモニターの電源が省電力機能などでオフになると、PCの動画再生が止まってしまうことがあるという困った問題があります。
これを回避しつつ電気代も節約するためにやっていることを紹介します。
ディスプレイの電源が切れると動画再生が止まってしまう問題
DisplayPortでモニターを接続していると、モニターの電源が切れると同時に、一部の動画サイトの再生が止まったりエラーになることがあります。
ディスプレイの電源が切れたんだから動画が止まったって問題ないかというとそんなことはなくて、動画の音声だけ聞きながら食事の用意をするなどPC以外の用事をすることはよくあるのです。
大きなモニターは意外と電気を食うのでPCの省電力設定で早めに電源が切れるように設定したいのですが、この問題があるのでそうできません。これは困る。
Dell Display Manager Application
そんな問題を少しだけ解消してくれるユーティリティが「Dell Display Manager Application」(以下、Display Manager)です。
Display ManagerはDell製のモニターの本体だけでは行えない細かな設定をするためのユーティリティです。
こちらからダウンロードできます。
DELL 「Dell Dell Display Manager Application」
http://www.dell.com/support/home/jp/ja/jpbsd1/Drivers/DriversDetails?driverId=3V6JH
対象機種にP2415Qがありませんが気にせずダウンロードします。
インストールするとタスクトレイに地味なアイコンが表示されます。
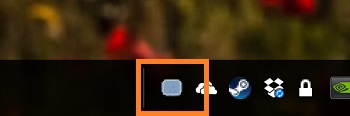
「PowerNap オプション」にチェックを入れて「スクリーンセーバーが有効になったとき明るさを低減」を選択します。
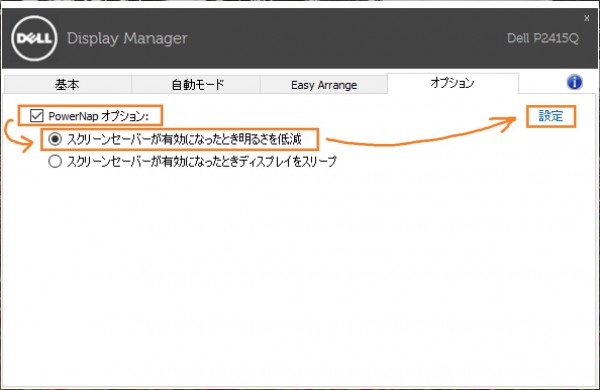
もう一方の「スクリーンセーバーが有効になったときディスプレイをスリープ」を選んでしまうと、ディスプレイの電源が切れて動画の再生が止まってしまうので、こちらは選びません。
さらに、右上にある「設定」をクリックしてスクリーンセーバーの設定画面を表示します。
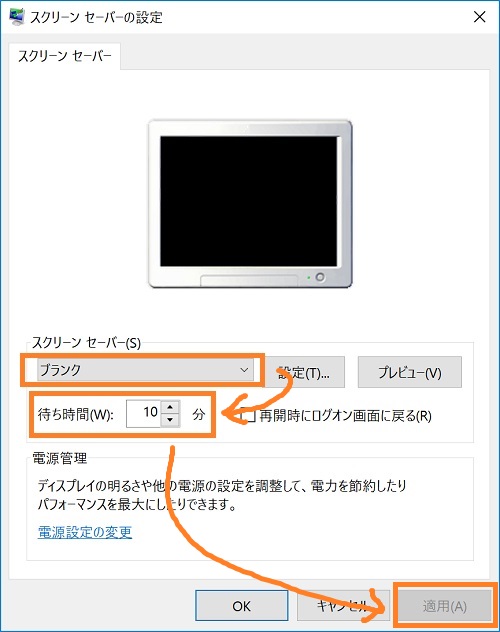
スクリーンセーバーとして「ブランク」を設定し、待ち時間をあまり長くない時間に設定して「適用」をクリックします。
ここでは10分としました。
さらにさらに、「電源設定の変更」をクリックして電源オプションの画面を表示し、「ディスプレイの電源を切る時間の指定」を選びます。
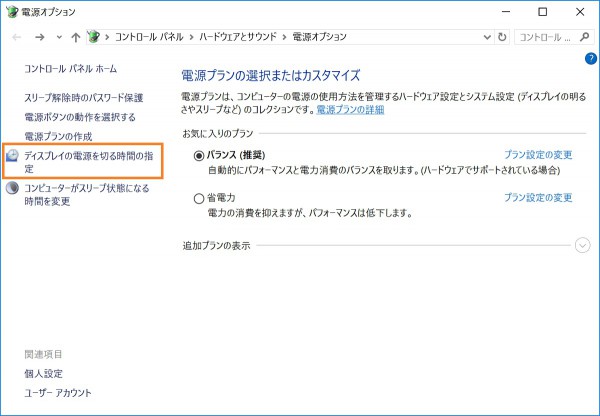
表示された画面で「ディスプレイの電源を切る:」の時間を動画再生が止まっても困らない程度長い時間に設定して「変更の保存」をクリックします。
ここでは3時間としました。
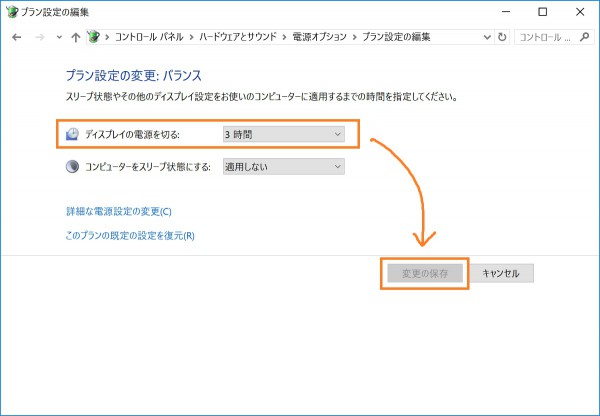
このように設定すると、コンピューターの操作をしないまま10分経つとスクリーンセーバーが起動し、それに応じてディスプレイが暗くなって消費電力が低減します。
しかしディスプレイの電源自体は切れていないので、DisplayPortでディスプレイを接続していても動画再生が止まることはありません。
3時間後にはディスプレイの電源が切れますが、その頃には動画の再生も終わっているから問題ないだろうということです。
本来はディスプレイの電源が切れても再生が止まらないのが理想的なのですが、そうする方法がどうしても見つからないので、次善の策としてこのような方法を採っています。
DellモニターをDisplayPort接続していて、同じような問題を抱えている方は、Display Managerを試してみてください。
大きすぎない4Kモニターでは一番安いDELL P2415Q。事務仕事に使うならこのくらいのサイズが上限です。