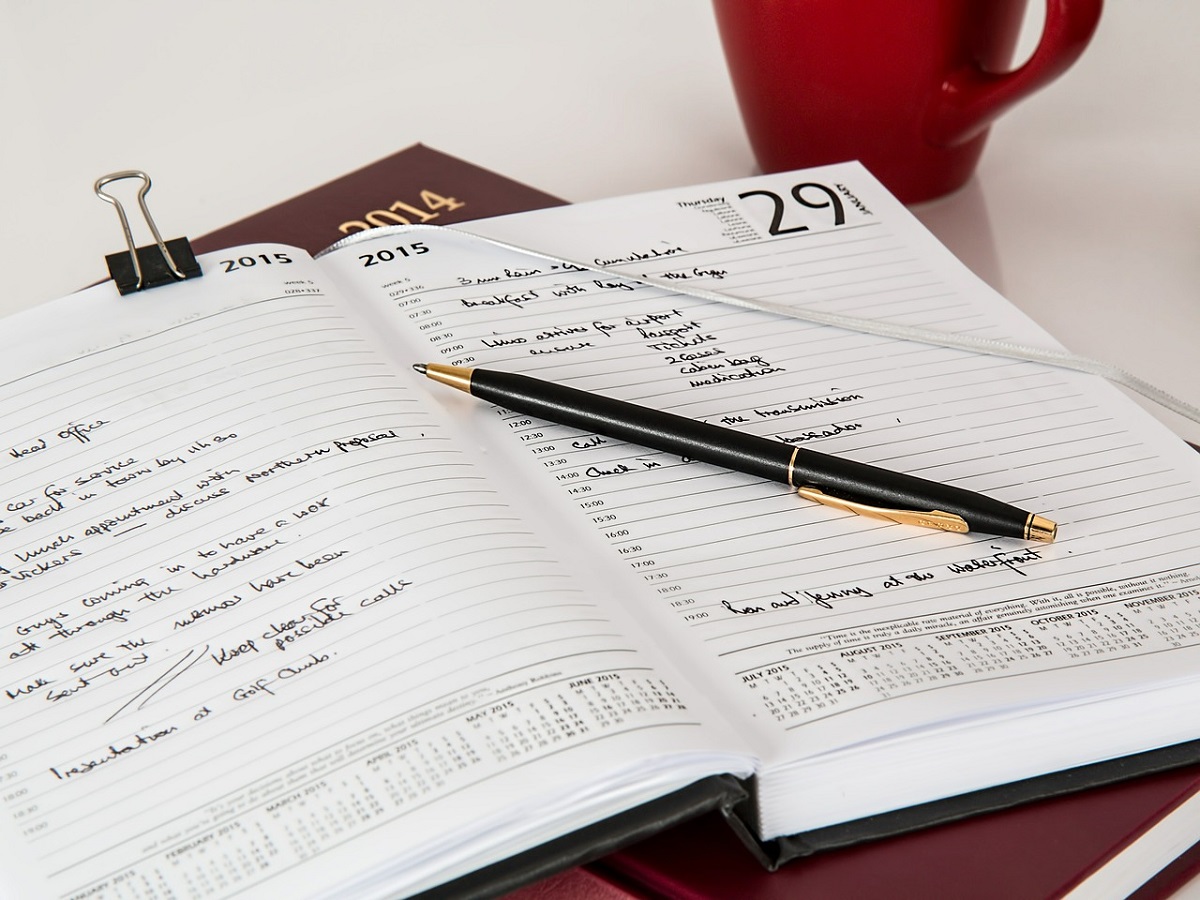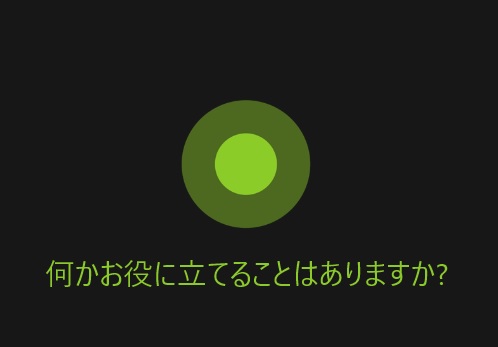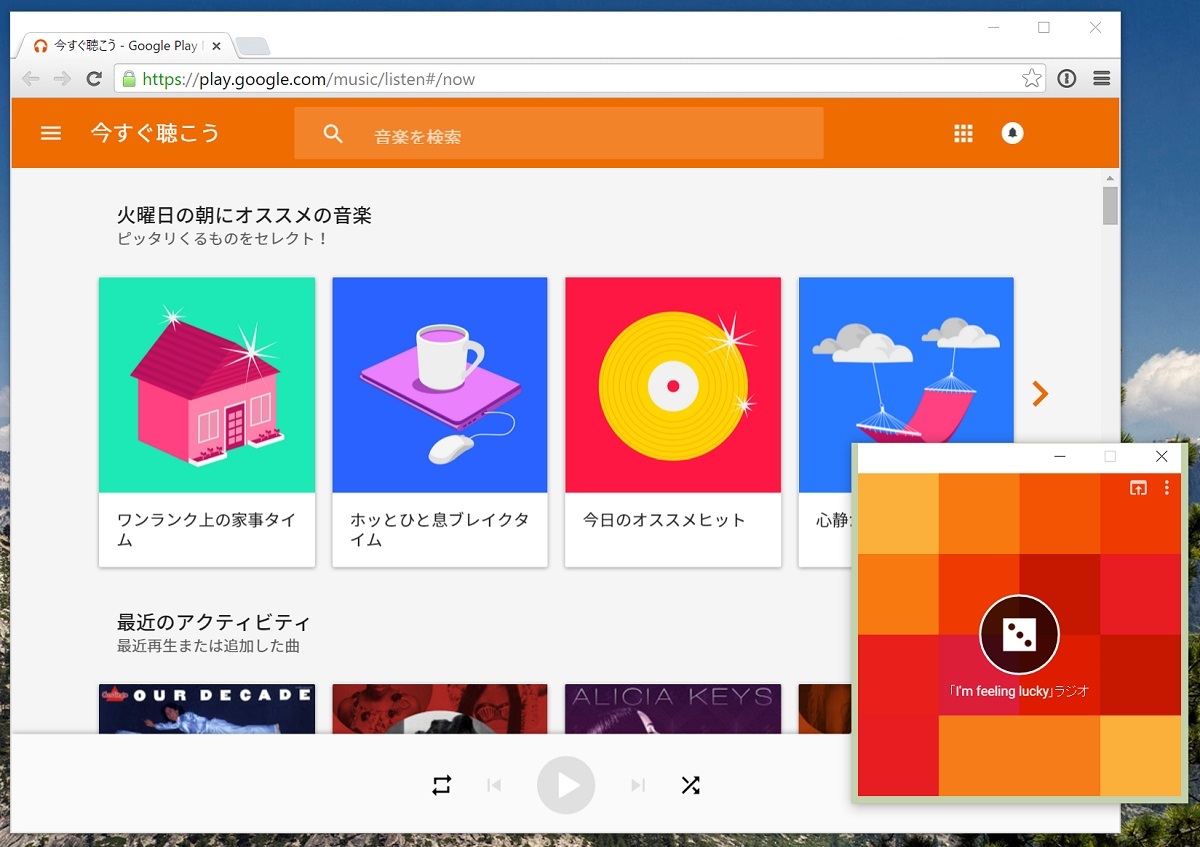Windows 10の標準カレンダーアプリはまずまずの使い心地で、OutlookだけでなくGoogleカレンダーやiCloudの予定も管理できる優れものです。
こいつのおかげでようやくMacやiPhone、iPadと無料でシームレスに予定を共有できるようになりましたが、少し設定するとより使いやすくなります。
他のスマートフォンやPCで追加した予定がなかなか反映されない問題
冒頭に書いたとおり、Windows 10の標準カレンダーはOutlook以外にも様々なサービスに対応しているため、例えば予定はすべてGoogleカレンダーに入力することにすれば、その情報をWindows 10 PC、iPhone、Apple Watch、Androidタブレット、Macのすべてから参照・編集することができます。
信じがたいことに、Windows 8.1のカレンダーアプリはGoogleカレンダーに対応していなかったため、上のような種類の異なるデバイス間で予定を共有することが非常に面倒でした。
さて、Windows 10のカレンダーアプリを使っていて気になることは、上のように他のデバイスと予定を共有しているときに、他のデバイスで入力した予定がWindows 10のカレンダーアプリに反映されるのが遅いことです。
たとえばiPhoneでSiriを使って予定を追加したあとWindows 10を覗いてみると、追加したはずの予定が表示されていないということがよくあります。
忘れちゃいけない予定がどこかに埋もれてしまったのか、別のアカウントに追加してしまったのかと焦ってあちこち探す羽目になるのですが、よく調べてみると単にWindows 10のカレンダーアプリが予定をチェックしに行く間隔が長いために、反映に時間が掛かっているだけでした。
カレンダーアプリが予定をチェックしに行く間隔は次の手順で調整することができます。
カレンダーアプリの設定ボタンでメニューを表示して「アカウントの管理」を選びます。
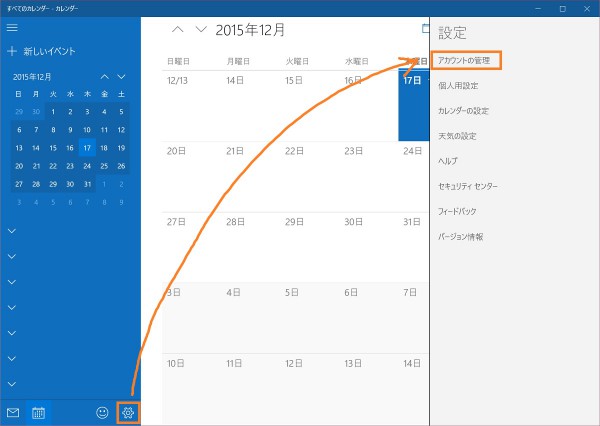
設定するアカウントを選びます。
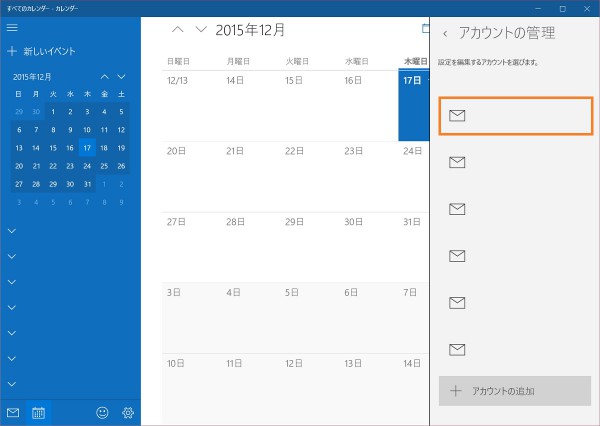
※画像ではアカウント名等は隠しています
アカウントの設定画面で「メールボックスの同期設定を変更」を選びます。
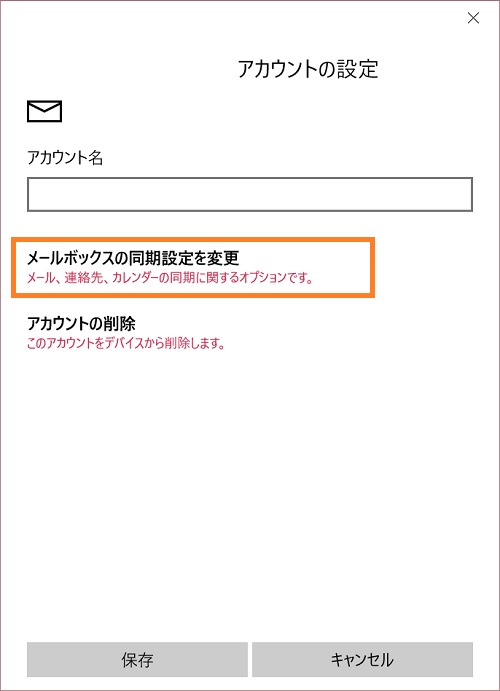
※画像ではアカウント名等を隠しています
同期設定画面で「連絡先とカレンダーの同期」のドロップダウンを開きます。
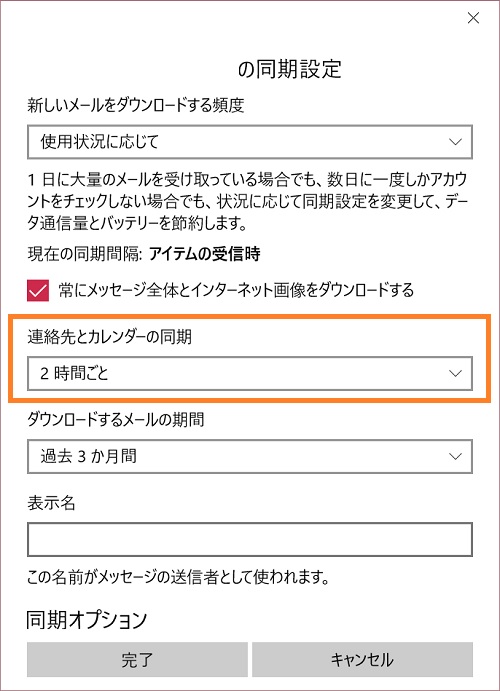
※画像ではアカウント名等を隠しています
同期の間隔を変更して「完了」します。
この例では最短の15分としています。
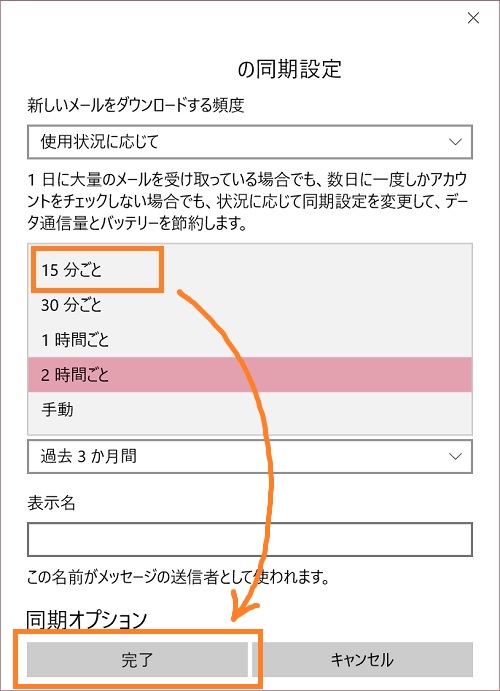
※画像ではアカウント名等を隠しています
以上の設定を、予定を表示するアカウントすべてに対して行います。
このように設定することで、デフォルトでは2時間ごとにしかサーバーと同期されなかったのを、より短い間隔で同期されるようにできます。
バッテリーの消耗に注意
なぜデフォルトが2時間ごとなんていう妙に長い間隔になっているかというと、おそらく通信の頻度を上げることでラップトップやタブレットのバッテリーの減りが速くなってしまうのを懸念したためだと思われます。
予定の取得ごときでそれほどの通信量になるとは思えないのですが、頻度を上げることによってバッテリーの減りが速くなる可能性には留意しておきましょう。
予定を手動で同期する方法
同期の間隔を長いままにしておき、必要なときだけ手動で予定を同期することもできます。
手動で予定を同期するには、カレンダーアプリの左下にあるメール印のアイコンをクリックしてメーラーモードに切り替えます。
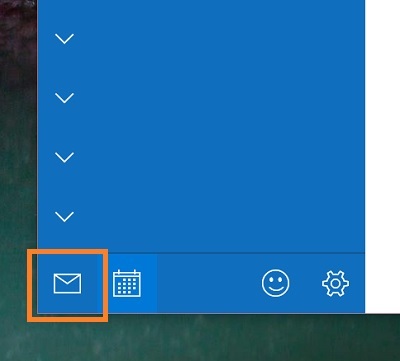
予定を同期したいアカウントを選んで、更新ボタンを押します。
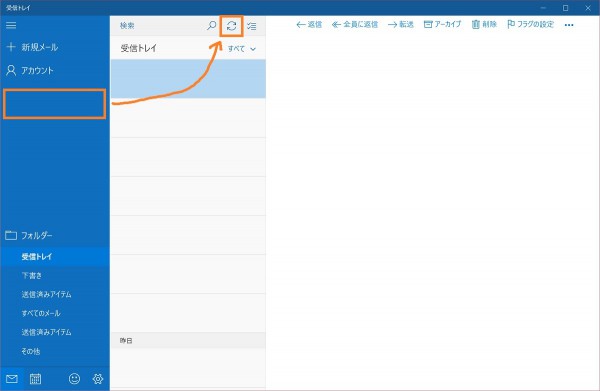
※画像ではアカウント名等は隠しています
このときメールだけでなく、同じアカウントの予定も更新されるというわけです。
わかりづらいわ!
アカウントがいくつもあるときは一つ一つ更新しなければならず大変です。
以上、Windows 10の標準カレンダーアプリで予定の反映が遅いときの対処法でした。