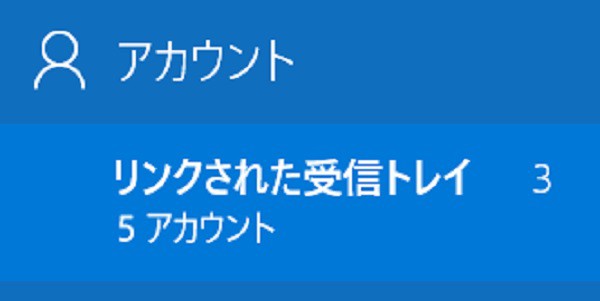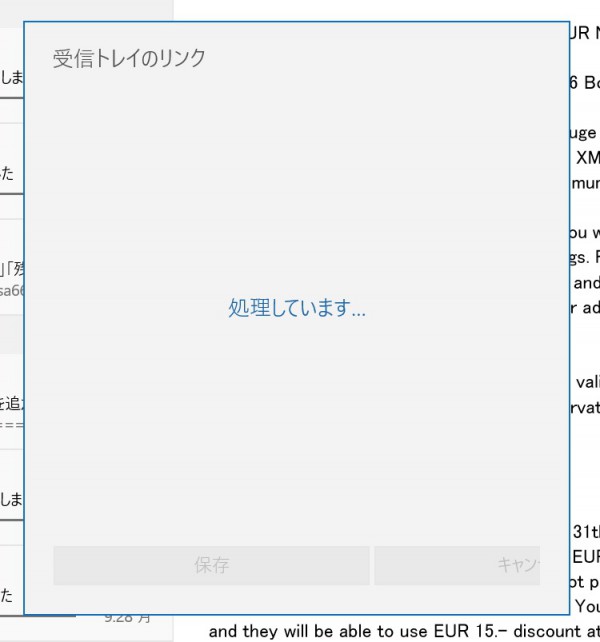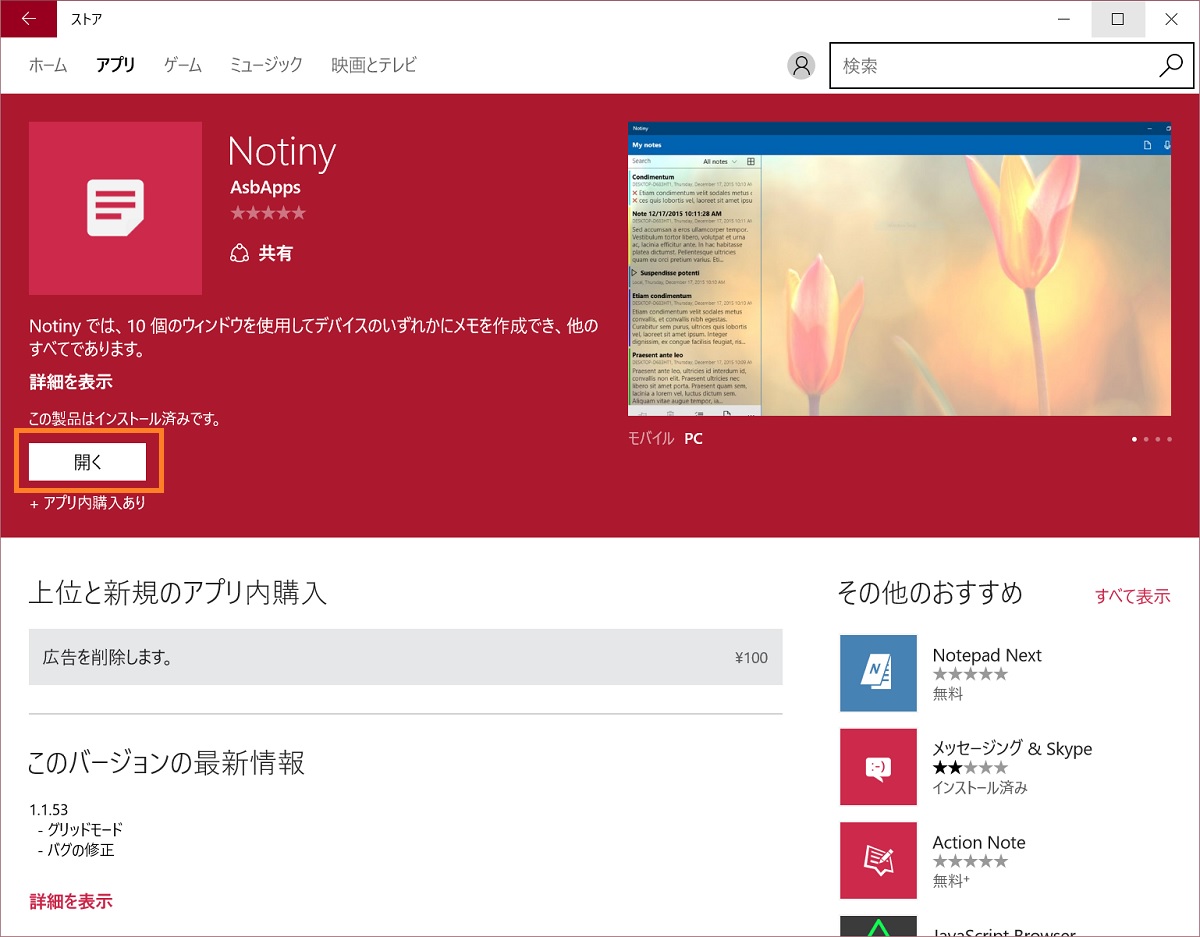Windows 10の標準メールアプリが新しくなりました。
一番うれしい改善は、複数のアカウントの受信メールを1つの受信トレイでまとめて閲覧、検索できることです。
設定のしかたを紹介します。
Windows 10の標準メールアプリで複数アカウントのメールを1つの受信トレイにまとめる方法
これまで、Windows 10の標準メールアプリでは、受信トレイはアカウントごとに1つずつ用意されていて、あるアカウントのメール一覧を表示するためには、アカウント名を選択する必要がありました。
これはどのメールがどのアカウント宛に届いたのかわかりやすい反面、アカウントの数が多くなると受信メールの一覧を見るためだけにすべてのアカウント名を選択する必要があり、非常に煩わしい仕様でした。
特にこのようにサイドバーが省略表示されている場合は、一度左上の「≡」をクリックしてアカウントの一覧を表示させないと未読メールがあるかどうかさえわからない始末で、不便でした。
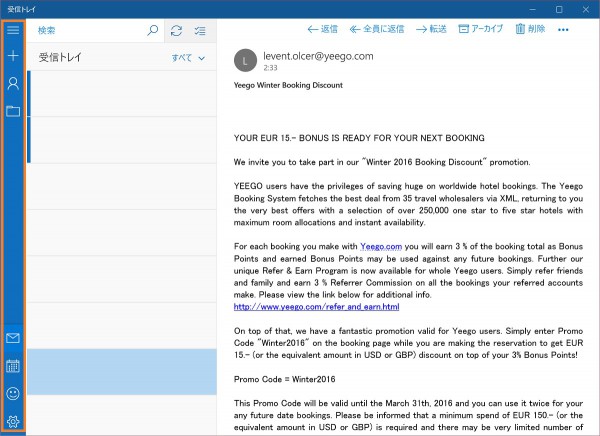
2015年末に行われたアップデートでは、複数のアカウントの受信メールをまとめて1つの受信トレイに表示できるようになりました。
以下ではその設定方法を説明します。
メールアプリを立ち上げ、左下の歯車のボタンをクリックします。
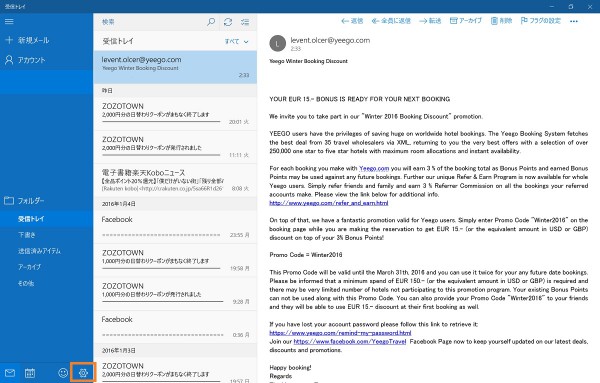
設定メニューが表示されるので、「アカウントの管理」を選びます。
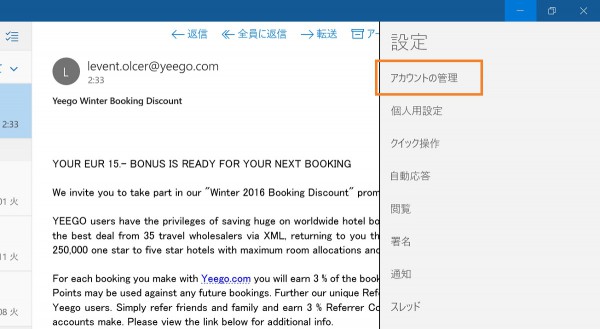
アカウントの管理メニューで「受信トレイのリンク」を選びます。
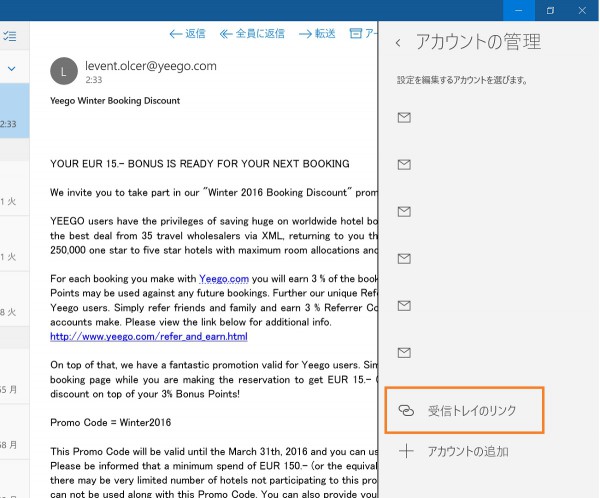
受信トレイのリンク画面でまとめて表示させたいメールアドレスにチェックマークを入れて「保存」をクリックします。
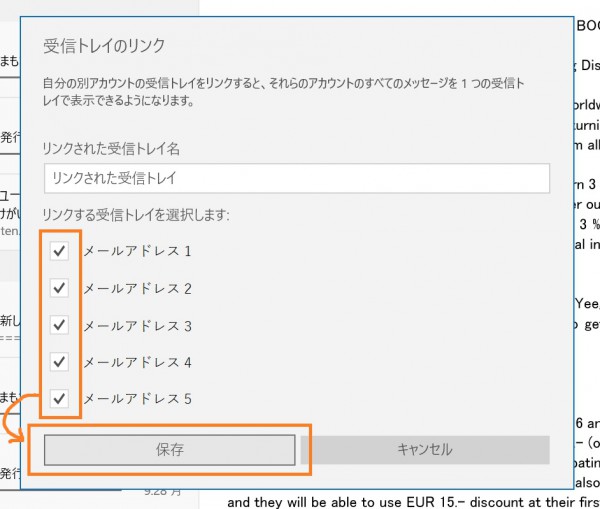
(この図で「メールアドレス 1」等となっている部分には、実際には各受信トレイのアカウント名が表示されます)
手順は以上です。
受信トレイのリンクが完了すると、サイドバーには「リンクされた受信トレイ」だけが表示されるようになります。
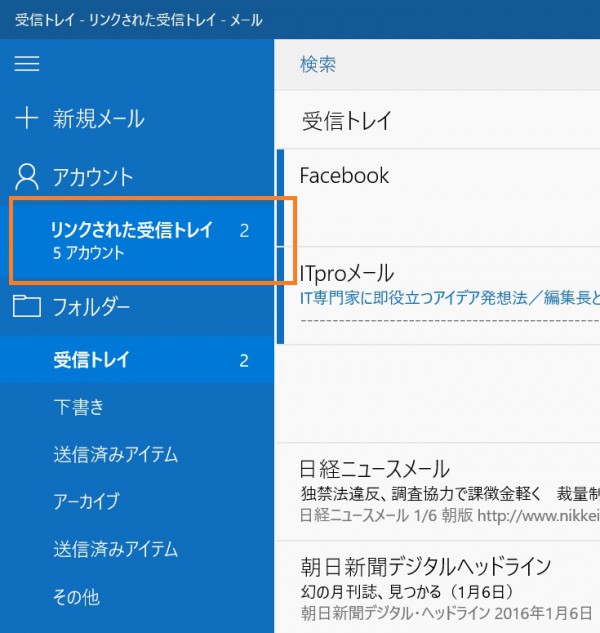
この受信トレイに、リンクしたすべてのアカウントの受信メールが表示されます。
すごく使いやすくなりました。
新たにメールを送信する場合、「+ 新規メール」ボタンを押すとどのアカウントから送信するかを選ぶメニューが表示されるようになります。
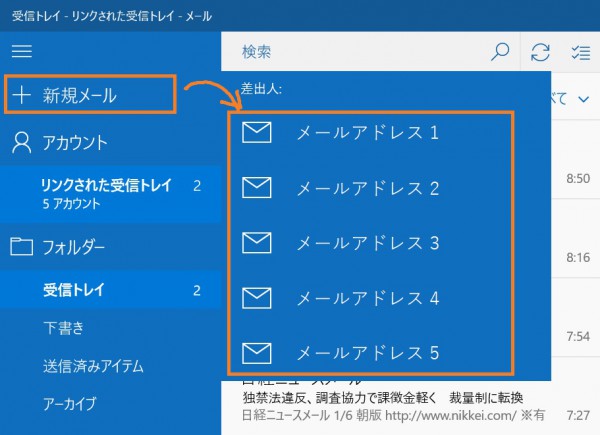
(この図で「メールアドレス 1」等となっている部分には、実際には各受信トレイのアカウント名が表示されます)
受け取ったメールに返信する場合は、自動的にそのメールを受信したアドレスから返信するので、いちいちアカウントを選ぶ必要はありません。
どうでしょうか?便利そうでしょう?
元の設定に戻す方法
念のため、設定の戻し方も書いておきます。
「アカウントの管理」メニューで「リンクされた受信トレイ」を選びます。
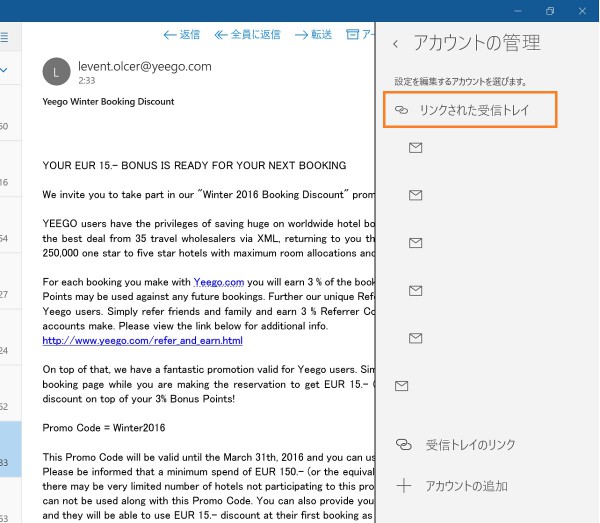
リンクされた受信トレイの設定画面で「受信トレイのリンクを解除する」をクリックすれば、リンクが解除され、再びアカウントごとの受信トレイが表示されるようになります。
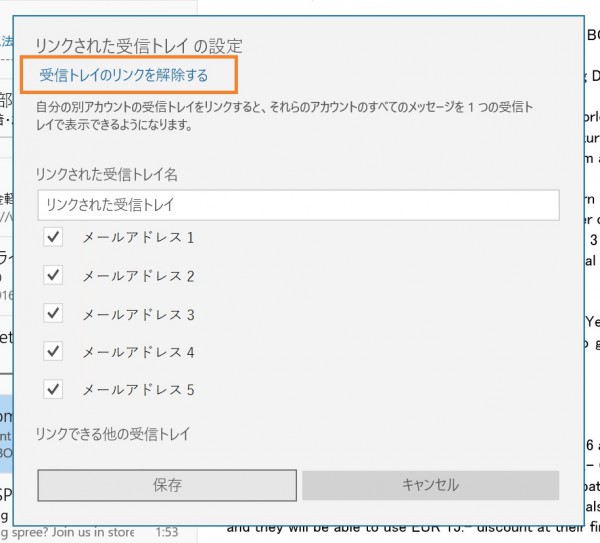
以上、Windows 10の標準メールアプリで複数のアカウントの受信メールをまとめて1つの受信トレイに表示する方法でした。