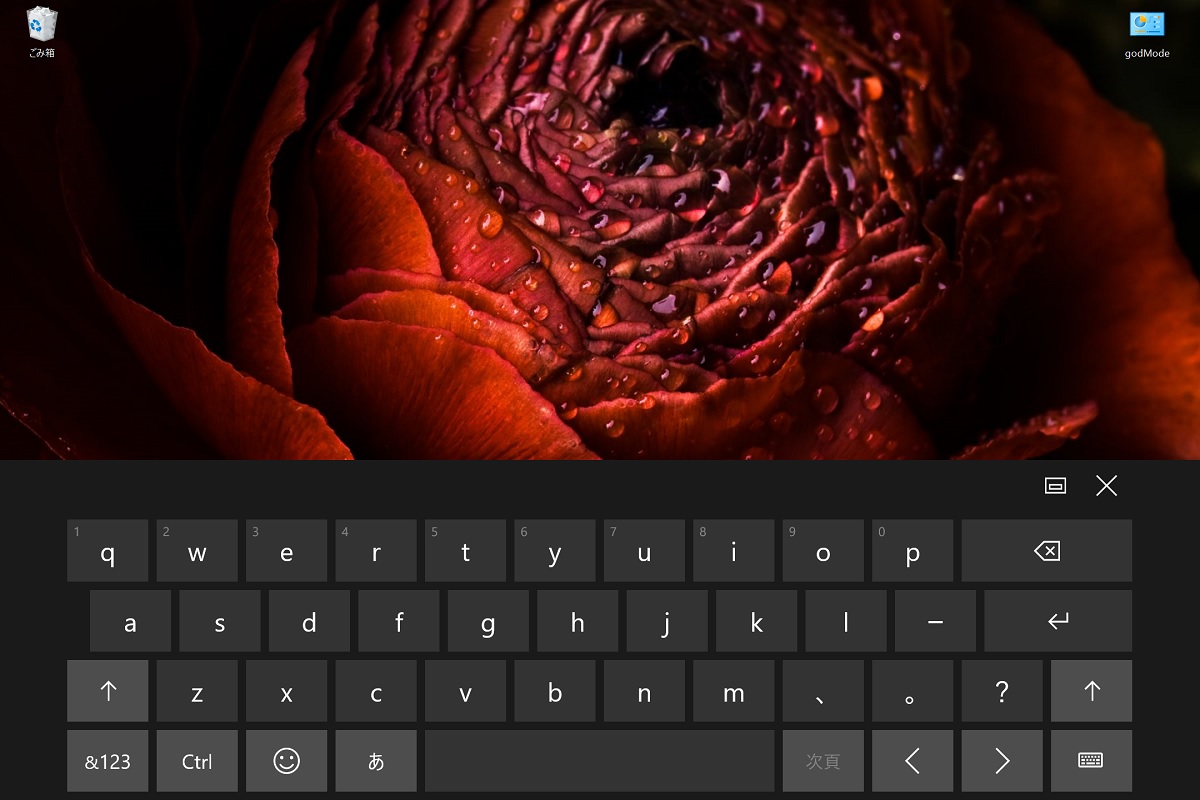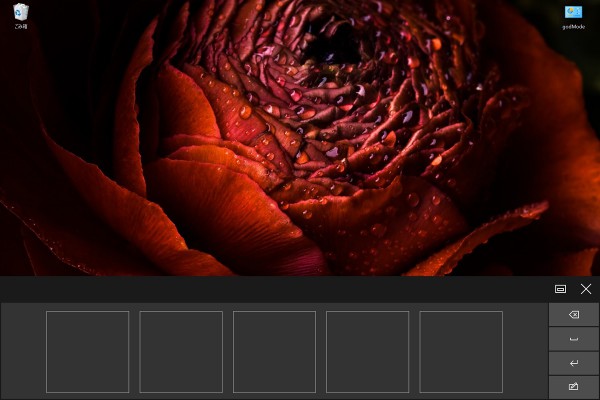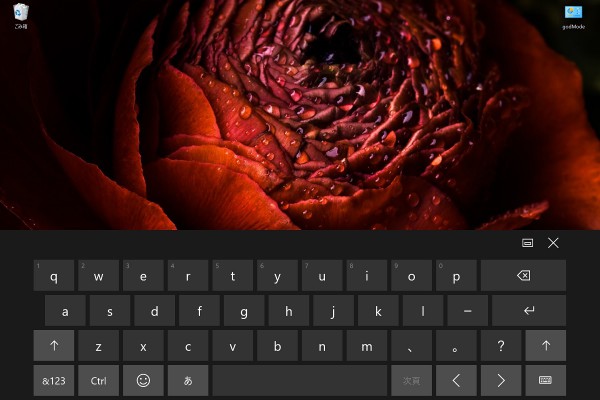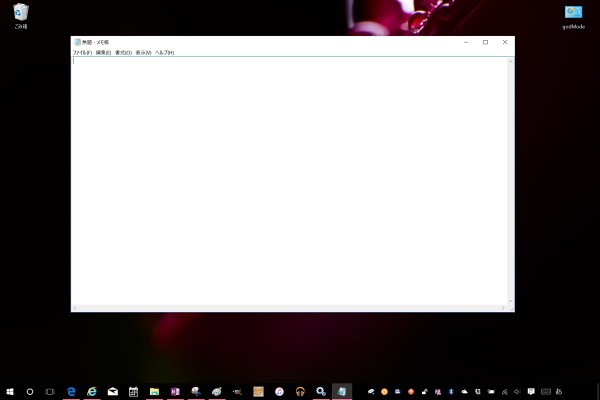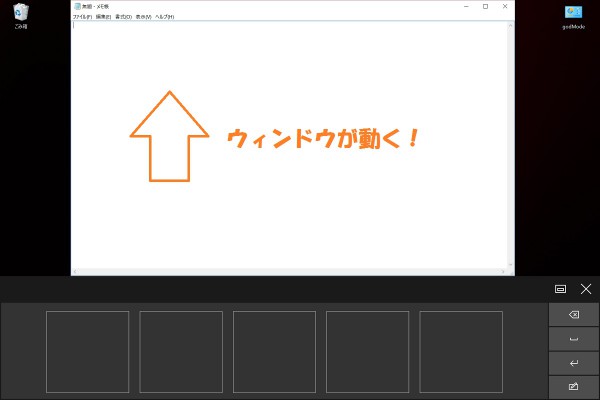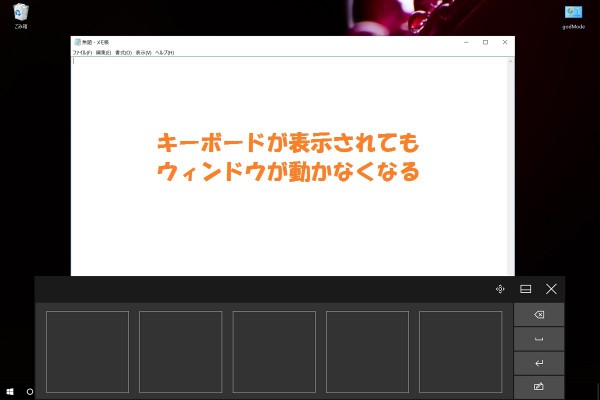Windows 10をタッチパネル付きのデバイスで使っていると、文字入力可能なウィンドウが表示されたときに自動的にタッチキーボードが表示されます。
Surfaceのようなタッチパネルと物理キーボードの両方を使えるデバイスで、物理キーボードを使っているときにもタッチキーボードが表示されるのはおかしな仕様だと思いますが、そこは目を瞑ったとしても、タッチキーボードが表示されたときにウィンドウが微妙に上に移動してしまうのは本当に使いづらいので何とかしたい。
その方法を紹介します。
タッチキーボードが表示されるとウィンドウが上に移動する
Windows 10をタッチパネル付きのデバイスで使っていて、文字入力をできるウィンドウが表示されると、高い確率でタッチキーボードが表示されます。
上のが手書き入力モード、下のがキーボードモードです。
これが表示されること自体鬱陶しいのですが、そこは大目に見たとしても、もう一つ重大な問題があります。
このようにキーボードと重ならないようにメモ帳のウィンドウが上にせり上がってしまいます。
メモ帳だと大した問題にはならないのですが、ブラウザーでボタンがたくさんあるページを表示したときなどは、押そうとしたボタンがウィンドウごと上にずれてしまって非常に使いづらいことになります。
さらに、タッチキーボードはウィンドウ上の文字入力できないコントロールを操作するときには自動的に非表示になる場合があり、そうするとせり上がったウィンドウが元の位置に戻るということになります。
ウィンドウが上に行ったり下に行ったりしてとてもイライラします。
タッチキーボードが表示されてもウィンドウが移動しないようにしたい
それでは、タッチキーボードが表示されてもウィンドウが移動しないようにする方法を紹介します。
タッチキーボードの右上に四角をふたつ重ねたようなボタンがあります。これを押しましょう。
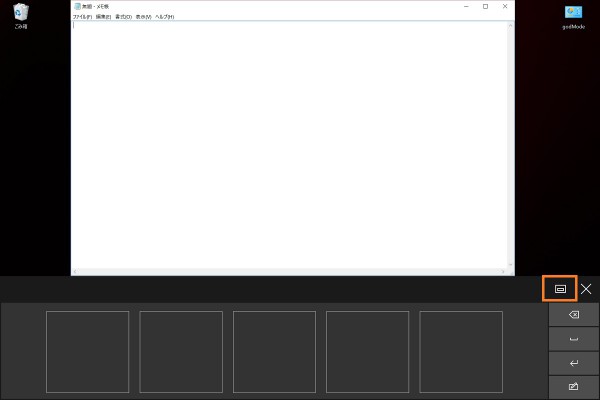
すると、それまで画面の下に横幅いっぱいで表示されていたタッチキーボードの幅が少し狭くなりました。
この状態ではタッチキーボードが表示されてもウィンドウは動きません。
さらに、タッチキーボードの上端をドラッグすることで、キーボードを自由に移動できるようになります。
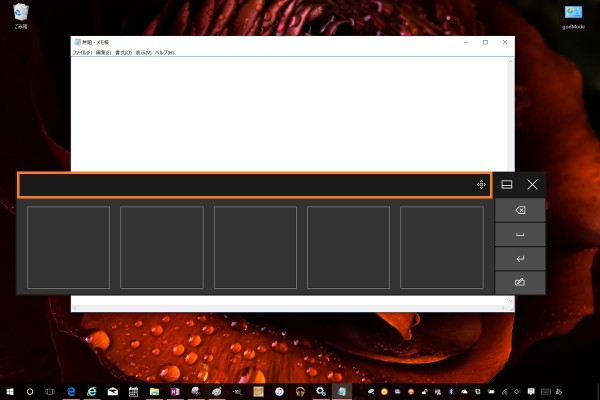
この例では画面サイズに対してタッチキーボードが大きいので、キーボードを移動できてもあまり有難みがありませんが、もっと大きな画面ならキーボードを画面の隅に移動しておけばあまり邪魔になりません。
このようにタッチキーボードの設定を変えておくと、ウィンドウの移動に煩わされることがなくなります。
ぜひお試しください。
なお、タッチキーボードなんか金輪際表示してほしくないという場合は、以下の記事の方法も参考になると思います。合わせてどうぞ。
https://kiritsume.com/how-to-disable-touch-keyboard-on-windows10/