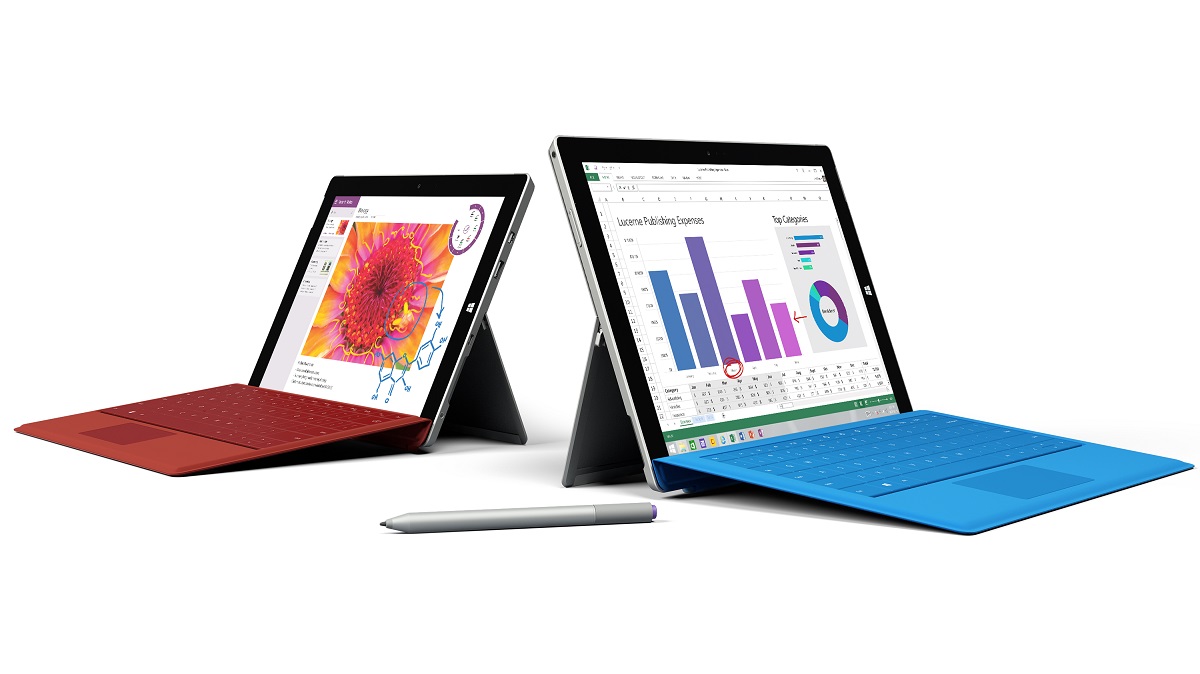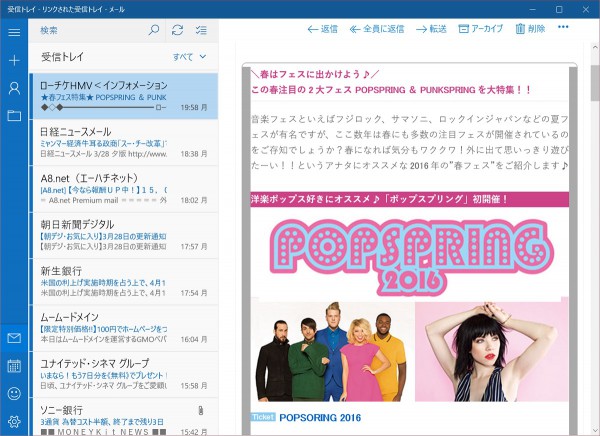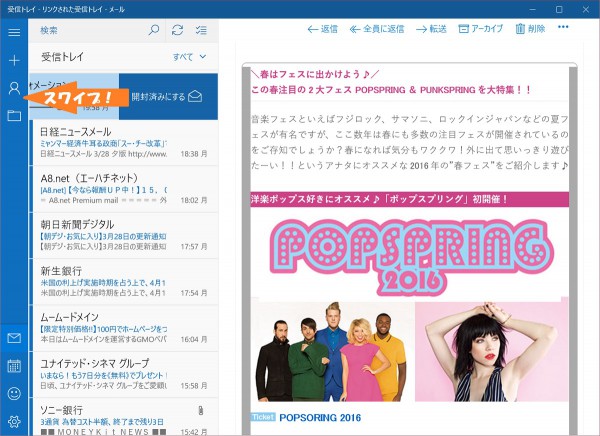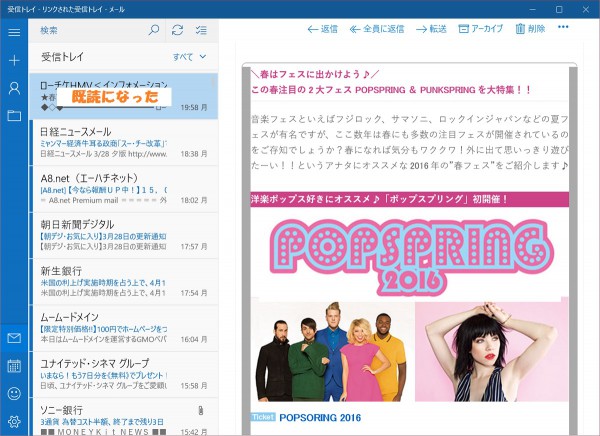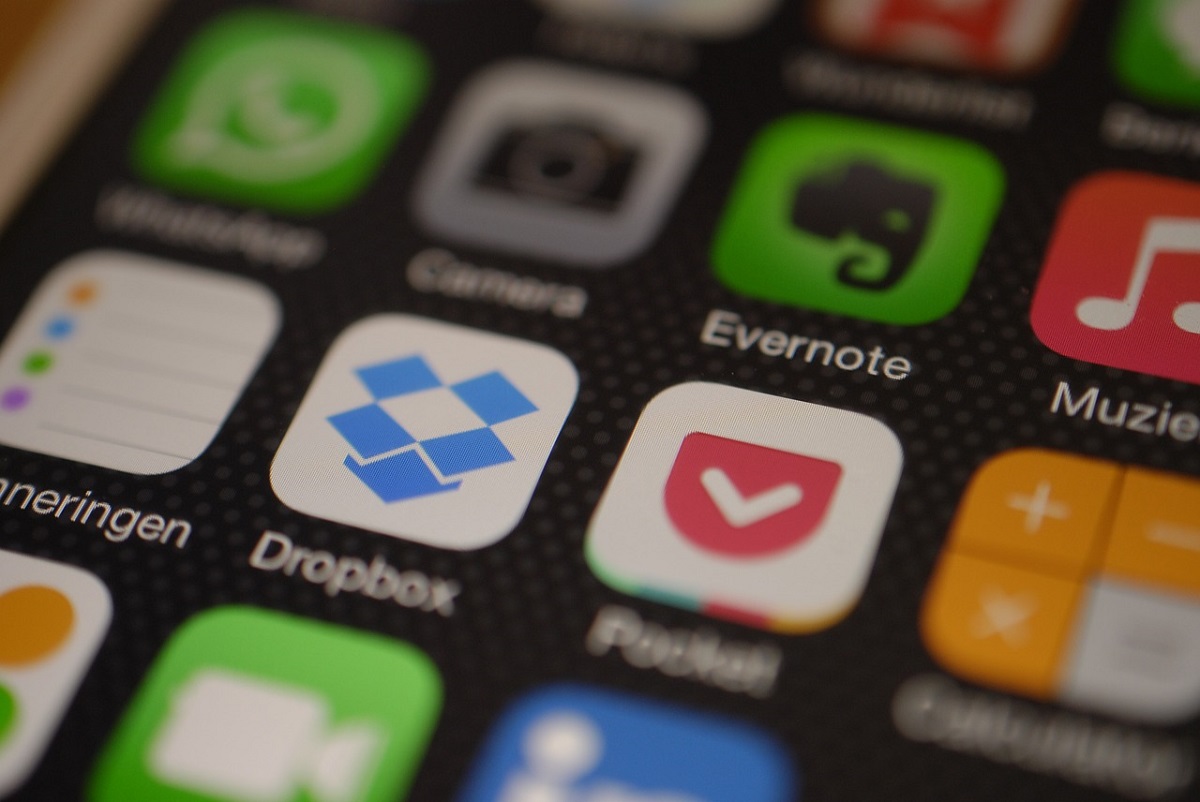ネット上のサービスを利用するためには、多くの場合メールアドレスが必要です。
そして、メールアドレスを登録していると、そういったサービスを提供する会社やその関連先から毎日のようにどうでもいい広告やお知らせのメールが届くようになります。
メーラーの機能で自動的にフィルターしてゴミ箱に直行させればいいかというとそうもいかなくて、同じ会社からのメールでも必要なものと不要なものが混じっているのでやっかいです。たいていはタイトルを見れば判別できますが、既読にするにはメールを開かないといけなかったりして面倒。
Surface等のタッチスクリーンを備えたデバイスで、Windows 10標準のメールアプリを使って、ゴミメールを素早く既読にする方法を紹介します。
Windows 10の標準メールアプリの設定を変える
事前準備として、メールアプリの設定を変える必要があります。
メールアプリを起動して、左下の設定ボタンでメニューを開き、「クイック操作」を選びます。
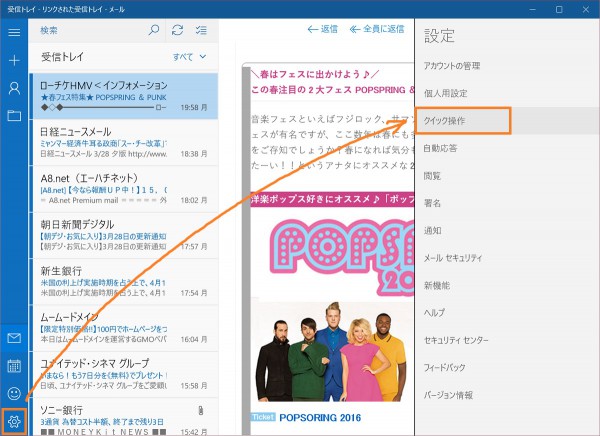
クイック操作の設定画面で「すべてのアカウントに適用する」にチェックを入れ、「右方向にスワイプ」か「左方向にスワイプ」のどちらかで「既読/未読にする」を選びます。
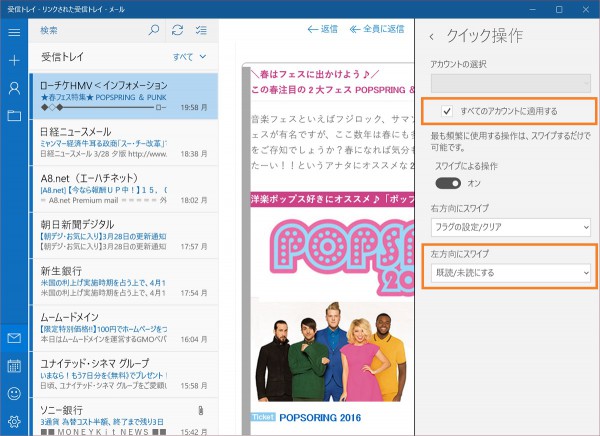
ここでは左方向にスワイプすると既読・未読を切り替えるようにしました。
設定は以上です。
実際にゴミメールを既読にしてみる
仮に一番上のローチケHMVのメールが読まずに既読にしたいメールだったとしましょう。
(ローチケのメールがゴミだとは言ってません^^)
画面の例では右側にメールの内容が表示されていますが、表示されるのを待たなくてもどんどん既読にできます。
大きなメールだと右側のプレビュー画面に表示されるのに時間がかかることがあって、標準の設定だと一つひとつのメールが表示されるのを待ってから別のメールを選択しないと、いつまでも未読のままになってしまいますが、この方法ならその必要はありません。
間違って既読にしてしまった場合は、もう一度スワイプすれば未読に戻すことができます。
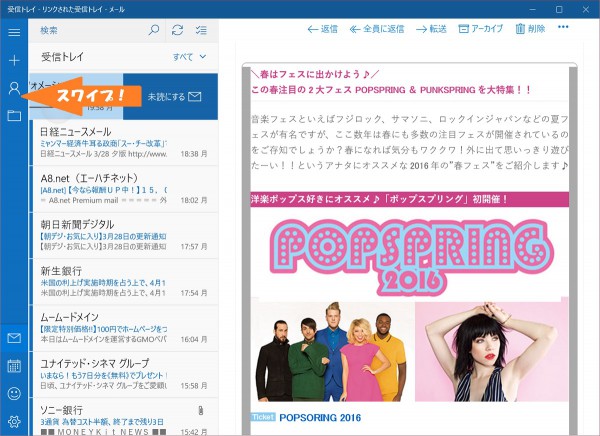
この操作を知ってからゴミメールの処理が格段に楽になりました。
タッチスクリーンの機種をお使いの方はぜひお試しください。
なお、この機能は既読・未読の切り替え以外にも使えます。
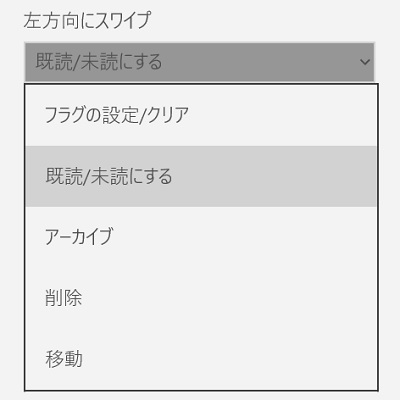
メールにフラグを付けたり、アーカイブへ移動したり、削除したり、特定のフォルダへ移動したりするのにも使えて便利です。
以上、SurfaceなどのタッチスクリーンデバイスでWindows 10の標準メーラーを使ってゴミメールをどんどん既読にする方法でした。