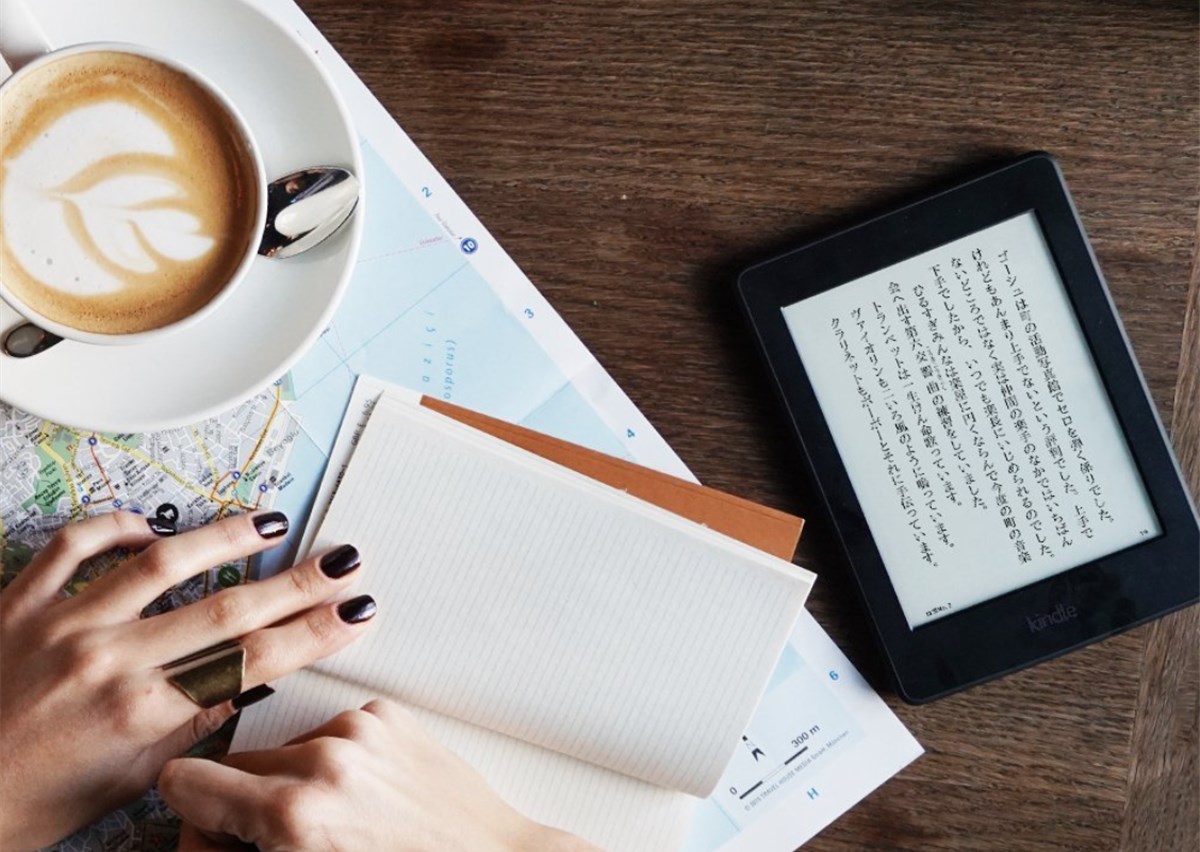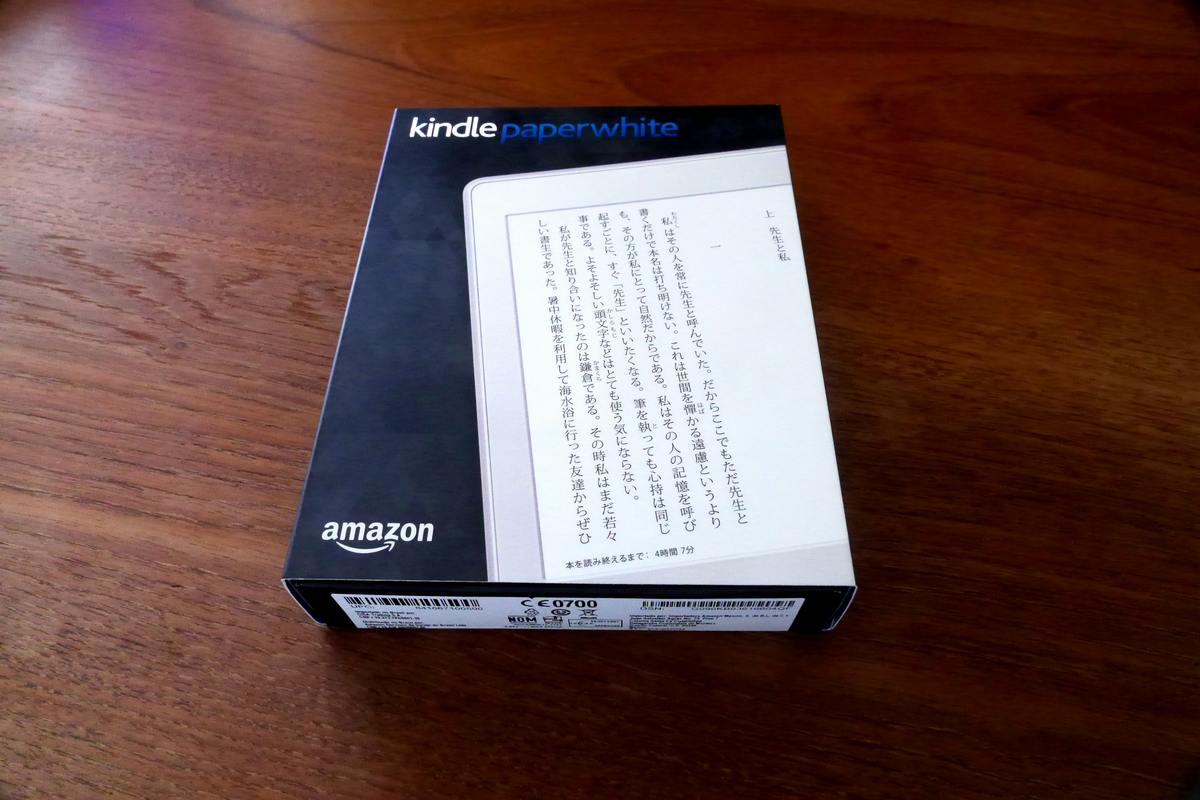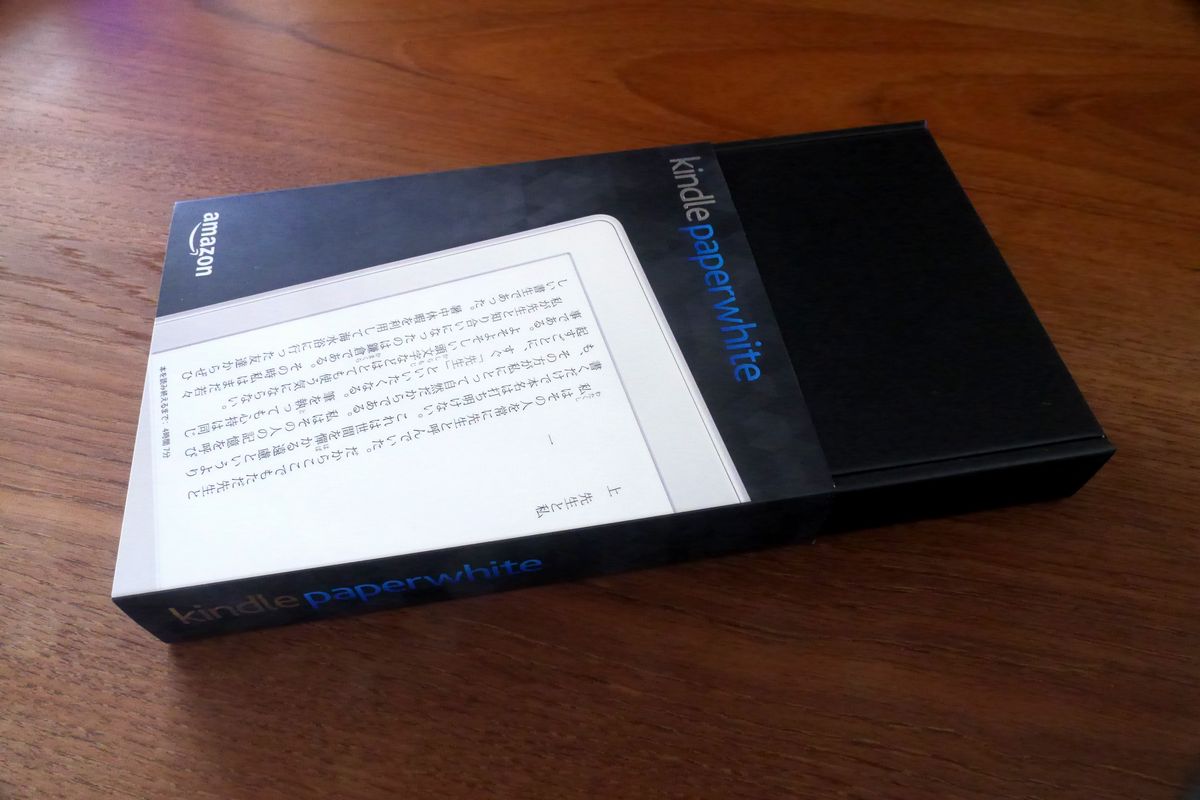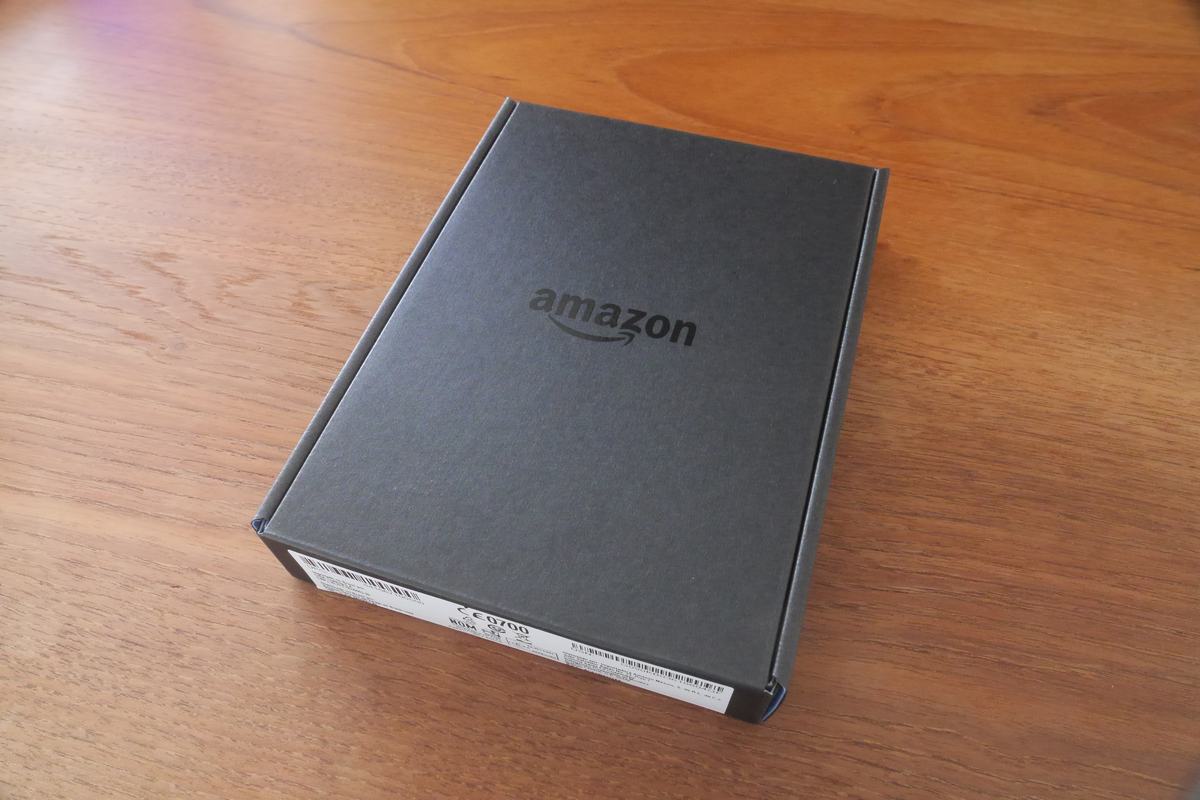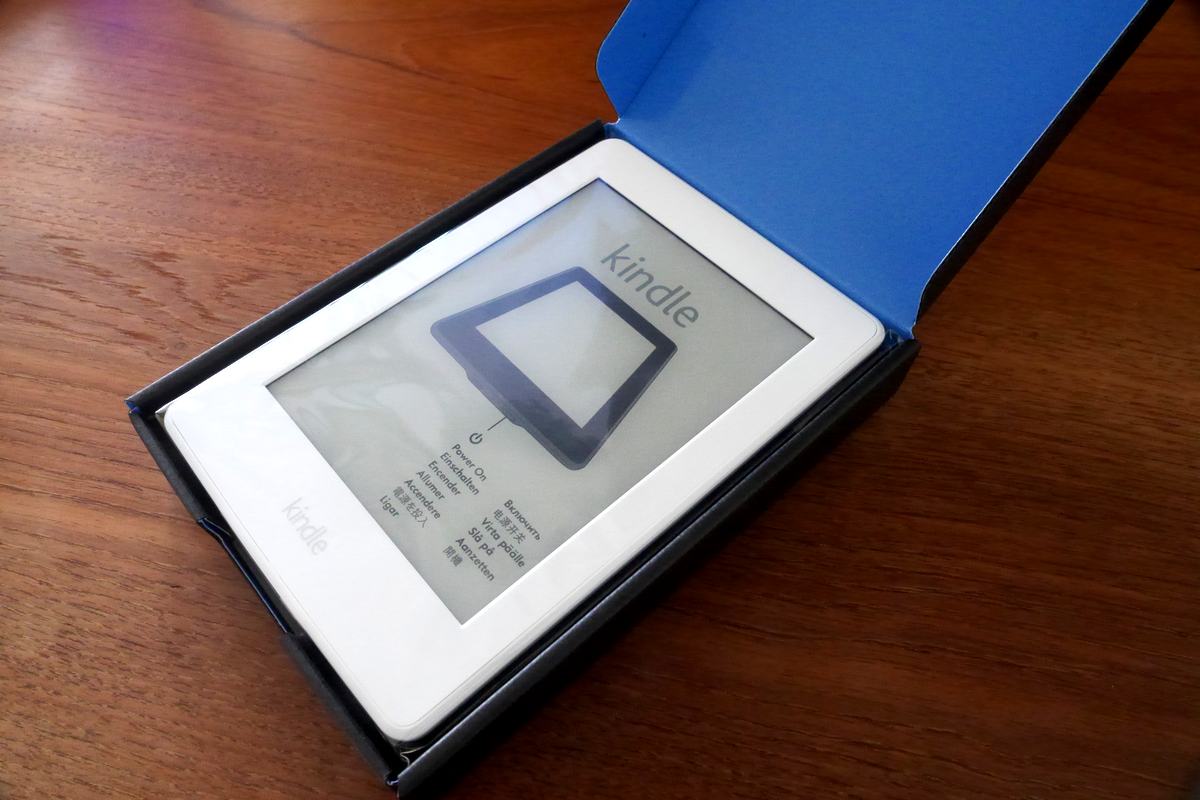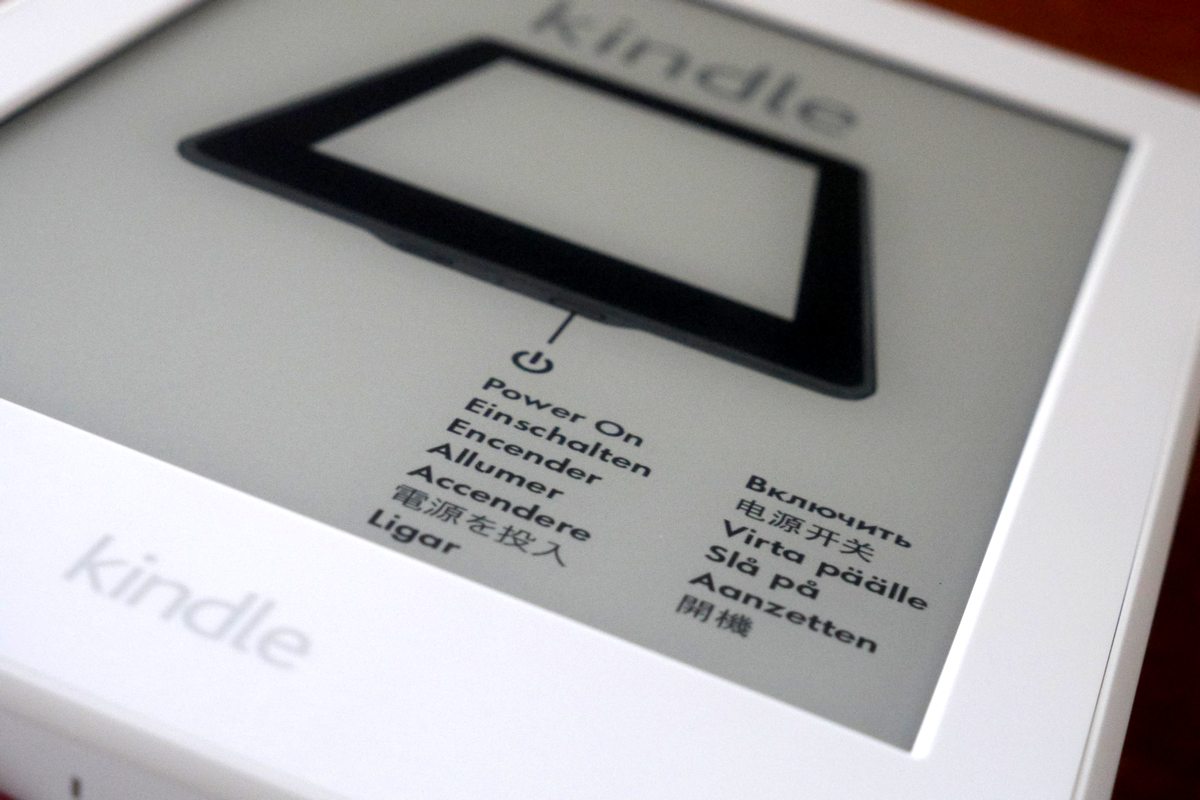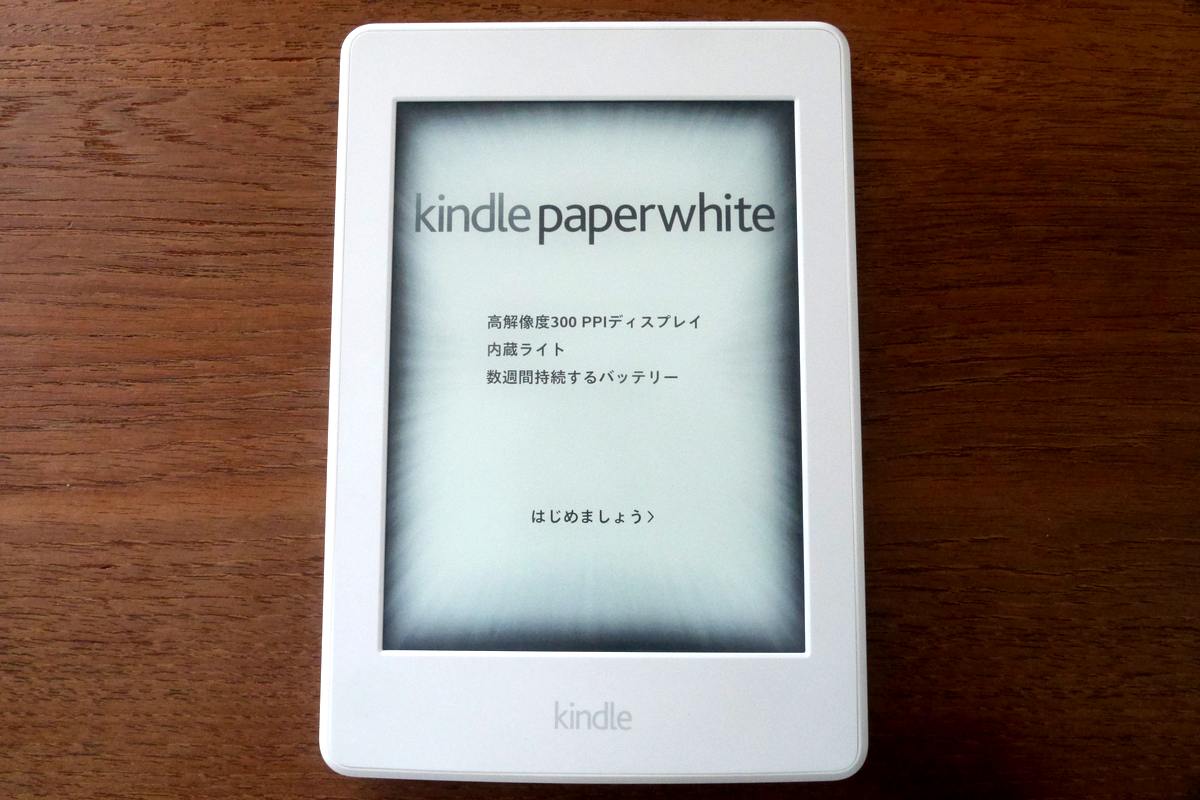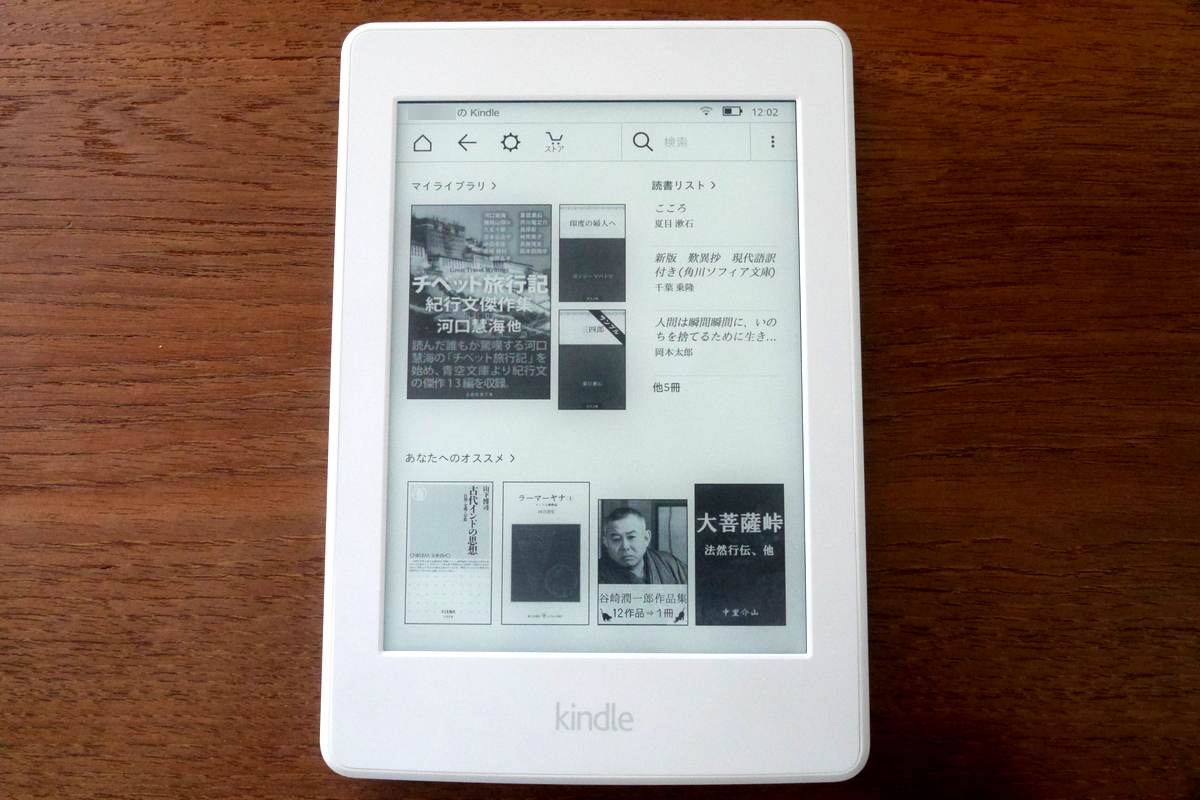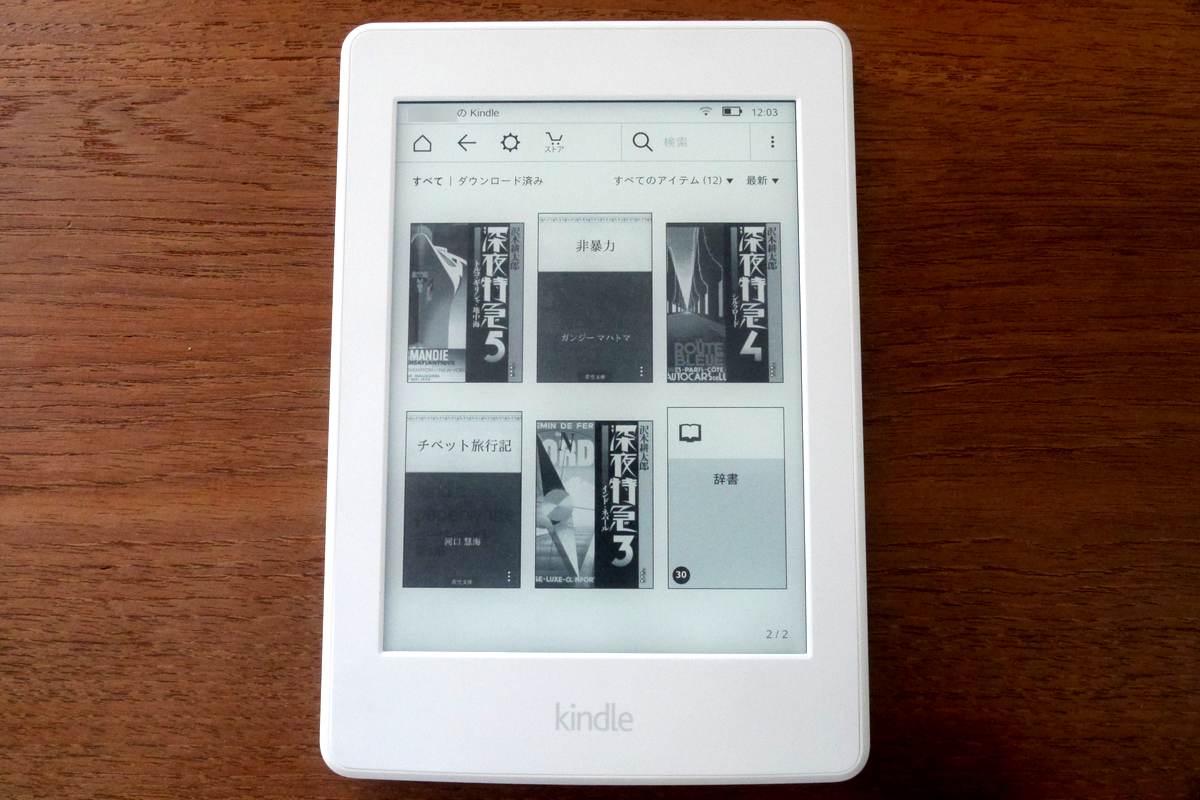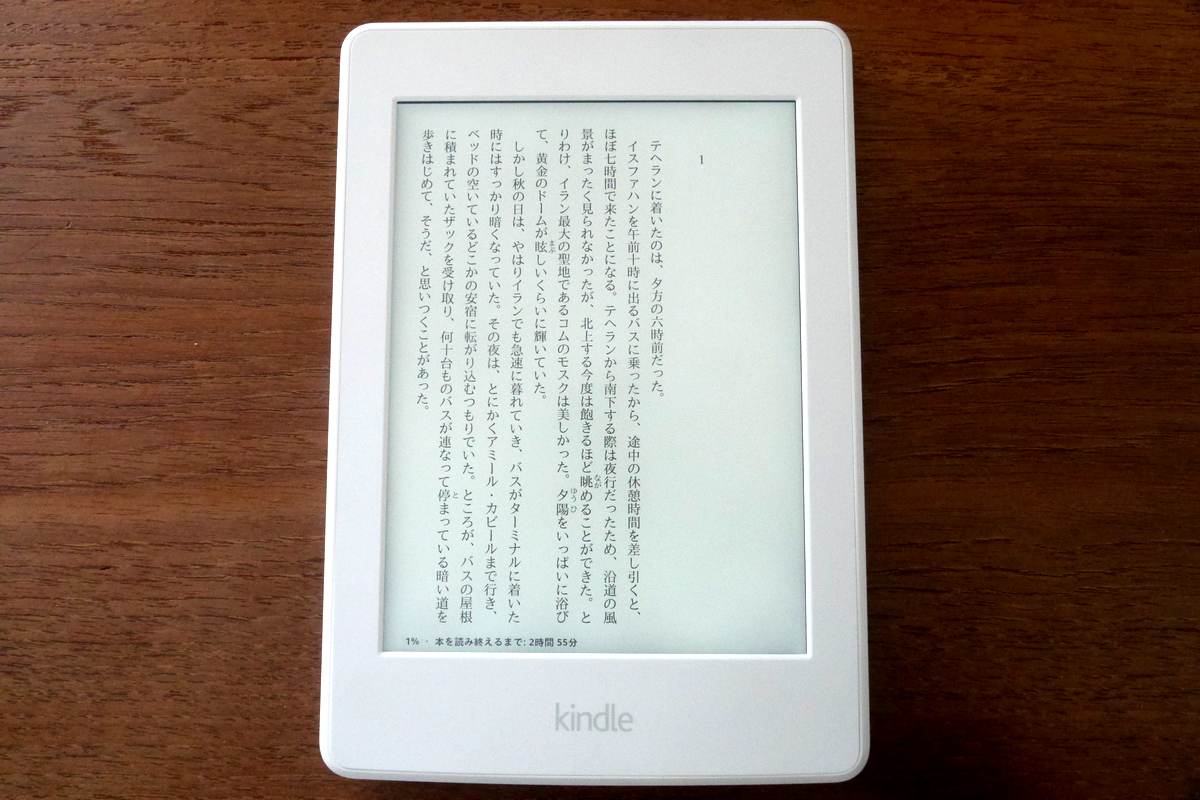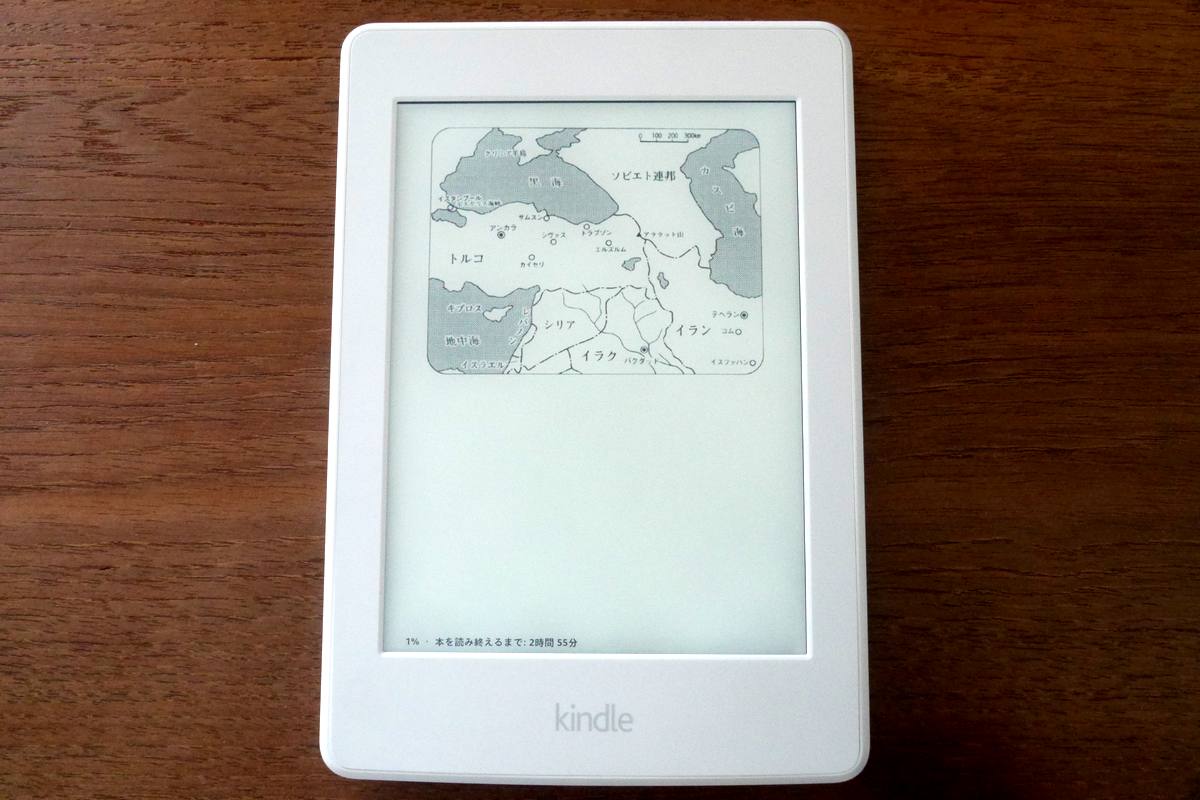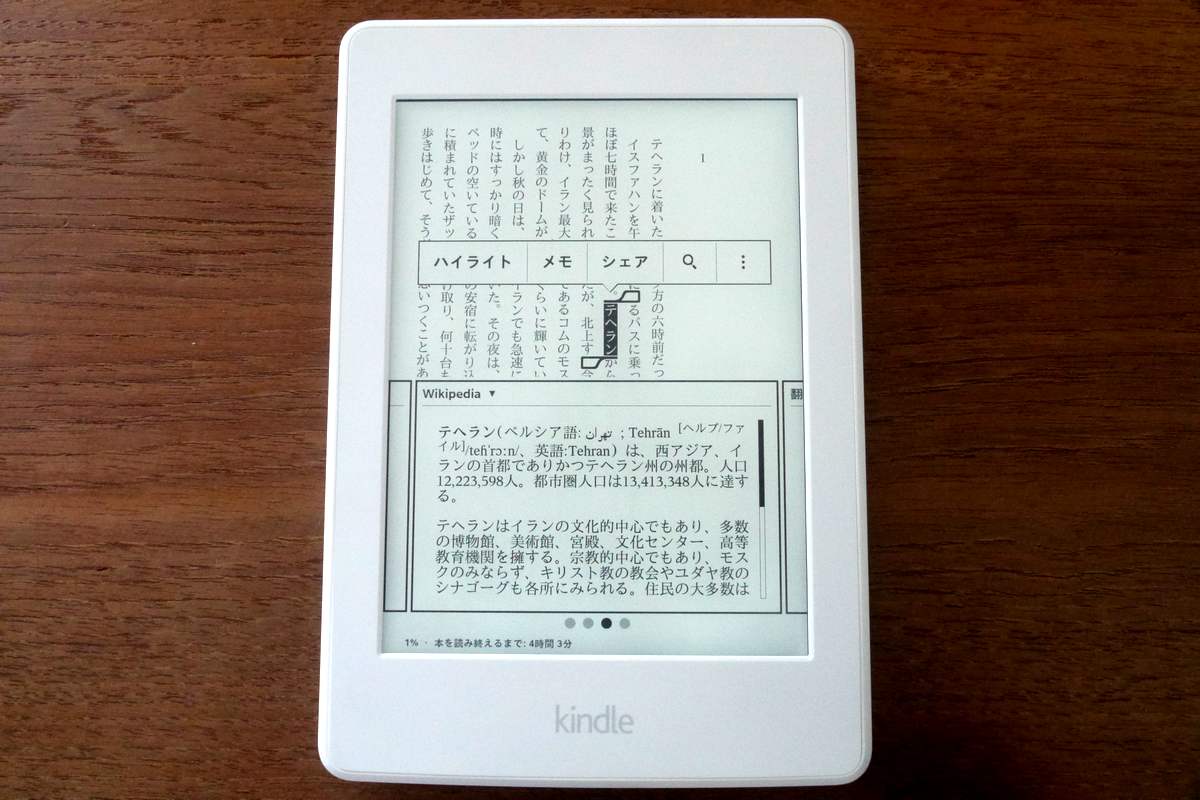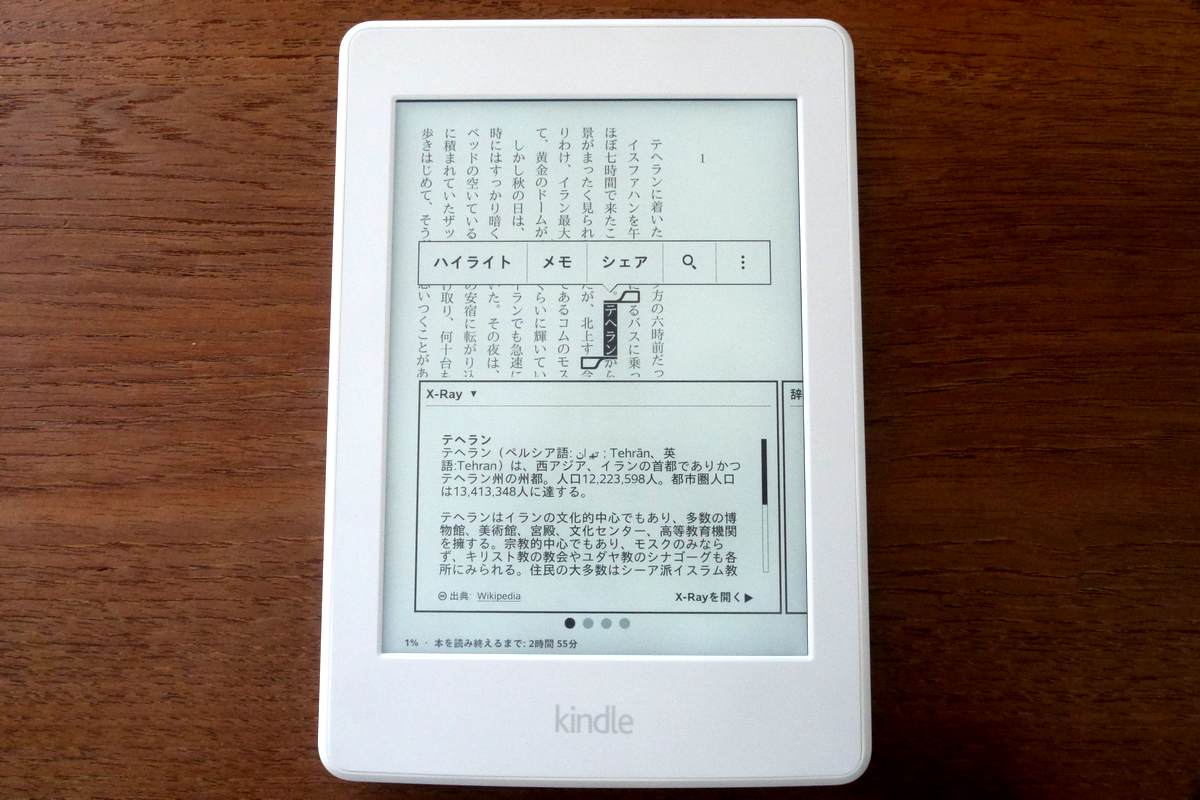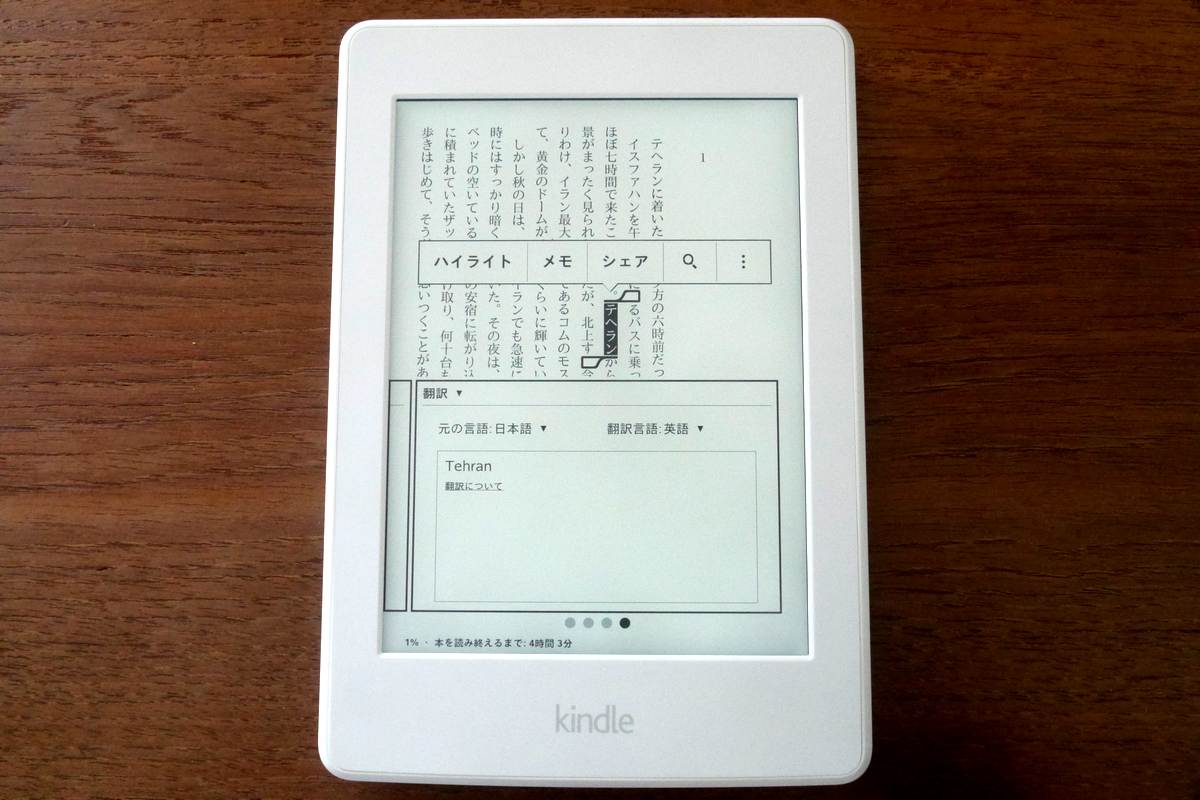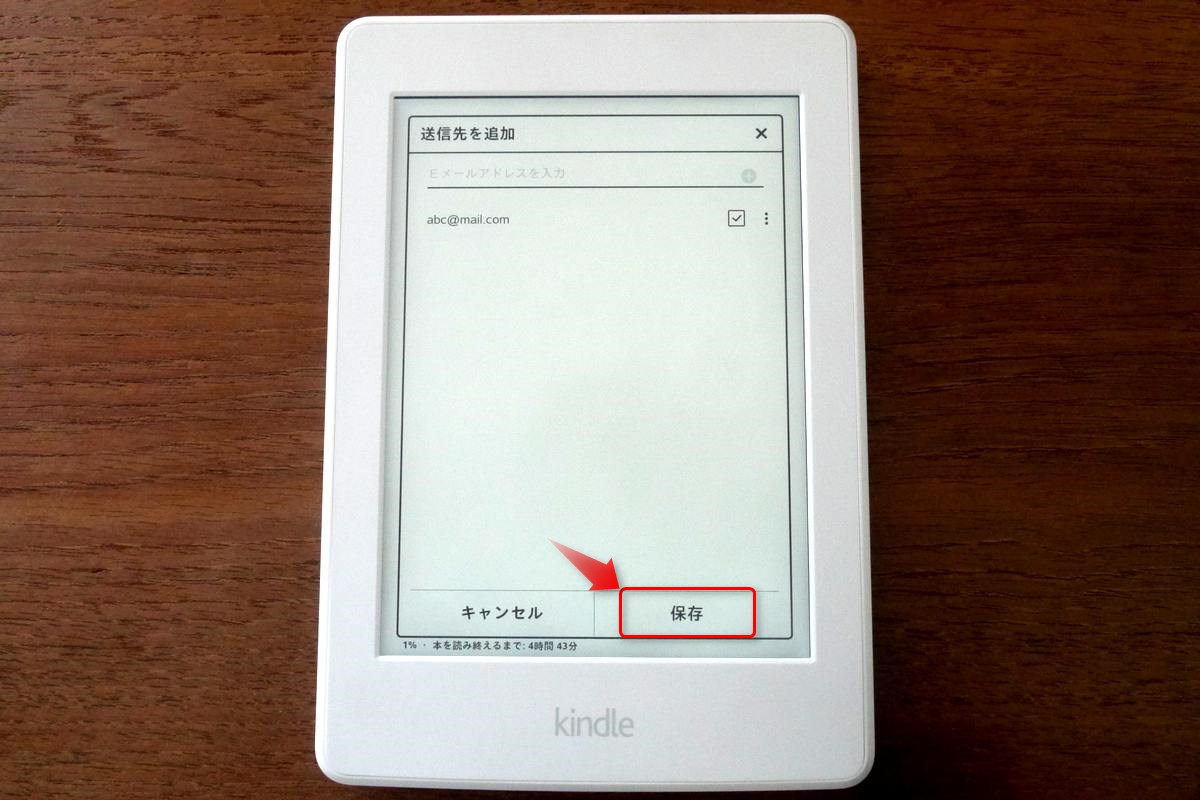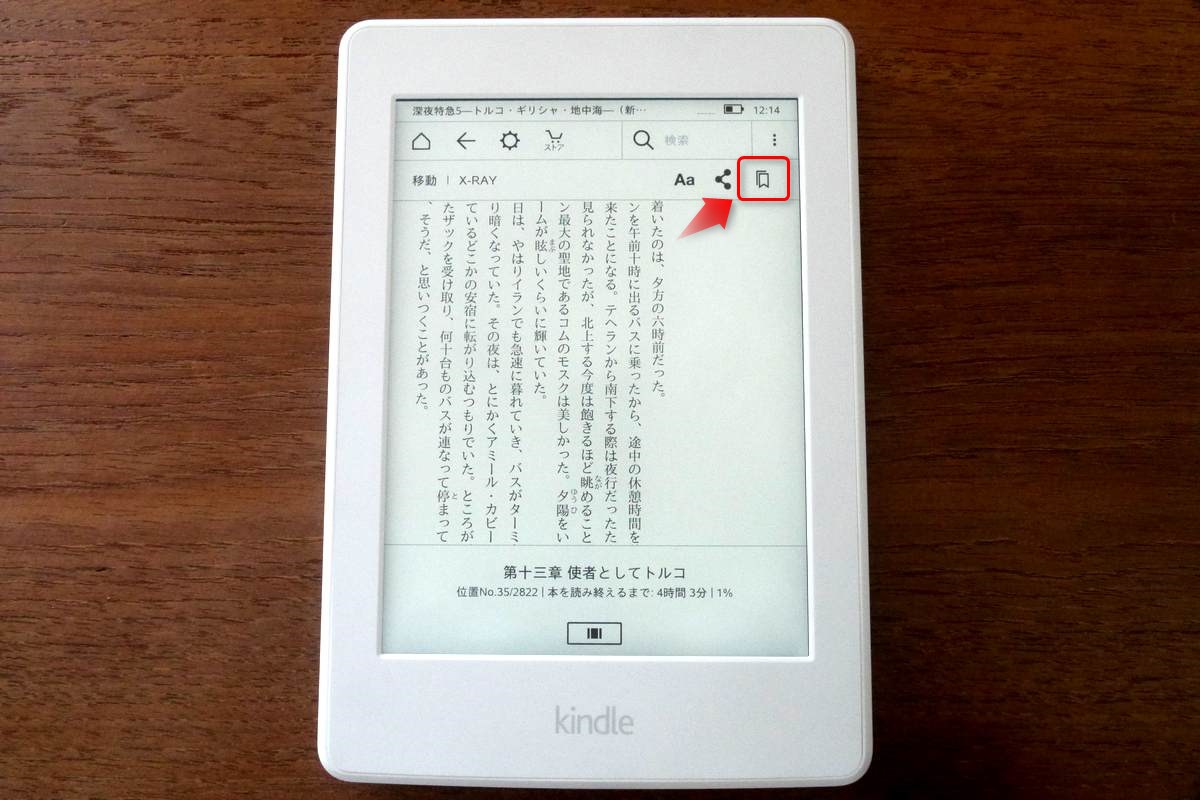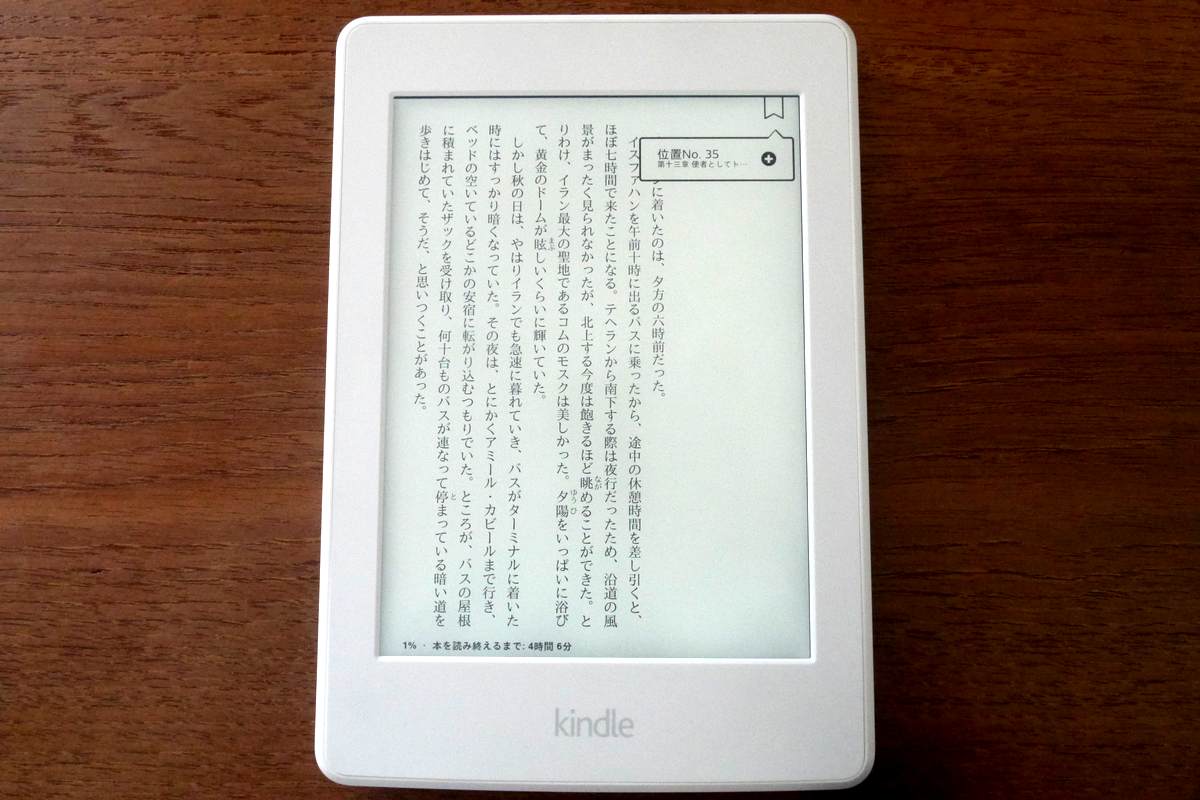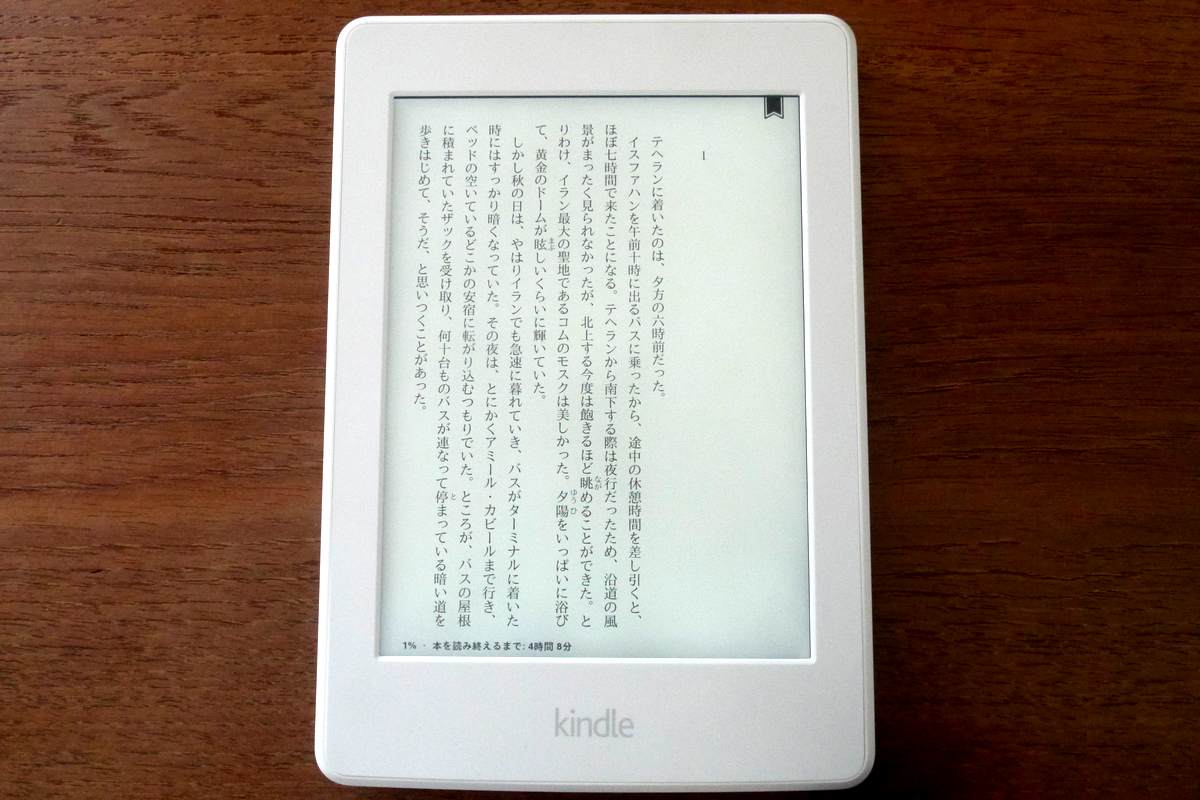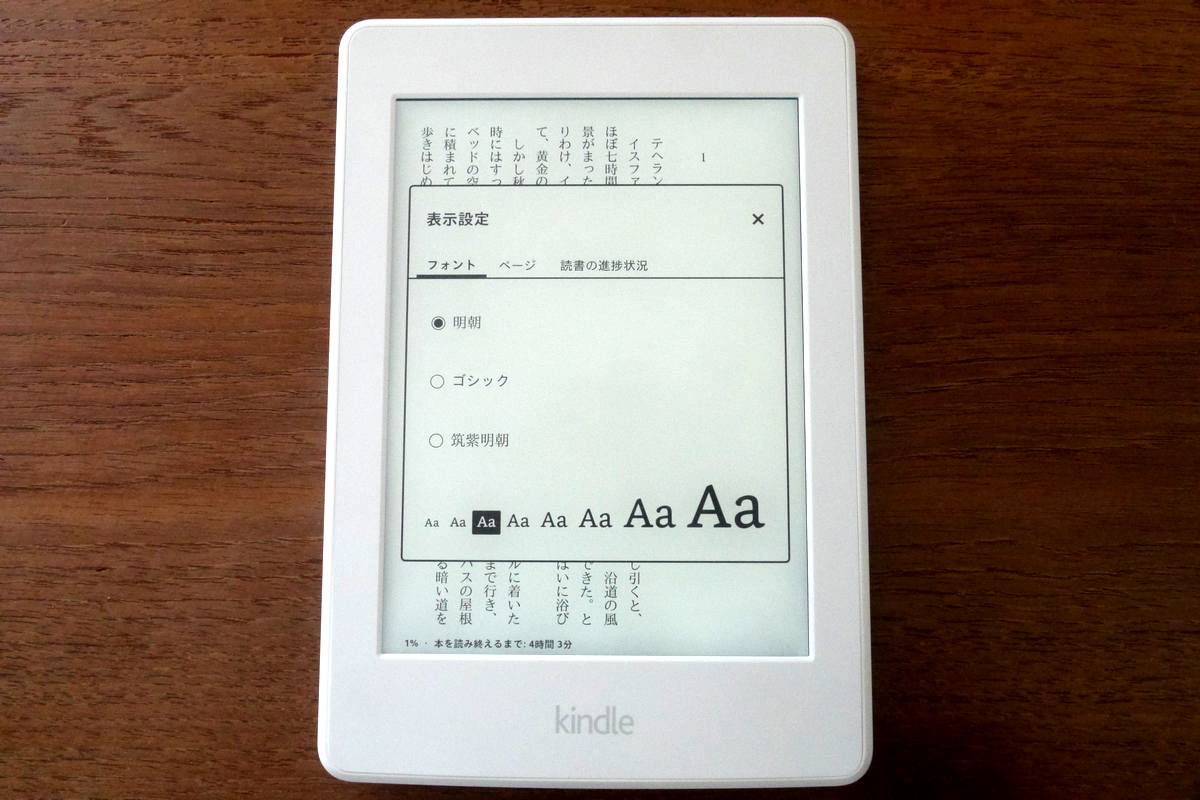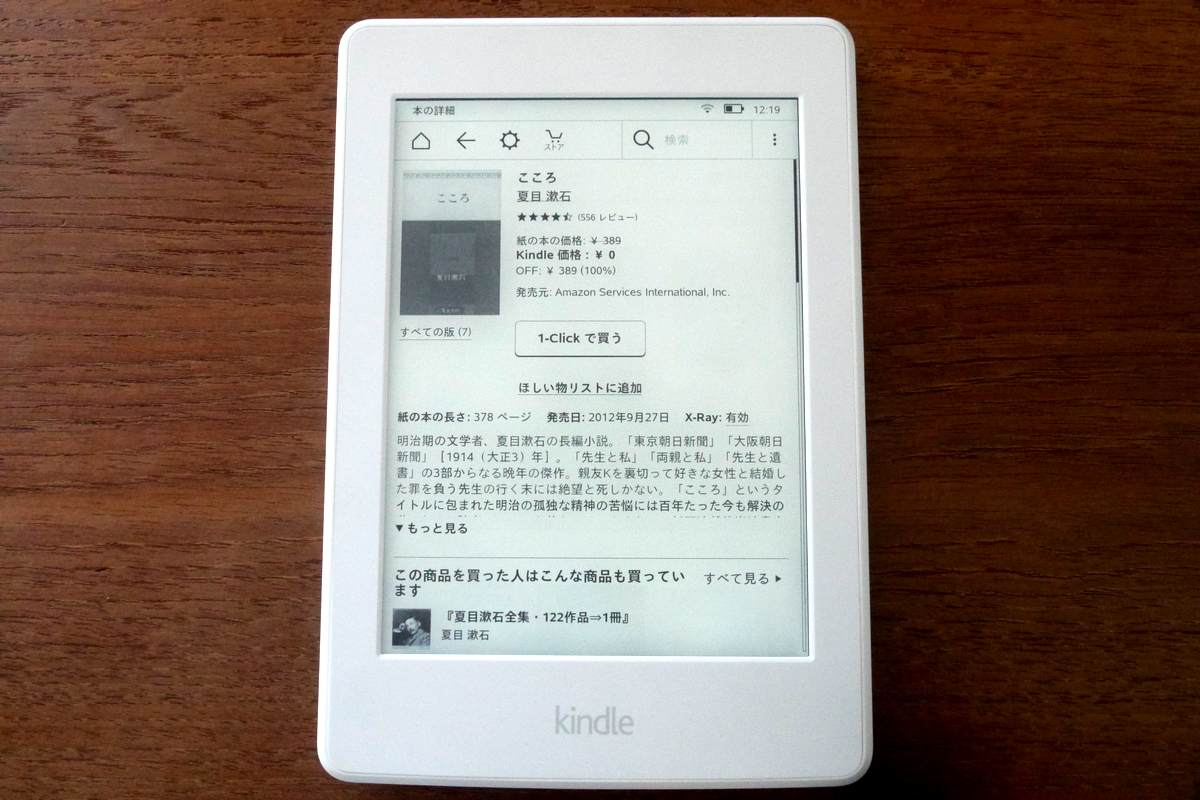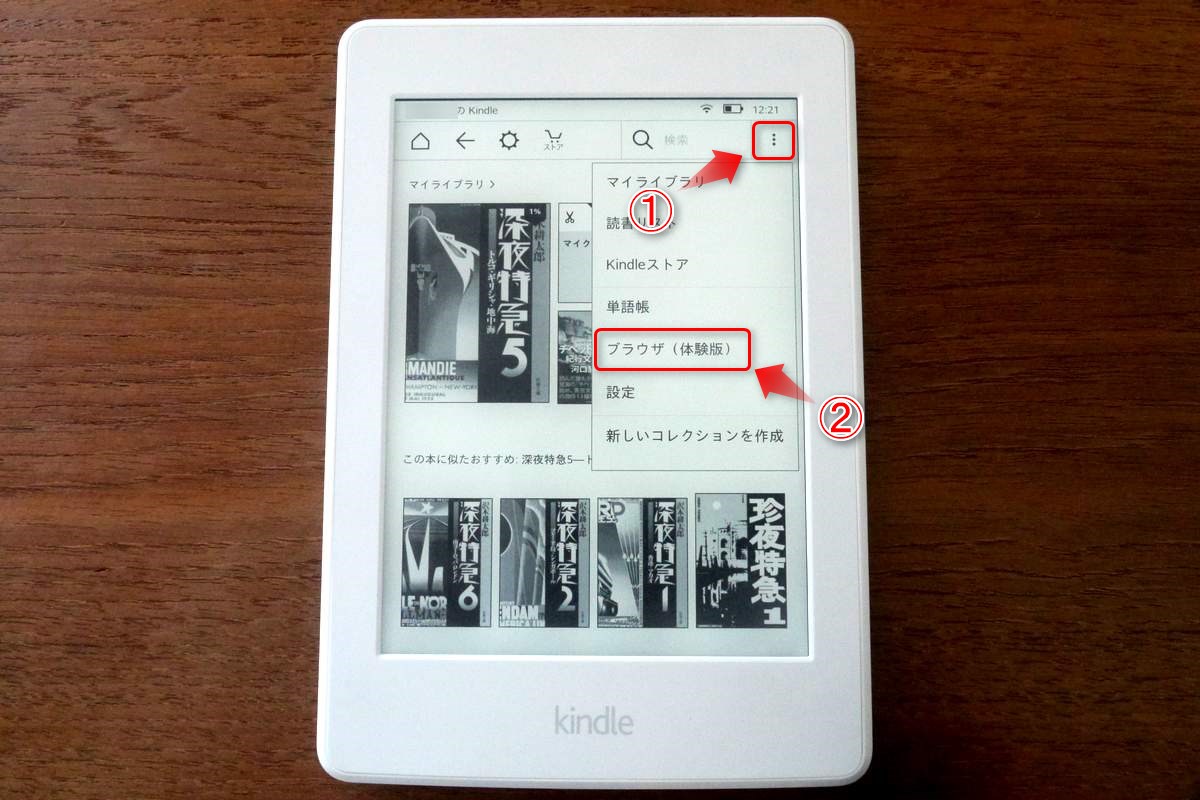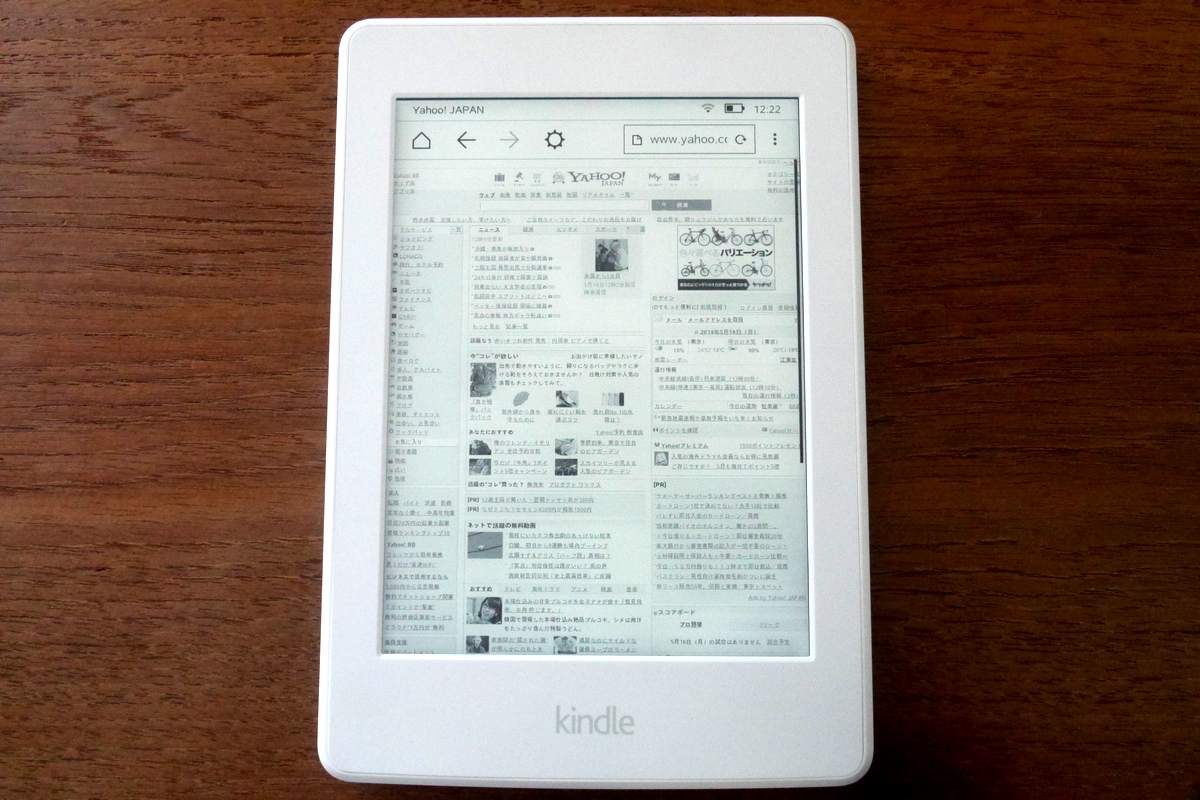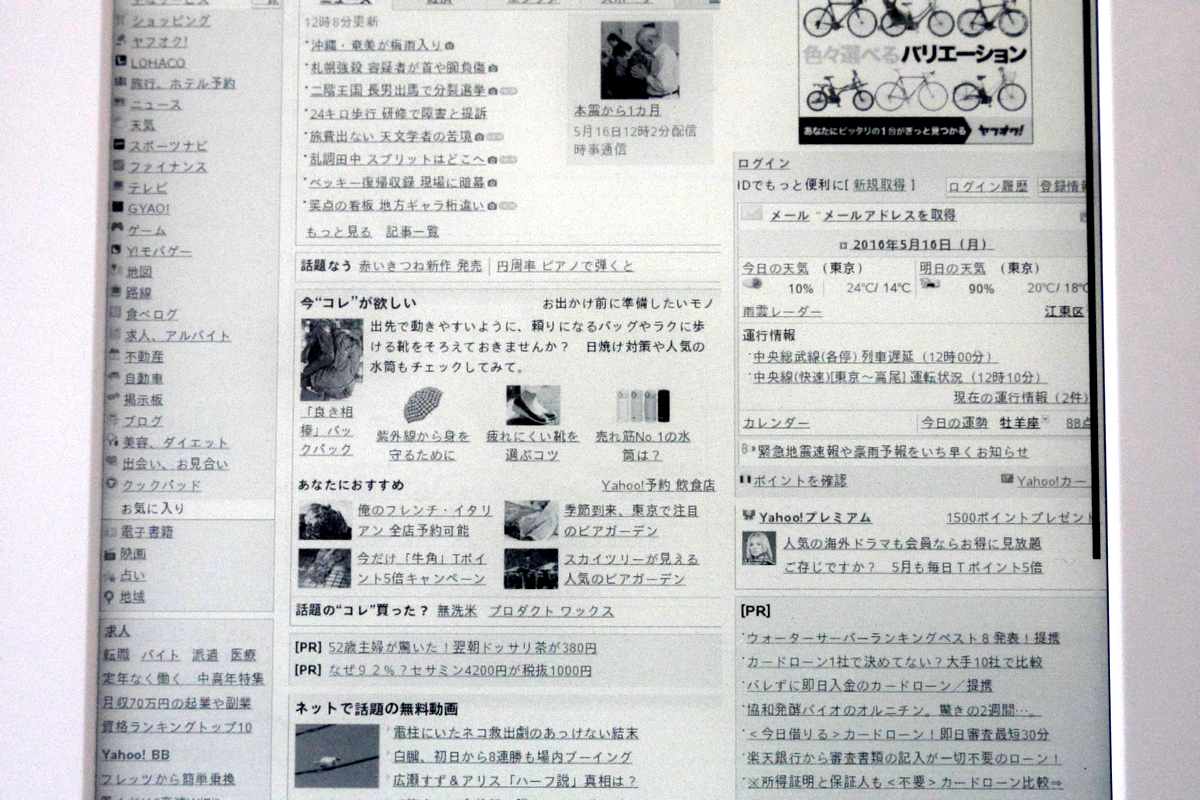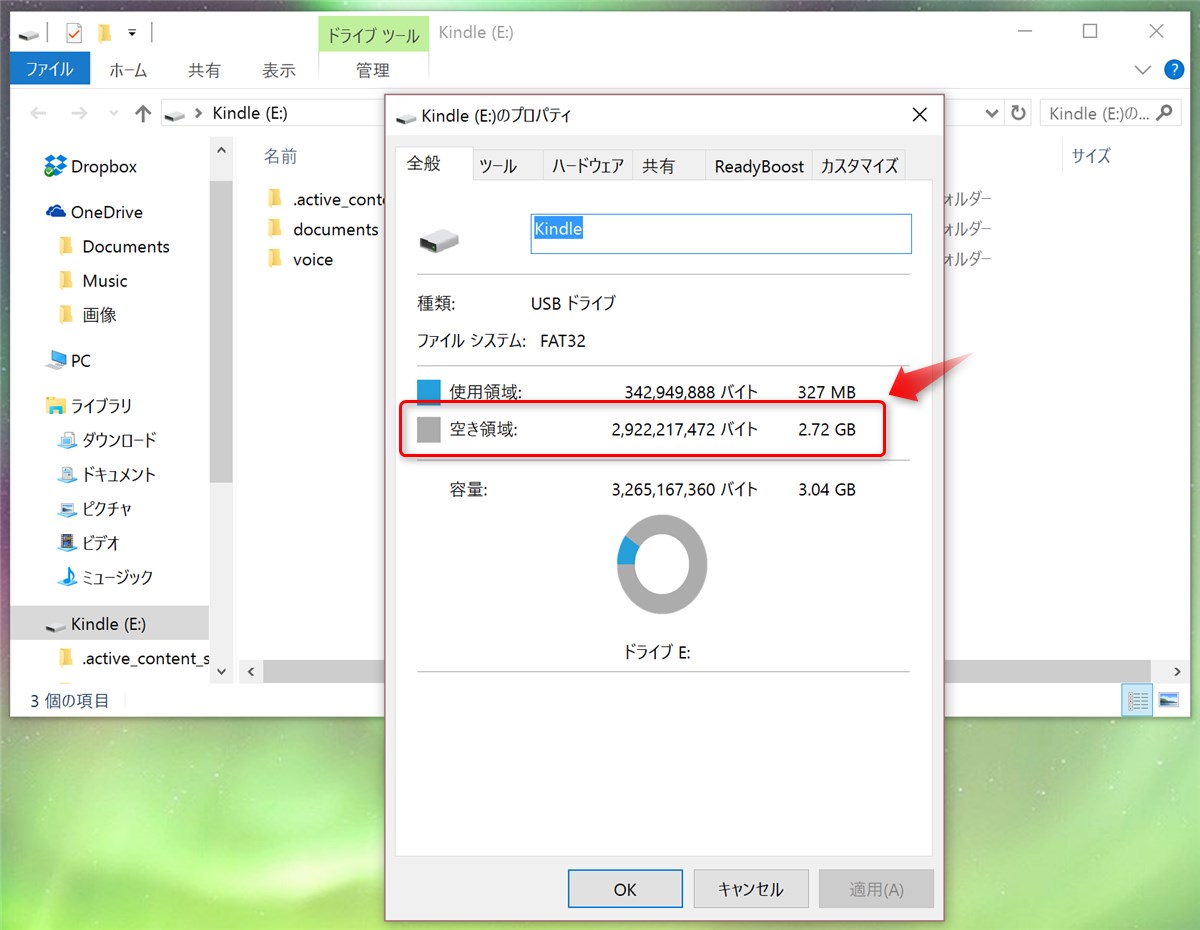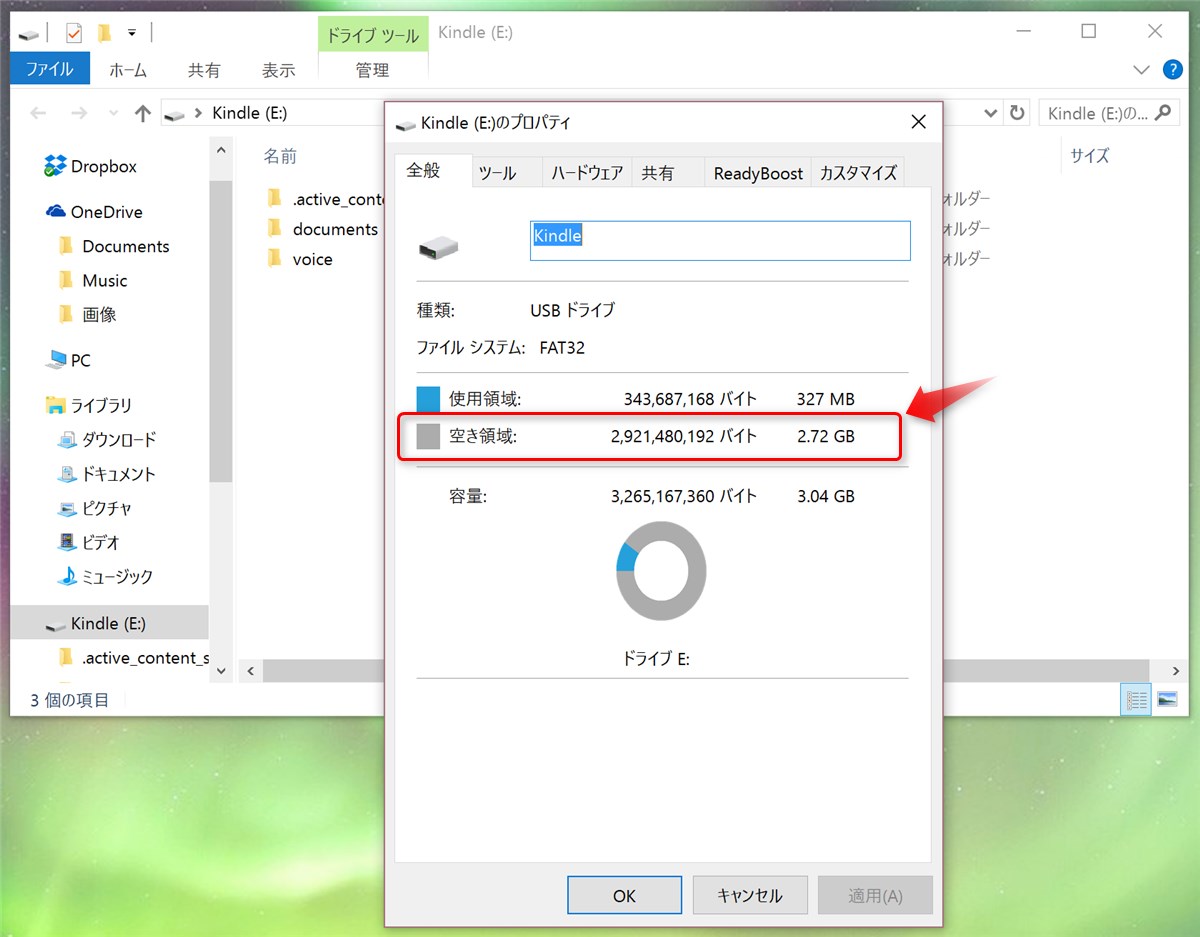Kindle Paperwhiteを買いました。
もともとKindleは無印の広告付きのやつでいいと思っていたのですが、セールで安くなっていたのでついPaperwhiteの広告なし版にしてしまいました。
一通り使ってみた思ったことは「なんでこれまで持ってなかったんだ、自分のバカ!」です。
詳しいレビューと使い方をまとめました。口コミ・感想を知りたい方にも参考になると思います。
Kindle Paperwhite(第7世代)のレビュー
現在販売されているKindleシリーズの各モデルは、先日発売された最上級モデルのKindle OasisがKindleの第8世代に、それ以外が第7世代に属します。
今回レビューするKindle Paperwhiteは6インチ / 1072 x 1448ピクセルの解像度を持つ電子ペーパーを備えた電子書籍リーダーです。
インチあたりのピクセル数は300ppiで、iPhone 6sやiPhone SEやiPad mini 4(326ppi)と同じレベルの精細さを持っています。
ちなみに、iPad ProシリーズやMacBookのRetinaディスプレイモデルは大体220ppiくらいなので、Kindle Paperwhiteの画面はそれらより圧倒的に高精細です。
それではレビューにまいります。
開梱
動くパーツがほとんどないシンプルな構造ということもあるでしょうが、すべて自社で梱包して発送する(=梱包の質があらかじめわかる)ので、商品のパッケージを必要以上に厳重にする必要がないというAmazonの強みを感じます。
そういえばFire TV Stickも同じようなパッケージでした。

Kindleの画面の部分。説明用の紙が入っているのかと思うじゃないですか。
でもこれはKindleの画面に表示されています。電子ペーパーなので電源オフの状態でも絵を表示し続けられるのです。
箱の中にはKindle Paperwhite本体、USBケーブル、「電源ボタンとUSBコネクターはここ!」というペラ、各国語で簡単な注意書きが書かれた冊子が入っています。
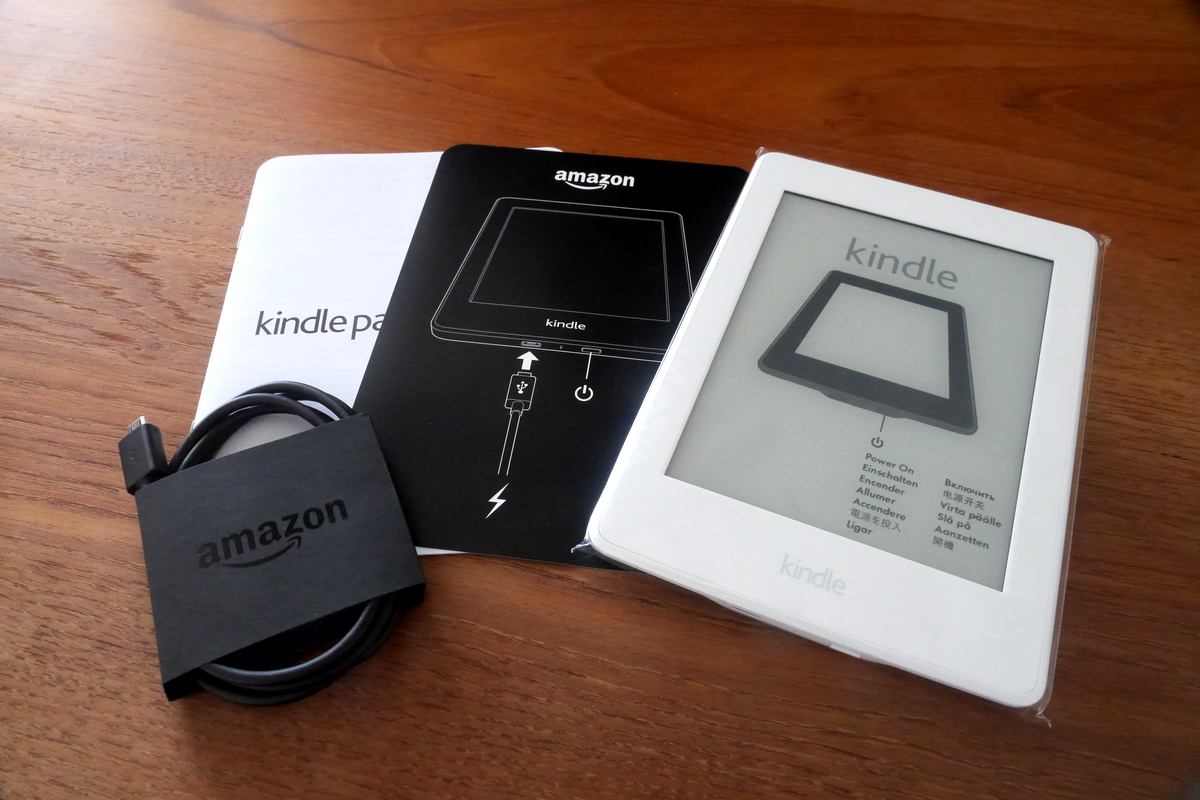
本格的な説明書はKindleの中に書籍として保存されているのでそっちを見てねということです。
で、Kindle Paperwhite本体です。今回買ったのは最近発売されたホワイトのモデルです。
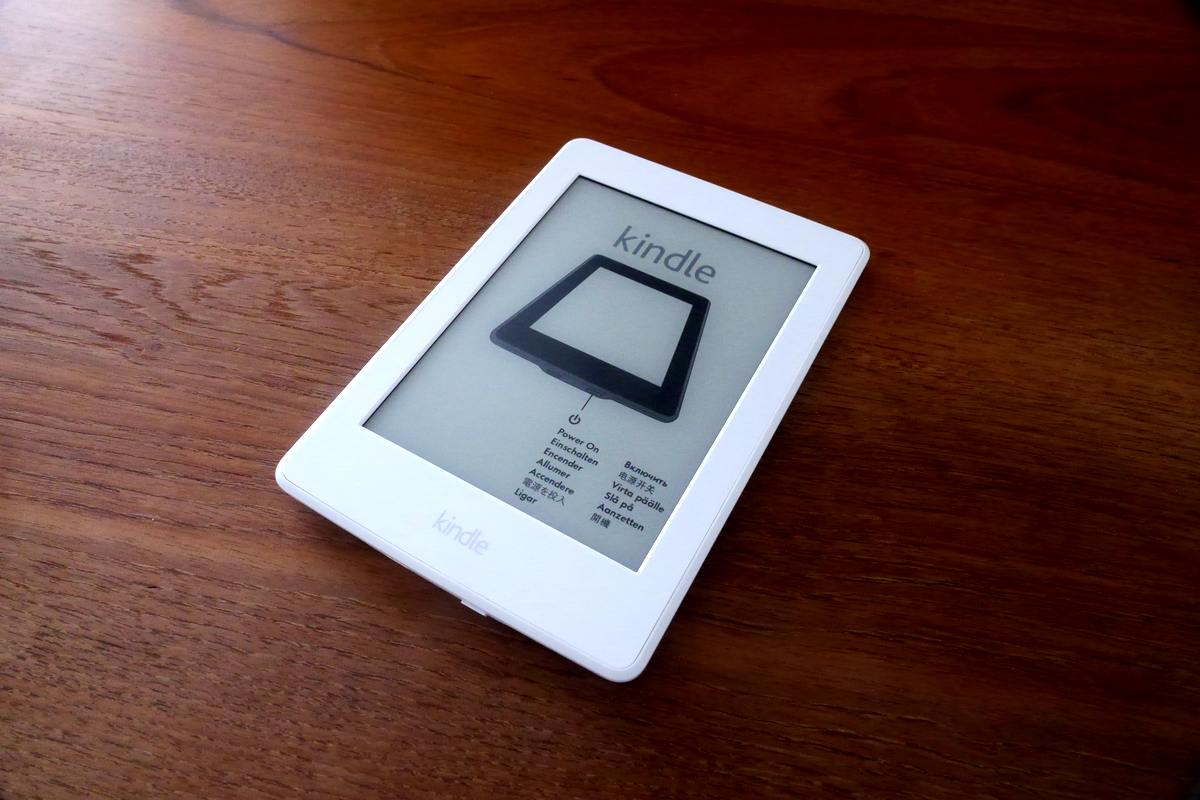
画面はマットな質感。文字は黒に近いグレーです。
電子ペーパーの画質はPCやスマホやタブレットのものとは違っています。
画面に目を近づけてまじまじと眺めたくなるような、目に心地よい移り映えです。
初期設定
初期設定をします。
最初は言語の選択です。日本語を選んで「次へ」を押しましょう。
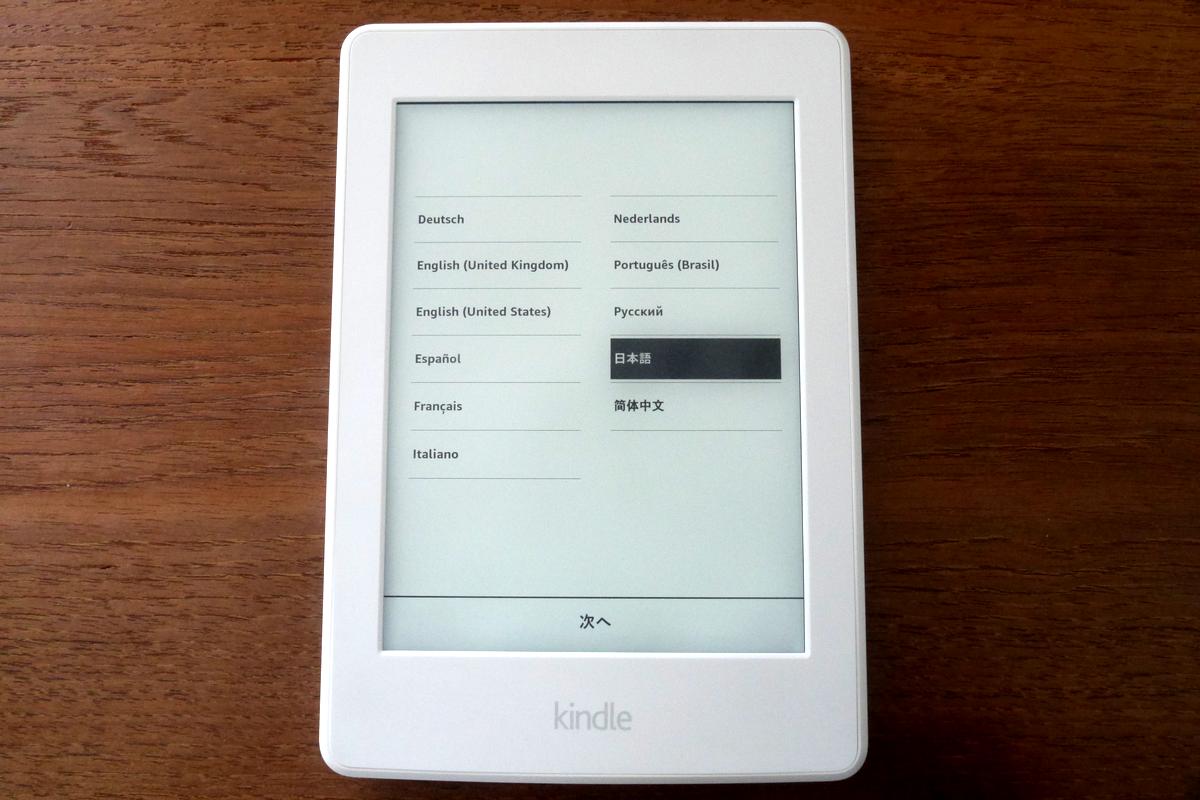
Wi-Fiの設定画面が表示されました。「Wi-Fiに接続」を押します。
(私が買ったのはWi-Fiモデルです。)
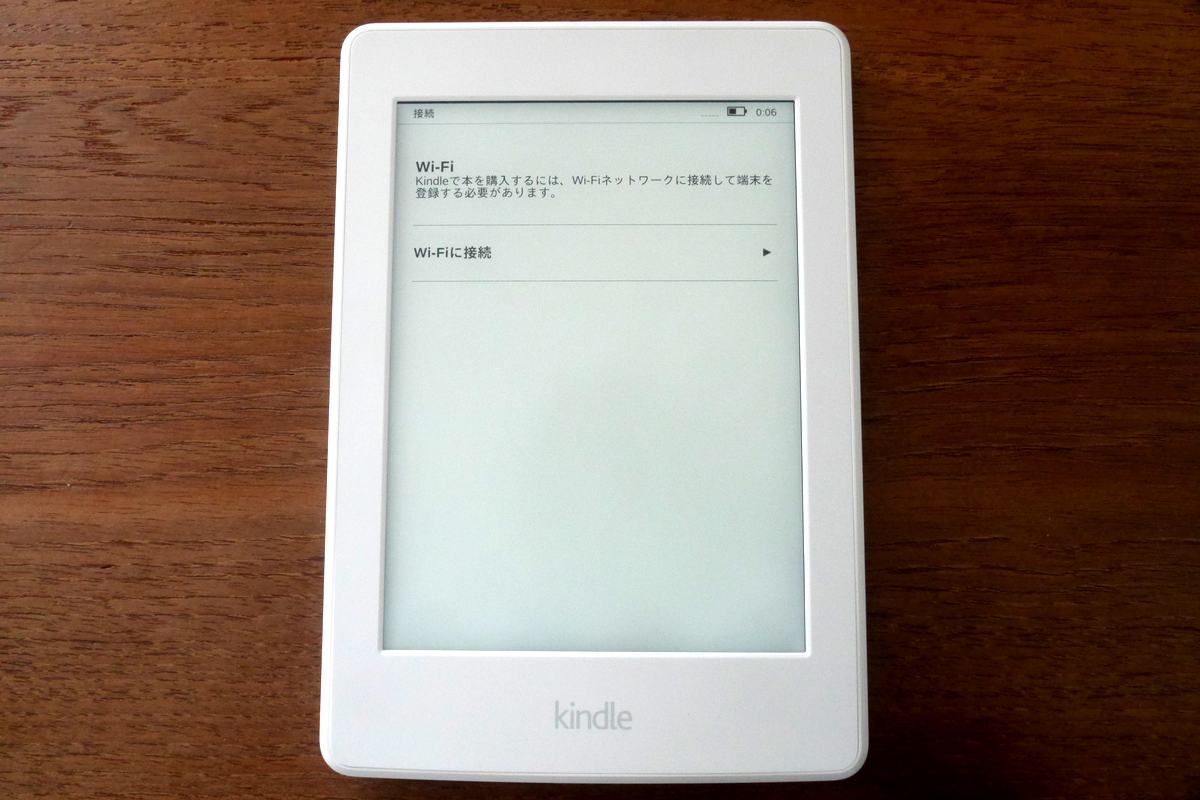
検出されたネットワークの一覧が表示されるので、接続するものを押します。
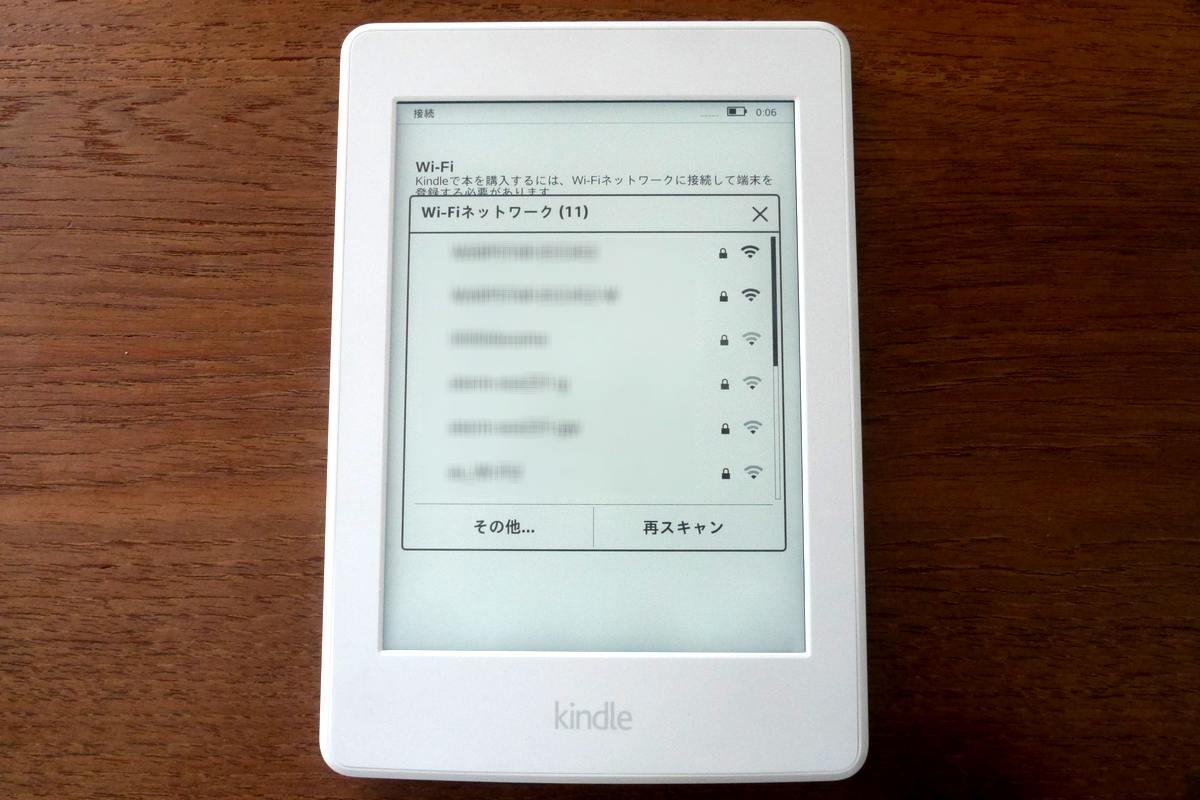
Wi-Fiのパスワードを入力して「接続」を押すか、WPS(Wi-Fi Protected Setup)対応のルーターなら「WPS」を押して指示に従います。(WPSの場合はルーターのボタンを押すなどの操作が必要になります。)
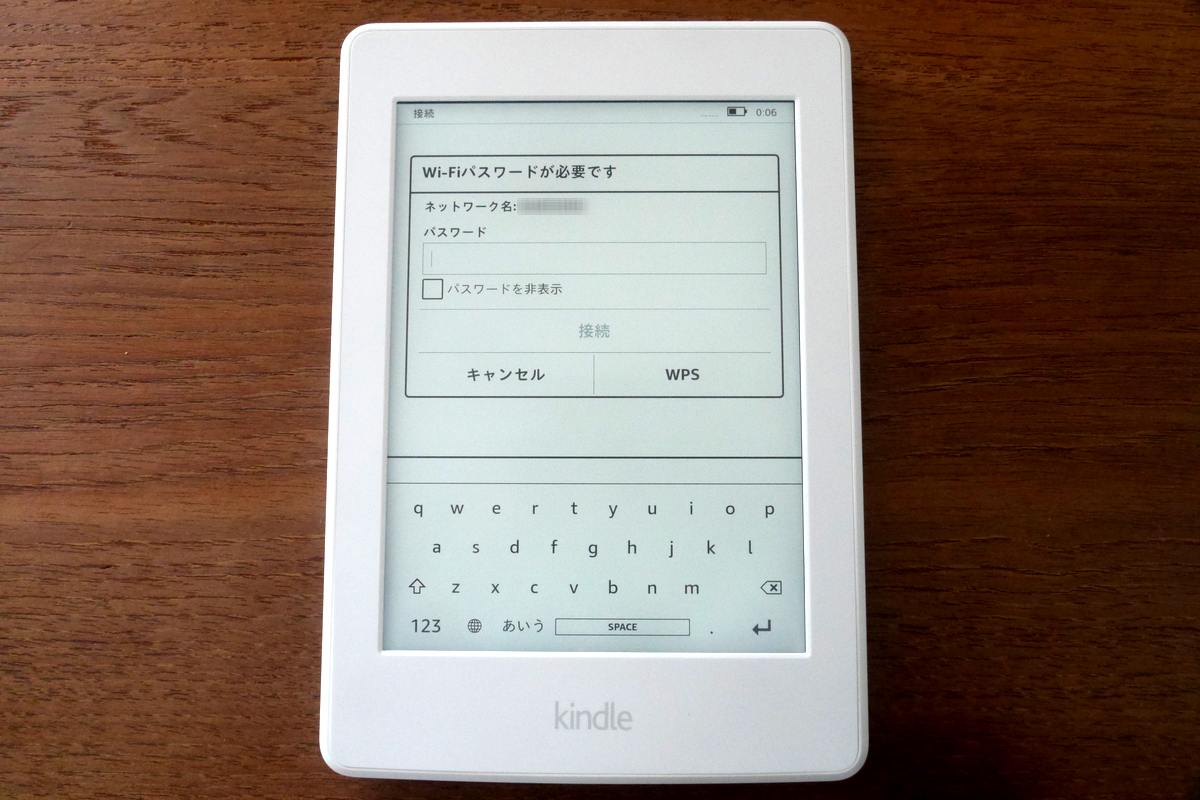
Wi-Fiに接続できたら自動的にAmazonに接続されます。
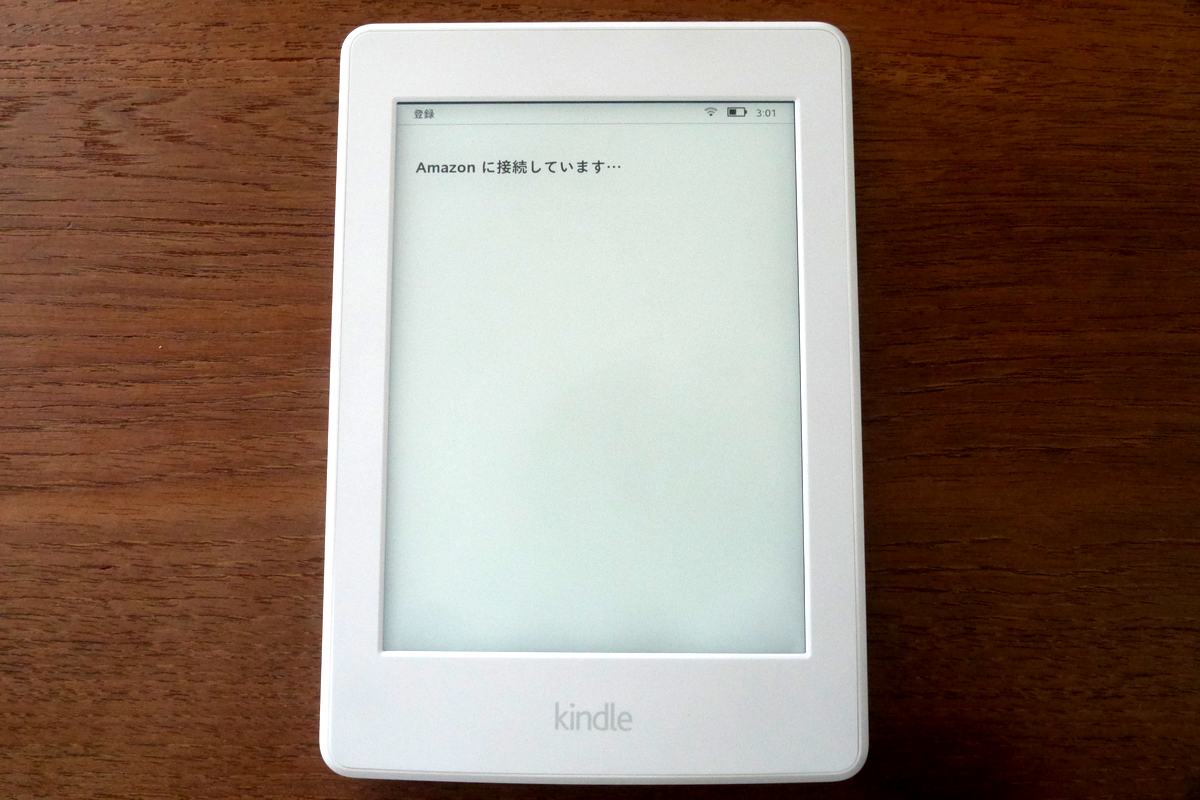
Amazonで自宅用に購入した(=ギフトとして購入していない)場合、Kindleはあらかじめ購入者のアカウントに関連づけられています。
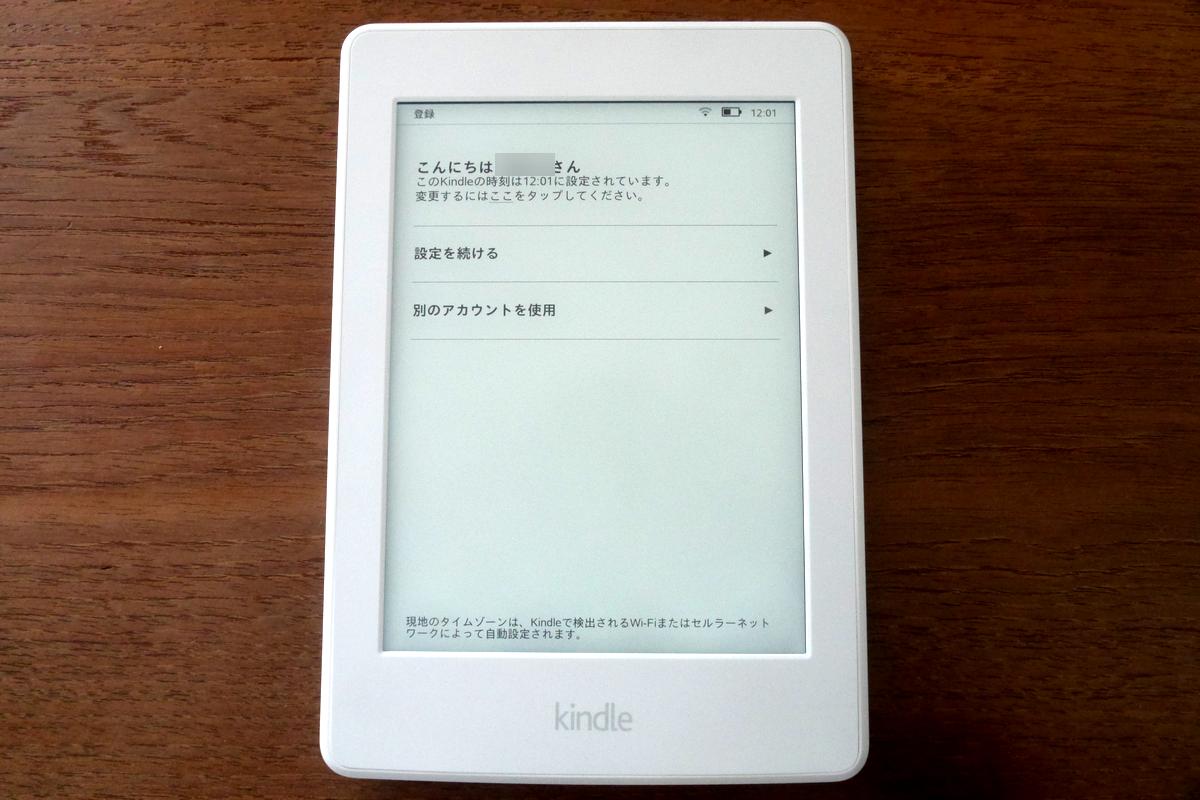
アカウントを変更する場合は「別のアカウントを使用」を押してアカウント情報を入力します。
アカウントの設定ができたら「設定を続ける」で進みます。
続いて、ソーシャルネットワークのアカウントとの関連付けを行います。

これは、読んだ本の一節をFacebookやTwitterでシェアする機能のためのものです。必要に応じて設定してください。
今回は「後で接続」で進みます。
最後にKindleの基本操作の説明が表示されて設定完了です。
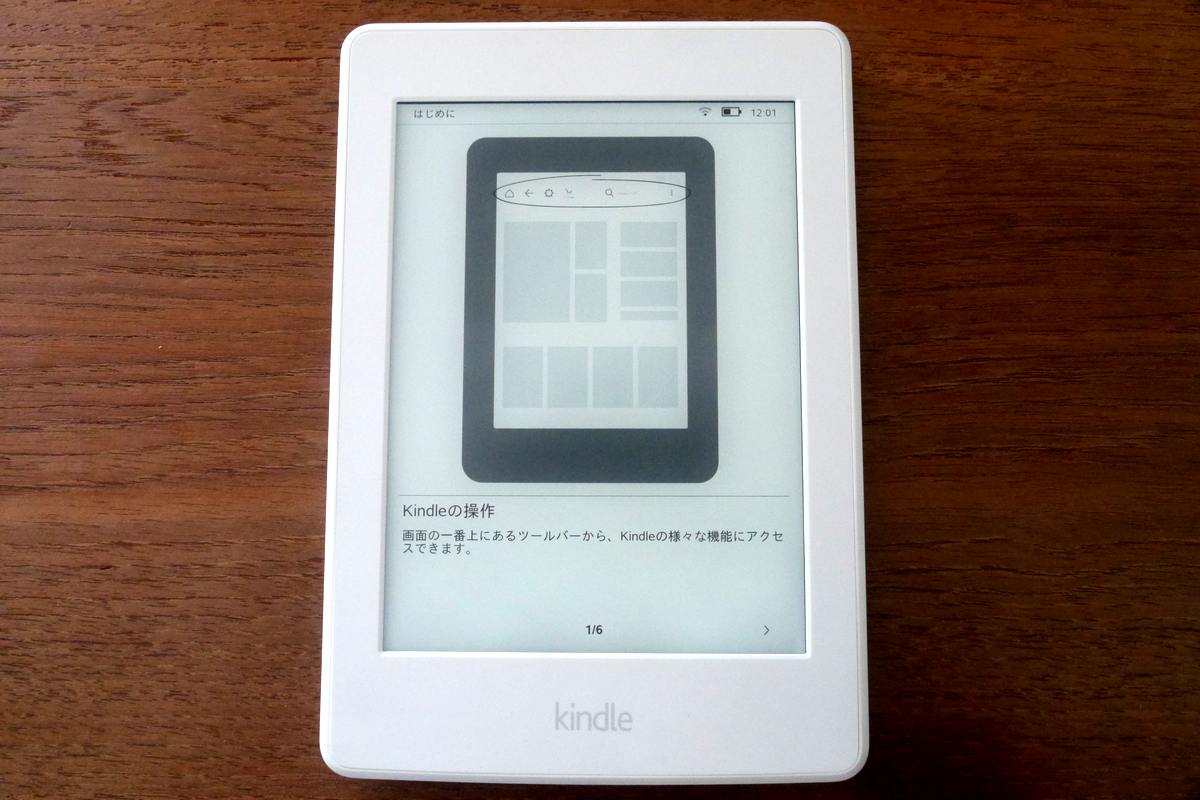
すでにアカウントとの関連付けが済んでいるので、ホーム画面には自分が過去にKindleストアで購入した書籍や、それに関連するおすすめの書籍が表示されています。
この時点ではどの書籍もKindle本体にダウンロードされていませんが、書籍をタップすると自動的にダウンロードされて読める状態になります。
『深夜特急 5』をタップするとダウンロードされました。
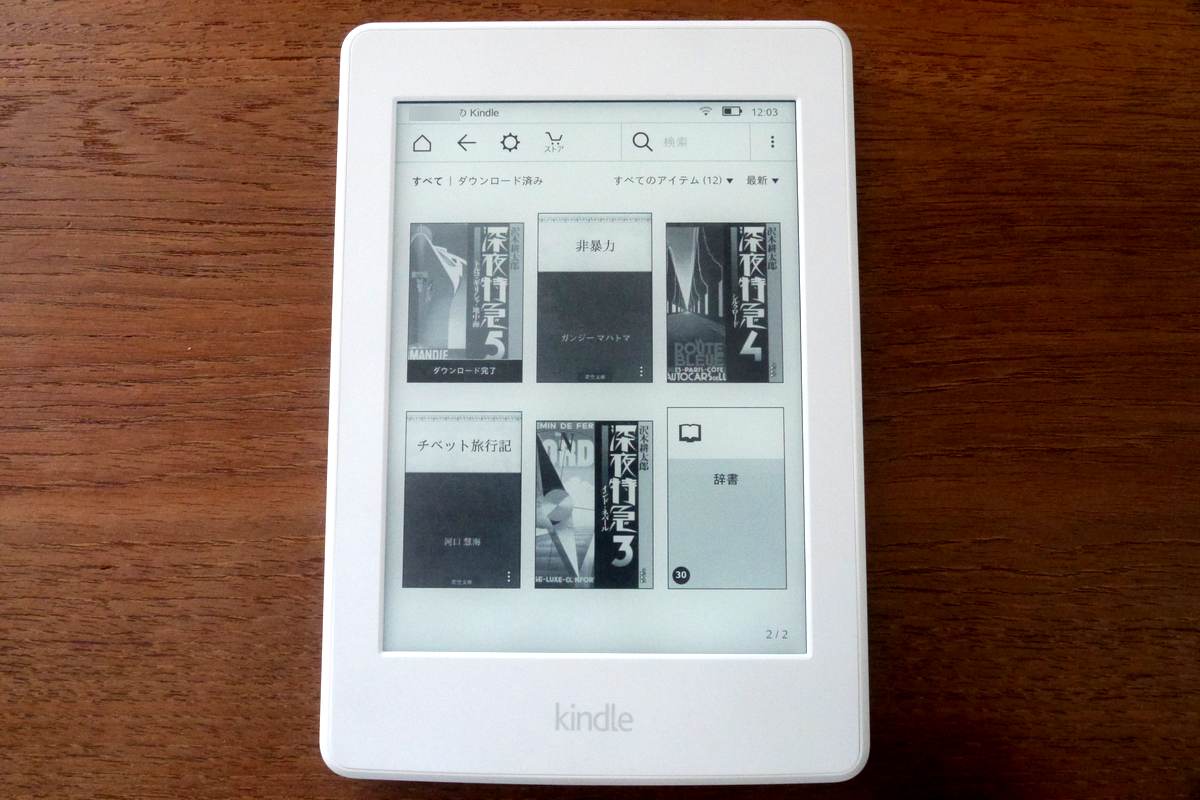
ここまで来れば、あとは読みたい本をKindleストアで買えばそれらが「マイ ライブラリ」に表示されるので、タップしてダウンロードして読むだけです。
本を読むときの機能
以上のようにして本を読めるようになりました。
ページ送りは画面の左側をタップすれば左のページに、右をタップすれば右のページに移動できます。簡単です。
ページを飛ばす
この操作は今後もよく使うので覚えておいてください。
ページをまとめて飛ばしたいときは画面の下端にあるここをタップすると。
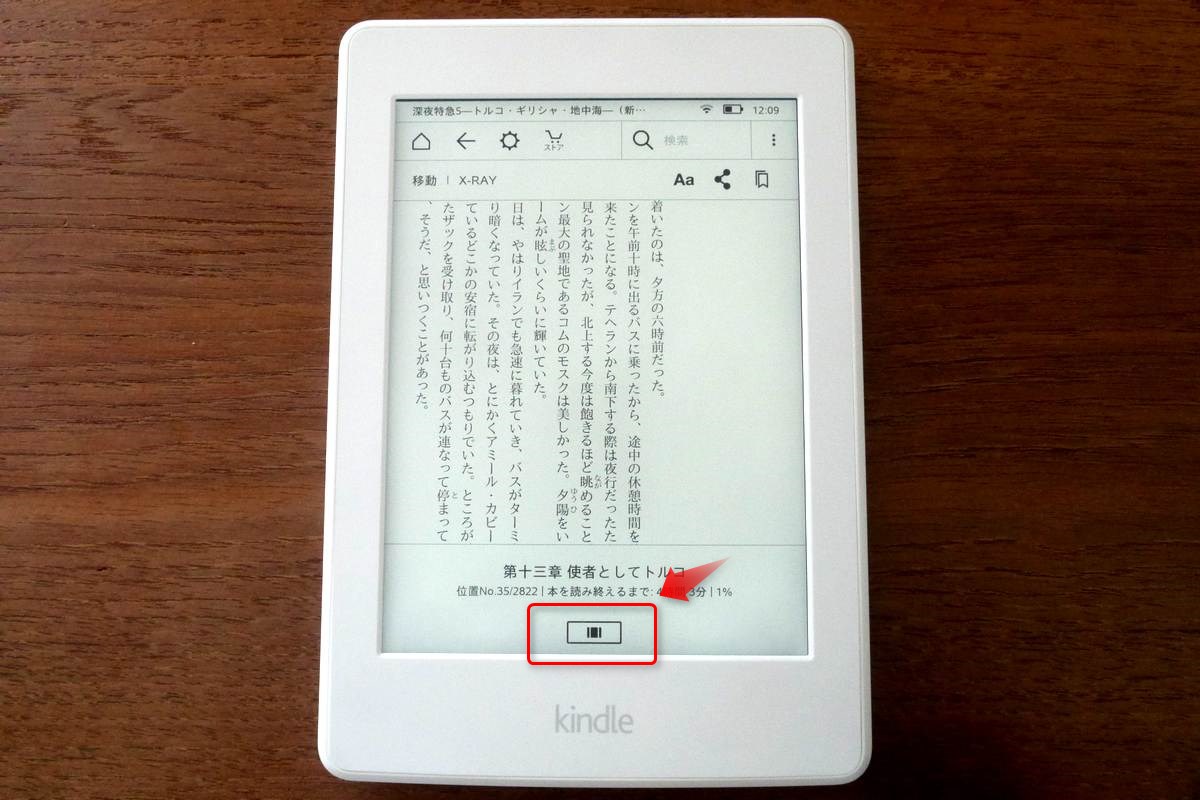
スクロールバーが表示されるので、これを左右にスライドさせて移動します。
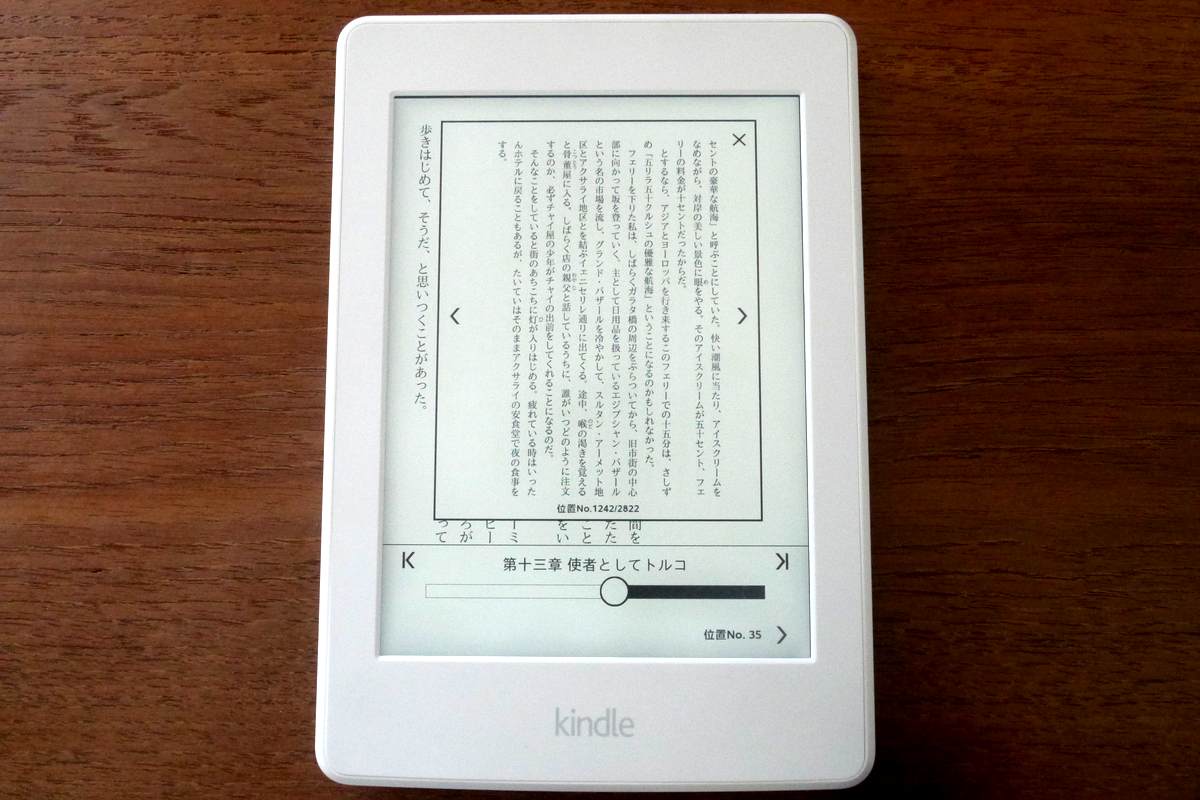
紙の本をパラパラするのに比べると少し余分に手間が掛かりますが、まずまずの操作性だと思います。
用語を調べる
わからない用語や詳しく知りたい言葉が出てきたときには、画面上でその部分を軽く押さえると説明が表示されます。
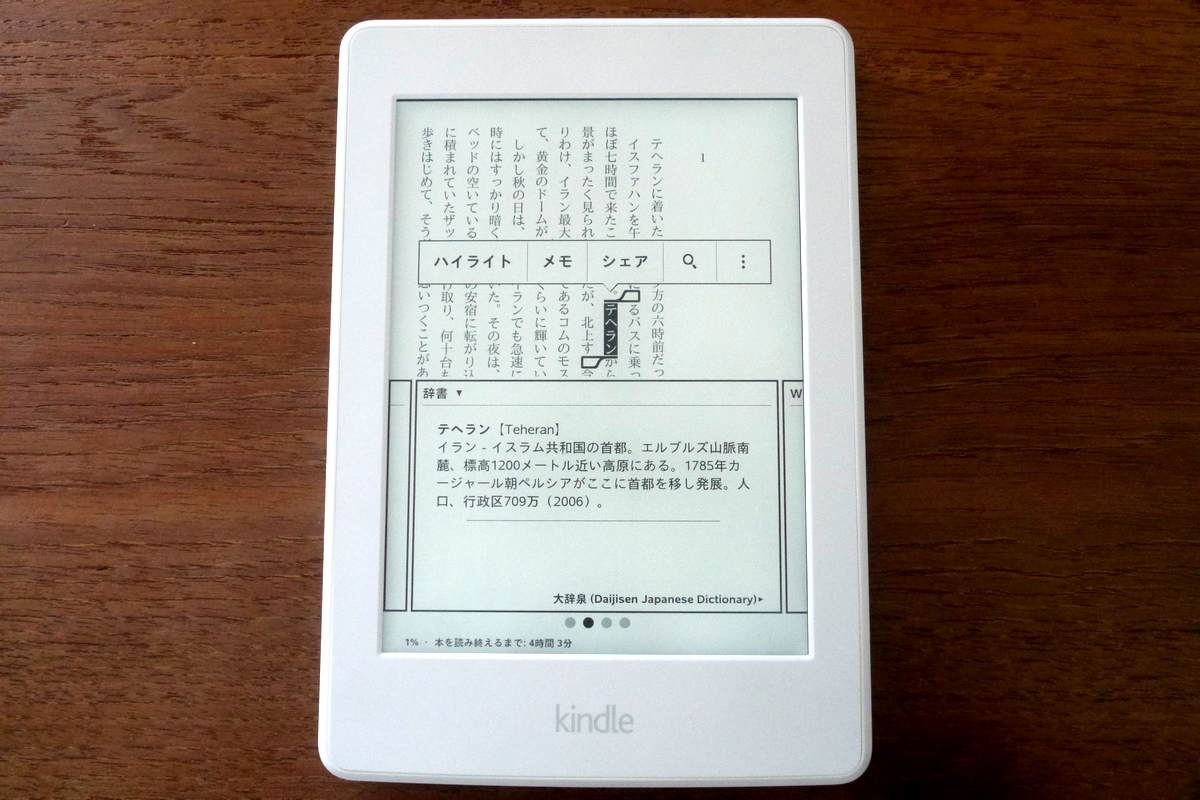
X-RayはKindleシリーズ特有の機能で、書籍に含まれる主要なキーワードをピックアップして、その説明を表示したり、書籍の中でそのキーワードが出現する場所をリストアップして自由に移動できたりします。
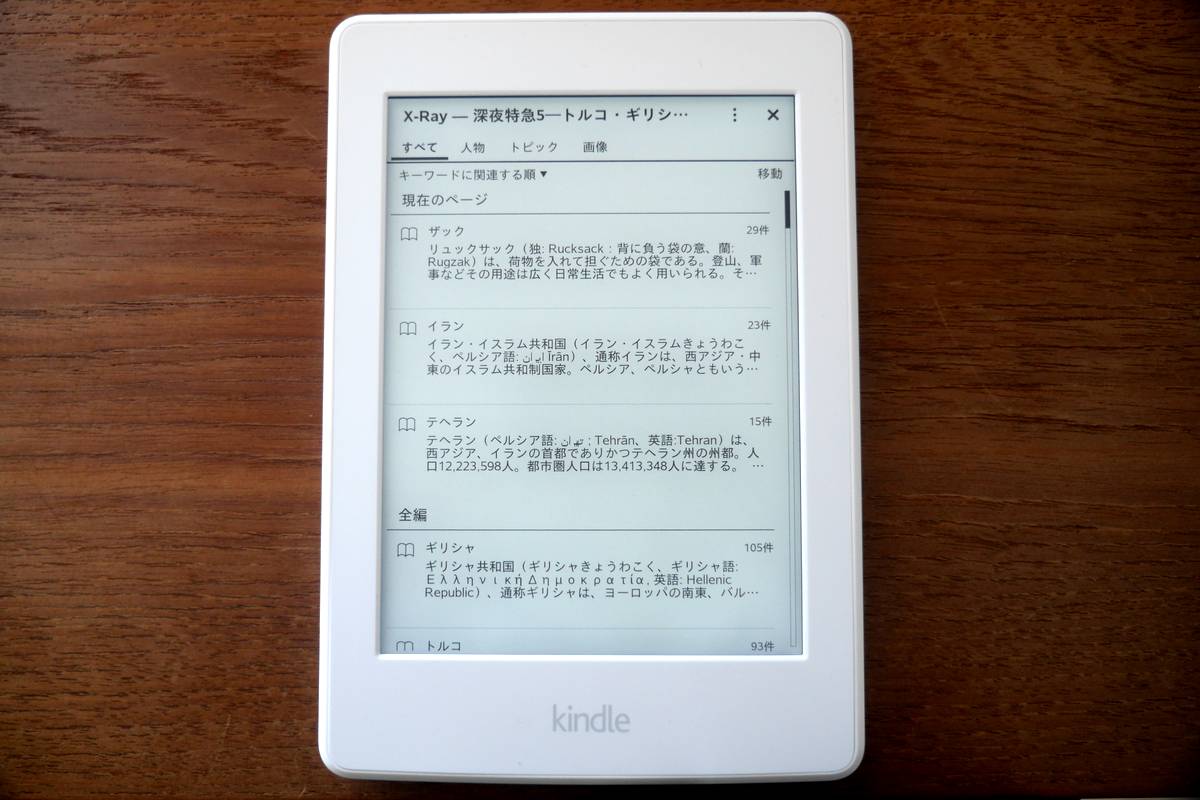
説明や翻訳の間を移動するには、それらの上で画面を左右にスワイプすればOKです。
Kindle Paperwhiteに内蔵されている日本語と英語の辞書は、国語辞典(大辞泉)、和英辞典(プログレッシブ和英中辞典)、英和辞典(プログレッシブ英和中辞典)、英英辞典(The New Oxford American Dictionary)です。
さらに、英英辞典をもう1種類(Oxford Dictionary of English)追加することができます。
また、その他の言語の辞書もダウンロードして利用することができます。
読書中にいつでも辞書を呼び出せるのは電子書籍の最大のメリットの一つで、Kindleでもその使い勝手は悪くありません。
線を引いたり、メモを取ったり、センテンスをシェアしたりする
書籍の中の気になる部分にマーカーのように線を引いたり、メモを貼り付けたり、FacebookやTwitterやメールでシェアすることができます。
用語やセンテンスを選択するとメニューが表示されるので、望みの機能を選択します。
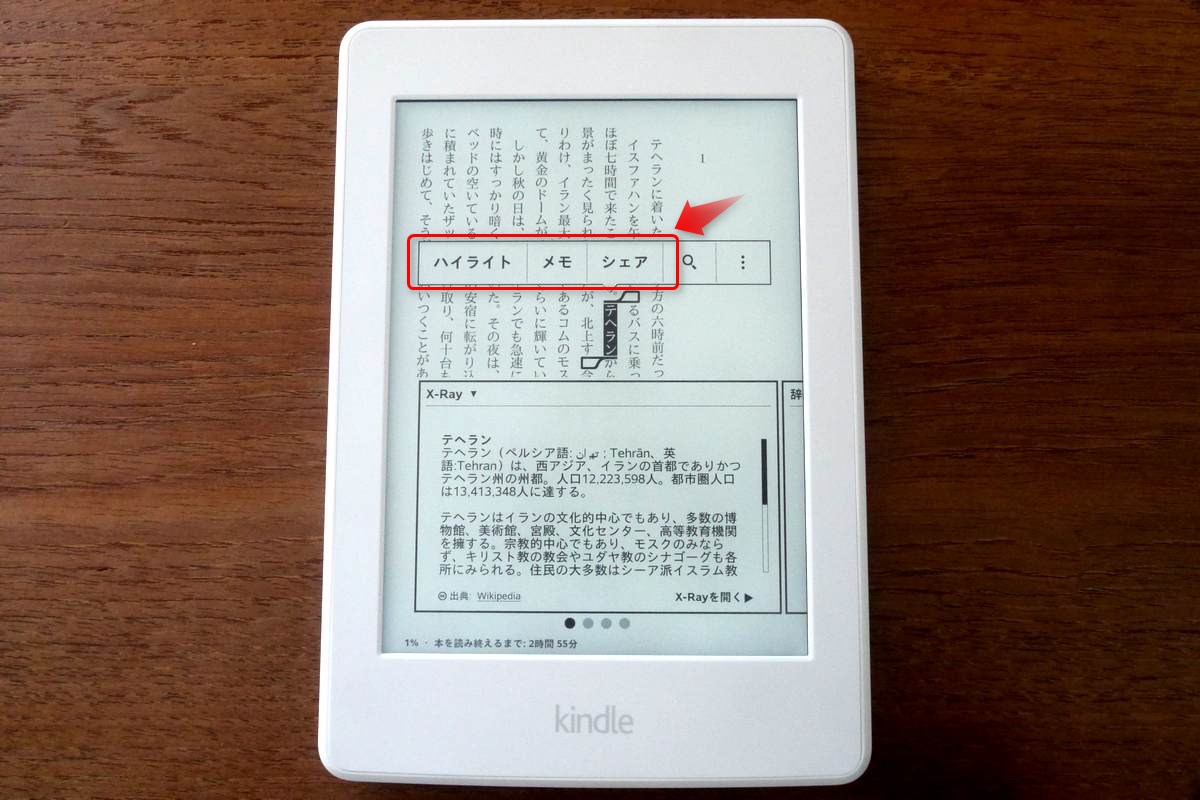
引用した部分をシェアする場合、このようなメニューからシェアする先を指定します。
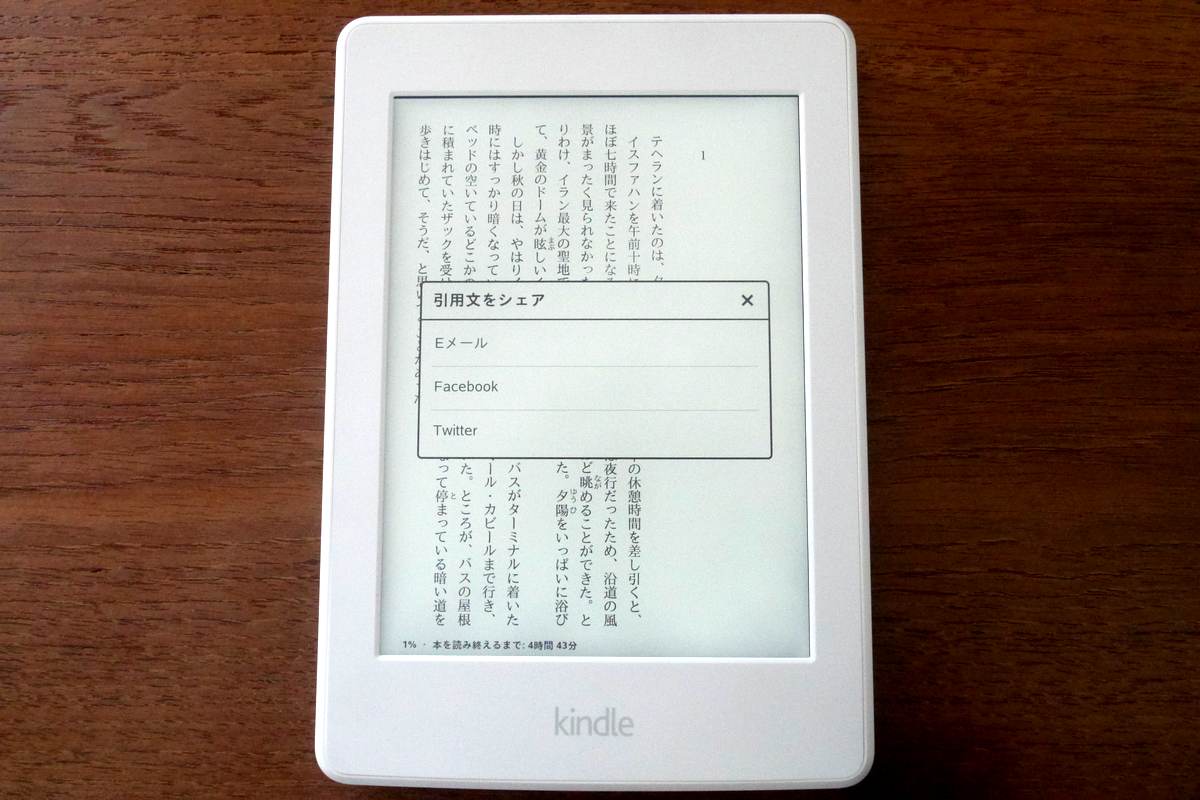
FacebookまたはTwitterにシェアする場合は、あらかじめアカウントの設定をしておく必要があります。(上の初期設定のところでは飛ばしました)
ここではEメールでシェアしてみます。
メニューでEメールを選ぶと、送信先、件名、メッセージを設定する画面が表示されます。
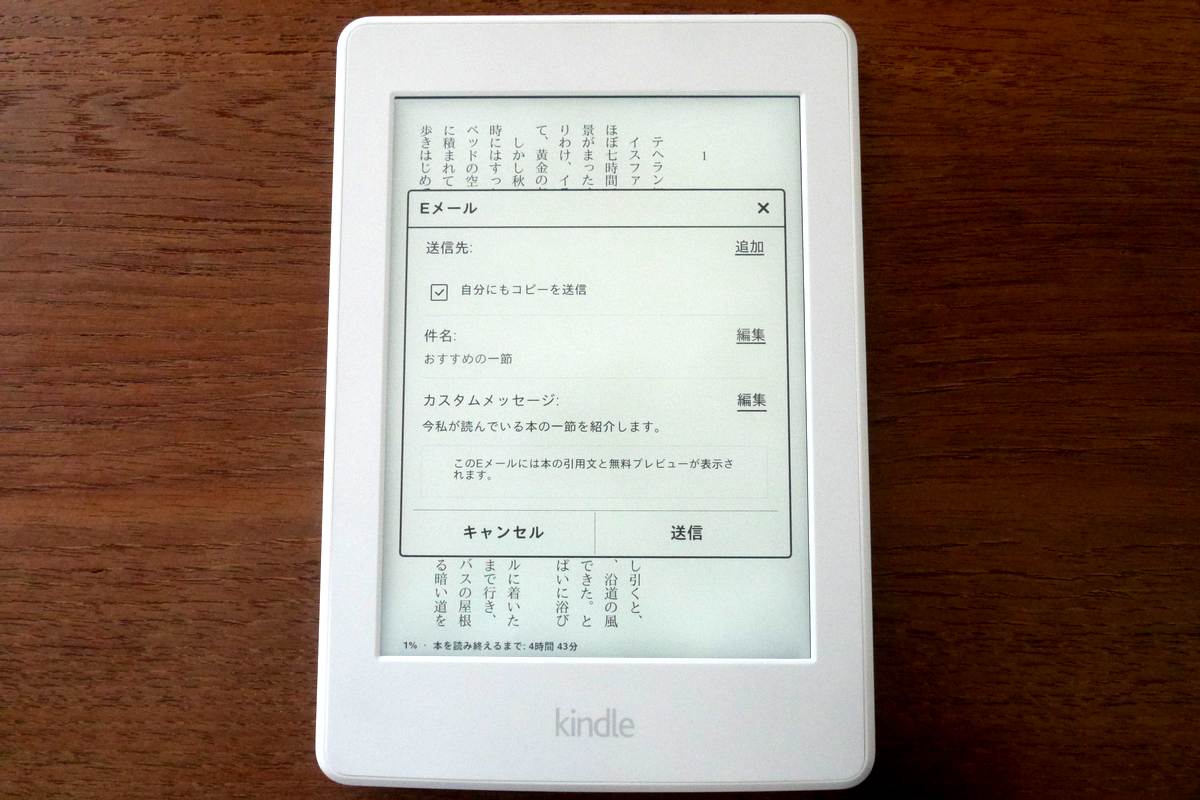
それぞれ「追加」や「編集」を押して設定します。
デフォルトでは送信先が設定されていないので「追加」してみます。
「送信先を追加」の画面が表示されるので、この例のようにメールアドレスを入力して、右端の「+」を押してから。
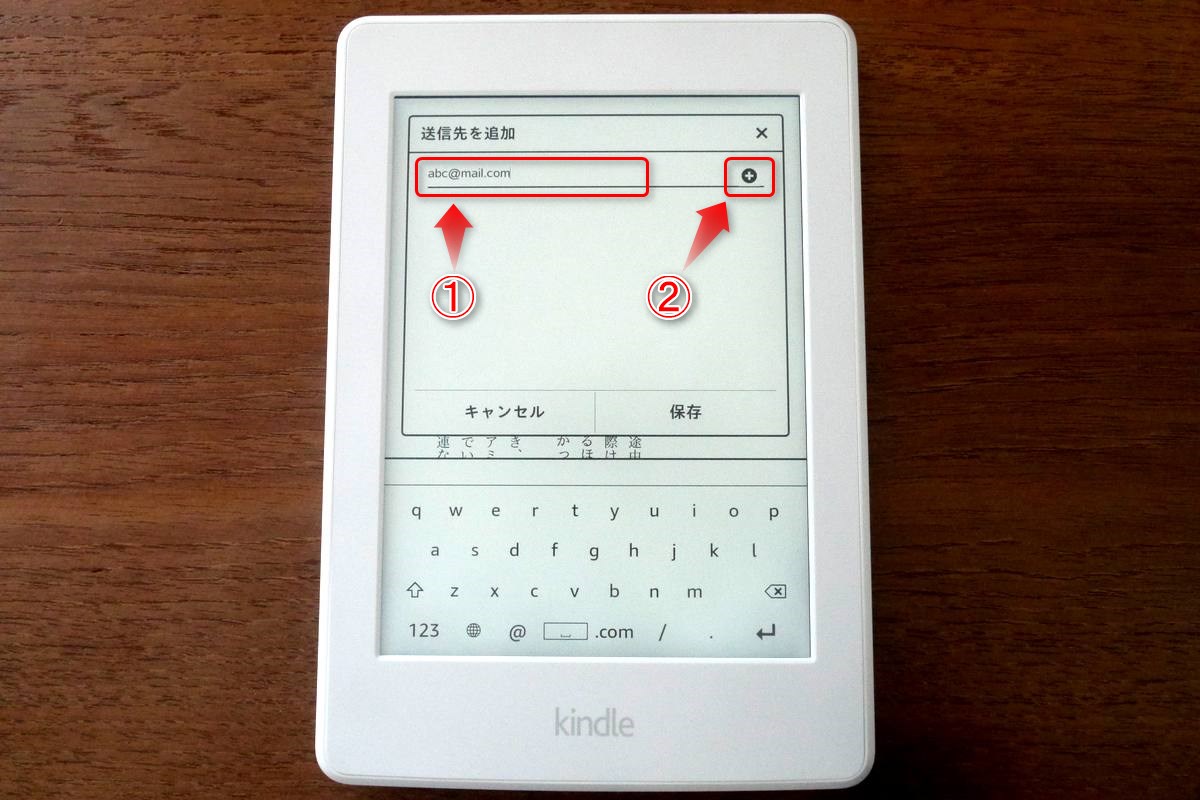
送信先のメールアドレスは複数指定できます。
一度登録したメールアドレスはKindleに保存されるので、次回からはこの画面を開いてチェックボックスにマークを入れて「保存」するだけで送信先に指定できます。
「送信」を押せば、引用したセンテンスと引用元にカスタムメッセージが添えられたメールが送られます。
こんな感じです。

メールの送信元はamazon.comになりますが、差出人の名前は送信したKindleに関連付けられたAmazonアカウントの名前(通常はKindleを買った人の名前)になっています。
しおりを付ける
画面の上端をタップしてメニューを表示すると、画面の右上端に近いところにしおりのボタンが表示されています。
しおりは複数のページにつけることができて、メニューのしおりボタンを押すと一覧で表示されます。
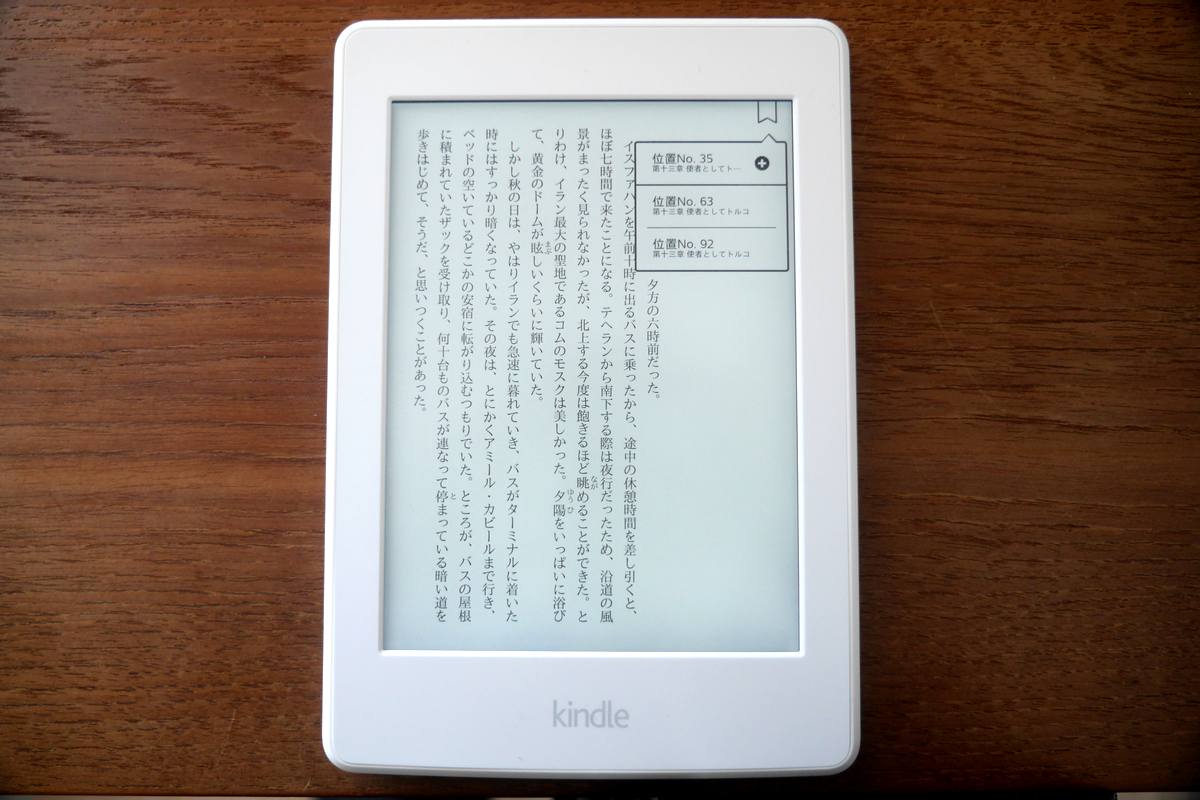
しおりをタップするとそのページのプレビューが表示され、プレビューをタップするとそのページにジャンプできます。
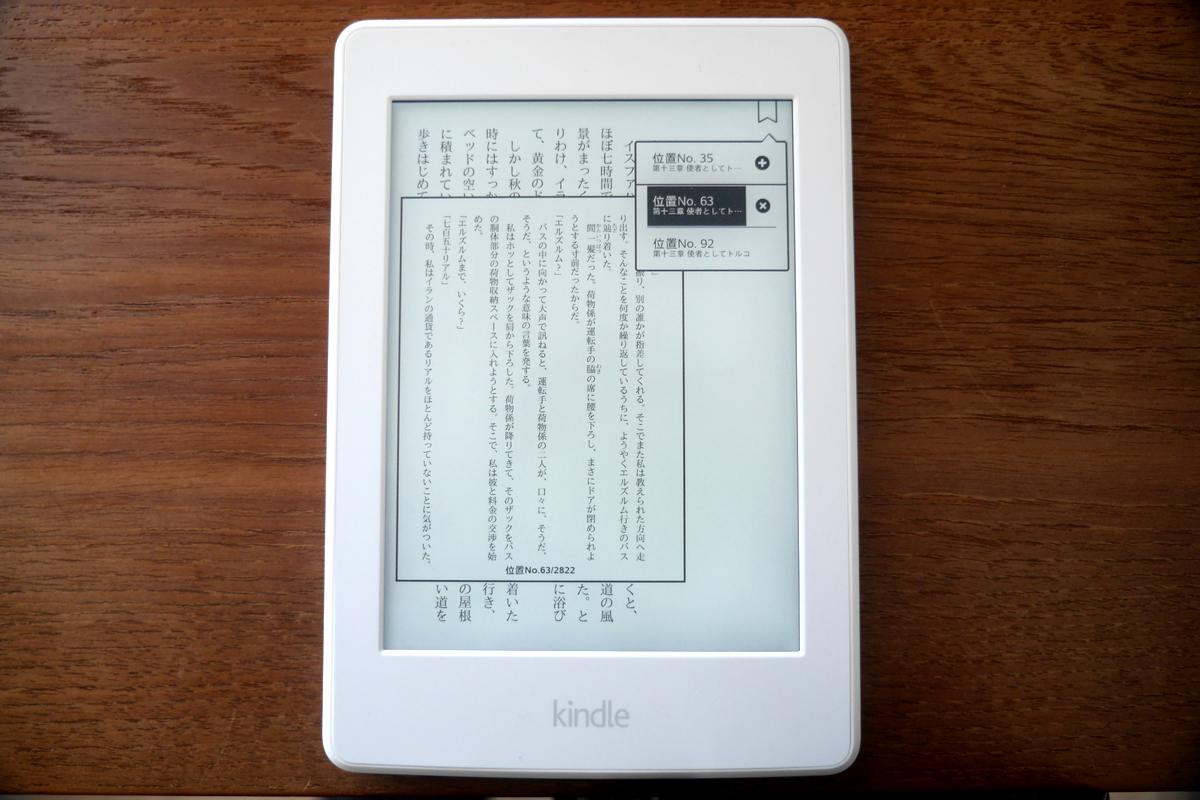
しおりは一覧で「×」をタップすることで削除できます。
Kindleではいま読んでいる場所を覚えてくれているので、紙の本のようなしおりは不要です。
Kindleのしおり機能はいわゆるしおりとしてよりも、気になったページに付箋を貼り付けていく感覚で使えます。
単語帳
読書中に辞書で調べた単語は自動的に単語帳に追加されていきます。
単語帳にアクセスするにはメニュー右端のこのボタンを押して「単語帳」を押します。
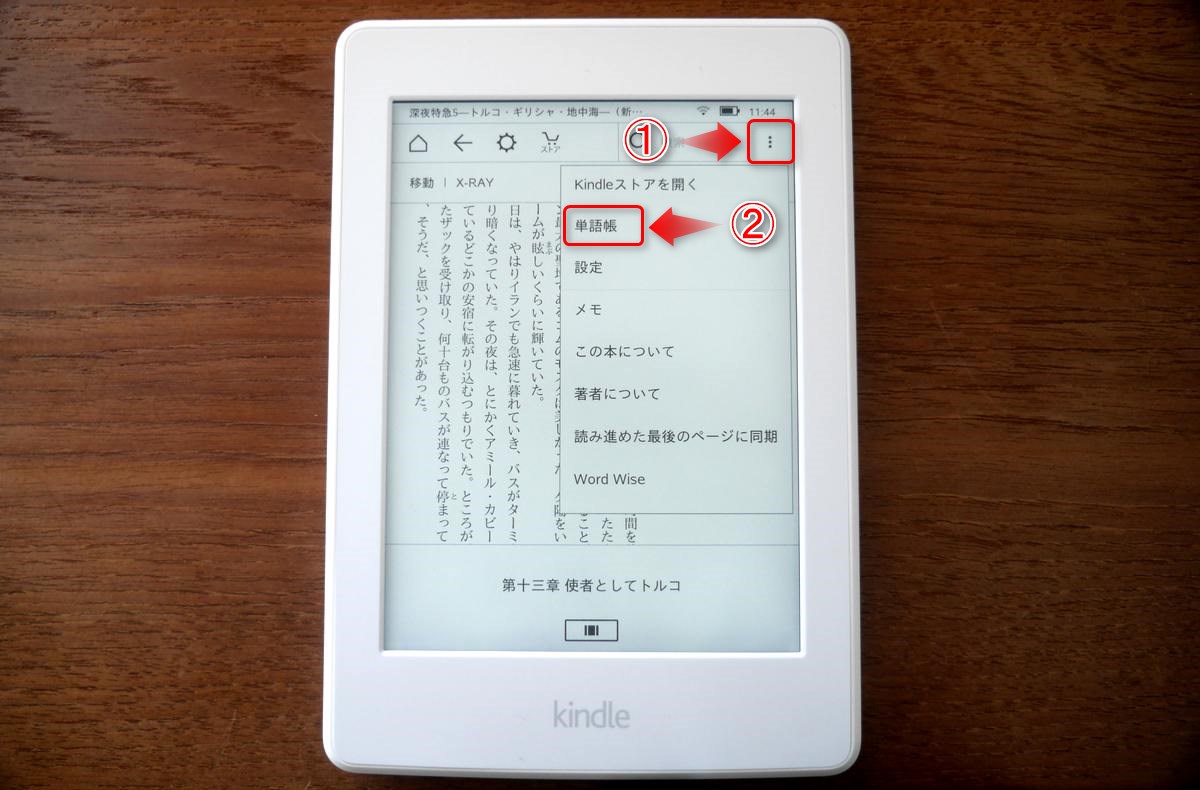
一覧表示された単語をタップすると、それぞれの辞書項目と用例を確認できます。
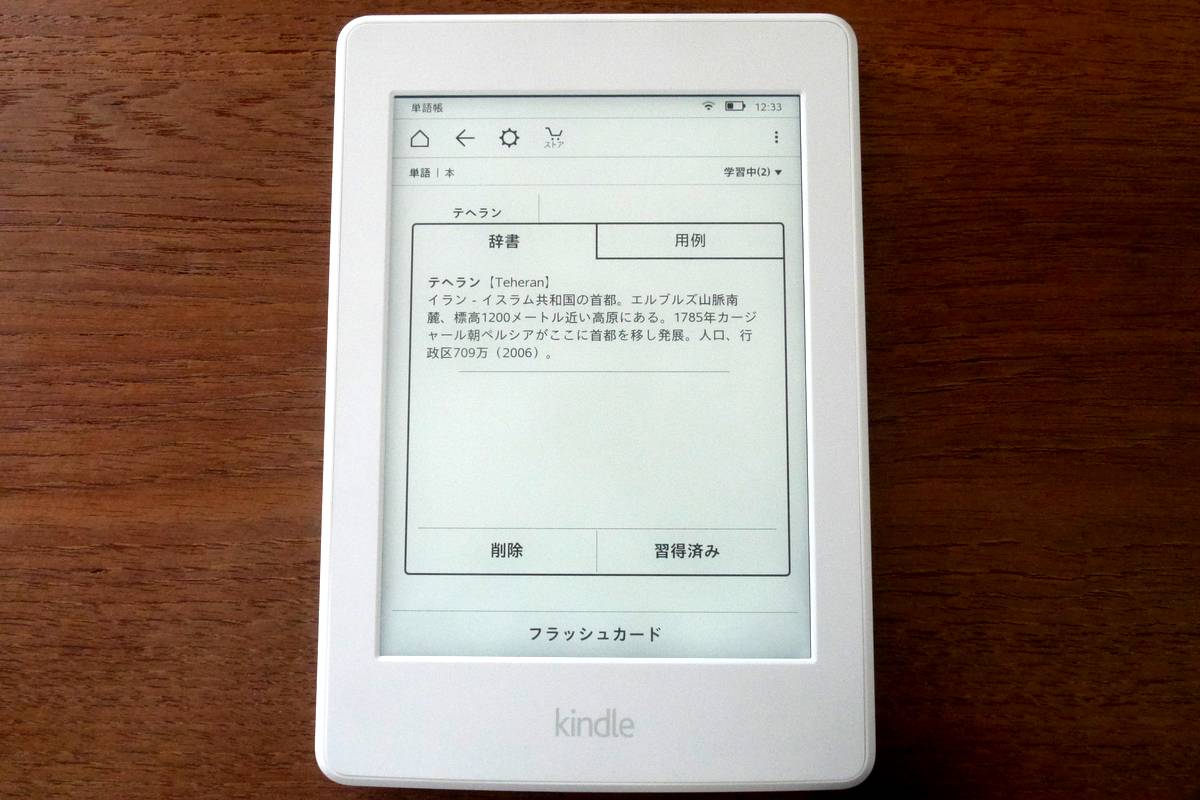
単語を削除するには「削除」を、削除せずに「習得済み」のグループに入れるには「習得済み」をタップします。
また、「フラッシュカード」をタップすると、未習得の(=削除しておらず、「習得済み」にもなっていない)単語を順に表示する画面に切り替わります。
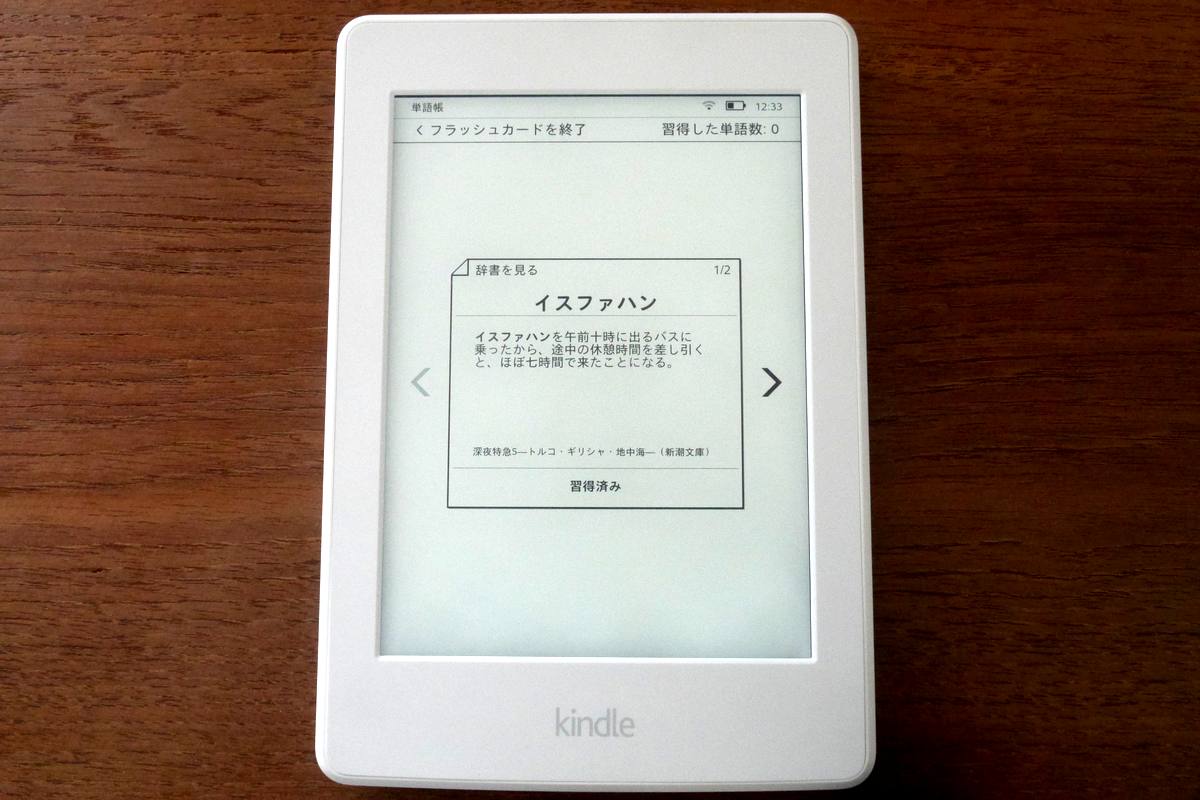
単語や用語を覚えたい場合には便利な機能です。
文字の種類、大きさ、行間の調整
画面上端をタップしてメニューを開き「Aa」のボタンをタップすると文字の種類、大きさ、行間やページの余白を調整できます。
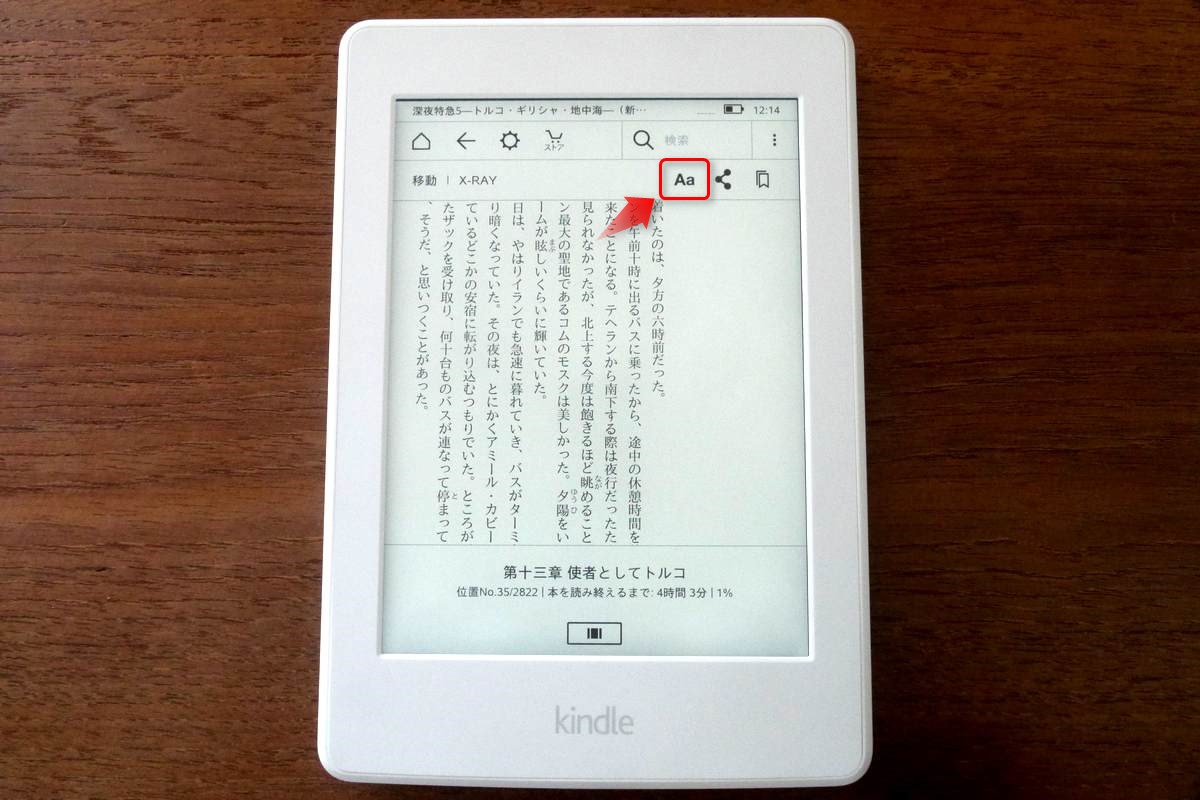
「ページ」タブでは行間の広さ、ページの余白の大きさ、画面の向きを設定できます。

「読書の進捗状況」タブではページの下に表示される進捗状況の表示形式を設定できます。
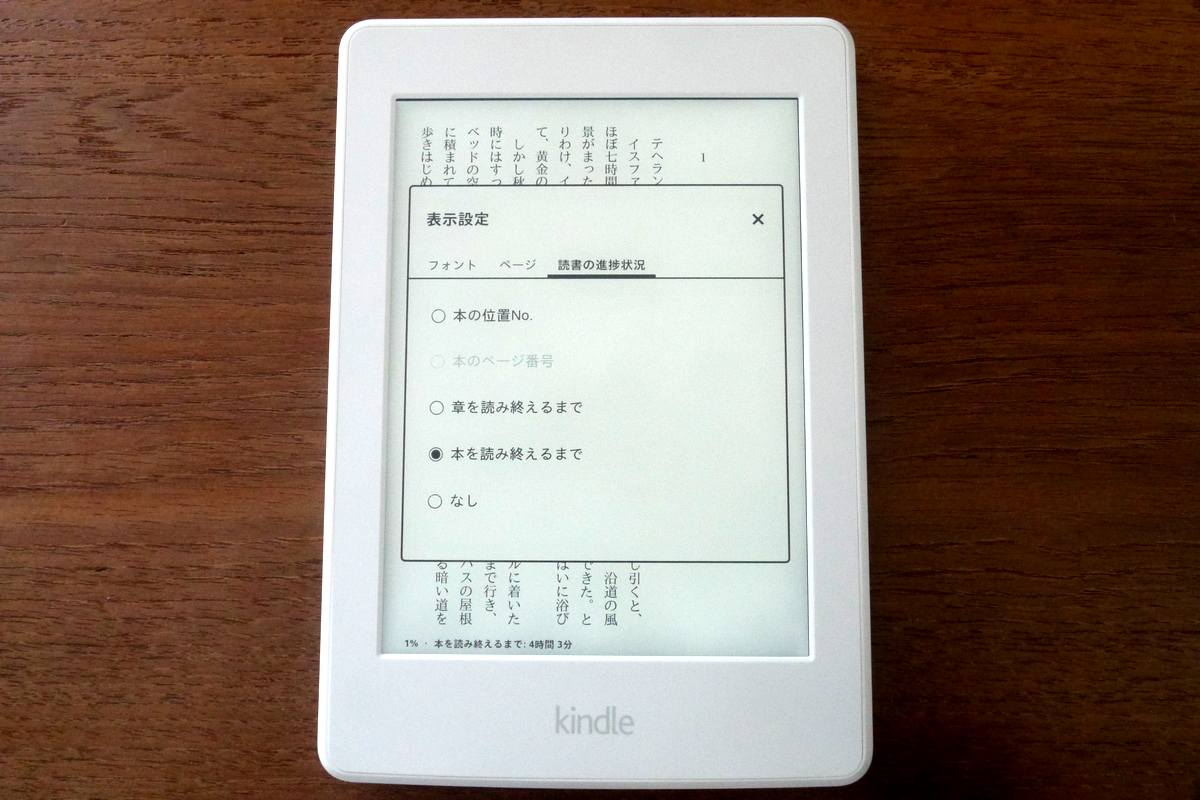
本の購入とキャンセル
Kindle本はAmazonのウェブサイトからだけでなく、Kindle本体から購入することもできます。
ホーム画面で「ストア」ボタンをタップするとストアの画面に遷移します。
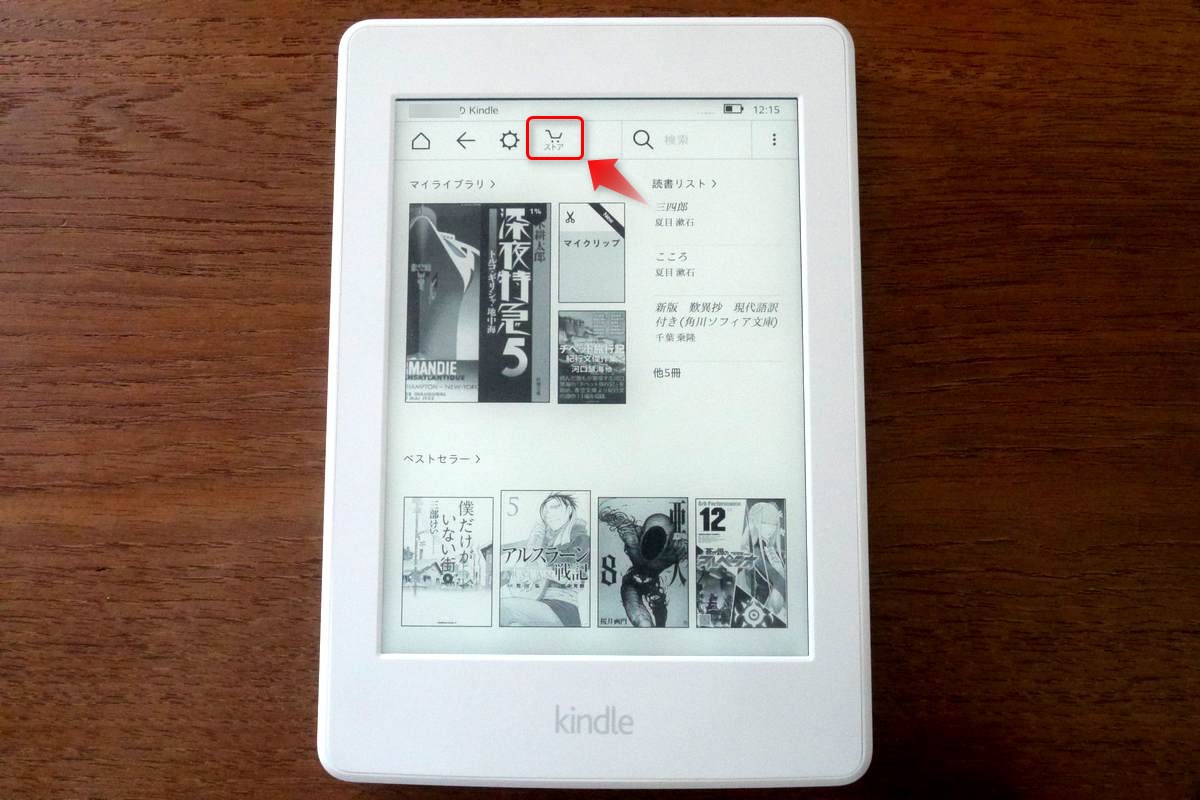
ここで「1-Click で買う」ボタンを押すと、即座に購入です。
Amazonでの通常の買い物と違って、Kindle本は必ず1クリック購入になってしまうので、間違えてボタンを押さないように注意が必要です。
もし間違ってボタンを押してしまった場合には、購入直後の画面で「ご注文をキャンセル」をタップしてキャンセルしましょう。即座にキャンセルされます。
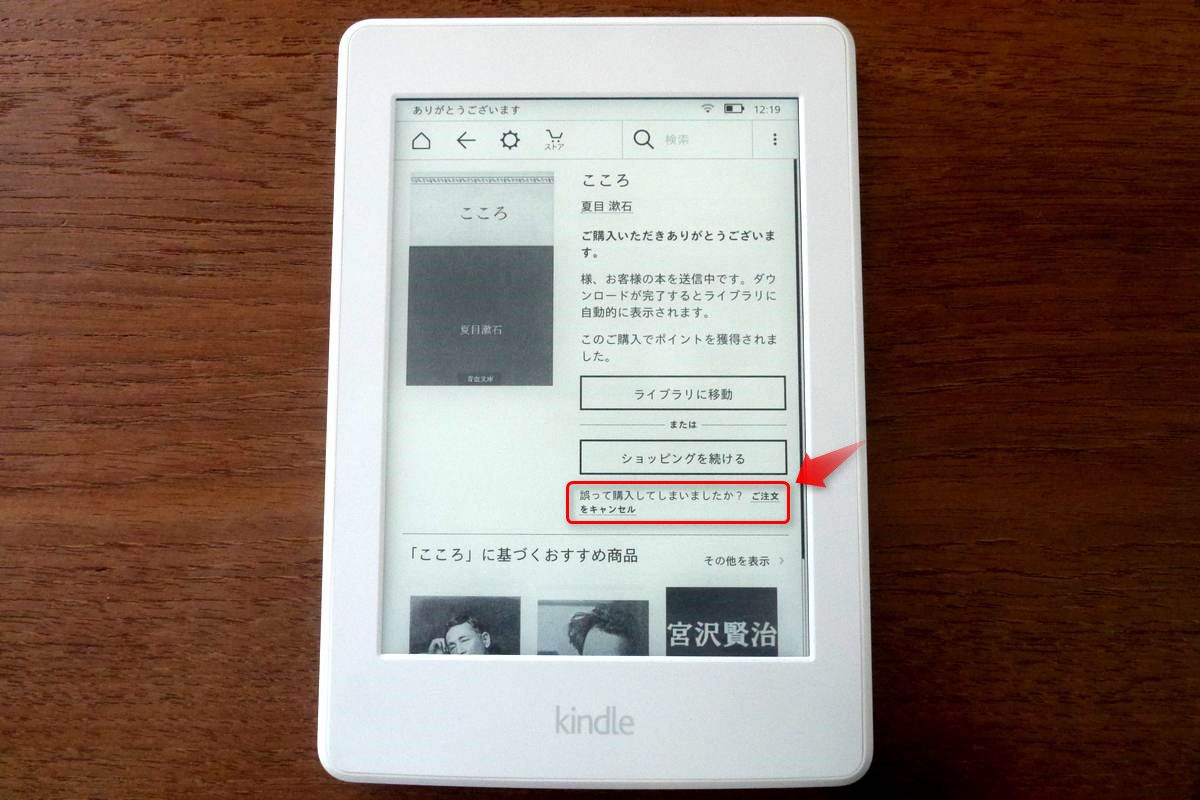
ウェブのブラウザーとしても使える
Kindleには「ブラウザ(体験版)」として、ウェブサイトを閲覧するためのブラウザー機能が内蔵されています。
細かい文字もちゃんと描画されていますが、拡大・縮小、スクロール、ページの遷移といった操作は速くもやりやすくもなく、動画などは再生できないので、他の手段がないときにどうしてもウェブを見る必要がある場合だけ使うものになりそうです。
充電について
充電は付属のUSBケーブルを使って、PCやMacまたは別売りのACアダプターから行います。
充電が終わるとLEDは緑に変わります。
ためしに手元にあったタブレット用のACアダプター(5V/2A出力のもの)を接続したところ、とくに問題なく充電できました。
※ このあたりは自己責任でお願いします。
操作性
Kindle Paperwhiteの操作性は「サクサクとは言えないけど、とくに不満もない」という程度です。
操作をすると一瞬間があって画面が切り替わります。これはページを送るときも、メニューで何かの操作をするときも同じです。
また、ときどき操作の直後に電子ペーパーのリフレッシュが行われて画面が瞬間的に暗転します。
しかし、画面が暗転する場合も含め、ページ送りは紙の本よりも速くできるので、とくに不満はありません。
本体の質感
Kindle Paperwhite本体の質感は、高級感はありませんが、安っぽくもありません。
本体の表面はすべて樹脂で覆われています。
すべてマットな処理がされているので、指紋がベタベタつくようなことはありません。
画面には少し指紋がつきますが、画面が真っ暗になることがないのであまり目立ちませんし、すぐに拭き取れます。
本体はほどよい重さで、中身がスカスカな感じもなくソリッドです。少し力を入れても大きく変形することはありません。
電車でもオフィスでもカフェでも、どこで持っていても全く恥ずかしくない出来栄えです。
画質
白い紙に濃いグレーのインクで印刷したような画質。
バックライトのあるスマホやタブレットのように目に刺さる白さがない上、驚くほど解像度が高いので、目を画面に近づけて集中して読んでもストレスにならないし、画面に正対しなくてもはっきり読めるので、ソファやベッドでゴロゴロしながら読んでも苦になりません。
画面はマットですが、屋外からの強い光は映り込みます。
ただ、その状態でも文字が読めないほど見づらくなることはないように思います。
Kindle PaperwhiteにはLEDのフロントライトが内蔵されているので、暗いところでも読めます。
もうこれは暗いところでも読める紙と言っていいんじゃないでしょうか。それくらい読みやすいです。
ストレージの空き容量と保存できる冊数
Kindle Paperwhiteのストレージの空き容量は、初期設定を終えた状態で2,922,217,472バイト(約2.72Gバイト)。
ここに文庫本1冊(沢木耕太郎『深夜特急5』)をダウンロードすると、空き容量が737,280バイト(720Kバイト)減ります。
残りの空き容量がすべてこのペースで減っていくとすると、同じ容量の本ならあと3962冊保存できる計算です。
実際にはその他のデータ(しおりとか単語帳とか)もストレージを使うはずなので、この計算よりは少ない数になりそうですが、それでもAmazonが言っている「数千冊」に嘘はなさそうです。
なお、これはKindle本体に保存して持ち歩ける容量の話です。
Kindle本は一度買ってしまえばその後は無料で何度でもダウンロードできるので、Kindleの容量が足りなくなったら、すぐには読まない本をいったんKindleから削除して容量を空ければ、そこに別の本を保存できるようになります。
削除した本をまた読みたくなったら、そのときあらためてダウンロードすればよいのです。
まとめ ~ 本を読む人なら買って損なし
Kindle Paperwhiteは現行のKindleシリーズで下から2番目の普及機でありながら、テキスト主体の本を読むための電子書籍リーダーとして十分な機能と性能を持っています。
重さはわずか205g(Wi-Fiモデル)と軽く、厚みも最厚部で9.1mmしかないため、どこへ行く時も鞄の隙間に忍ばせていくことができます。
バッテリーは1日30分の使用で数週間持つとされているのでときどき充電するのを忘れなければ心配ないし、一般的なmicro USBケーブルで充電できるので、PCやモバイルバッテリーがあれば出先でバッテリーが切れても大丈夫です。
なお、充電中も特に制限なく使用できます。
何千冊もの本を持ち歩いて読めるだけでなく、辞書との連携や付箋のように使えるしおりの機能で楽しみ方が広がり、FacebookやTwitterへのシェア機能を読書メモのように使うこともできます。
本体の質感は必要十分です。
Amazonプライム会員なら「Kindleオーナー ライブラリー」に登録されている100万タイトル以上の中から毎月1冊無料で本をダウンロードできます。
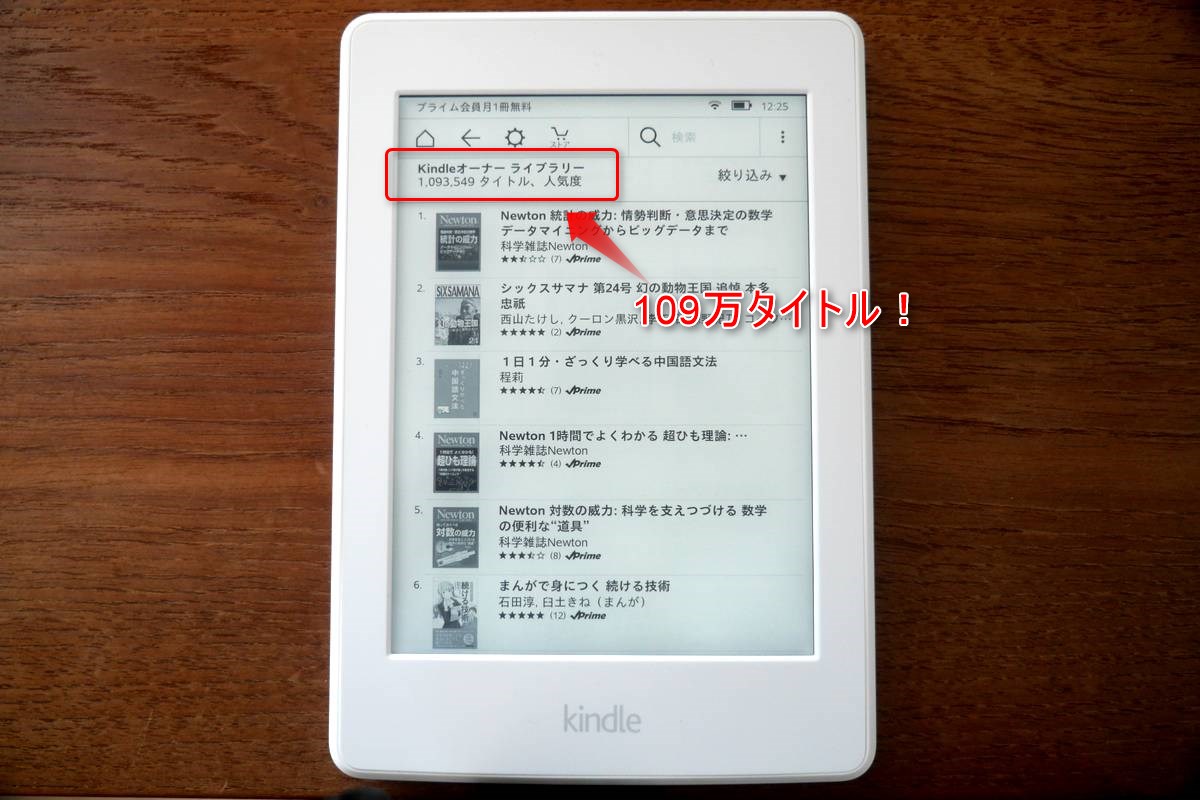
有料の本を1-Clickボタンを押すだけで注文できてしまう(そうしない設定ができない)点は少し不親切ですが、キャンセルの方法も用意されているので、不注意で購入してもなんとかなります。
本を読むために、本とは別に何千円(モデルによっては何万円)もの出費が必要なことに抵抗はありましたが、いざ手にしてみるともうこれ以外では本を読みたくない、紙の本を何冊も持ち歩きたくないという気持ちになります。
本棚から溢れている本を整理し、本当に気に入った手元に置いておきたいものだけを残して他はKindle本を買い直せば、本の置き場所に困ることもなくなります。
スマホやタブレットを買うのとは種類の違う満足感があります。よく本を読む方は持っていて損のない一台です。
リンク:Kindle Paperwhite Wi-Fi、ブラック/ホワイト
リンク:![]() レビューを見る
レビューを見る
Kindleシリーズのレビュー記事をまとめてあります。よろしければどうぞ。
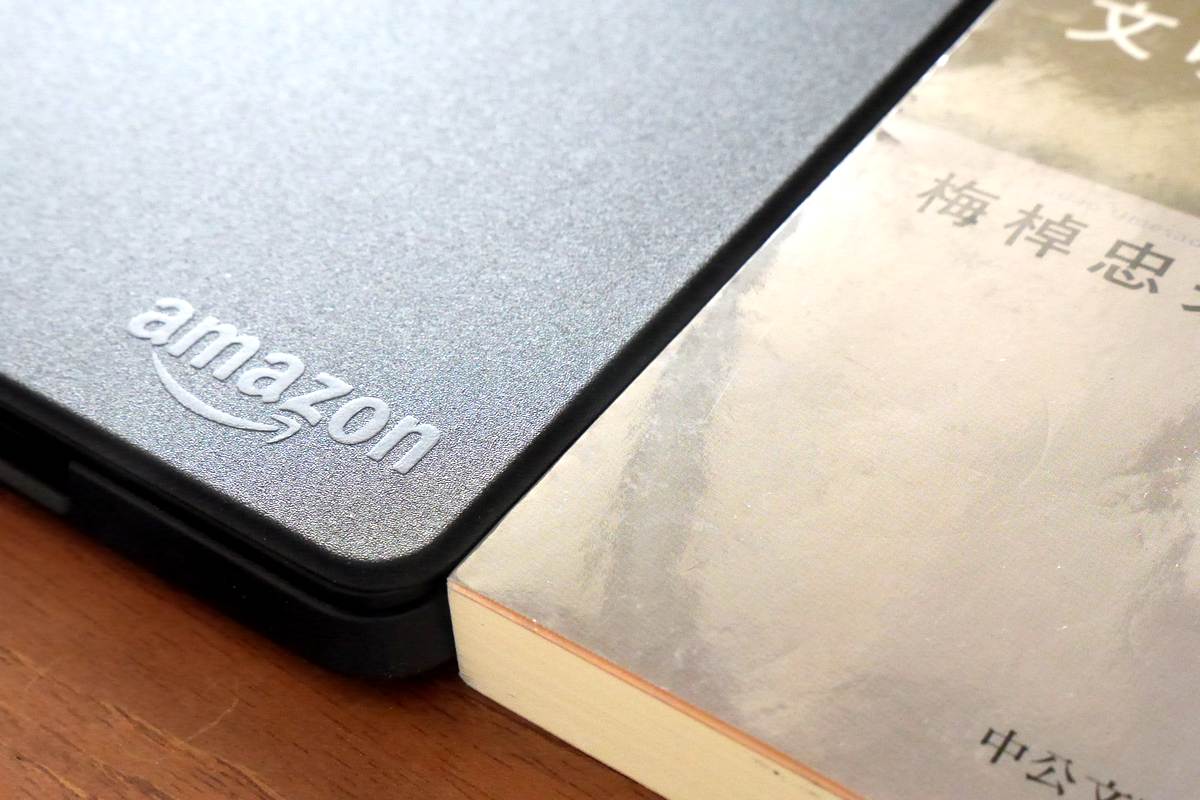
また、Kindleシリーズの本体とオプションについては下のページにまとめてあります。レビューへのリンクもありますので合わせてご覧ください。