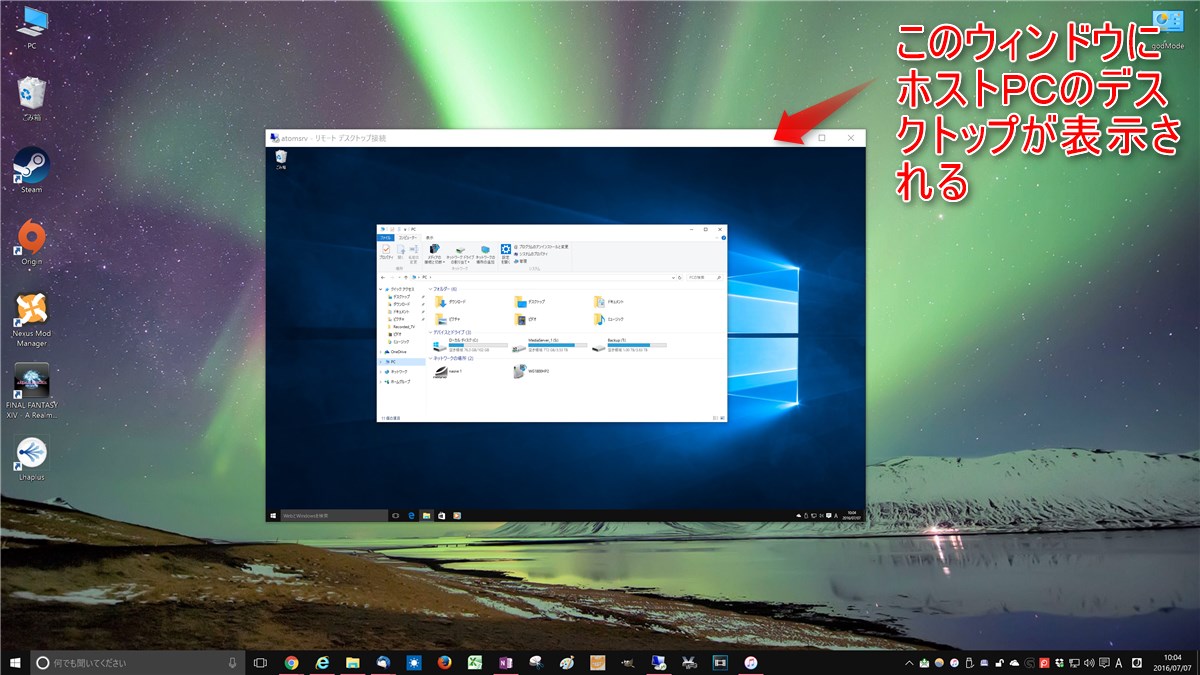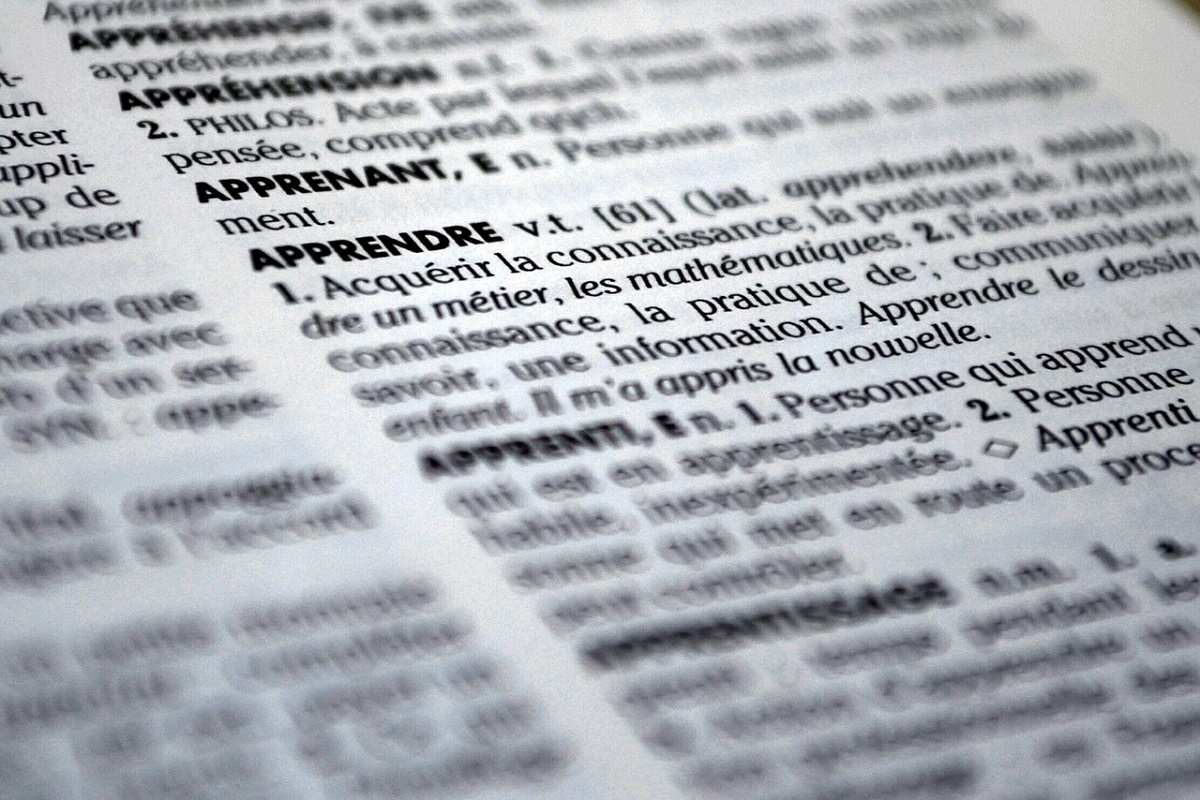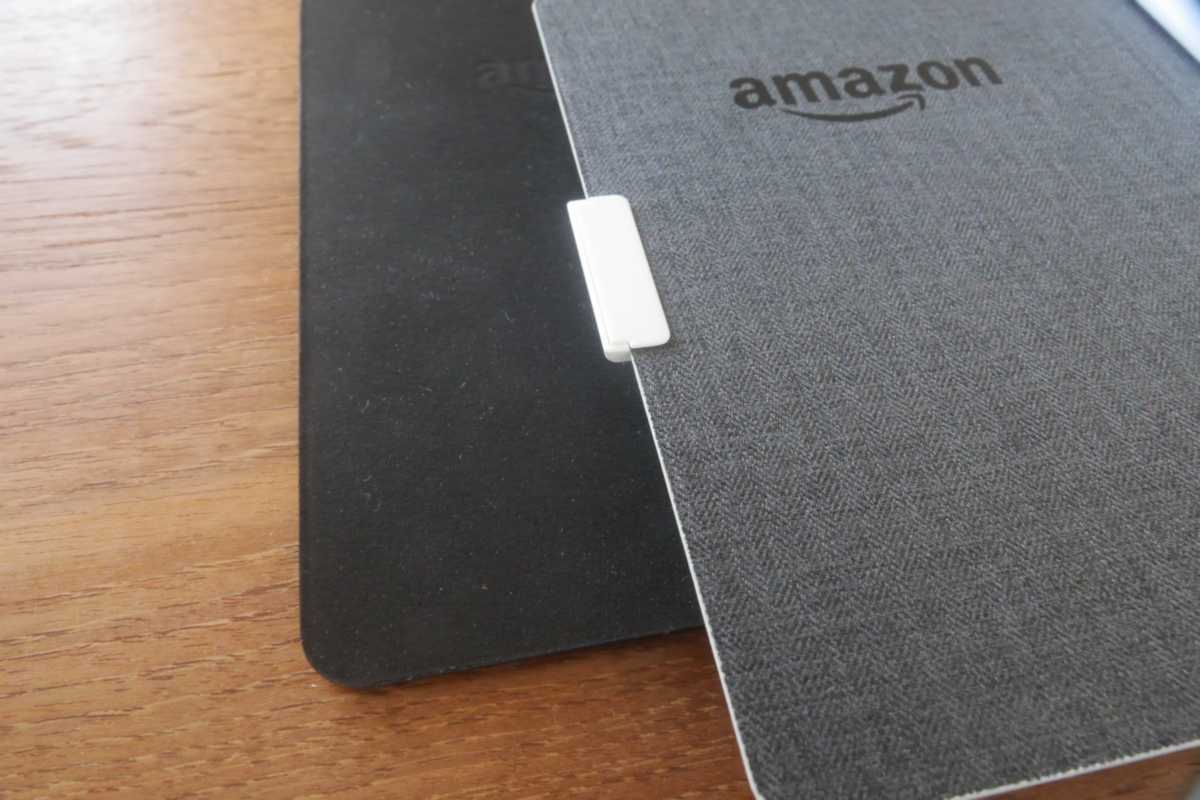Windows 10 Proにはリモートデスクトップのホストになる機能があります。
リモートデスクトップ接続でWindows 10のホストPCを再起動する手順を調べたので参考までに。
リモートデスクトップとは
リモートデスクトップというのは、ネットワークで接続されたあるPC(ホストPC)の画面を別のPC(クライアントPC)上に丸ごと表示して、マウスやキーボードで操作できるようにする機能です。
全画面表示にすれば、まるでホストPCを手元に持ってきたかのように動作します。(若干の遅延はありますが)
リモートデスクトップのホストになれるのは、Windowsの「Pro(Professional)」や「Enterprise」といったエディションと、Windows Server 2016などのサーバーOSです。
ファイルサーバーとかバッチ処理専用マシンのような、手元に置いておく必要のないPCを遠隔管理するときにとても便利な機能です。
出張先から普段使っているPCを遠隔操作するのに使うこともできます。
こうすると社内のネットワークにアクセスできるので、出先からいつもとまったく同じ環境で仕事することも可能です。
リモートデスクトップでWindows 10 ProのホストPCを再起動する
さて、最近自宅のファイルサーバーのOSをWindows 7 ProfessionalからWindows 10 Proにアップグレードしたところ、以前と同じ手順ではクライアントからホストPCを再起動できなくなっていました。
Windows 7ではスタートメニューに「Windows セキュリティ」という項目があって、そこから再起動の操作ができていたのですが…。
ちなみに、リモートデスクトップ接続した状態で普通に電源メニューを開くと「切断」しか選べません。

「切断」してもリモートデスクトップの接続が切れるだけで、ホストPCはそのまま動き続けます。
Windows 10 ProのホストPCをリモートデスクトップ経由で再起動するには次のようにします。
リモートデスクトップのクライアントに表示されたホストPCで、ウィンドウを選択していない状態で[Alt]を押しながら[F4]を押すとメニューが表示されます。
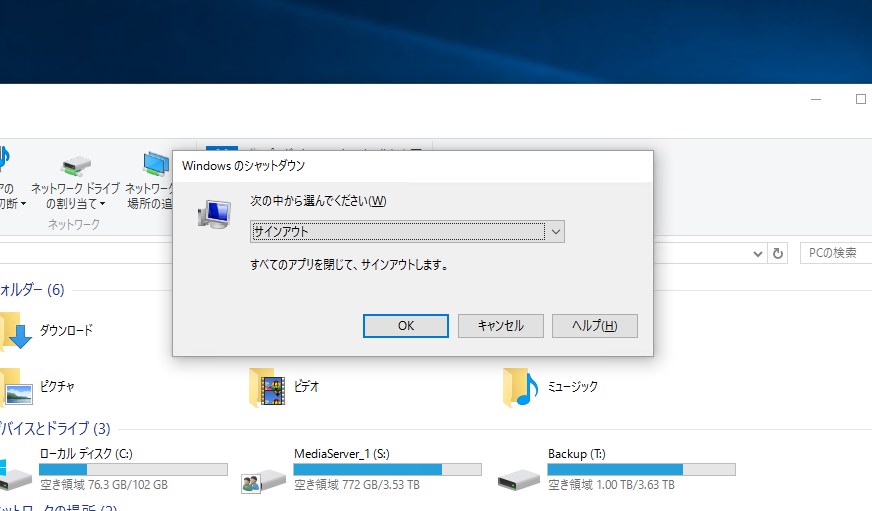
ドロップダウンに「再起動」があるので、これを選んで「OK」します。
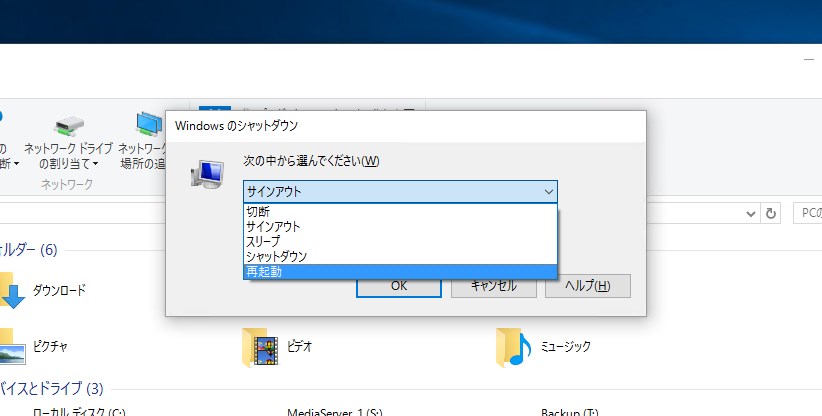
シャットダウンやスリープも同じ操作でできます。
ホストPCをWindows 10にアップグレードしたときに参考にしてください。