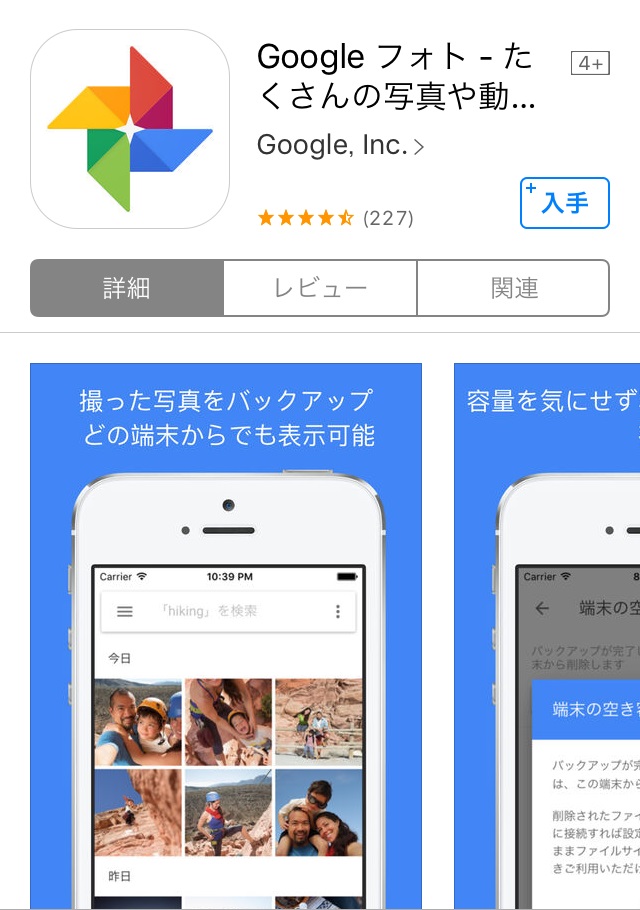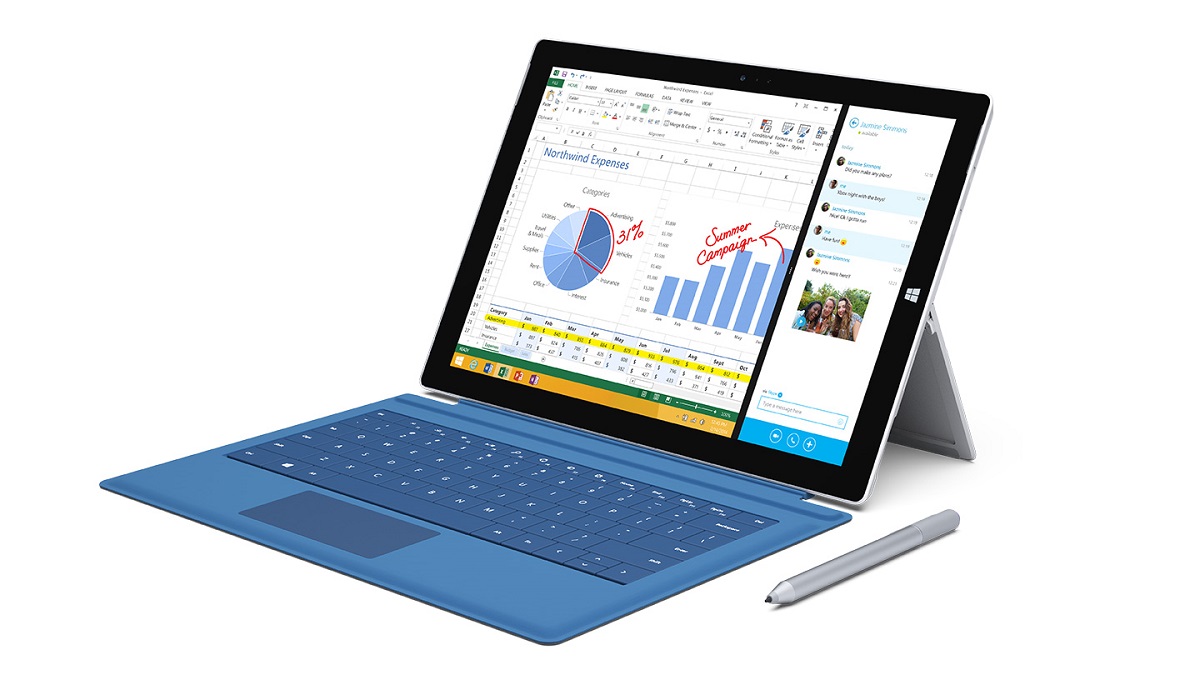Googleの写真アプリ「Googleフォト」というのがあります。
写真フォルダーのファイルを自動的にクラウドにアップロードして、スマホのストレージが減ってきたら簡単な操作でローカルの写真ファイルを削除してくれる優れものです。
宣伝の動画が面白かったので。
Google Photosアプリの宣伝動画
こちらがその動画です。
写真や動画を撮っていると決定的な瞬間にストレージが足りなくなって「カモーン!」ってなるという話です。
1枚目のセルフィーで徐々に顔を作っていくところとか、絶妙な首の角度がツボです。
英語で「self!」って言うといい感じに歯が見えた表情になるんですね。
Googleフォトの使い方
では、Googleフォトの「空き容量を増やす」機能の使い方を簡単に説明します。
例はiPhone版です。
AppStoreで「google photos」と検索すると一番上に出てきます。
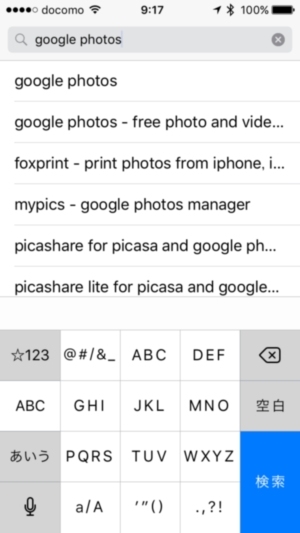
これです。日本名「Googleフォト」です。「入手」でインストールします。
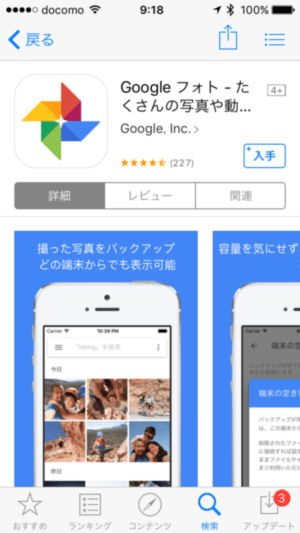
Googleフォトアプリを起動すると、写真フォルダーへのアクセスを許可するかを尋ねられます。ここは必ず「OK」します。
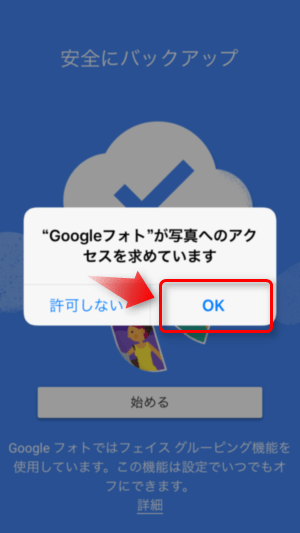
次の画面で「バックアップと同期」がオンになっているのを確認して「続行」。
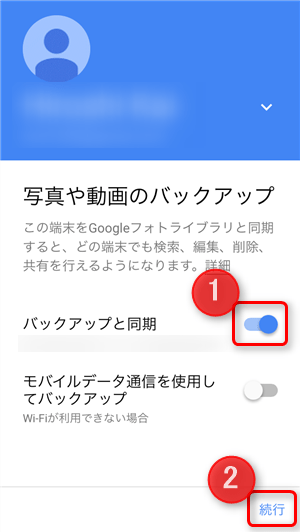
なお、スマホにGoogleアカウントを登録していない場合は登録を求められますので、指示に従って登録してください。
続いてクラウドにアップロードする写真のサイズの設定です。
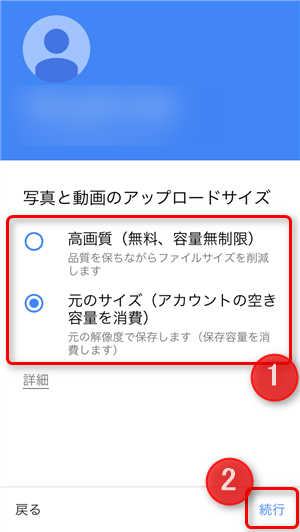
「高品質」は画質をなるべく落とさないようにしつつ圧縮を掛けてアップロードする方式です。こちらを選べば枚数無制限でアップロードすることができます。
一方の「元のサイズ」はスマホで撮ったオリジナルの写真を画質を保ったままアップロードする方式です。こちらはGoogleドライブの容量を消費します。
Googleドライブの容量はPCなどからGoogleアカウントにログインすると確認できます。
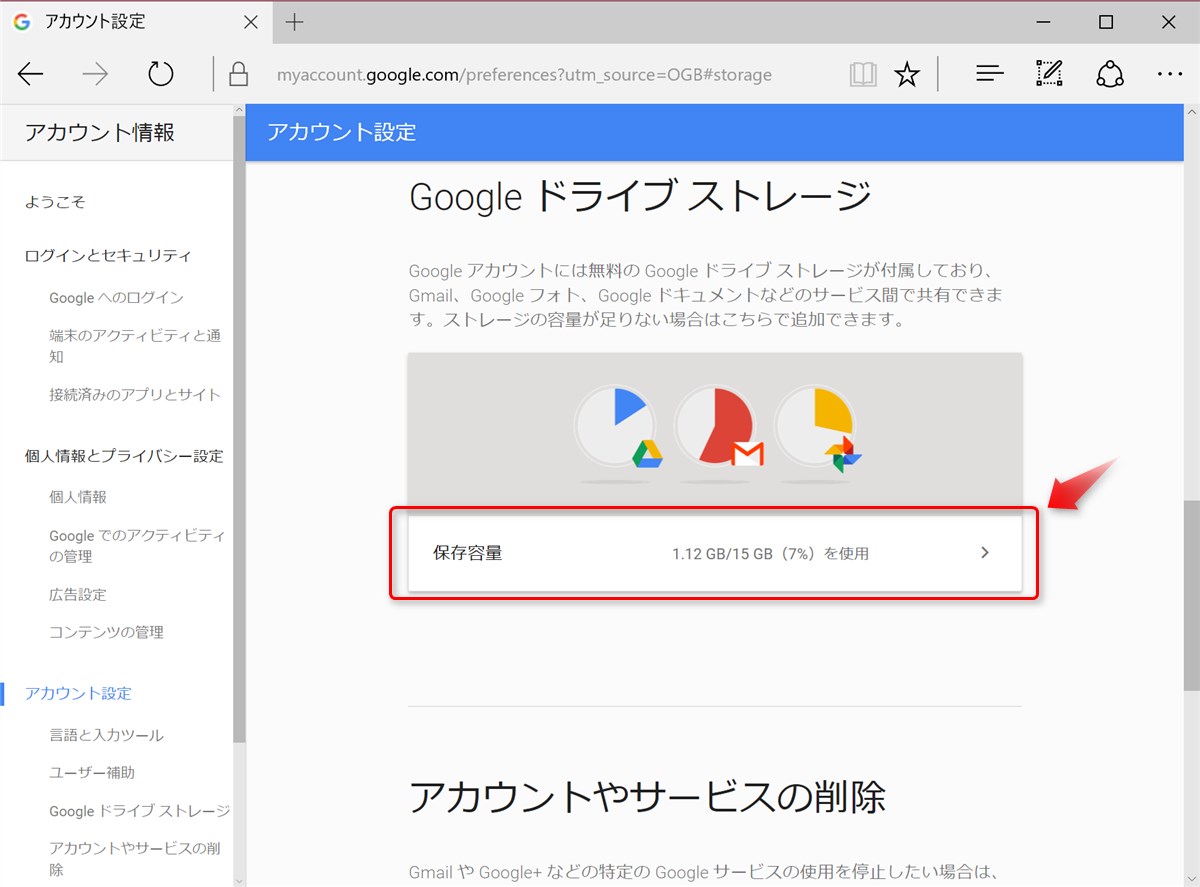
Googleアカウントの所有者は誰でも15GBの無料ストレージを利用できます。
これを超える容量を保存しようとする場合は有料のストレージプランを契約することになります。
記事執筆時点の価格は100GBが月額250円、1TBが月額1,300円です。
オリジナルの画質にこだわらないなら、容量を気にせず無限に写真をアップロードし続けられる「高品質」を選ぶのが無難だと思います。
Googleフォトアプリに戻って、「通知をオンにする」を選び。
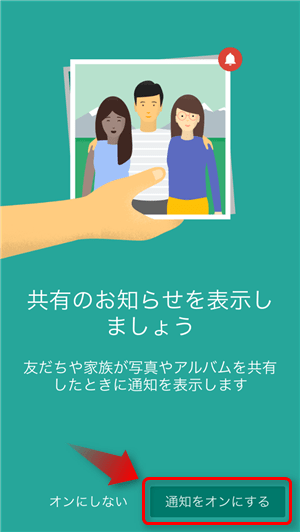
簡単なチュートリアルを2画面確認すると、アプリが使えるようになります。
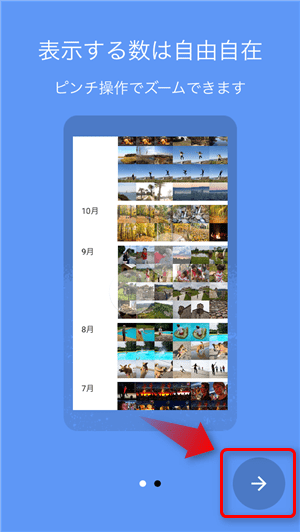
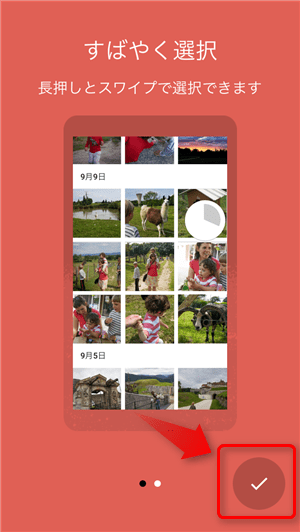
アプリの初期画面です。
「写真」フォルダーにある写真のサムネイル画像の一覧が表示されています。
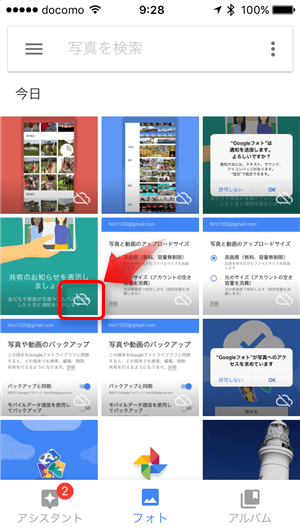
各画像の右下にある雲に斜線が入ったアイコンは、その画像がまだクラウドにアップロードされていないことを表しています。
Wi-Fiのある環境でアプリを起動してしばらく放っておくと自動的にアップロードされ、アイコンは消えます。
スマホのストレージの残りが少なくなって、アップロード済みの画像をスマホから消したい場合は、左上のメニューをタップし。
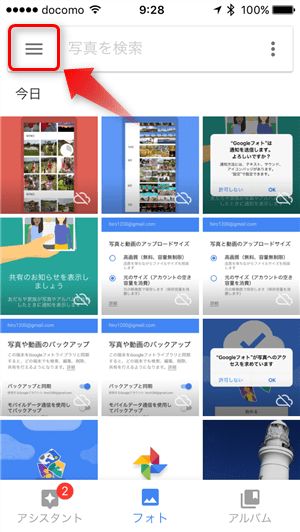
「空き容量を増やす」を選んで。
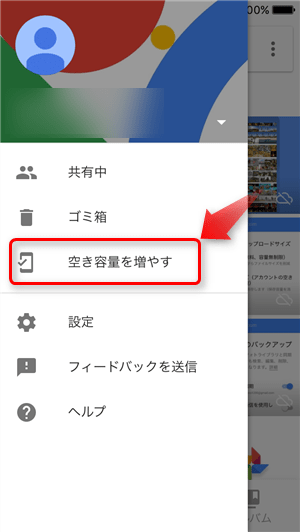
再度「空き容量を増やす」をタップすればOKです。
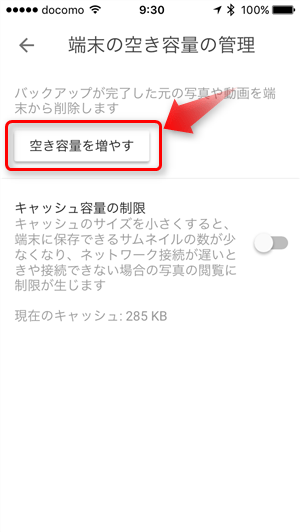
この操作をすると、スマホの写真フォルダーから画像が削除されるので、それらの写真を写真アプリで開くことはできなくなりますが、その代わりにGoogleフォトアプリからクラウド上に保存した画像を開くことができます。
Googleフォトアプリでの画像の閲覧は、ほどよくキャッシュが効いているようで、とくに遅く感じることはありません。
既存のクラウドストレージのアプリ(DropboxやOneDrive)にも写真を自動的にクラウドにアップロードしてくれる機能はありますが、アップロード済みの写真を写真フォルダーから一括削除してくれる機能はありません。
この一括削除機能があるところがGoogleフォトアプリの良いところです。
というわけで、写真撮りすぎでスマホのストレージ不足に悩んでいる方は、Googleフォトを使うと幸せになれそうだという話でした。