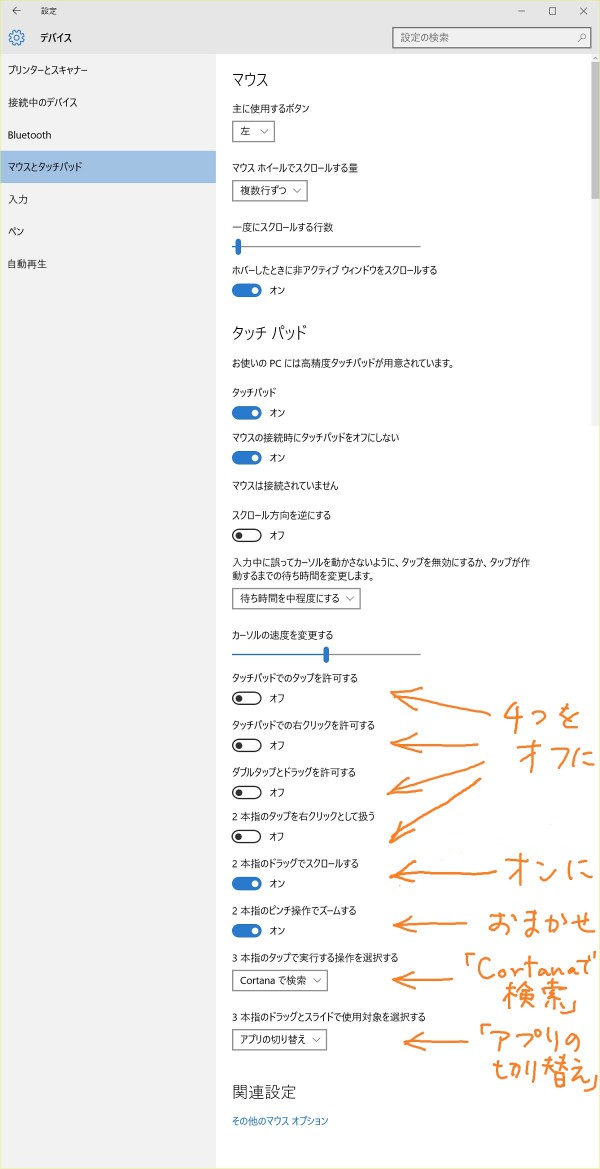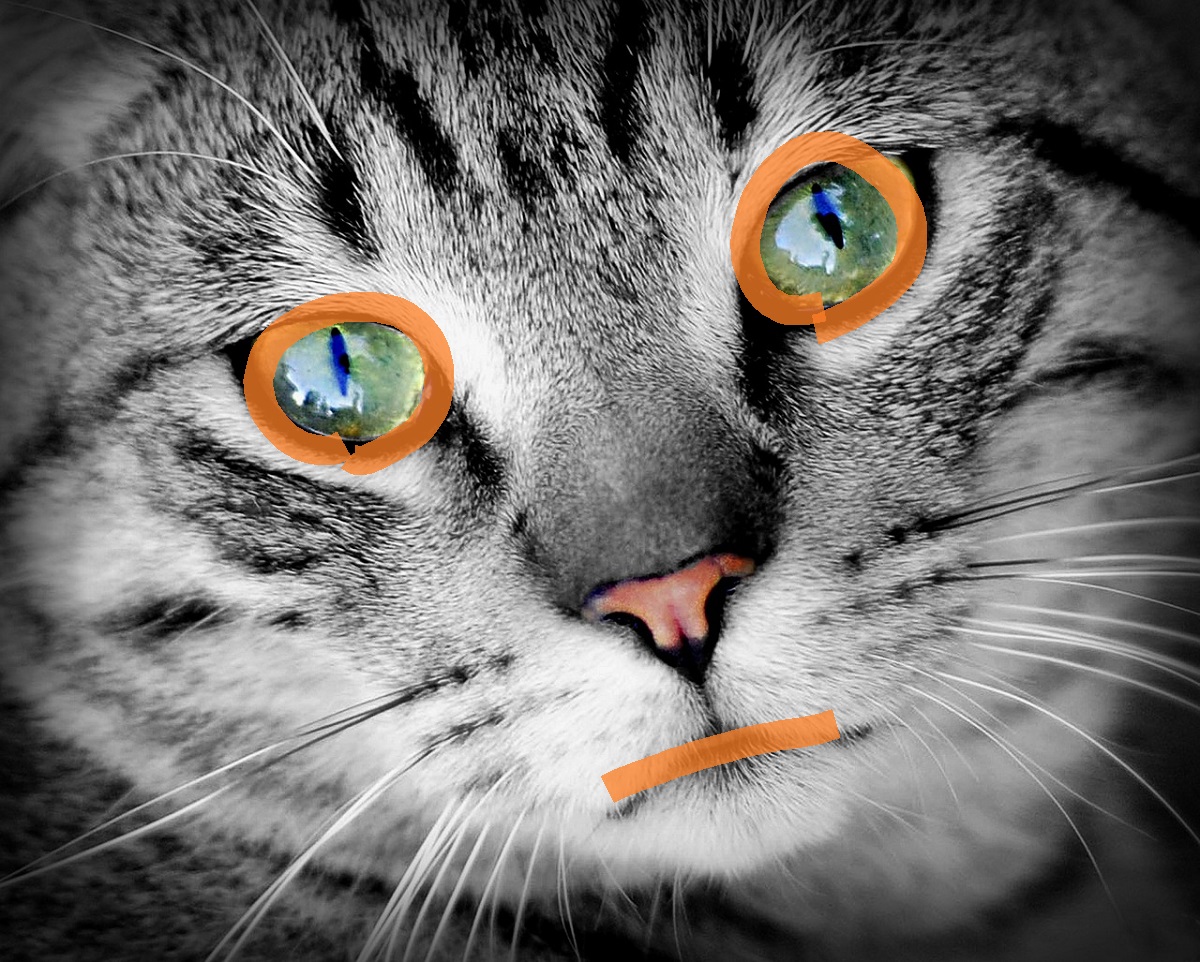SurfaceとWindows 10の組み合わせに最適なタッチパッドの設定を考えます。
これがおすすめ設定。
Surface+Windows 10のタッチパッド設定を考える前提
今回、SurfaceとWindows 10の組み合わせでのおすすめタッチパッド設定を考えるにあたり、次の2点を前提とします。
- タップは誤操作が多いので決定的な操作はさせない
タップ(タッチパッドの表面に触れて離す操作)はキーボードで文字を打っているときに手のひらが触れて発動したり、カーソルを動かしているときに不意に発動したりするので、なるべく使いたくありません。少なくとも1本指のタップ操作はすべて無効にしてしまいたいです。 -
Windows 10の新機能は積極的に使う
Windows 10ではマルチタッチ・トラックパッドでのジェスチャーが進歩しているので、それらの機能は積極的に使いたいです。
1点目は私の好みを強く反映しているので、タップ大好き派の方には不評な設定になるかもしれません。ご了承ください。
Surface+Windows 10のおすすめタッチパッド設定
それでは、おすすめタッチパッド設定を発表します。
この設定画面はスタートメニューの[設定]から[デバイス]-[マウスとタッチパッド]と進んだところにあります。
「タッチパッドでのタップを許可する」は断固オフ
前提の1項目目に従ってオフです。
この設定をオフにすると、タッチパッドでのシングルタップは無効になります。これで意図しないクリックは完全に防げるはずです。
Surfaceではタッチパッド自体を押し下げるとメカスイッチによってクリックと認識されるので、クリックはすべてそれを使います。
「タッチパッドでの右クリックを許可する」もオフ
この項目はタッチパッドの右側の領域をクリックしたときに右クリックと認識させる設定です。
タッチパッドを操作するときの指の位置はスクロールなどであちこち動き回るので、クリックする場所によって操作が変わると面倒です。
右クリックの操作はタッチパッドの任意の場所を2本指でクリックすることで可能ですのでそちらを使います。
「ダブルタップとドラッグを許可する」もオフ
これも前提の1項目目に従ってオフです。
開いちゃいけないファイルやアプリを不意に開いたり、知らない間にファイルをドラッグしてどこかのフォルダに落っことして行方不明にしたりする事故を防げます。
「2本指のタップを右クリックとして扱う」をオフ
2本指でタップしたときに右クリックと認識するという設定です。
この項目をオフにしても2本指クリックは右クリックと認識されるので問題ありません。
「2本指のドラッグでスクロールする」をオン
タッチパッドの表面を2本指でドラッグしたときにウィンドウをスクロールさせる設定です。
上下だけでなく左右にもスクロールできます。
Surfaceのタッチパッドは面積が狭いので必ずしも使いやすいとは言えませんが、オンにしておいても害はないのでオンにします。
「2本指のピンチ操作でズームする」はお好みで
タッチパッドの表面を2本指でピンチイン・アウトすると、表示倍率の変更に対応したアプリケーションの表示を縮小・拡大できる設定です。
Surfaceのタッチパッドの小ささゆえに個人的にはあまり有用な機能とは思えませんが、オンにしておいても害はありません。
お好みでオン・オフを選べばいいと思います。
「3本指のタップで実行する操作を選択する」は「Cortanaで検索」
タッチパッドの表面を3本指でタップしたときの動作を選択する項目で、「なし」「Cortanaで検索」「アクション センター」の中から選べます。
「Cortanaで検索」はタスクバーの検索ボックスをクリックしたときと同じ動作をします。
日本では2015年8月初旬現在、Cortanaは有効になっていませんが、検索ボックスからウェブ検索やローカルのアプリケーションとファイルの検索はできます。わりと便利です。
「アクション センター」は画面の右からスワイプインしたときに表示されるアクションセンターを開くようにする設定です。
私が右利きだからということもありますが、アクションセンターは画面をスワイプインすればすぐに開けるので、タッチパッドの3本指タップは「Cortanaで検索」が使いやすいと感じます。
「3本指のドラッグとスライドで使用対象を選択する」は「アプリの切り替え」一択
前提の2項目目に従って「アプリの切り替え」です。
この項目では「なし」か「アプリの切り替え」を選べます。
「アプリの切り替え」を選んだ場合、タッチパネルの表面を3本指でスワイプするとウィンドウの一覧を表示してアクティブにするウィンドウを選択したり、ウィンドウをすべて最小化してデスクトップを表示したりできます。
詳しくはこちらの記事をご覧ください。
https://kiritsume.com/how-to-swich-window-using-multi-touch-touchpad-on-windows10/
タッチパッドのジェスチャー対応はWindows 10のひそかな改善の一つですので、積極的に使っていきたいと思います。ゆえに「アプリの切り替え」を選びます。
これでSurfaceとWindows 10が少し快適に
いかがでしょうか。
Surfaceのタッチパッドはサイズが小さいので、マルチタッチ対応のタッチパッドとしては使い勝手があまり良くないと思うのですが、Windows 10で3本指ジェスチャーが使えるようになってウィンドウの切り替えでは重宝するようになりました。
また、ウィンドウや図形の細かなリサイズのようにペンやタッチパネルではどうしてもやりづらい操作があって、タッチパッドに頼らざるを得ない場面もあります。
今回ご紹介した設定でSurfaceのタッチパッドが少しだけ使いやすくなりますので、Surfaceユーザーの方は一度お試しください。