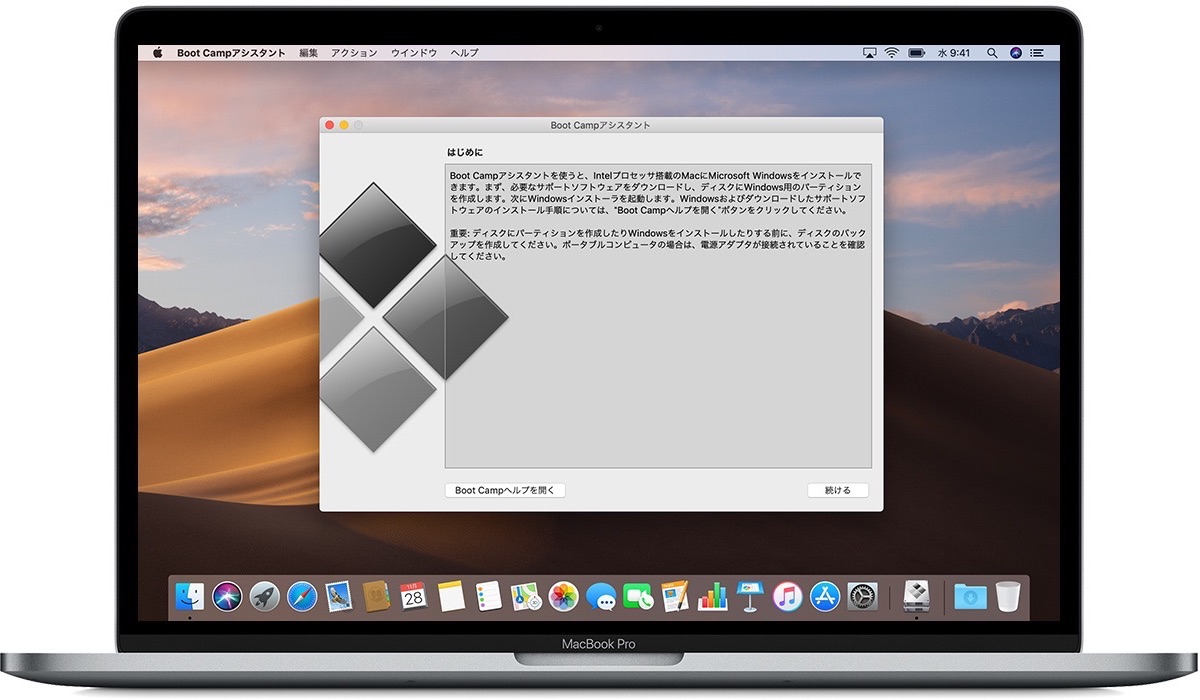MacBook Proだけを持ってきた旅先で急にWindowsが必要な状況になりました。
USBメモリーもDVDドライブもないし、まさか現地でPCを買うわけにもいきません。
MacだけでBoot CampによるWindows 10のインストールをする方法を紹介します。
MacだけでBoot CampによるWindows 10のインストールを完結させる手順
インストールに必要なもの
手順の説明に入る前に必要なものを紹介しておきます。
- Mac本体
今回はMacBook Pro Mid-2018を使いました。もちろん別のモデルでもOKです。 -
インターネット環境
ネット接続はどうしても欠かせません。 -
(あれば)Windows 10のライセンスキー
ライセンスキーなしでもインストールは行なえますし一部の機能を除き動作もしますが、有効なライセンスキーがある方が安心・確実です。
なお、Boot Campでは64bit版のWindowsしかインストールできないので、ライセンスキーも64bit版に対応するものが必要です。
インストールの手順
今回はmacOS Mojave(10.14.3)で行いましたが、これ以外でも最近のバージョンならほぼ同じ手順で行えるはずです。
ではまいります。
Windows 10のISOイメージのダウンロード
まず、Windows 10の実体が必要です。下記リンク先にアクセスします。
リンク:Windows 10 のディスク イメージ (ISO ファイル) のダウンロード(Microsoft)
このようなページが表示されます。
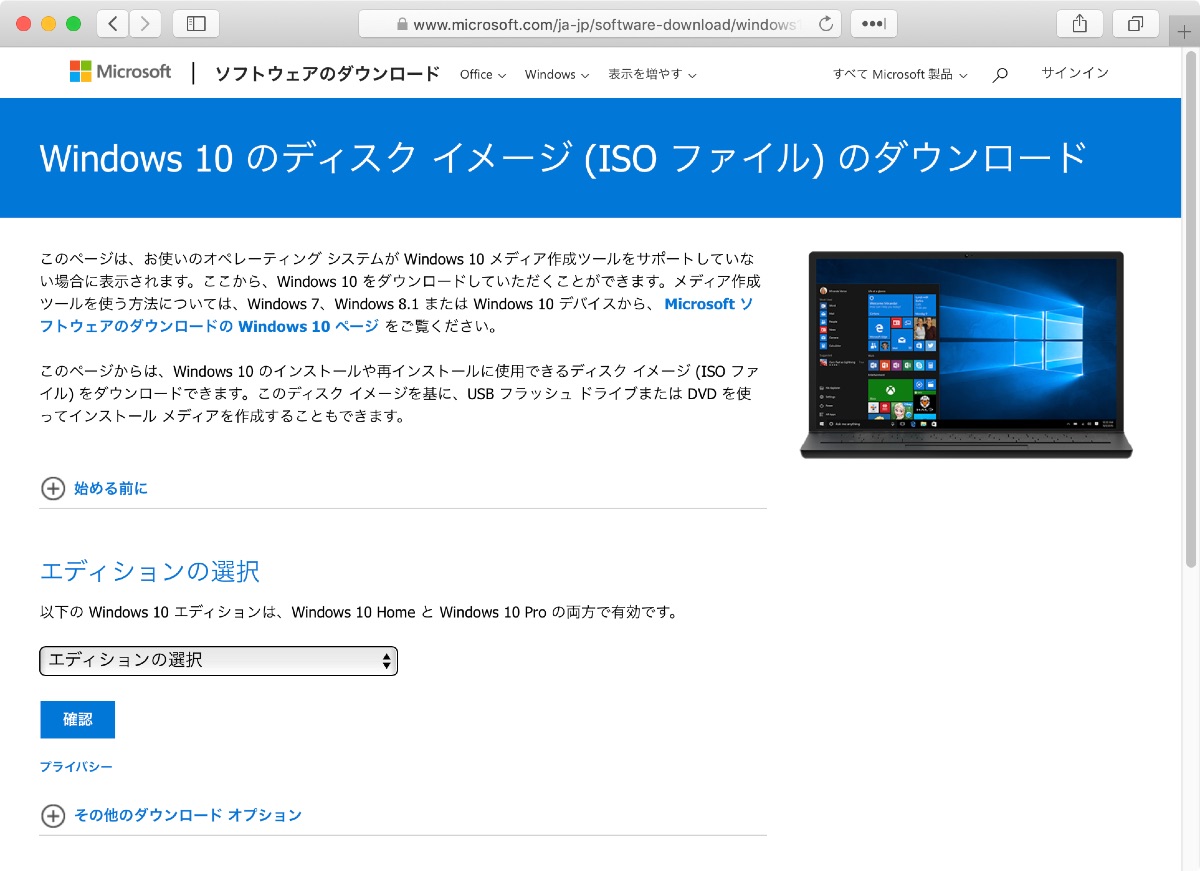
「エディションの選択」で所望のエディションを選びます。
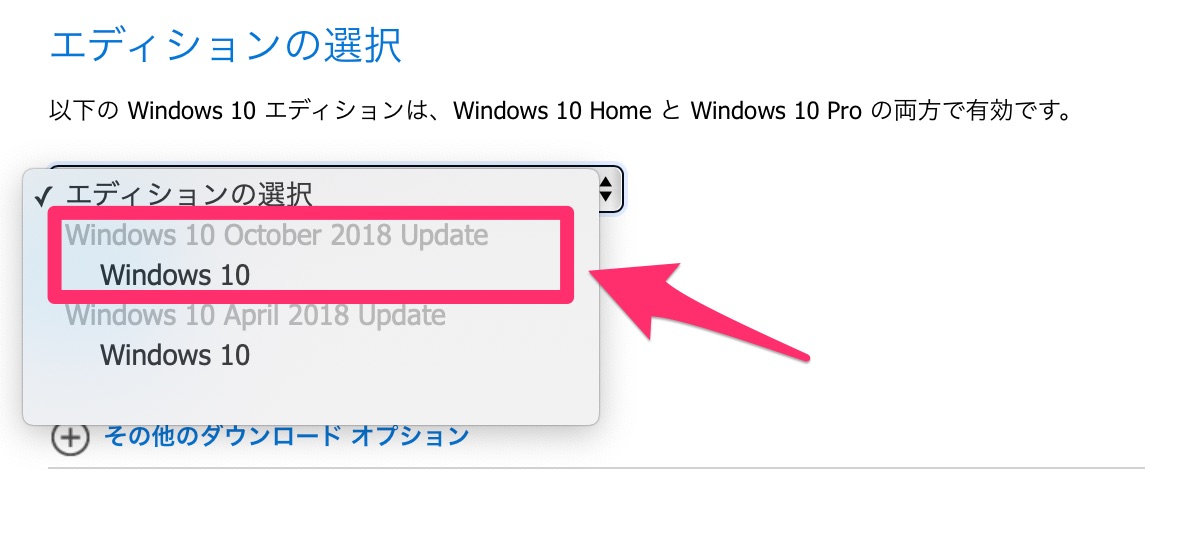
記事作成時点では「October 2018 Update」が最新版です。特に理由がなければ新しいものを選び、「確認」をクリックします。
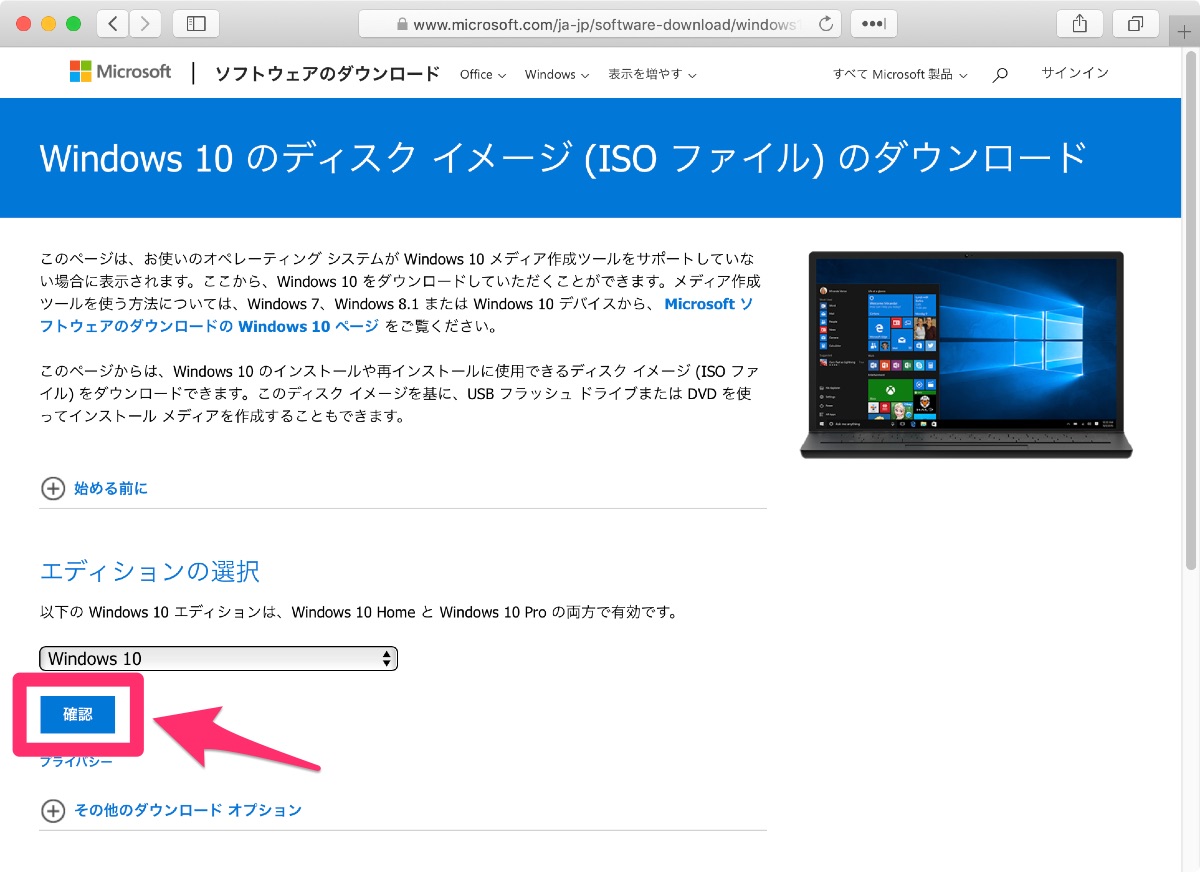
続いて言語選択のUIが表示されるので「日本語」を選びます。
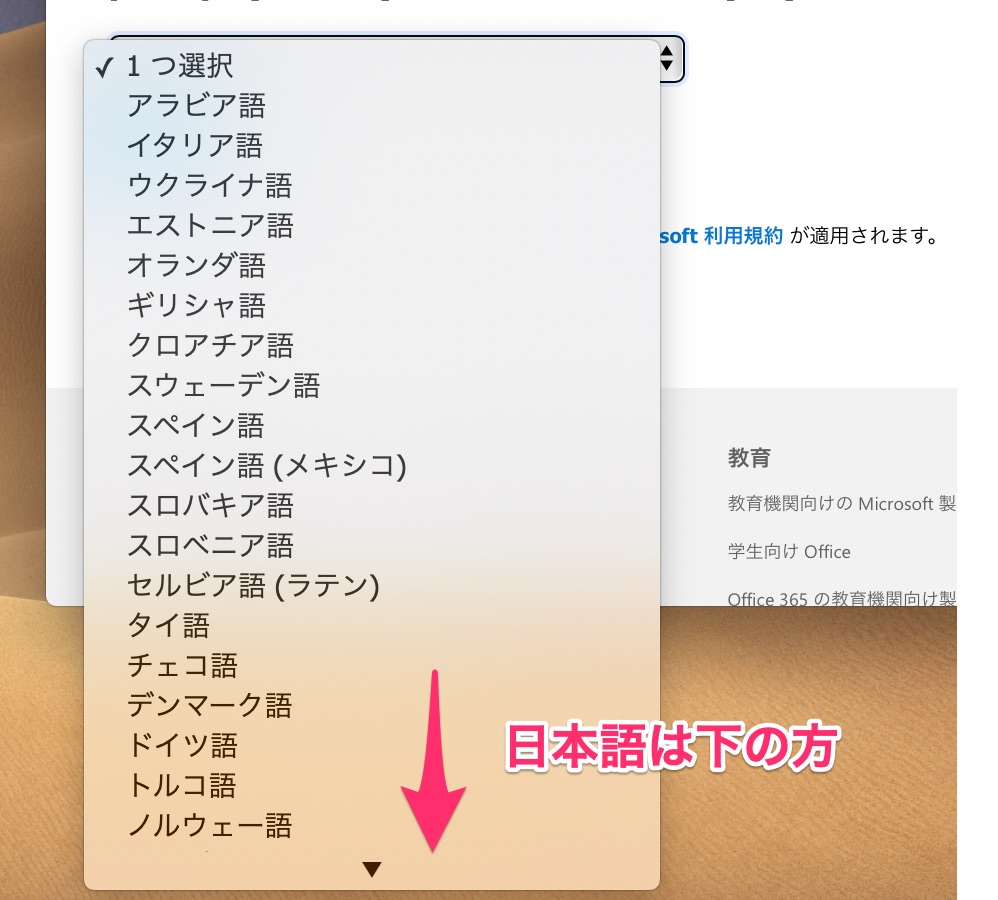
選んだら「確認」。
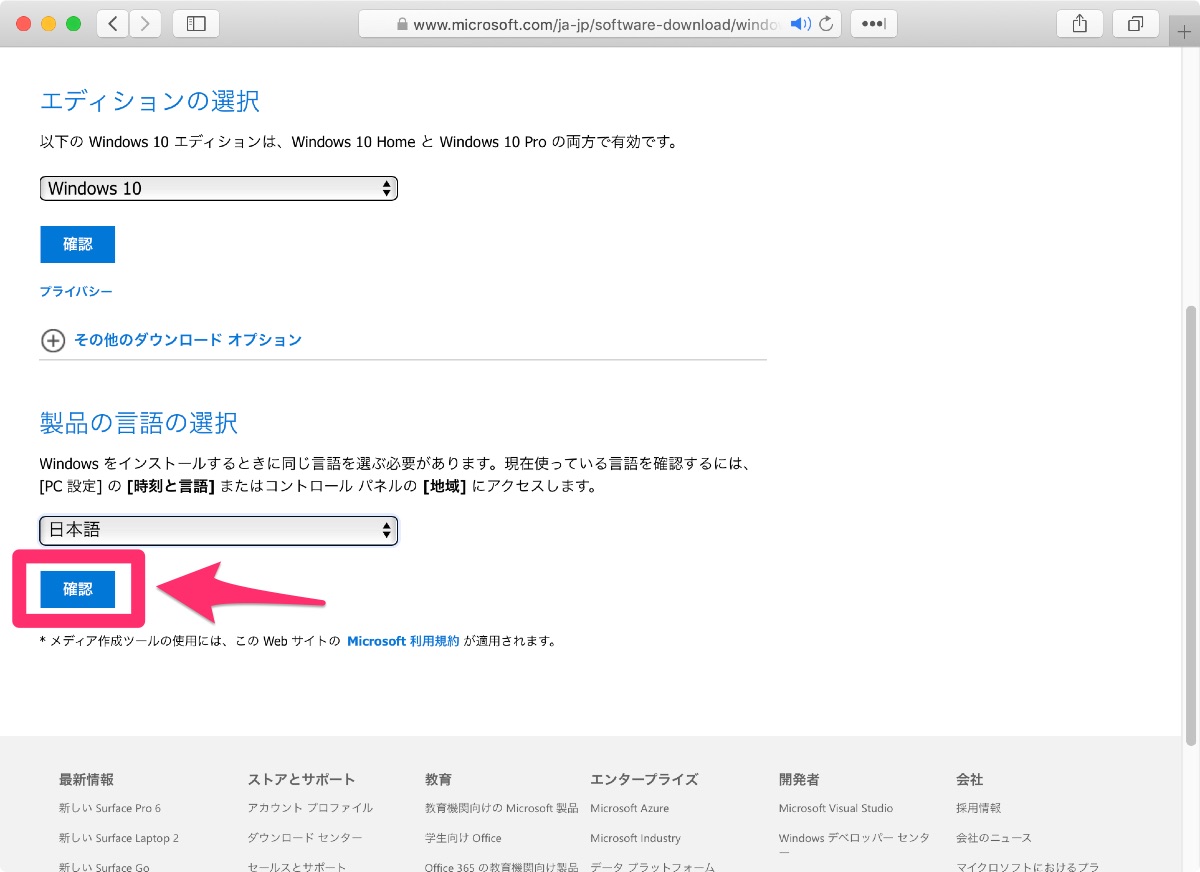
次にアーキテクチャを選びます。Boot Campでは64bit版しか使えません。
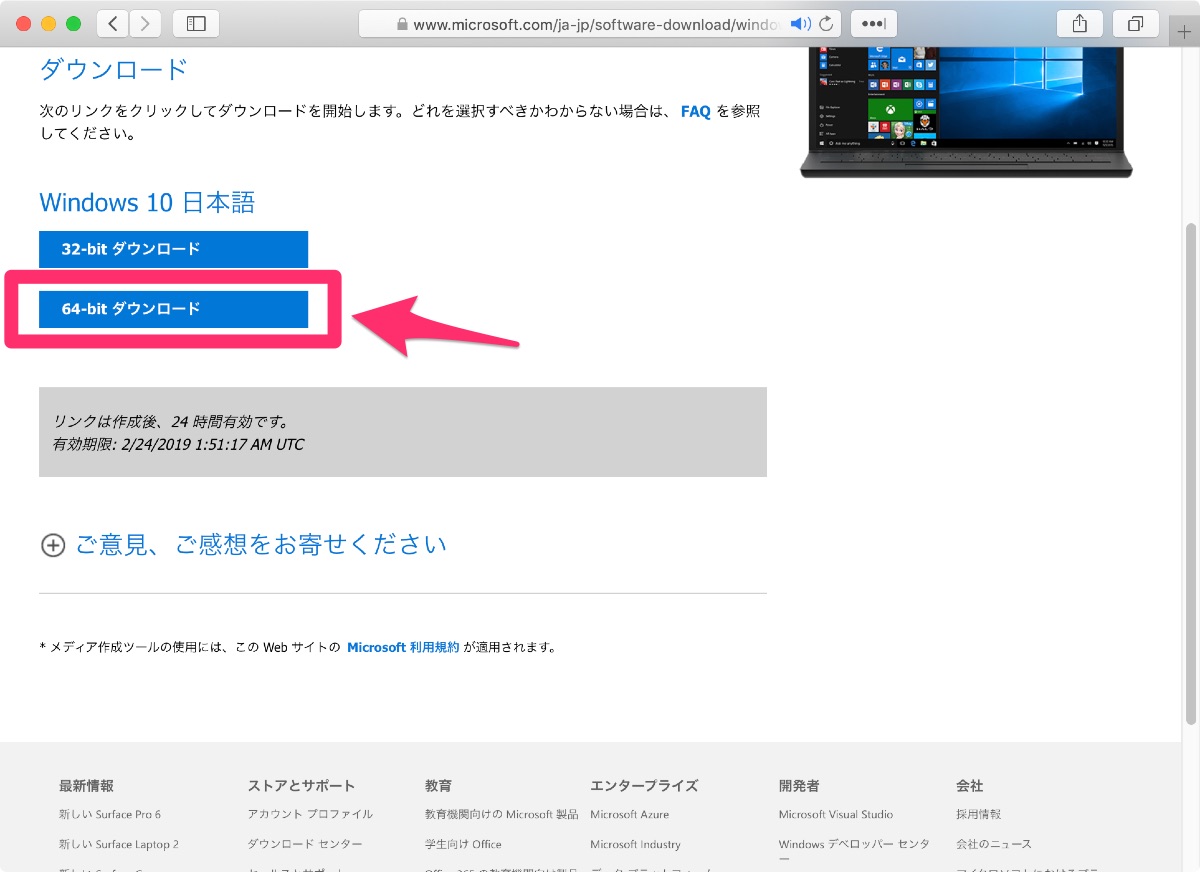
すべて選択するとダウンロードが始まります。
サイズが大きいのとサイトが遅いのとで少し待たされますが辛抱しましょう。
これでISOファイルを入手できました。
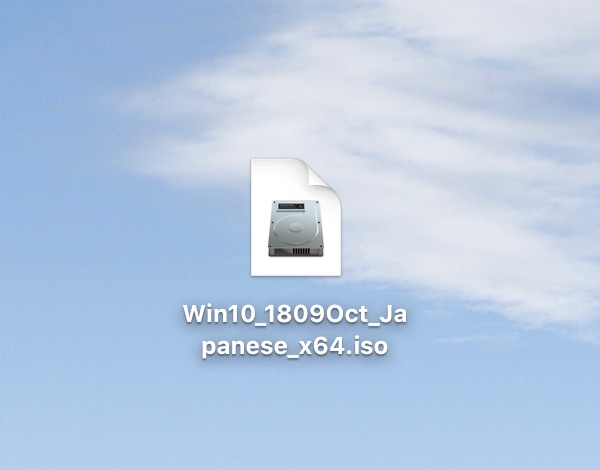
Boot Campアシスタント を使ってインストール
続いてWindows 10をインストールする作業です。
「アプリケーション」の「ユーティリティ」の中に「Boot Campアシスタント」というアプリがあるので起動します。
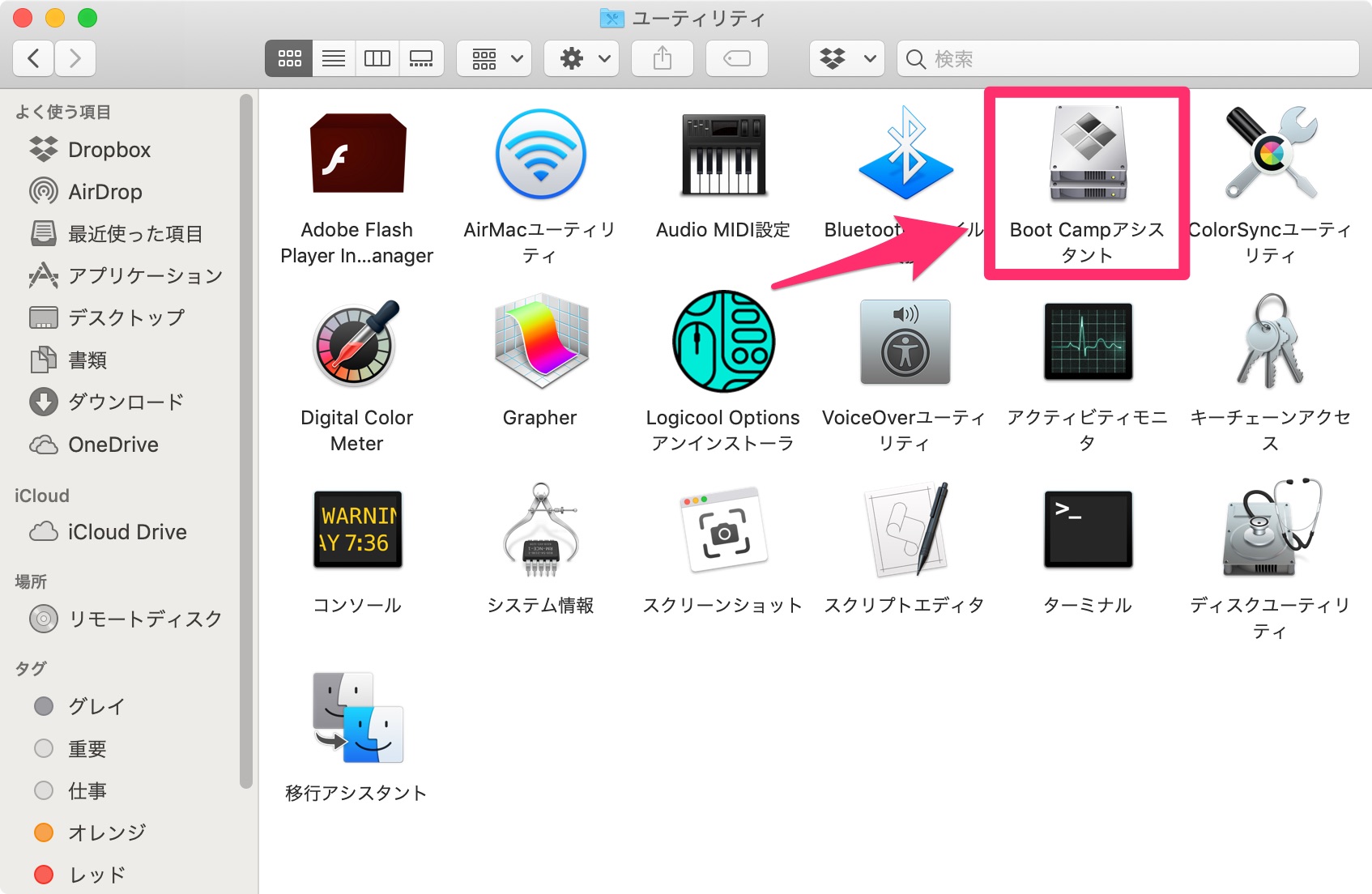
「続ける」。
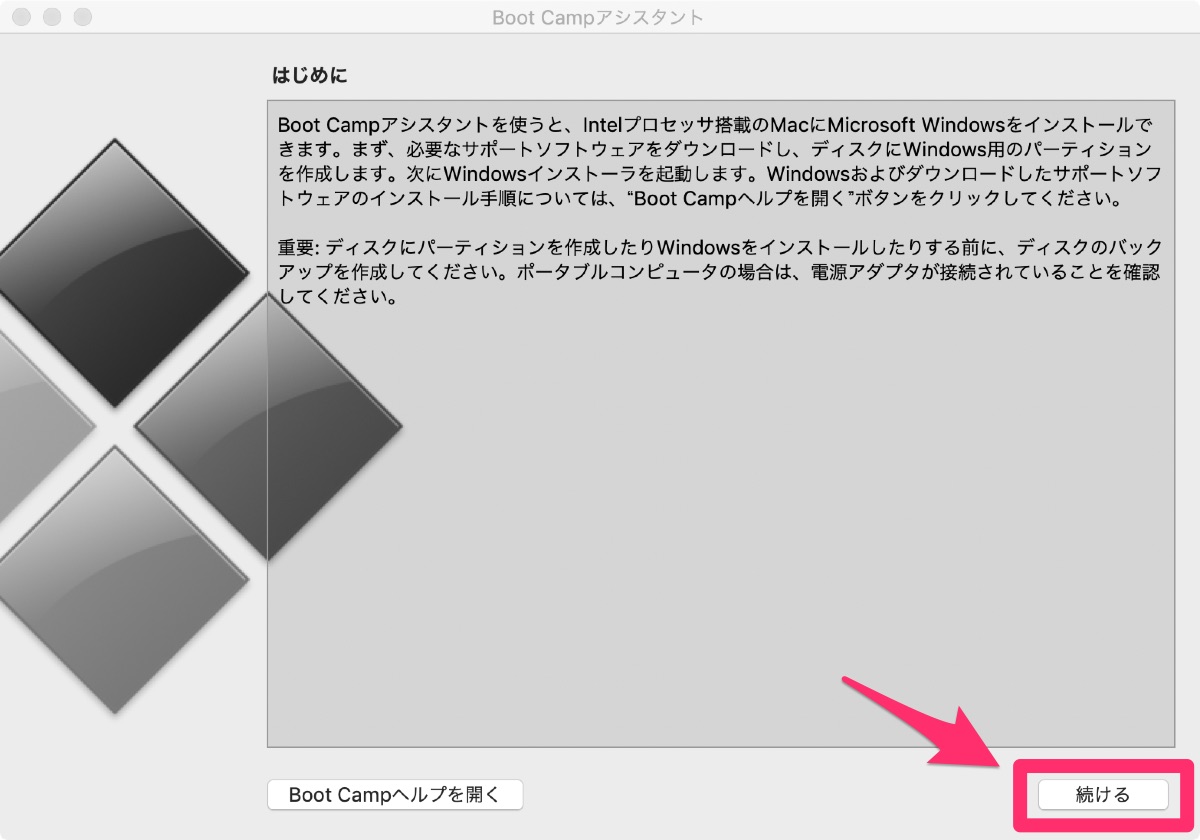
「選択」を押すとファイル選択画面が表示されるので、先程ダウンロードしたWindows 10のISOファイルを選択します。
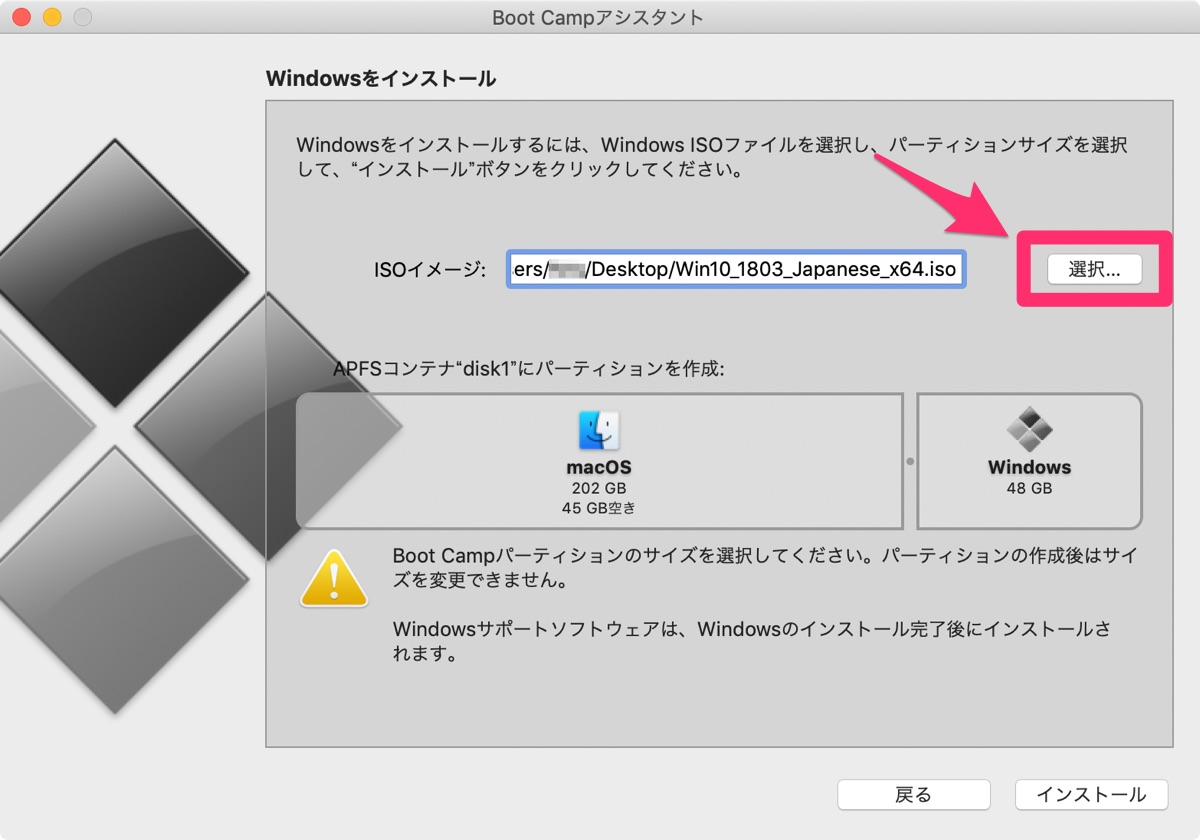
次にWindowsに割り当てる記憶容量を決めます。図の矢印の部分を左右にドラッグすることでサイズを変更します。
当たり前ですが、Windows分を増やせばMacで使える容量は減ってしまうので、よく考えて決めましょう。(あとで変更することはできません)
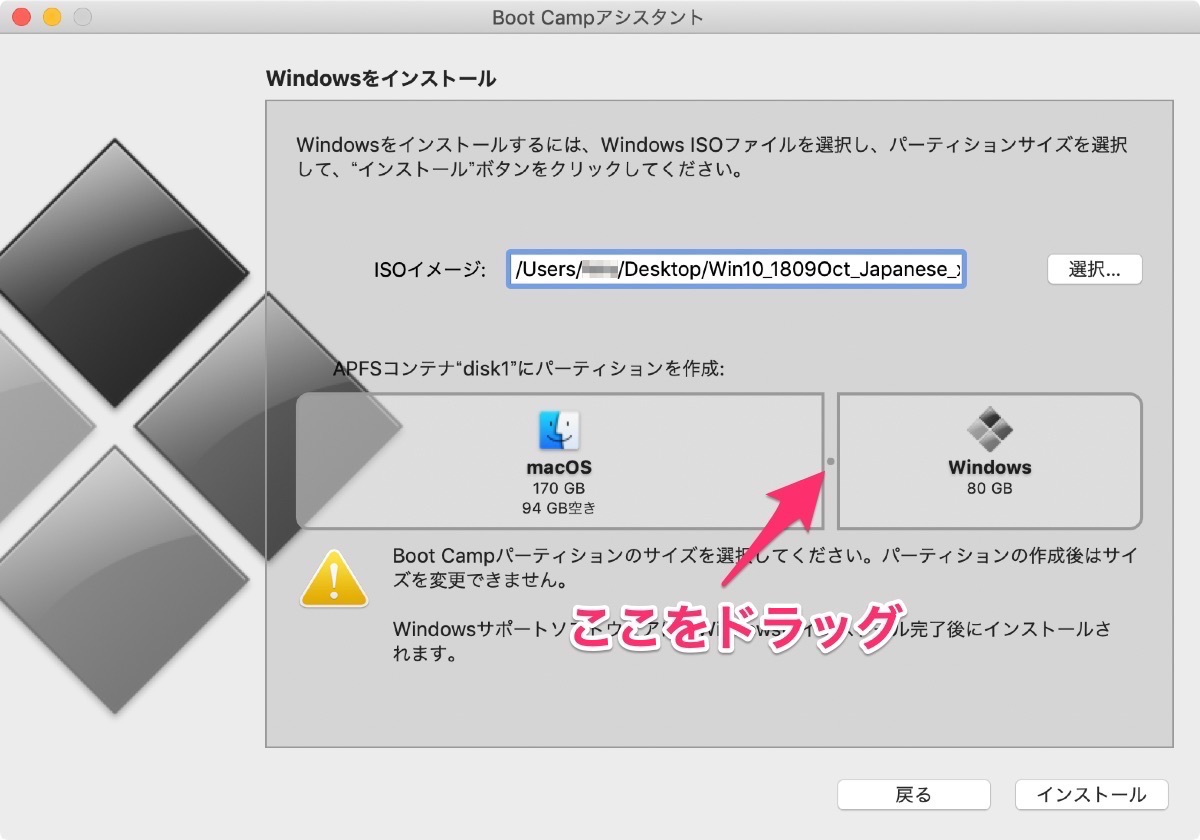
とりあえずWindows 10をインストールできてOfficeなどの基本的なアプリが動作すればいいなら70〜80GBくらいあればなんとかなります。
もしもストレージの空き容量が十分にない場合は不要なファイルを削除して確保します。
画面左上のリンゴマークから「このMacについて」を起動し。
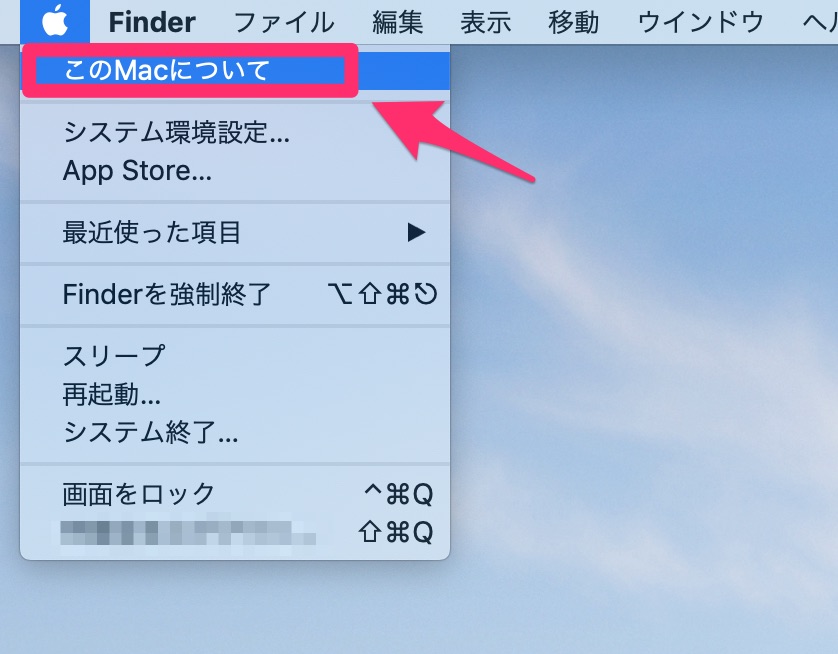
「ストレージ」を選んで「管理」をクリックします。
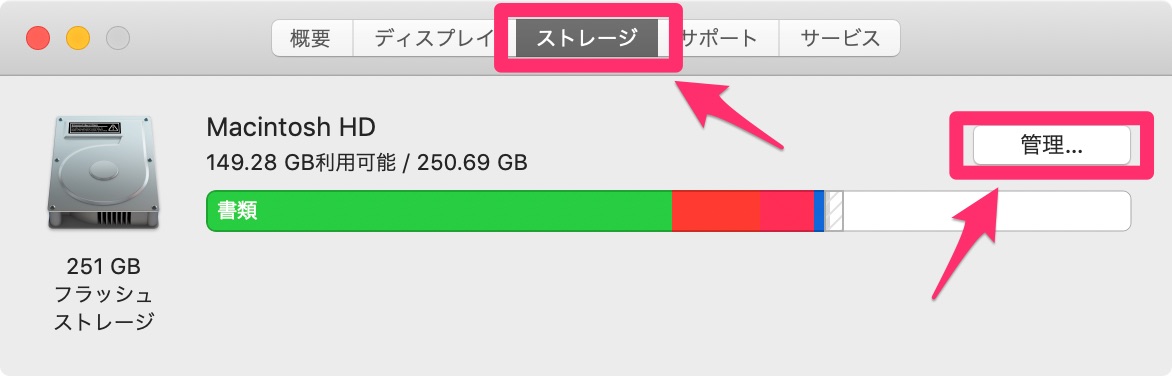
ストレージを利用しているデータの一覧が表示されるので、不要なものを削除することで空き容量を増やすことができます。
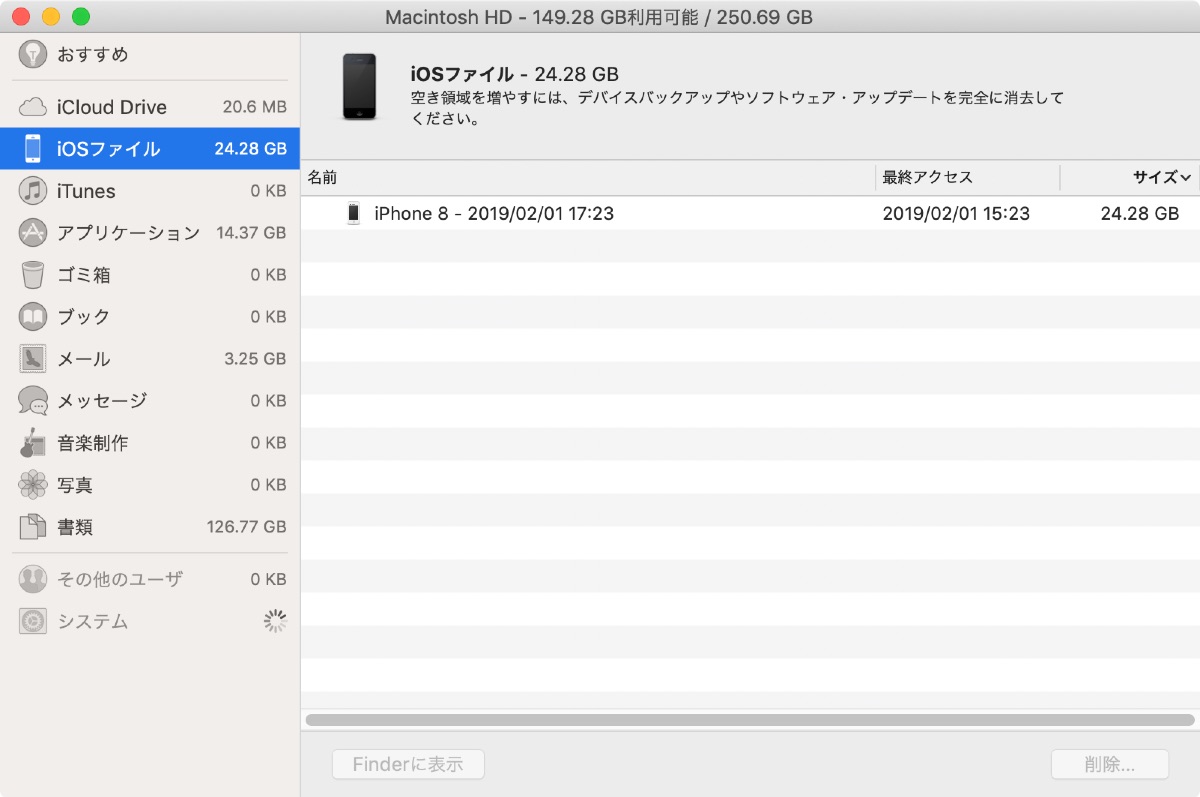
狙い目は「iOS」にあるiPhoneのバックアップファイル(数10GB単位になっている場合が多い)と「アプリケーション」にある不要なアプリです。
Windowsに割り当てる記憶容量が決め、同じ画面の「インストール」をクリックすればWindows 10のインストールが始まります。
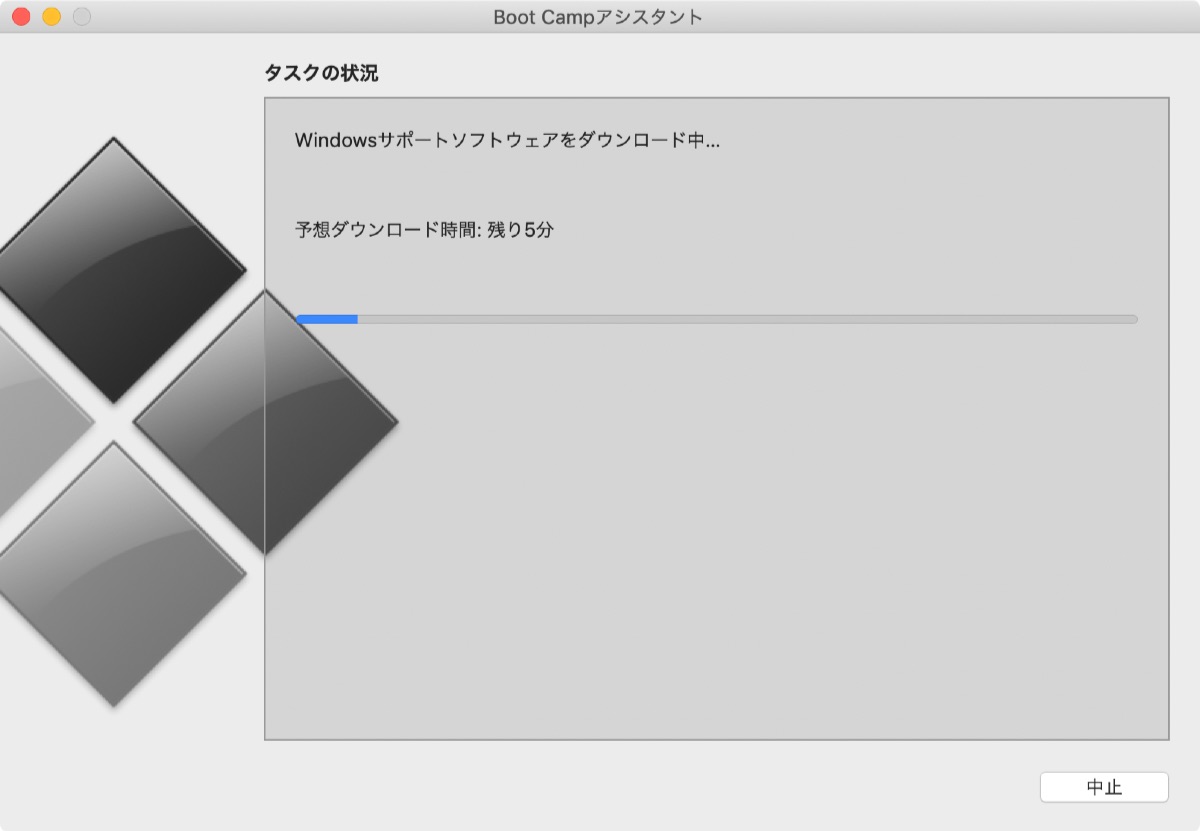
途中、プロダクトキーの入力(入力しない場合はエディションの選択)を求められたり、何度か再起動が行われたあと、おなじみのWindows 10の初期設定が始まりますので、画面の指示にしたがって操作すればインストールは完了です。
忘れちゃいけない「Boot Camp インストーラ」
さて、Windows 10そのもののインストールが終わっても安心してはいけません。
この状態では「素」のWindows 10が入っただけで、Macのデバイスに最適化された状態になっていないからです。
Windows 10のデスクトップをよく見てみると、こういう画面が表示されているはずです。

これはMacでWindowsを動かすのに必要なドライバー類の詰め合わせをインストールするインストーラーです。
「インストール」をクリックして万全の状態でWindowsを使えるようにすれば、これで本当にWindowsのインストールは終わりです。お疲れ様でした。
Mac以外なにも持っていなくてもWindows 10をインストールできる
このように、出先でMac(とインターネット環境)しかない状態でもWindowsをインストールできることがわかりました。ものすごく便利です。
これはUSBメモリーやDVDがなくてもインストールできるようにしてくれているAppleと、ISOイメージをダウンロードできるようにしてくれているMicrosoftの両方のサービスがあってこそのことで、両社には感謝してもしきれません。
なお、ライセンスなしでWindowsをインストールした場合はWindows Updateができないなどの制限があり、とくに旅先などでそのまま使うのは危険すぎるので、ちゃんとライセンスが有効な状態で使いましょう。
手元にライセンスがない場合はオンラインコード版を購入するのが確実です。
リンク:Windows 10 Pro 32bit/64bit オンラインコード版(Amazon)
リンク:Windows 10 Home 32bit/64bit オンラインコード版(Amazon)
以上、MacだけでBoot CampによるWindows 10のインストールを完結させる手順でした。