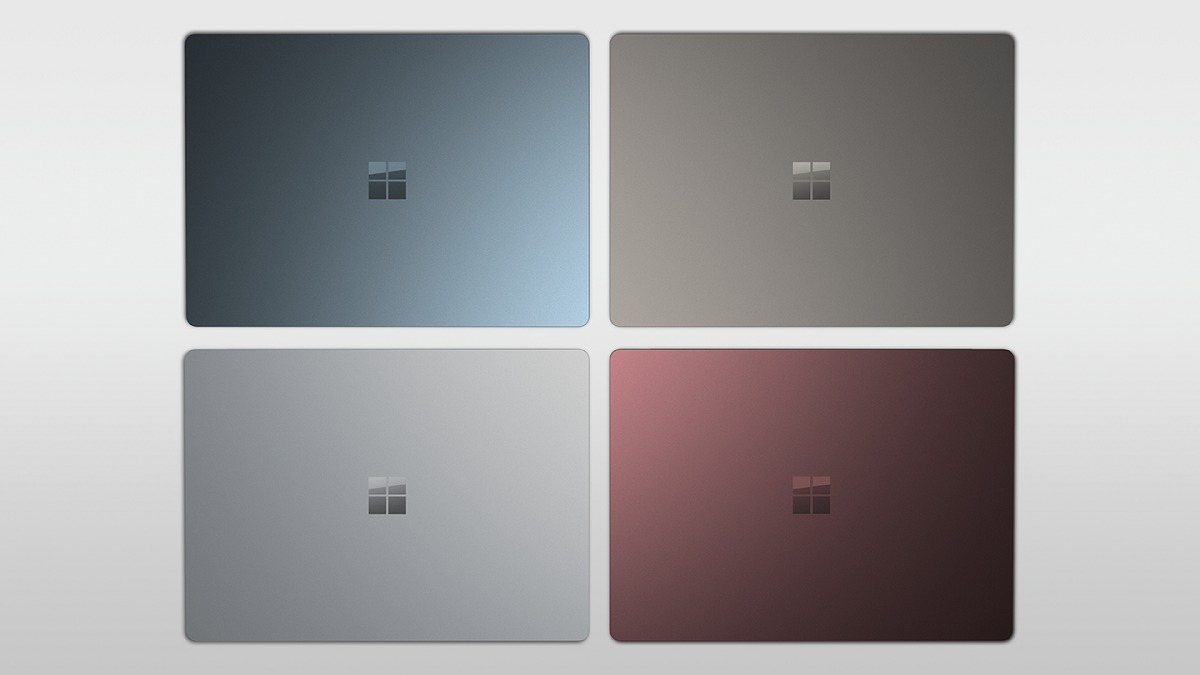広い家や2階建て・3階建ての家に住んでいる方の悩みの一つに、Wi-Fiの電波が隅々まで届かないということがあると思います。
この記事では、Wi-Fiルーターとしてだけでなく、Wi-Fiの電波を中継するリピーター(中継器)としても活用できる、dodocoolのWi-Fiルーター/アクセスポイント/リピーター DC24USを紹介します。
dodocool DC24USの概要
dodocool DC24USはIEEE802.11 a/b/g/n/acでの接続に対応するWi-Fiルーターであり、アクセスポイントであり、リピーターです。(各機能は排他的に動作します)
Wi-Fiルーターとして使う場合は、ご家庭の光モデムやADSLモデムにDC24USを接続することで、Wi-Fiを介してインターネットに接続できるようになります。
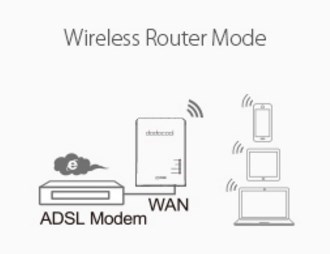
アクセスポイントとして使う場合は、既存の有線ルーターにDC24USを接続することで、Wi-Fiを利用できるようになります。
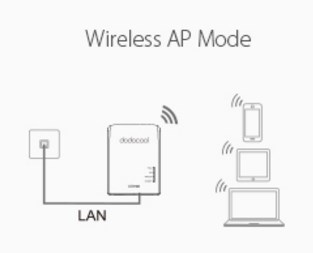
リピーターとして使う場合は、すでにあるWi-Fiルーターやアクセスポイントの電波を中継して、家の隅々までWi-Fiの電波を行き渡らせることができます。
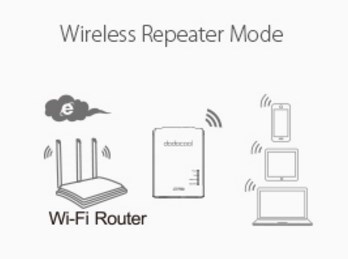
多くのご家庭ではすでにWi-Fiルーターが設置されていると思いますので、そのような環境でリピーターとして使うのがDC24USの最もありがちな使い方になるでしょう。
DC24USのパッケージには、DC24US本体、LANケーブル1本、取扱説明書が入っています。
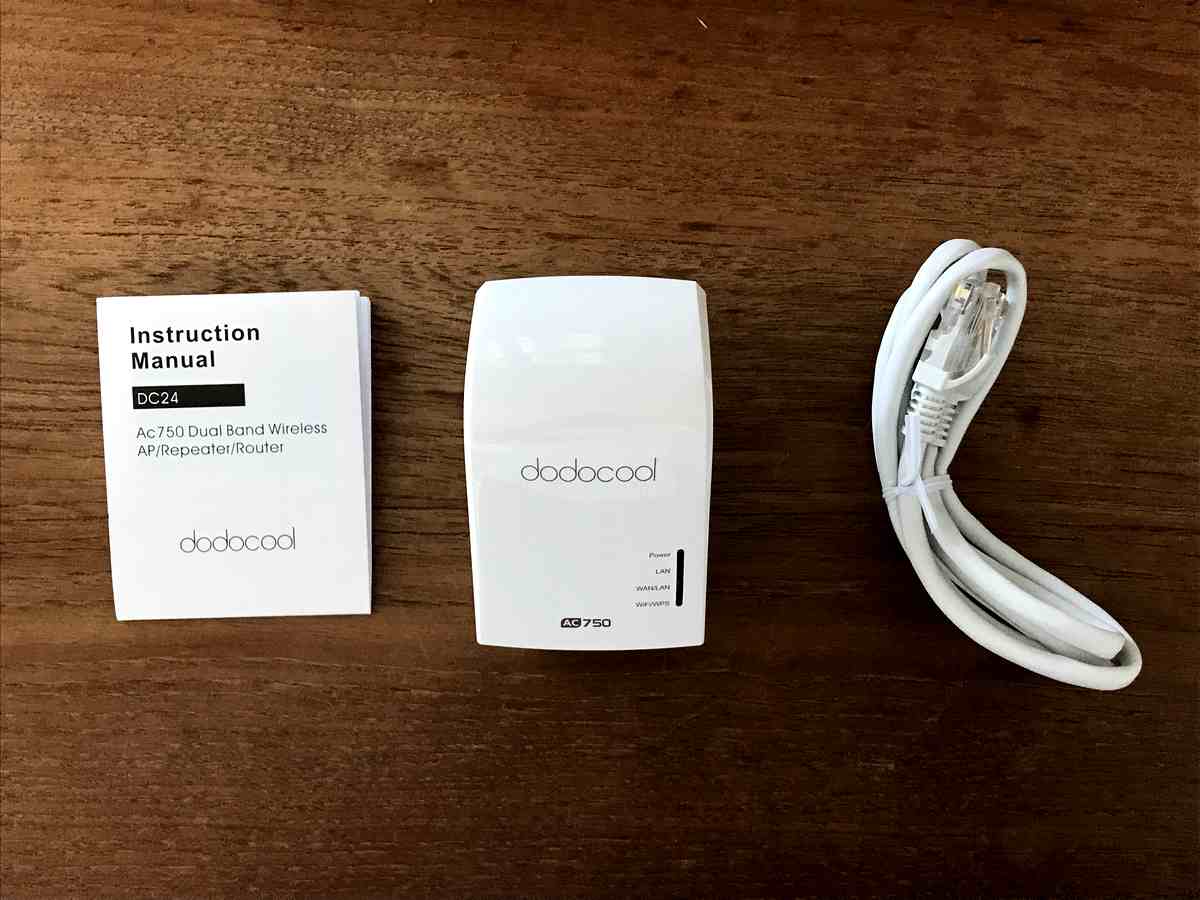
DC24USは直接コンセントに接続できるようになっているので、ACアダプターや電源ケーブルはありません。

底面にはWPSボタン(ルーターとの簡単接続を行うためのボタン)、リセットボタン、モード切替ボタン、LANポート、WAN/LANポートがあります。

LANポートはルーターモードで機器を有線接続するときに使うもの、WAN/LANポートはモデムと接続するときに使うものです。
正面には動作状態を表す4つのLEDインジケーターがあるだけです。

本体は白い樹脂製で、ご家庭のコンセントに接続しておいても、変なふうに目立ったりしません。

dodocool DC24USをリピーターとして使ってみる
上に書いた通り、DC24USはリピーターとして使われることが多いだろうと思いますので、実際にリピーターとして設定して使ってみます。
なお、今回はdodocoolさんからDC24USの提供を受けてレビューしています。
ところで、我が家ではクローゼットの中に情報コンセントがあり、そこにWi-Fiルーター(NEC WG1800HP2)を接続しています。
クローゼットの中なので目立たないのがメリットですが、扉を閉めると電波が弱まって、11acで接続していたはずが、いつのまにか11nに切り替わっているといったことが頻繁に起こって困っています。クローゼットの扉を開けたままにすると改善しますが、それでは不格好です。
ちっとも広くないマンションでこの有り様なので、2階建て以上のお宅でWi-Fiを使う場合には、もっと困っている方もおられるだろうと思います。
というわけで、家の真ん中にリピーターを設置してルーターの電波を中継すればこの状況が改善されるんじゃないかと期待しつつ、DC24USの設定をしてみます。
まず、DC24USのモード切替スイッチを「AP/Repeater」の位置にセットします。

DC24USをコンセントに接続して、側面の電源スイッチをONにします。

次にWi-Fiに接続できる機器からDC24USにアクセスして設定を行います。
ここではiPhoneの例を紹介しますが、PCなどでも同じように操作できます。
iPhoneの設定画面でWi-Fiネットワークの一覧を表示させると、「Wireless-AC」と「Wireless-N」というのが表示されているので、どちらかを選択して接続します。
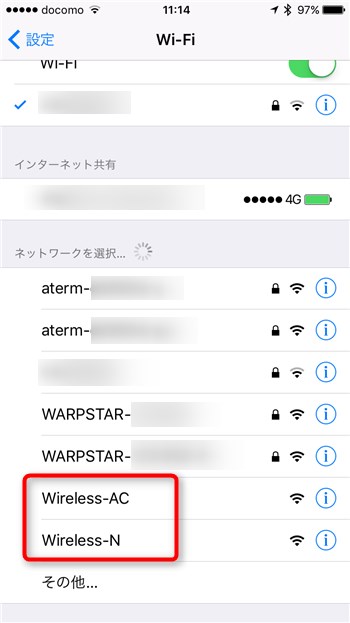
「Wireless-AC」に接続しました。
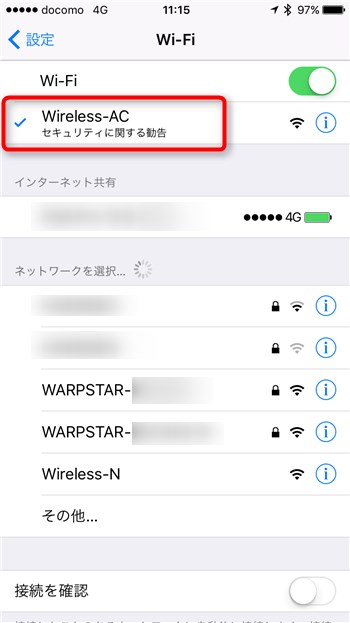
次にブラウザーを開いて、アドレスバーに「192.168.10.1」と入力してジャンプします。
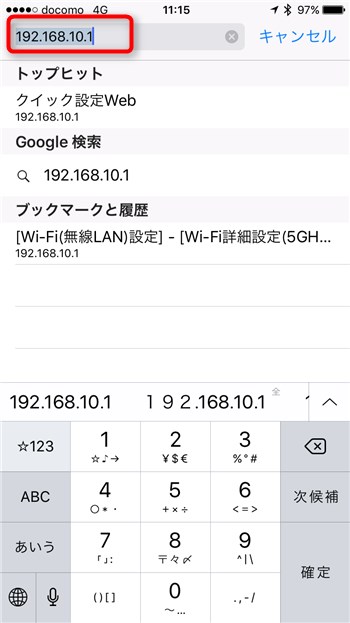
すると、DC24USの設定画面が表示されるので、「User Name」と「Password」の両方に「admin」と入力して「Login」します。
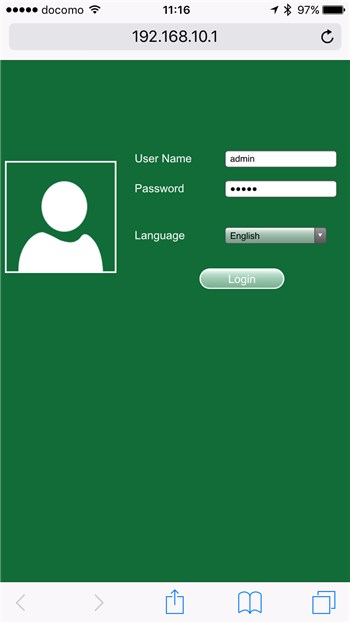
パスワードを変更しろと言われますが、とりあえず「キャンセル」で進みます。
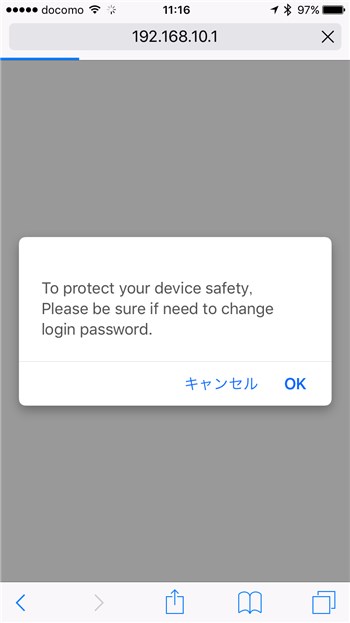
設定画面が表示されました。
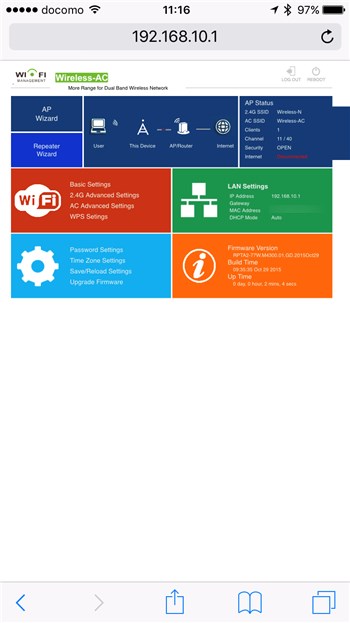
左の方にある「Repeater Wizard」を選択します。
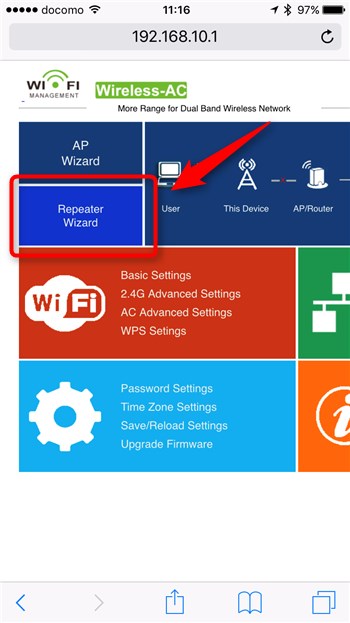
Repeater Wizardの画面には周辺のWi-Fiネットワークの一覧が表示されるので、接続する(DC24USで中継する)ネットワークにマークを付けます。
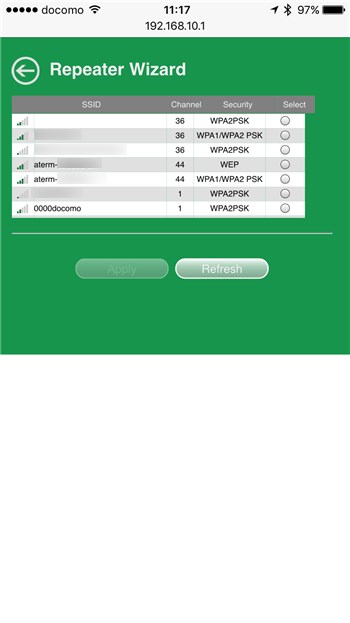
すると、「Wi-Fi key」「2.4G SSID」「AC SSID」を入力する欄が表示されます。
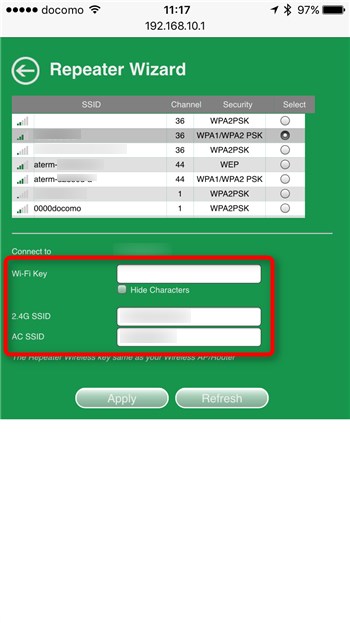
Wi-Fi keyには選択したWi-Fiネットワークのパスワード(「暗号化キー」や「セキュリティキー」の名前で設定している場合もあります)を入力します。
「2.4G SSID」にはDC24USの2.4GHzのSSIDとして表示する名称を、「AC SSID」にはDC24USの5GHz(11ac)のSSIDとして表示する名称を、それぞれ入力します。
入力できたら「Apply」で操作は完了です。
待機画面が表示されるので、プログレスバーが100%まで進むのを待ちます。
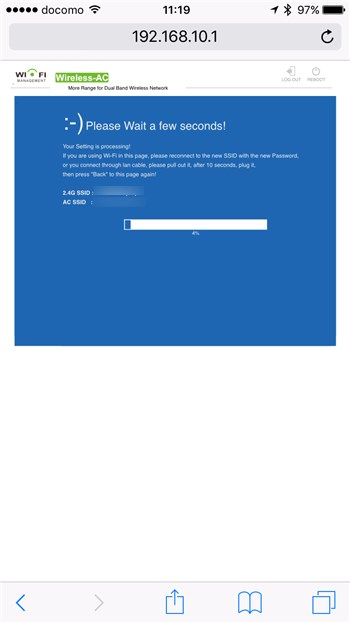
バーが100%になったら設定が完了しているはずです。
iPhoneのWi-Fiの設定画面を見てみると、先ほどDC24USのSSIDとして設定したのと同じ名前のWi-Fiネットワークが表示されているので、選択して接続します。
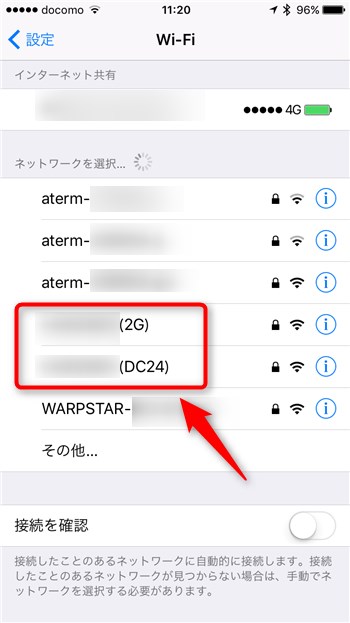
接続時にはパスワードを要求されるので、既存のWi-Fiネットワークと同じパスワードを入力します。
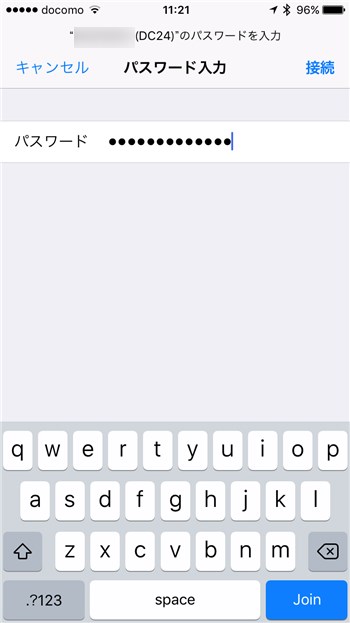
接続されました。
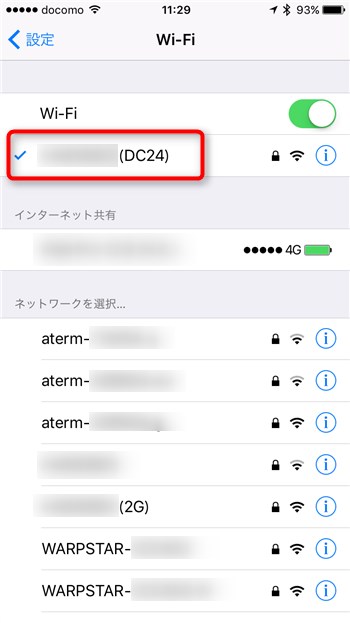
電波の強度を確認してみると、DC24USの方が電波が強いことがわかります。
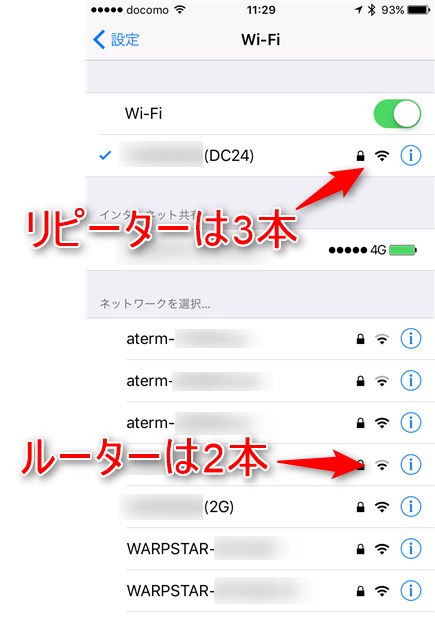
家庭内のその他のWi-Fi機器でも、既存のWi-Fiルーターの電波よりもDC24USの電波の方をより強く受信するものがあれば、DC24USの方に接続し直します。
これで、我が家のクローゼットはいつも扉を閉めたままにできるようになりました。
Wi-Fiの電波を隅々に行き渡らせたいときに
このように、DC24USを使うと、簡単な設定でWi-Fiの電波を中継できることがわかります。
Wi-Fiルーターを家のど真ん中に設置できれば良いのですが、なかなかそうもいきません。
DC24USなら、リピーターとして使う場合には有線の接続が不要なので、コンセントさえあればどこにでも設置できます。
Wi-Fiルーターからあまり離れていない場所で、家の中心になるべく近いところに設置すれば、はっきりと電波の状態が改善するはずです。
もちろん、DC24US自体をルーターやアクセスポイントとして使うこともできます。(アンテナがあまり大きくないので、あまり広くないご家庭向きだと思いますが)
というわけで、リピーターとして特におすすめなdodocool DC24USの紹介でした。
リンク:dodocool Wi-Fiルーター/アクセスポイント/リピーター DC24US(Amazon)
上のリンク先で使える28%オフのクーポンコードです。2.4GHz対応モデルでもご利用いただけます。
クーポンコード:3VB85VNG(2017年5月31日まで有効)