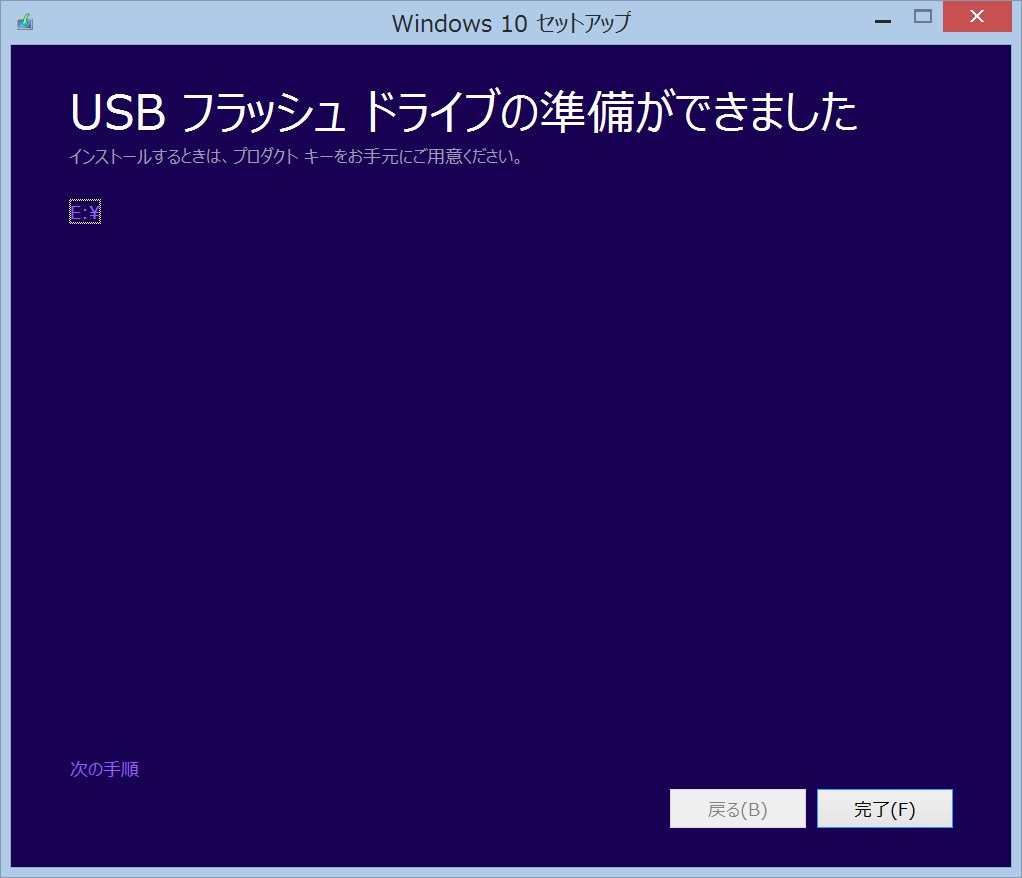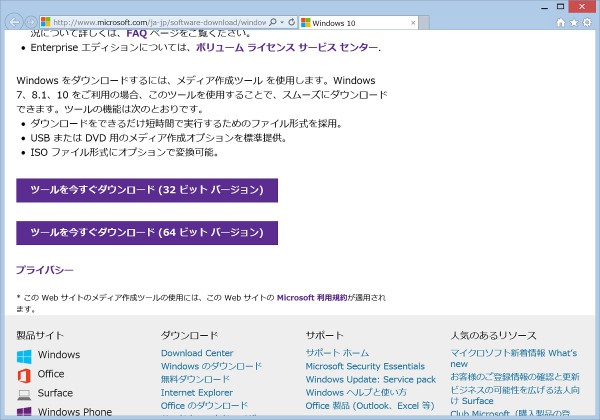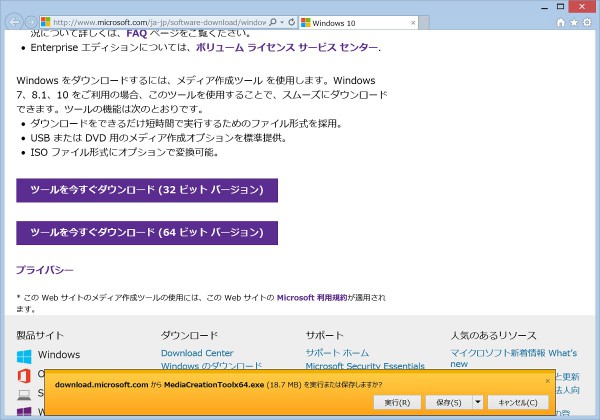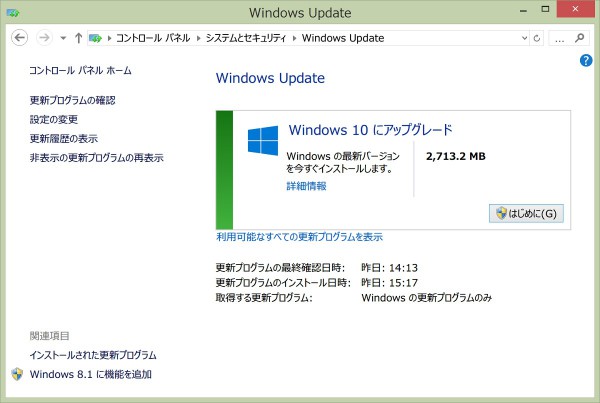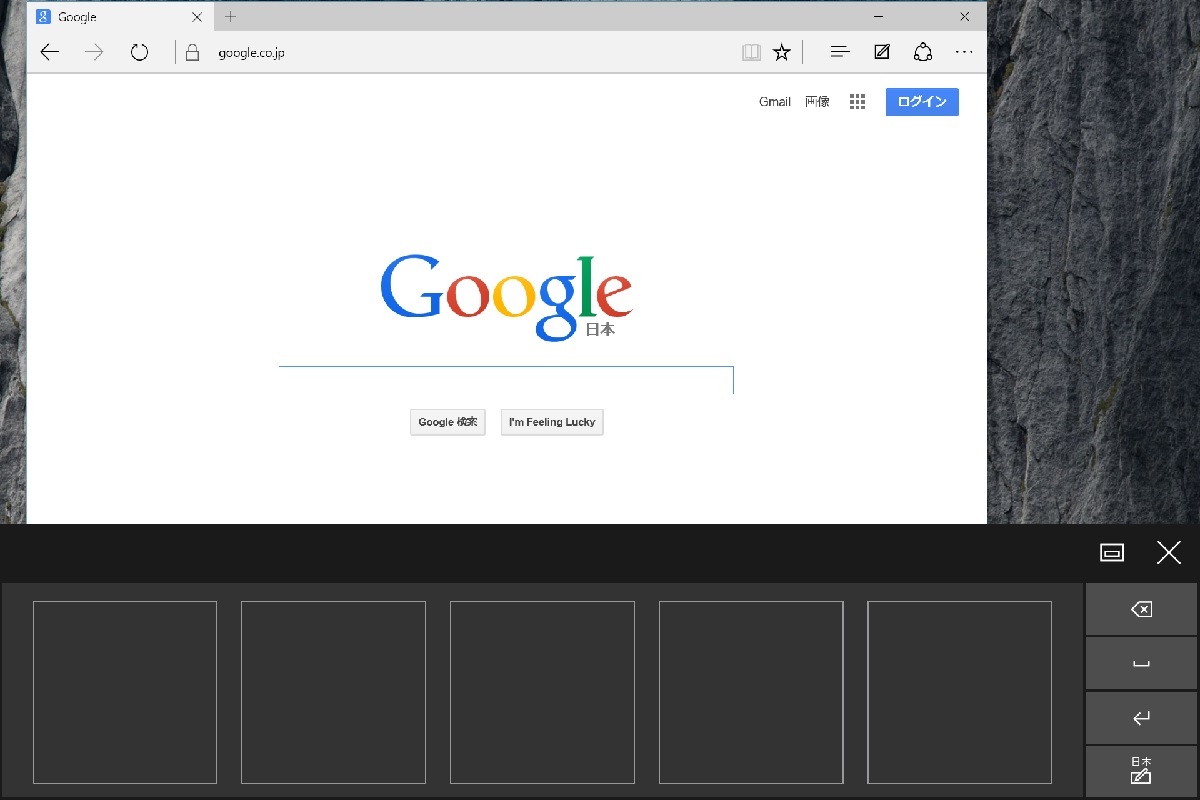無償アップグレードのWindows 10をクリーンインストールする方法の記事に多くのアクセスをいただいています。
先の記事を書く少し前までは、MicrosoftからWindows 10のインストールメディアを作成するための「メディア作成ツール」というものが配布されていたのですが、その後なぜかダウンロードできなくなったため、先の記事ではISOイメージからインストールする方法を紹介しました。
あらためて確認したところ「メディア作成ツール」がダウンロードできるようになっていましたので、そちらの方法も紹介します。
USBメモリーを使ってアップグレードする場合はこちらの方が簡単です。
インストールメディアを作るところ以外は先の記事とほぼ同じ内容ですので、先の記事を読まれた方は適当に飛ばしつつお読みください。
Microsoftの「メディア作成ツール」を使って無償アップグレード版のWindows 10をクリーンインストールする方法
Microsoftの「メディア作成ツール」を使えばWindows 10のインストールメディア(DVDやUSBメモリー)を作成することができます。
「メディア作成ツール」は下のリンク先からダウンロードできます。
Microsoft「Windows 10のダウンロード」
http://www.microsoft.com/ja-jp/software-download/windows10
「メディア作成ツール」で作ったインストールメディアからWindows 10をクリーンインストールする場合、Windows 10の正規のプロダクトキーが必要になります。
既存の環境にいきなりインストールメディアからインストールしてしまうと、プロダクトキーがないためにスタックするか、プロダクトキーなしでインストールを続行したあとでライセンス認証ができなくて困ることになるだけです。プロダクトキーを手に入れるために次の手順で作業する必要があります。
- 「メディア作成ツール」でインストールメディアを作っておく
- 既存のOSをWindows 10にアップグレードする
- アップグレード済みの環境でWindows 10のプロダクトキーを確認する
- インストールメディアからWindows 10をクリーンインストールする
面倒です。でもしかたない。
以下ではそれぞれの手順を説明します。
「メディア作成ツール」でインストールメディアを作っておく
Windows 10の「メディア作成ツール」は以下のリンク先からダウンロードできます。
Microsoft「Windows 10 のダウンロード」
http://www.microsoft.com/ja-jp/software-download/windows10
リンク先ではどのアーキテクチャ向け(32ビットか64ビットか)のツールをダウンロードするかを選ぶ必要があります。
ツールを実行する環境に合わせて選んでください。
現在の環境が32ビットか64ビットかを確認したい場合は、コントロールパネルで[システムとセキュリティ]-[システム]と辿っていくとこういう画面が出ますので、そこで確認できます。
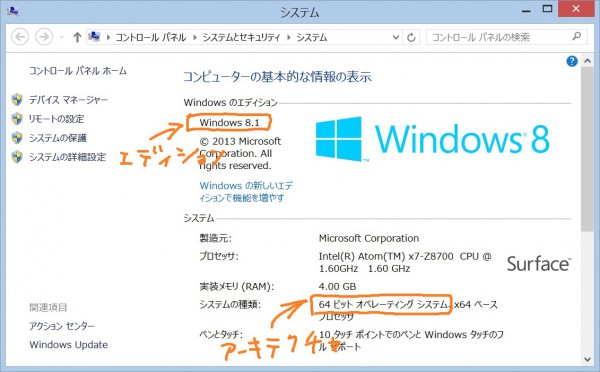
ダウンロードリンクをクリックすると、画面の下にツールを実行するか保存するかを選択する表示が出るので、「実行」をクリックするとツールが起動します。
ツールが起動すると次の画面が表示されるので、「他のPC用にインストールメディアを作る」を選択して「次へ」をクリックします。
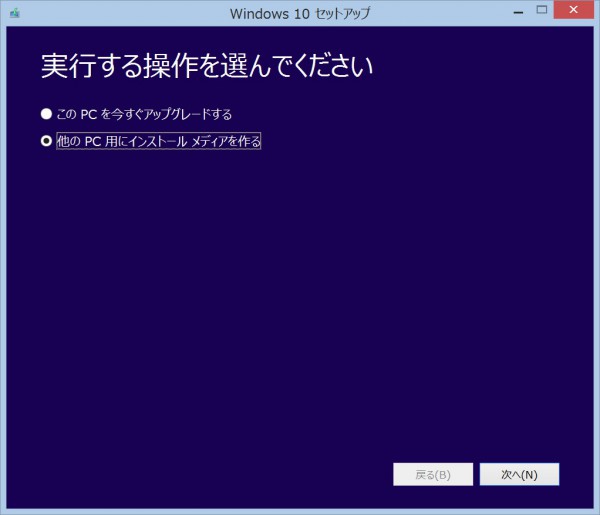
次に、言語、エディション、アーキテクチャを選ぶ画面が表示されるので、アップグレードする環境に応じて適切な項目を選びます。
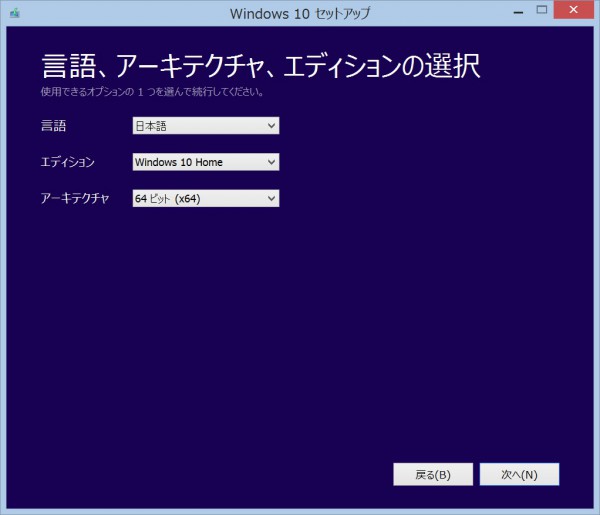
アップグレード元のエディションとアップグレード後のエディションの関係は次の表で確認できます。これが合っていないとアップグレードできませんので、ちゃんと確認して選びましょう。
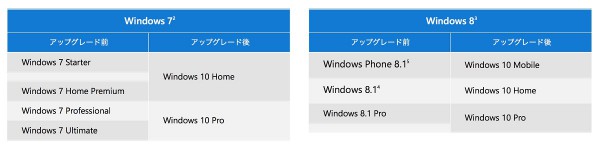
http://www.microsoft.com/ja-jp/windows/windows-10-specifications#upgrade
たとえば、私が使っているSurface 3(個人向けに販売されているもの)はWindows 8.1(Proじゃないもの)がインストールされているので、対応するWindows 10のエディションは「Windows 10 Home」となります。
つづいて、アーキテクチャを選びます。これはアップグレードする環境のアーキテクチャに合わせてください。
エディションとアーキテクチャは、少し上に説明したコントロールパネルの[システムとセキュリティ]-[システム]の画面で確認できます。
(再掲)
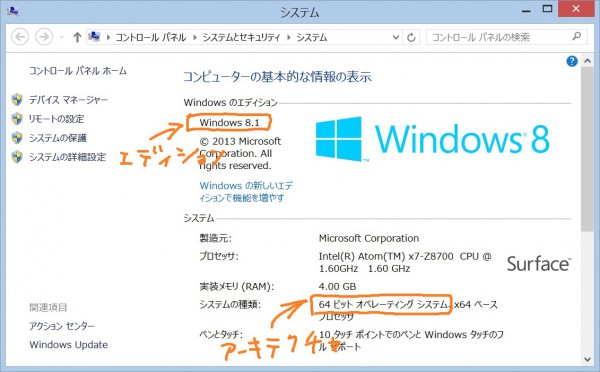
すべて選んだら「次へ」をクリックします。
インストールメディアの種類を「USB フラッシュ ドライブ」か「ISO ファイル」のどちらかから選んで「次へ」をクリックします。
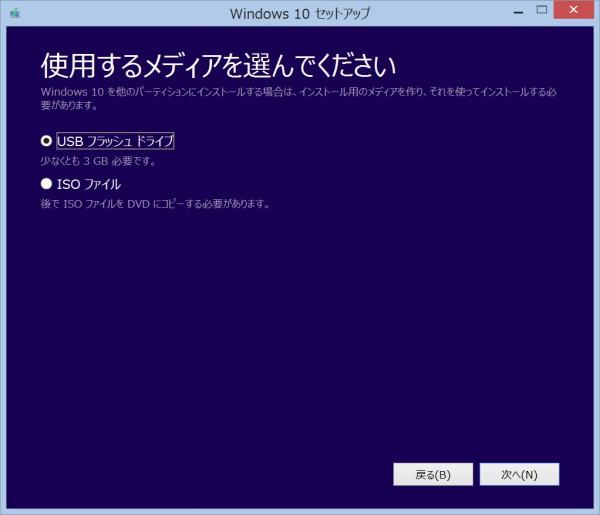
ISOファイルをダウンロードしてDVDに焼く場合は、ダウンロードしたISOファイルを右クリックしてメニューから「ディスク イメージの書き込み」を選び、表示された画面でドライブを選択して「書き込み」をクリックします。
インストールメディアをUSBメモリーに作成する場合は、USBメモリーへの書き込みをツールがやってくれるので楽ちんです。
以下はUSBメモリーへ書き込む場合の手順を説明します。
「USB フラッシュ ドライブ」を選んで「次へ」をクリックすると、書き込み先のドライブを選ぶ画面が表示されるので、USBメモリーに対応するドライブを選んで「次へ」をクリックします。
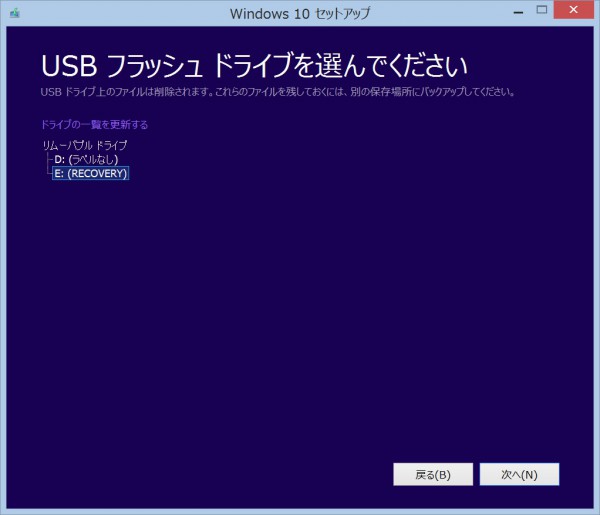
あらかじめUSBメモリーを挿していなかった場合は、USBメモリーを挿してから「ドライブの一覧を更新する」をクリックすると一覧に現れます。
「次へ」をクリックすると、Windows 10のイメージがダウンロードされ、USBメモリーに書き込まれます。
「USB フラッシュ ドライブの準備ができました」の画面が表示されたら「完了」を押してツールを終了します。
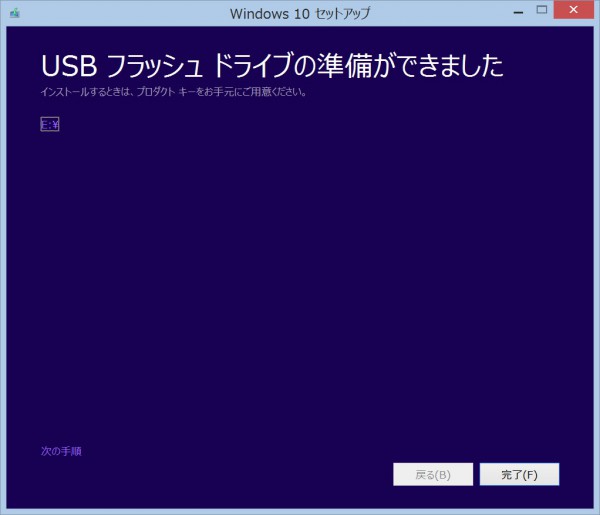
既存のOSをWindows 10にアップグレードする
既存のOSをWindows 10にアップグレードします。
手順はタスクトレイのWindowsアイコンで予約する方法でも良いですし、先ほどの「メディア作成ツール」の最初の画面で「このPCを今すぐアップグレードする」を選んでアップグレードすることもできます。
ここではタスクトレイから予約する方法を紹介します。手順は簡単です。
Windowsのデスクトップのタスクトレイにあるこのアイコンを右クリックします。
![]()
メニューで「無償アップグレードを予約する」をクリックします。
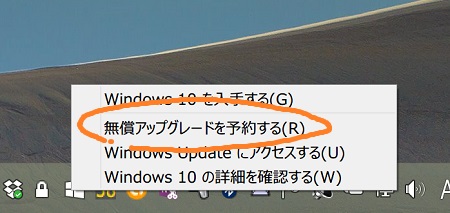
以上で予約完了です。
しばらく待っていると必要なファイルがダウンロードされ、Windows UpdateにWindows 10へのアップグレードがリストされるので、そちらの指示に従ってアップグレードします。
「しばらく」がどれくらいかですが、私の環境では予約の40分ほど後にWindows Updateを確認するとWindows 10へのアップグレードが表示されていました。何日も待たされるということはないようです。
アップグレード済みの環境でWindows 10のプロダクトキーを確認する
アップグレードができたら、その環境でWindows 10のプロダクトキーを確認します。
プロダクトキーの確認には「Windows Product Key Viewer」というソフトを使います。
RJL Software「Windows Product Key Viewer」
http://www.rjlsoftware.com/software/utility/winproductkey/download.shtml
リンク先の「Compressed .ZIP File」をクリックし、ダウンロードされたZIPファイルをダブルクリックで展開して、中にある「winproductkey.exe」をダブルクリックで起動します。
すると、このような画面が表示されてプロダクトキーを確認できますので、メモするなり、スクリーンショットを撮るなり、携帯電話で写真を撮るなり、あとで入力できるように控えておいてください。
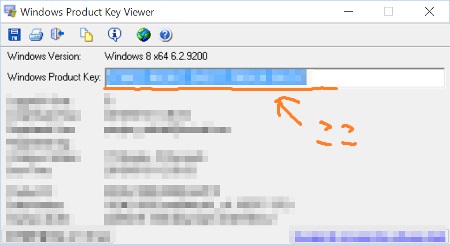
なお、このプロダクトキーはアップグレード前のものとは異なっています。アップグレード前のプロダクトキーはWindows 10のインストールには使えないので、必ずアップグレード後に確認してください。
インストールメディアからWindows 10をクリーンインストールする
最初に作ったDVDまたはUSBメモリーのインストールメディアからWindows 10をクリーンインストールします。
DVDやUSBメモリーからブートする方法はPCの機種により様々ですので、メーカーのウェブサイトなどで確認してください。
Surface 3をUSBメモリーからブートする手順は、USBメモリーを挿した状態でボリュームダウンボタンを押しながら電源を入れ、Surfaceロゴが表示されるまでボリュームダウンボタンを押し続ける、です。
あとはウィザードに従ってインストールを進めるだけです。
インストールの途中でプロダクトキーの入力を求められるので、さきほど確認してメモしたWindows 10のプロダクトキーを入力します。
注意したいこと
このようにして無償アップグレードのWindows 10をクリーンインストールできますが、念のため注意しておきたいことがあります。
Microsoftのツールで作成できるインストールメディアには基本的なデバイスドライバーは含まれていますが、あらゆるデバイスを網羅できているわけではありません。このため、インストール直後にはドライバーがなくて使えないデバイスが出てくる可能性があります。
ドライバーを調達できる手段がない場合にはお手上げになってしまうので注意が必要です。
何かあっても自力でなんとかできる方、多少の不都合には目を瞑れる方以外は、既存の環境をリカバリーメディアで初期状態にした上でWindows 10にアップグレードするのが、穏当かつ確実な方法ではないかと思います。
ご紹介した作業はUSBメモリーで行うのが最も簡単です。
私はアルミボディで冷却万全なこのシリーズを使っています。