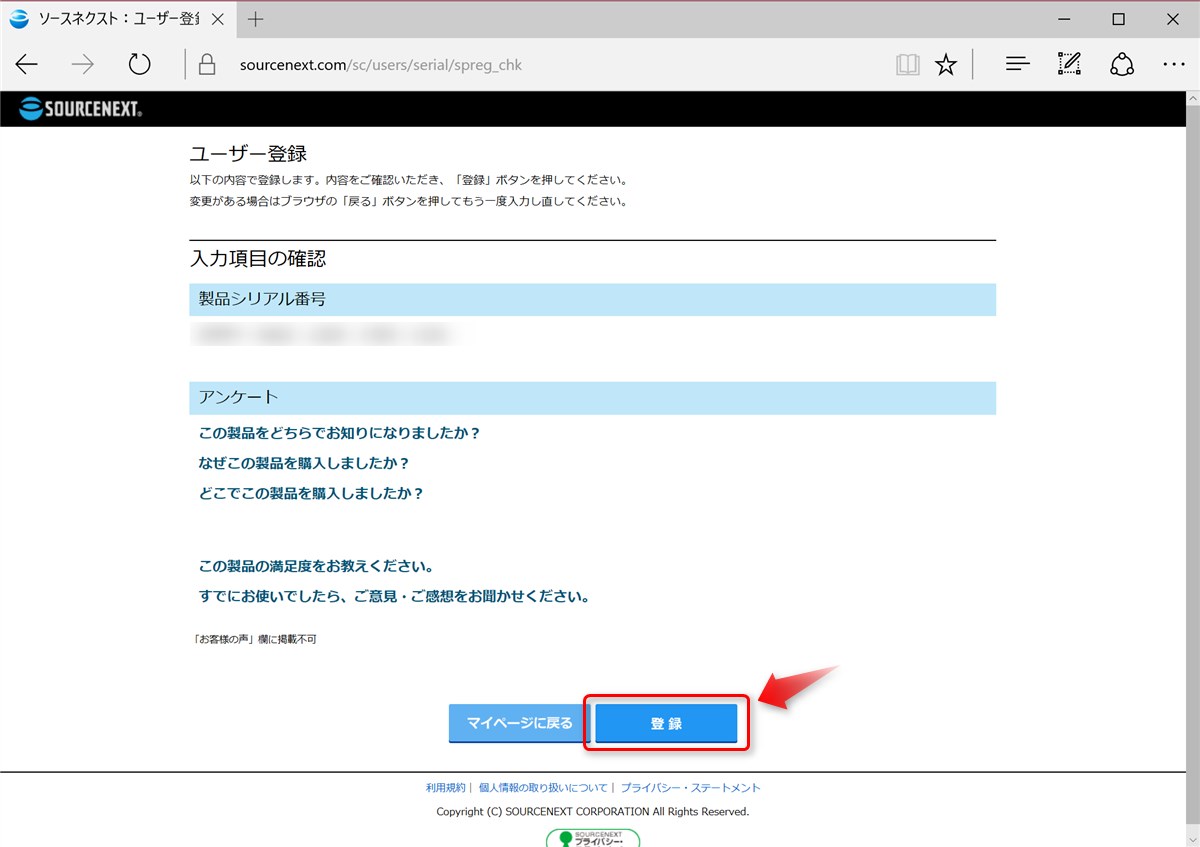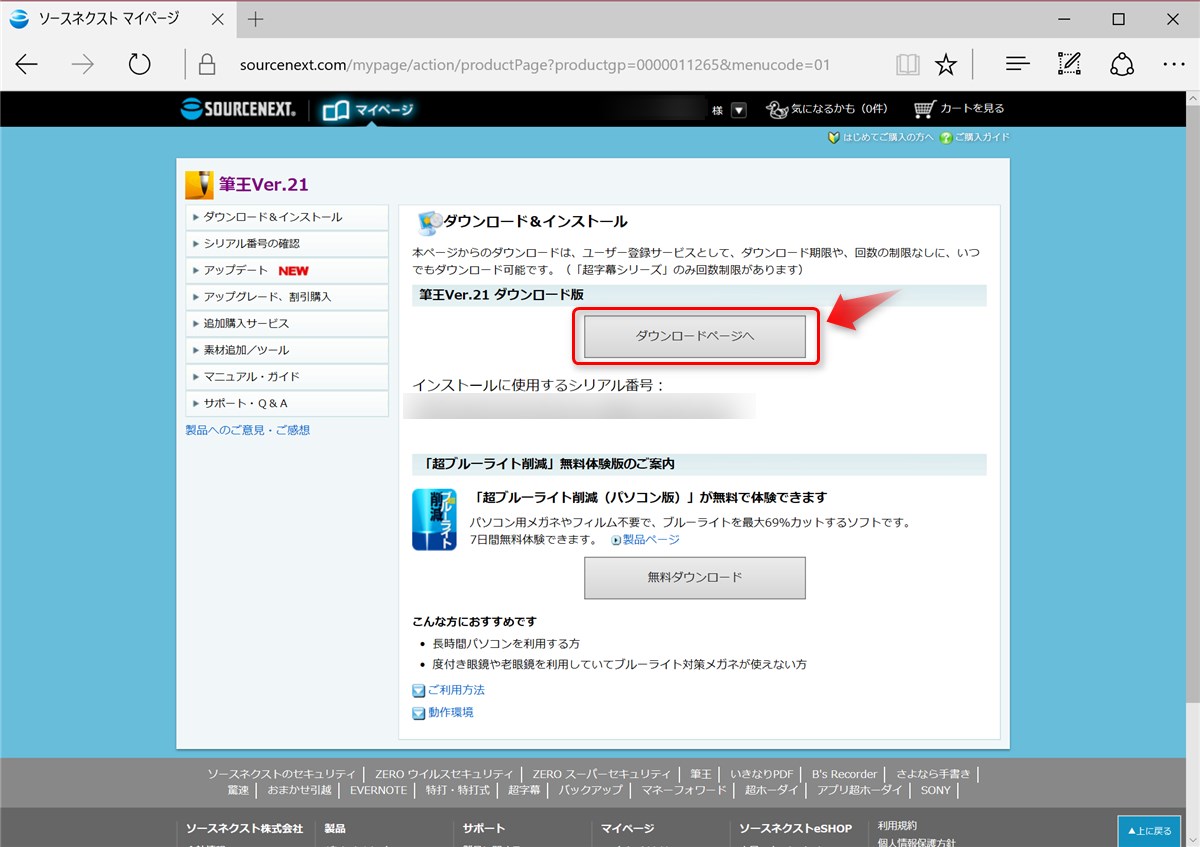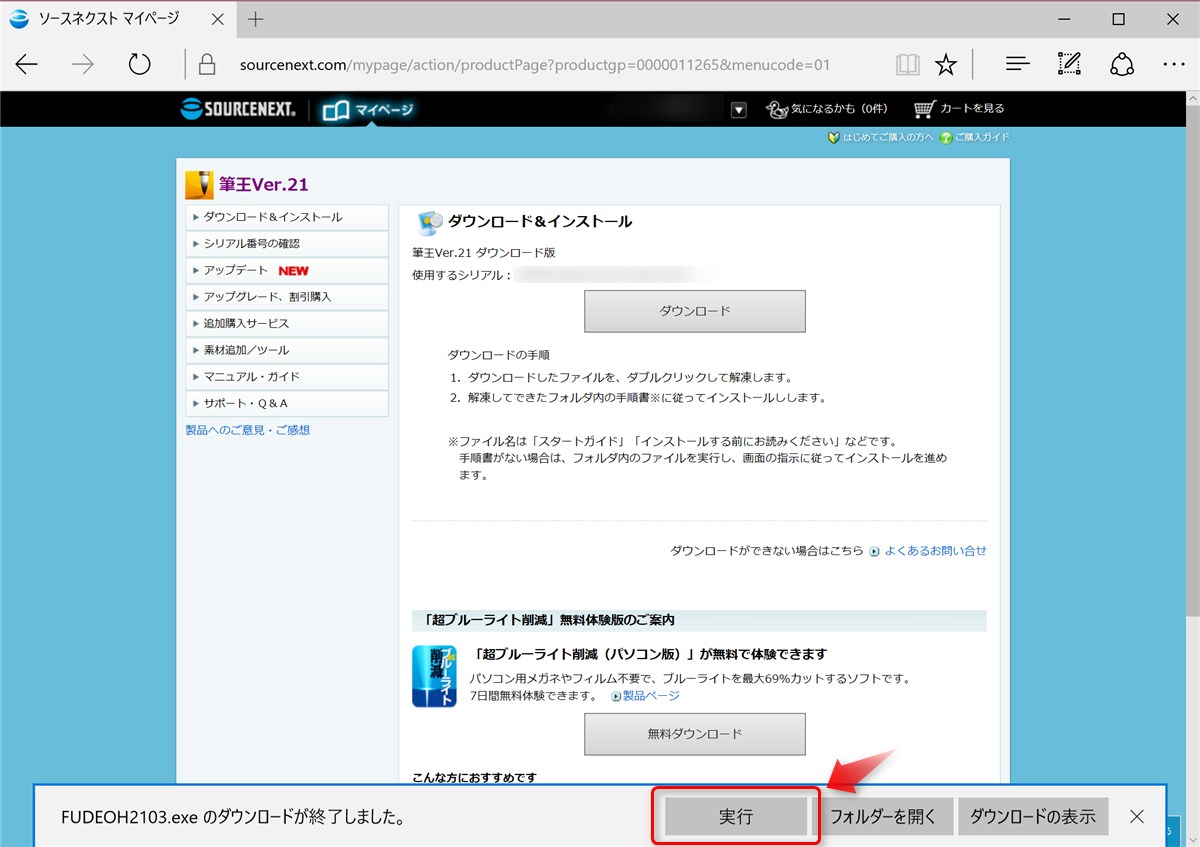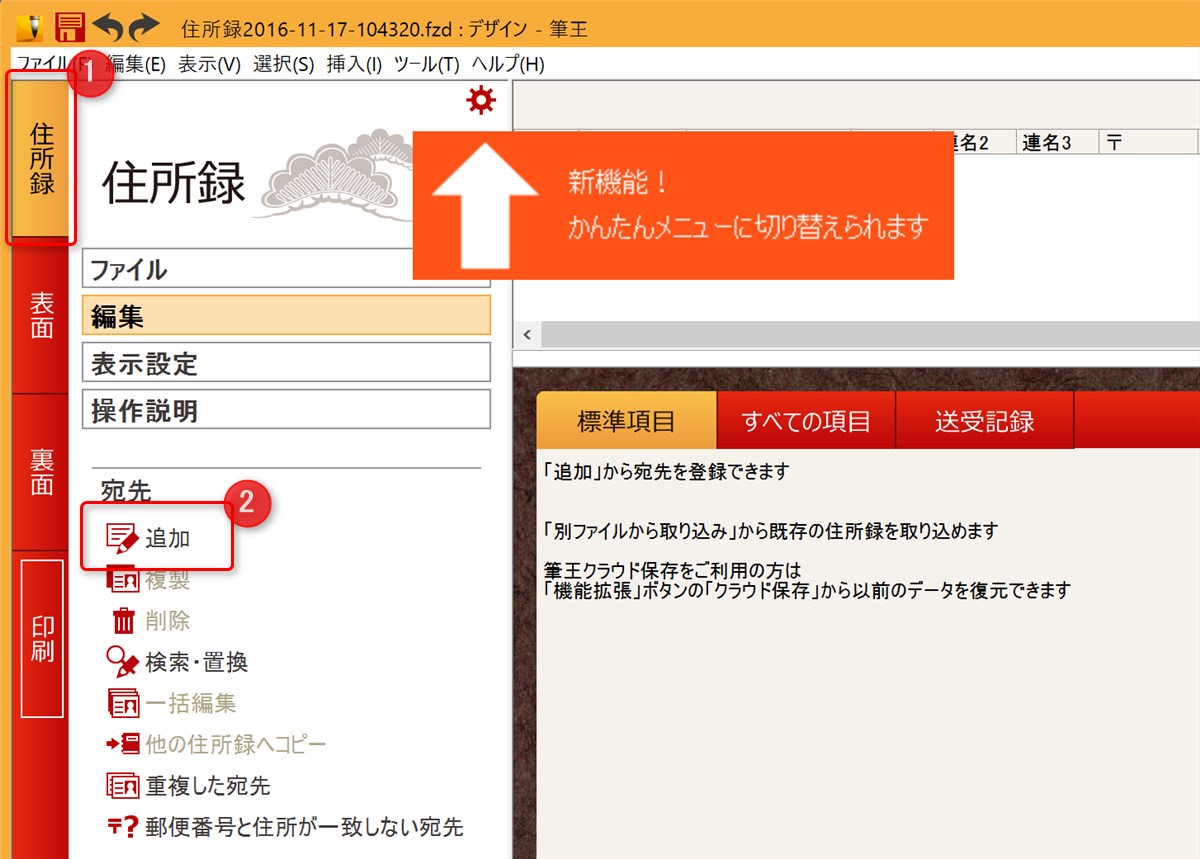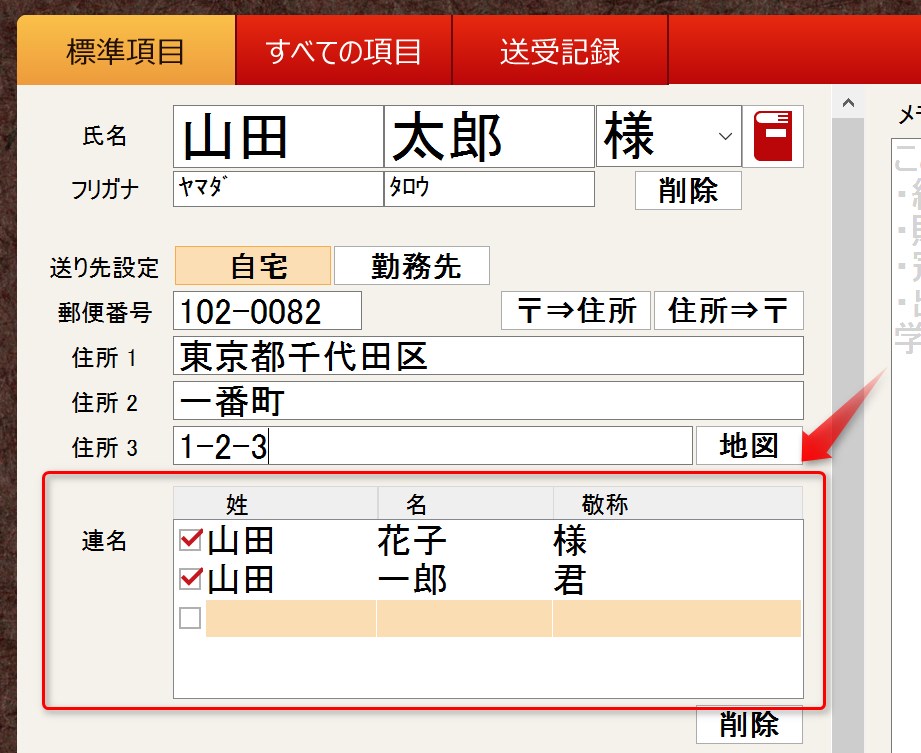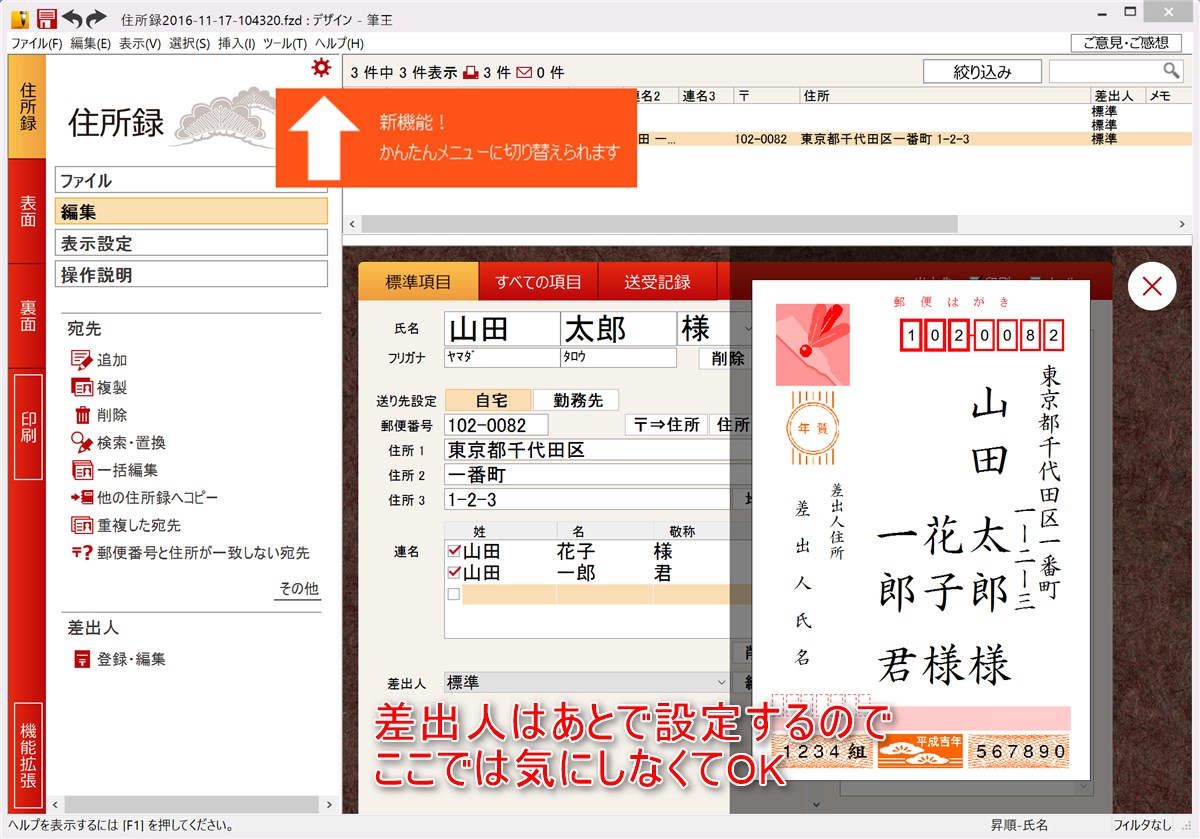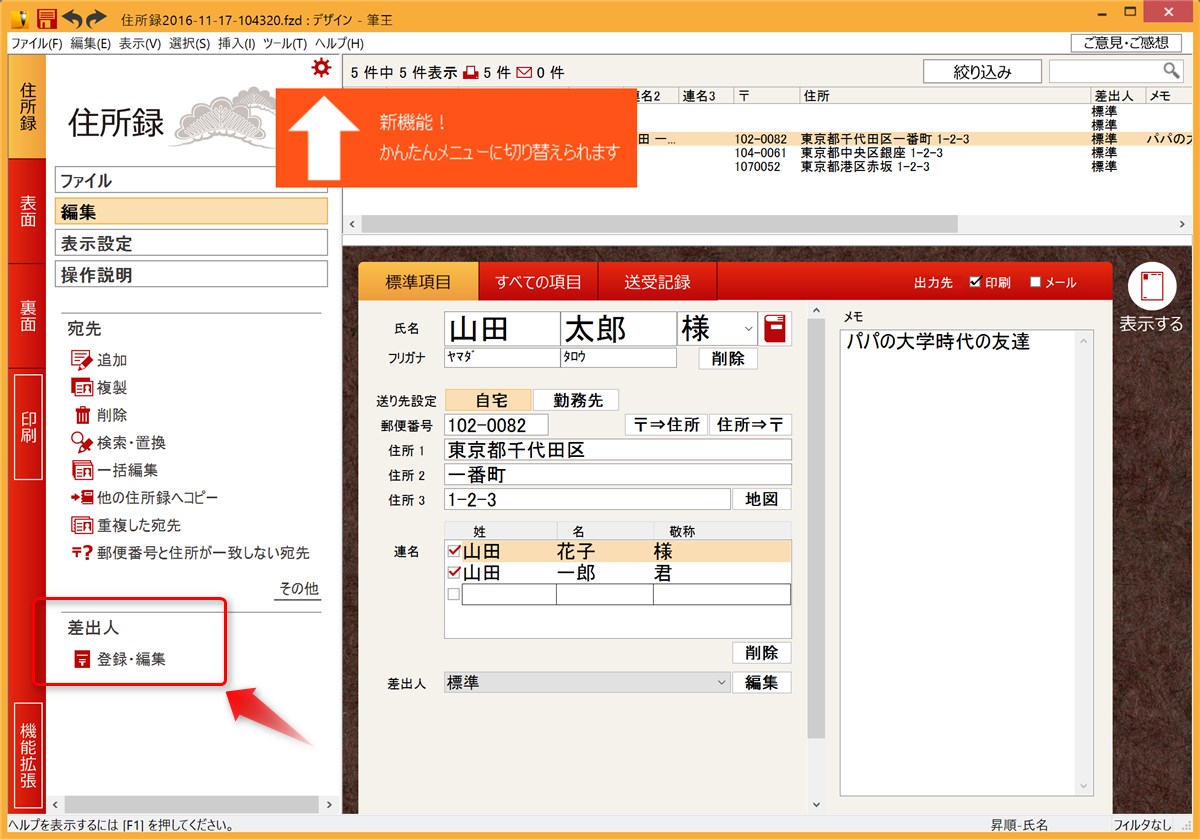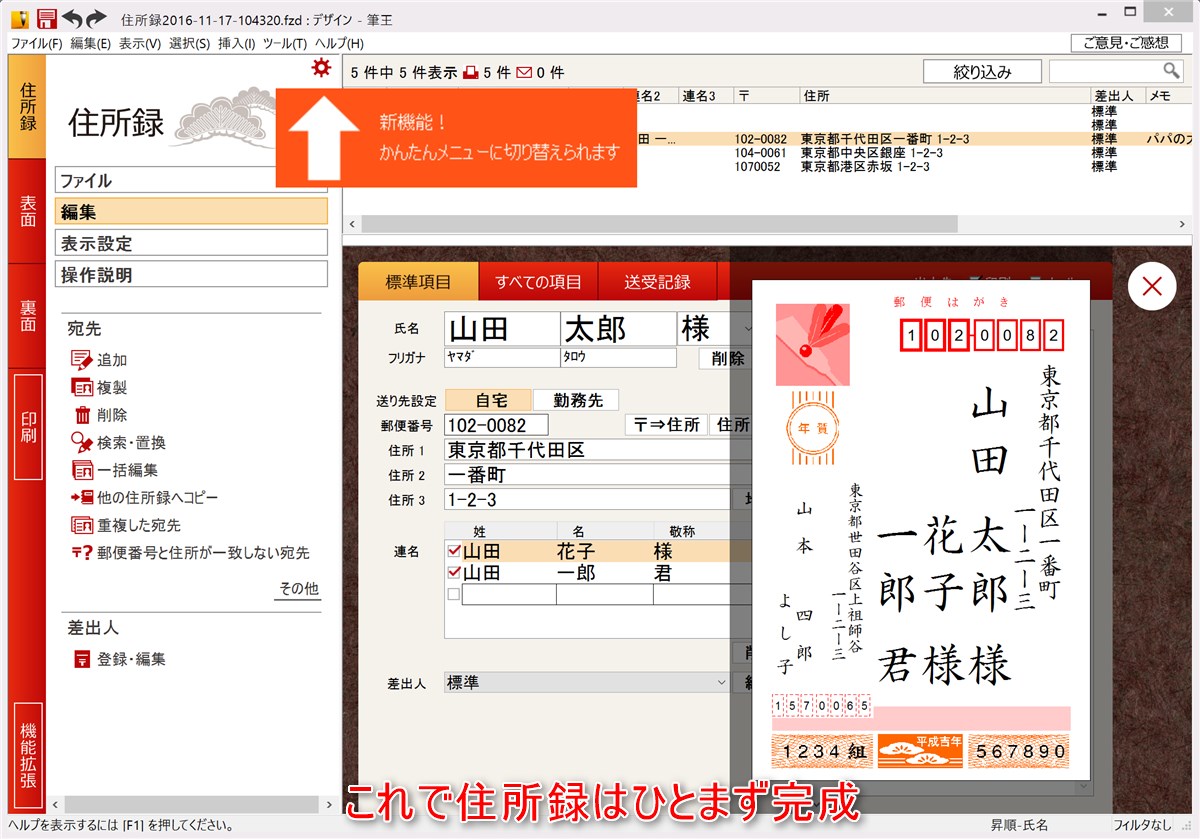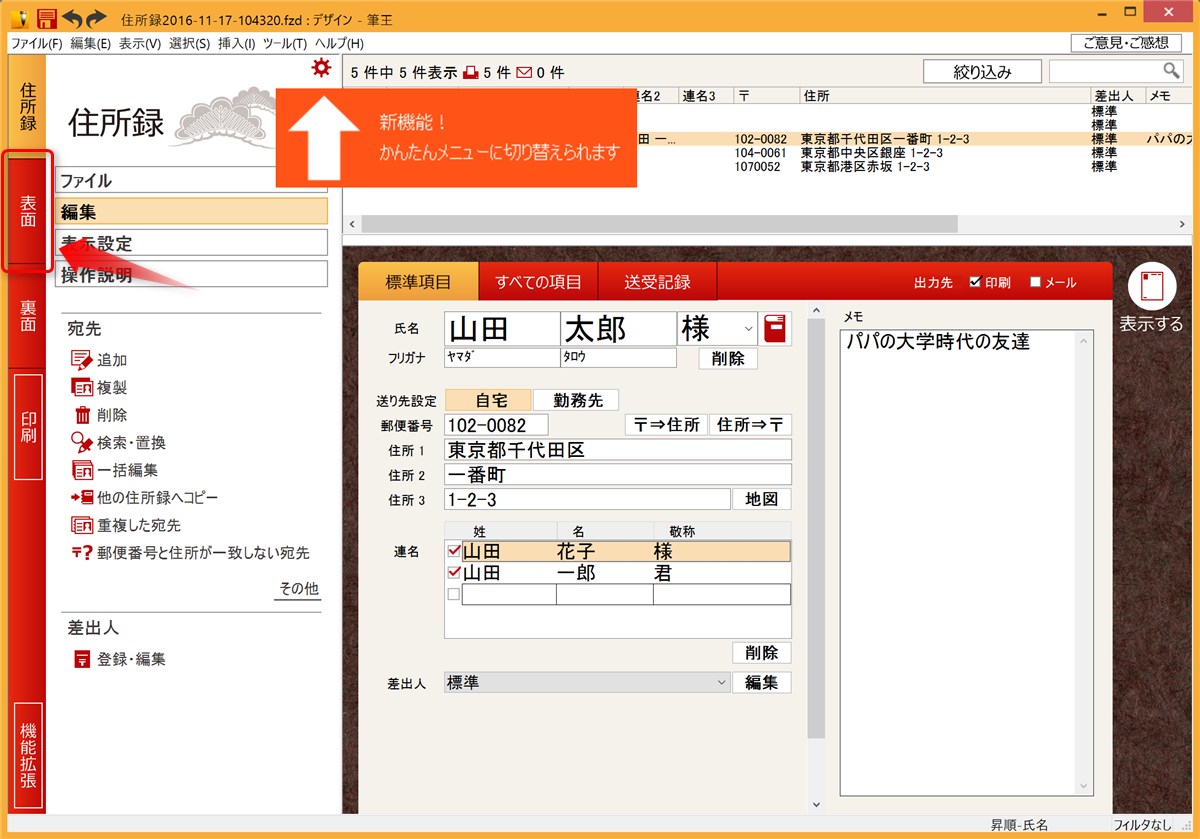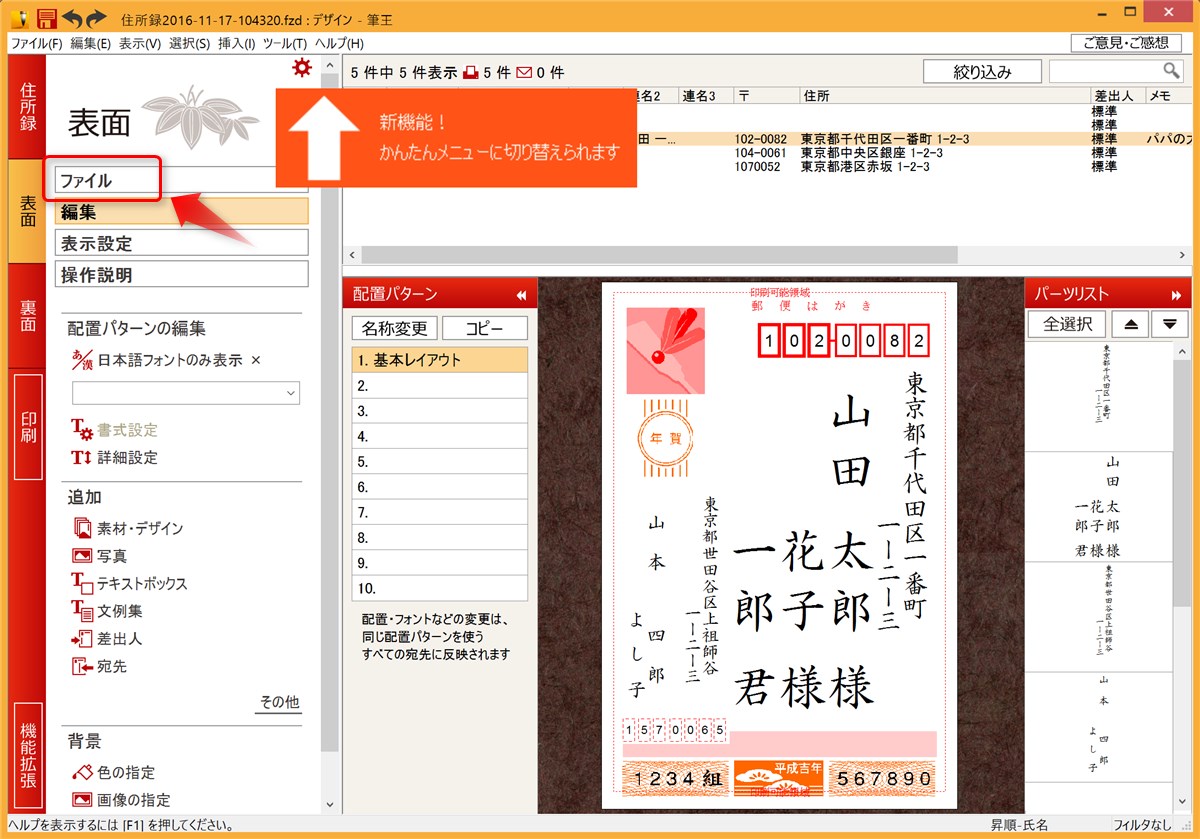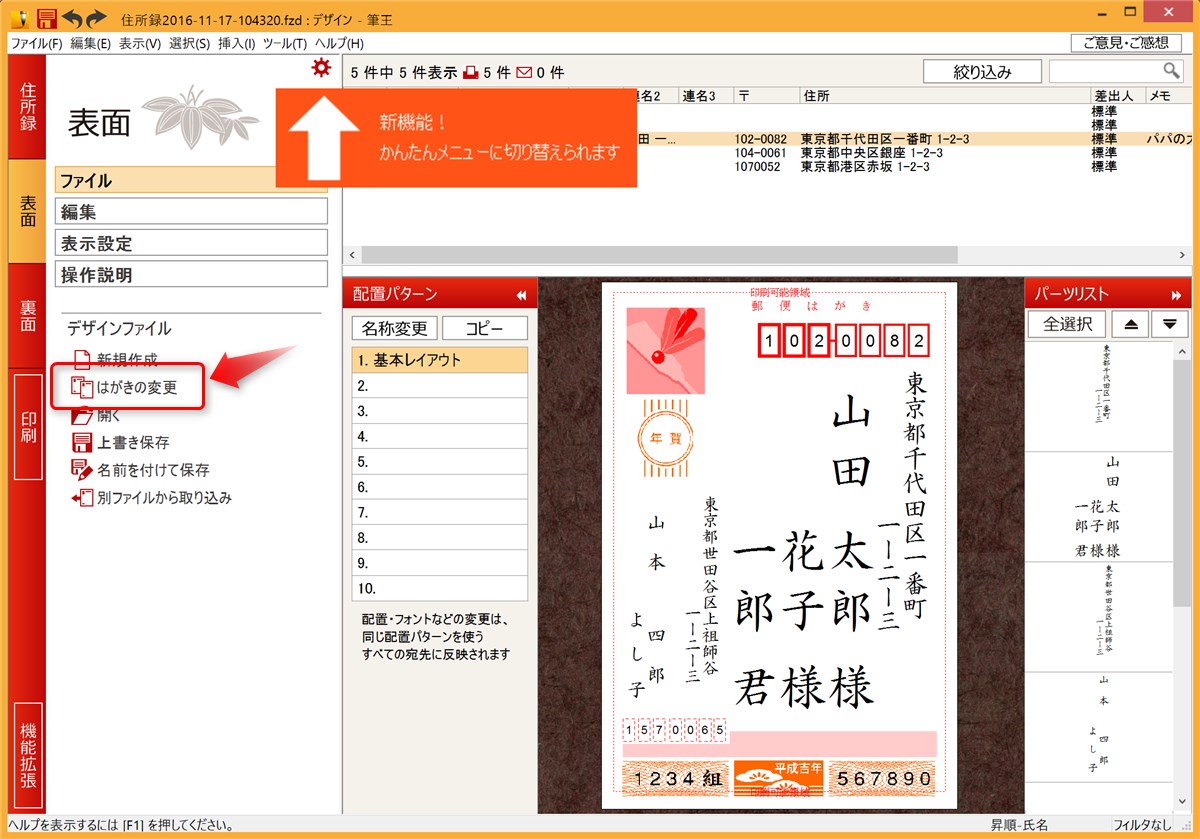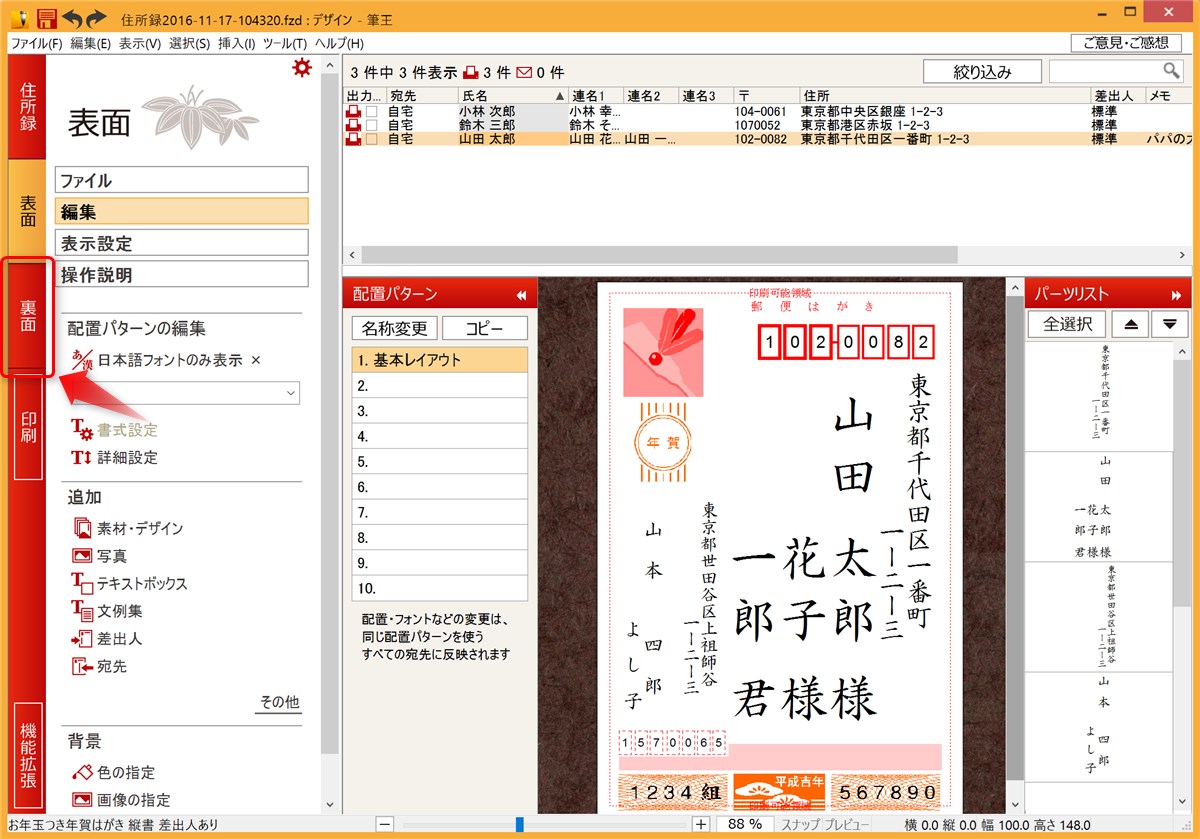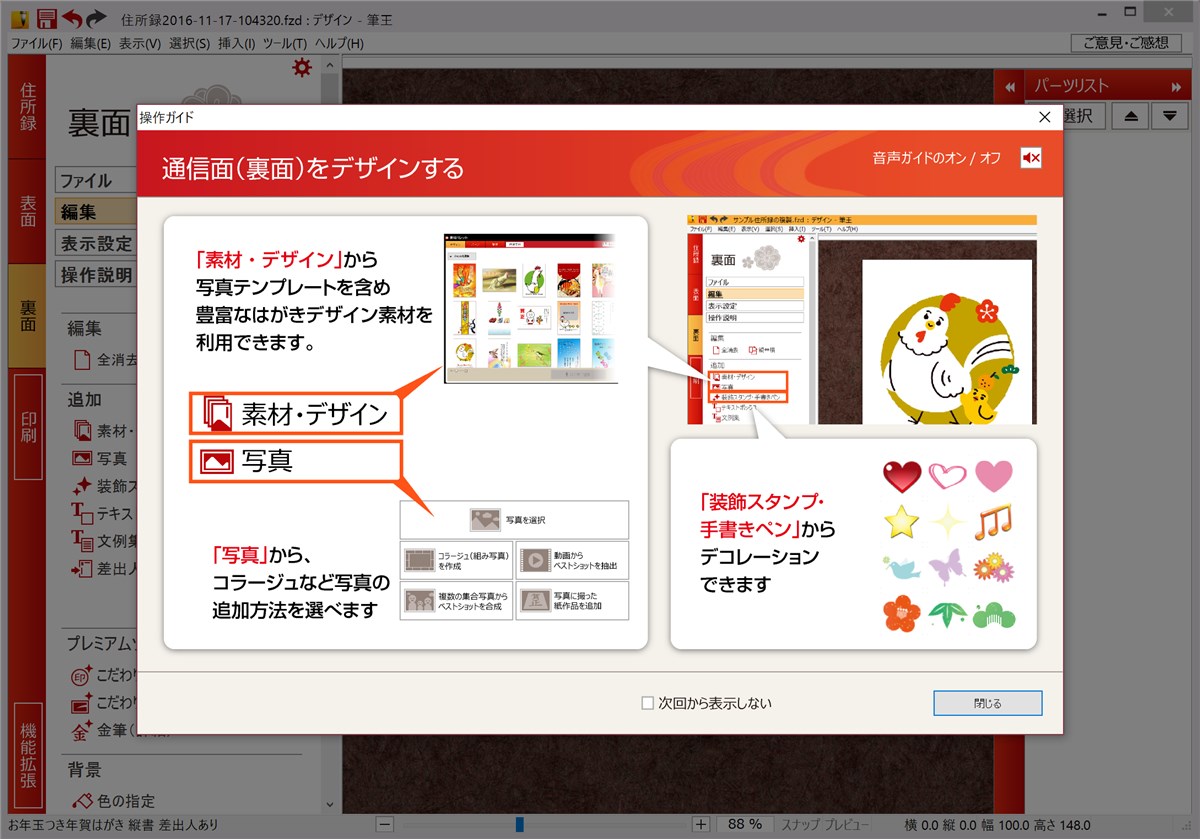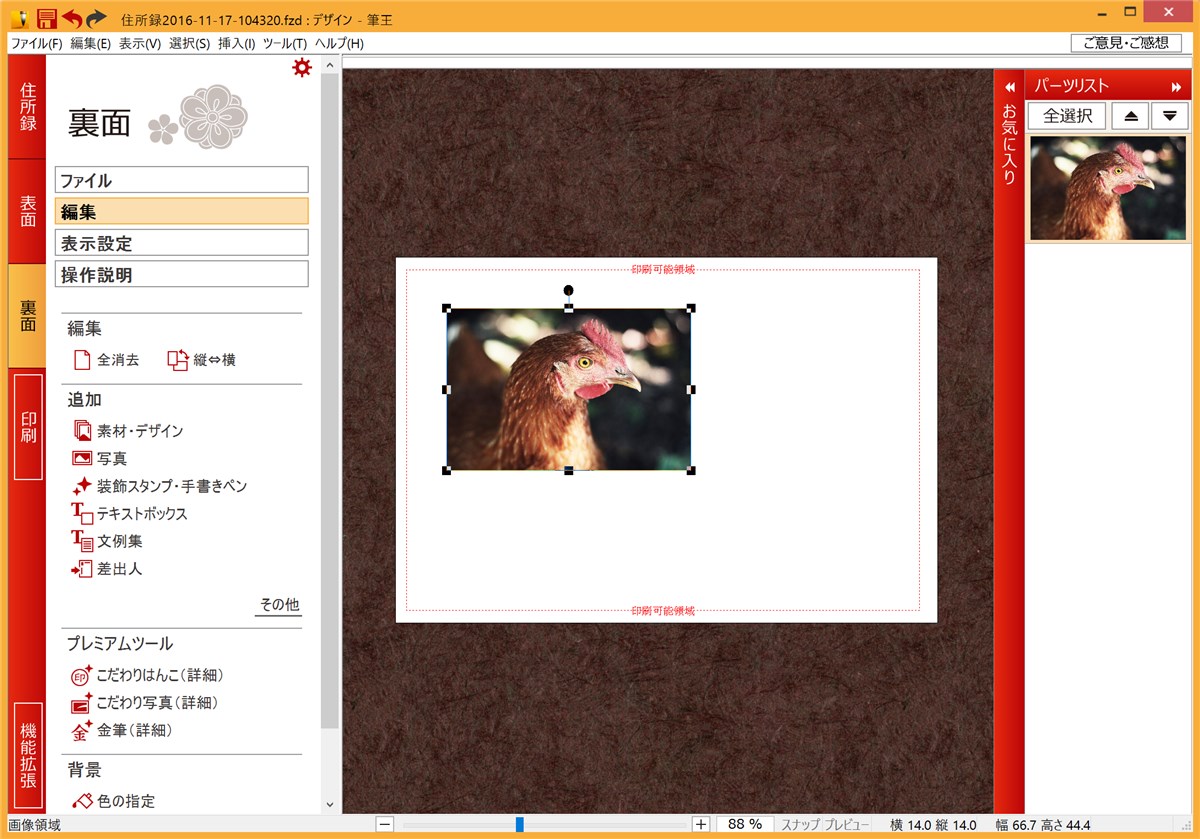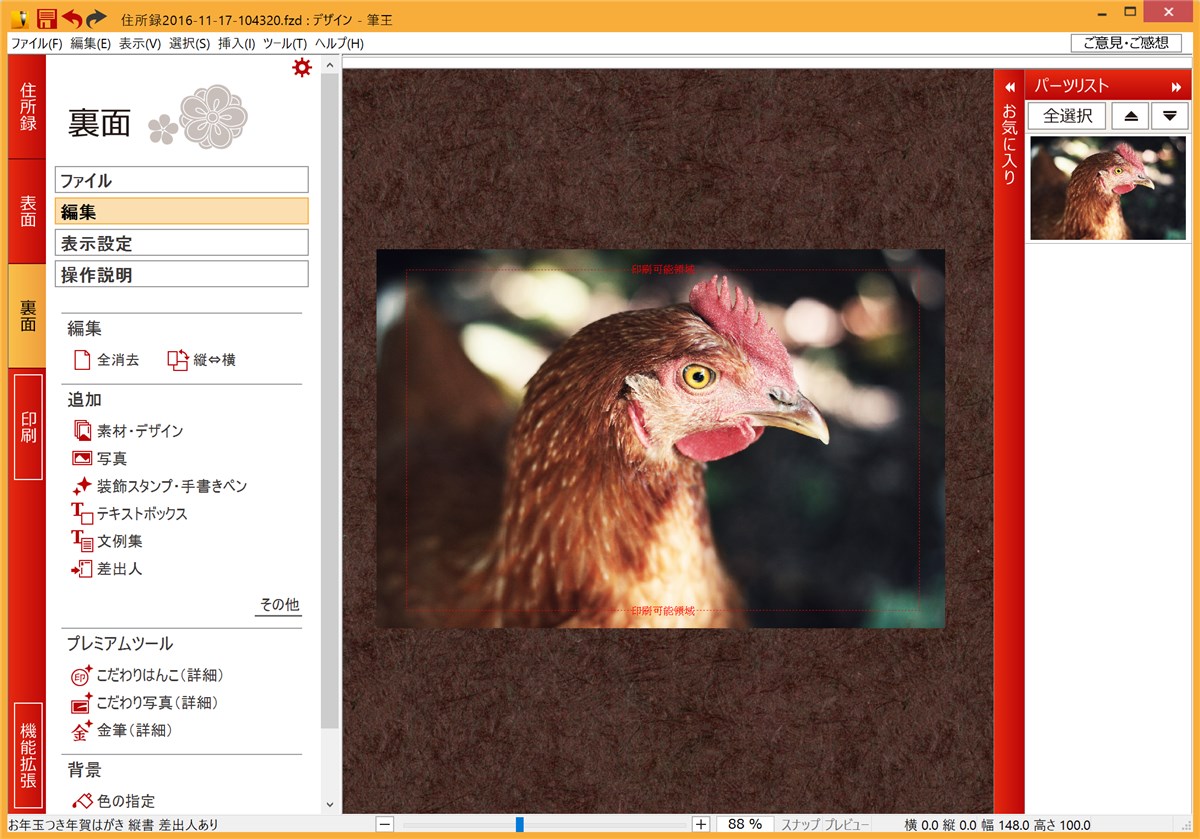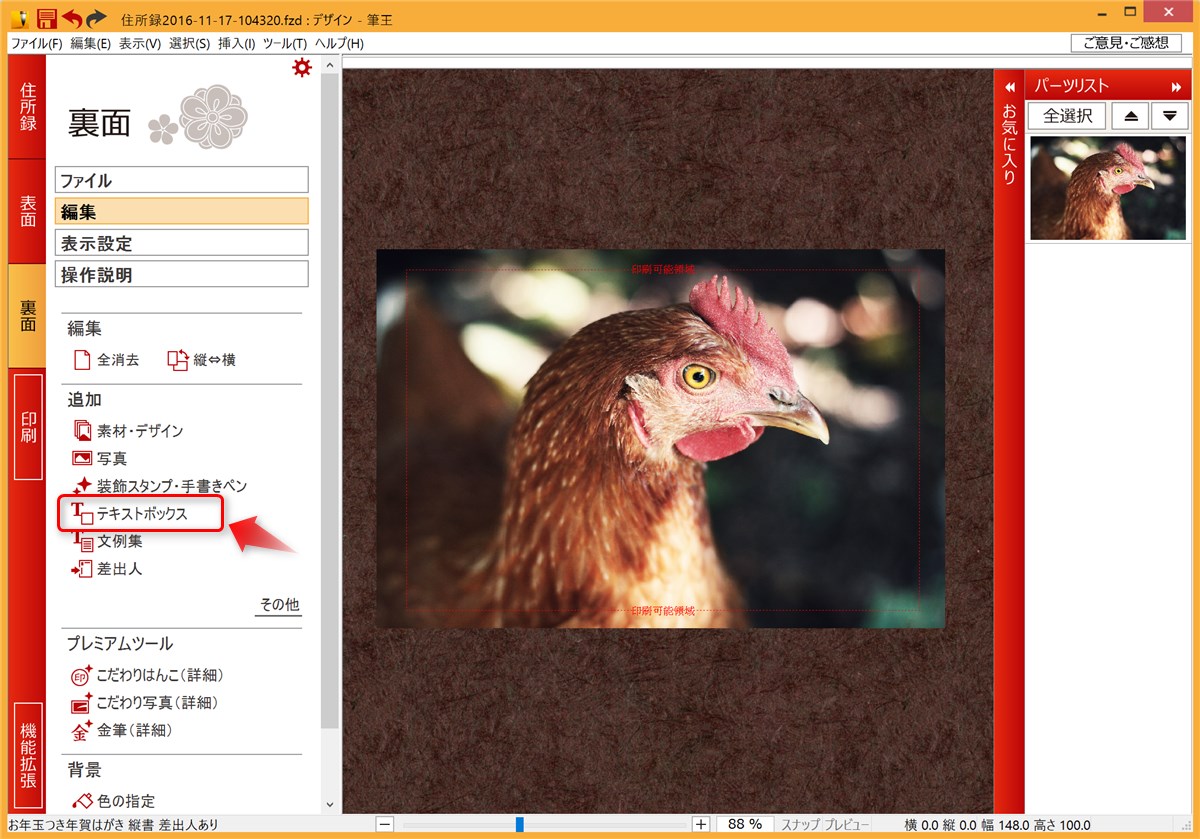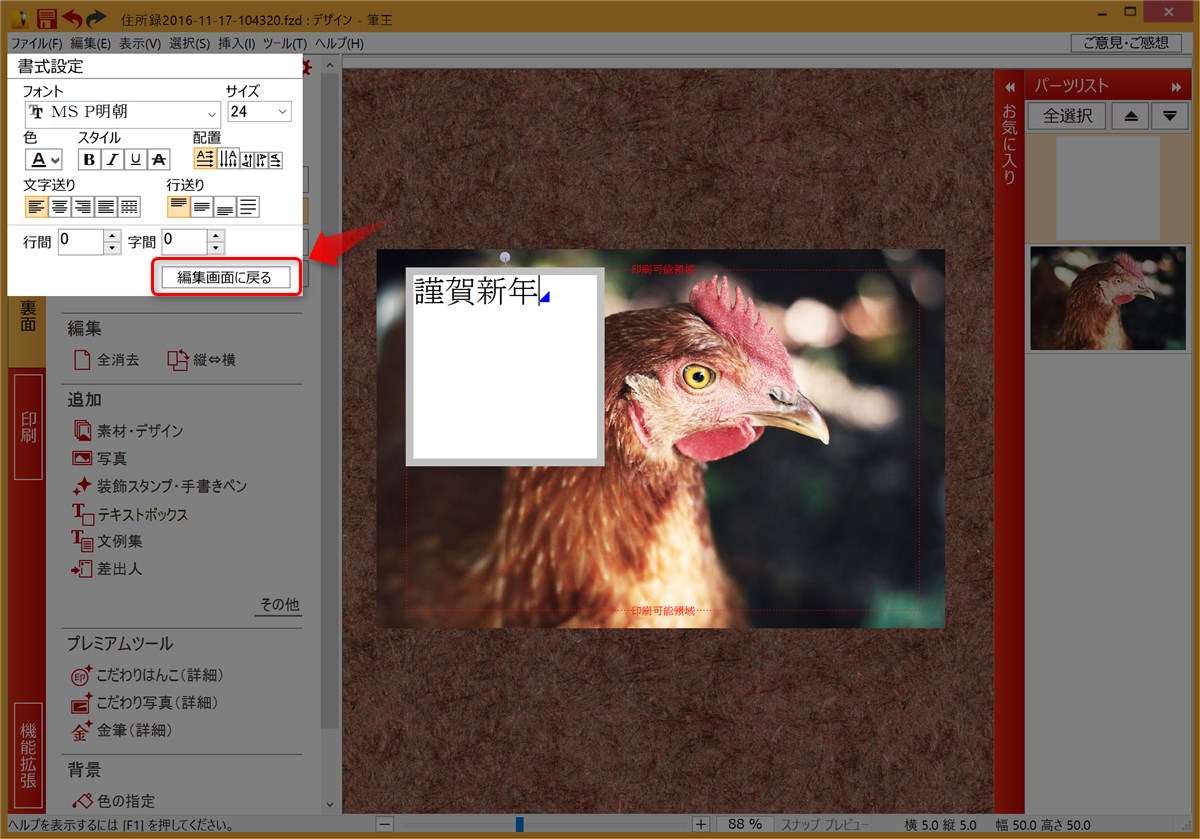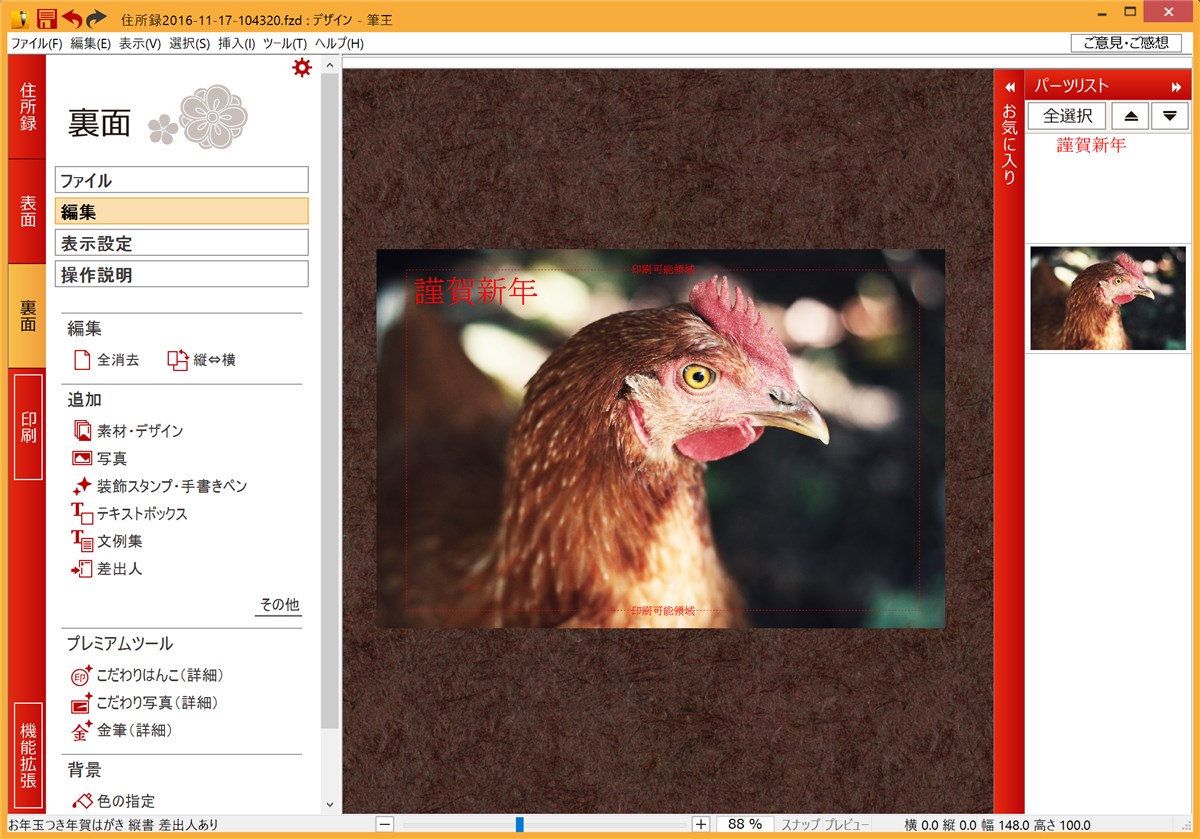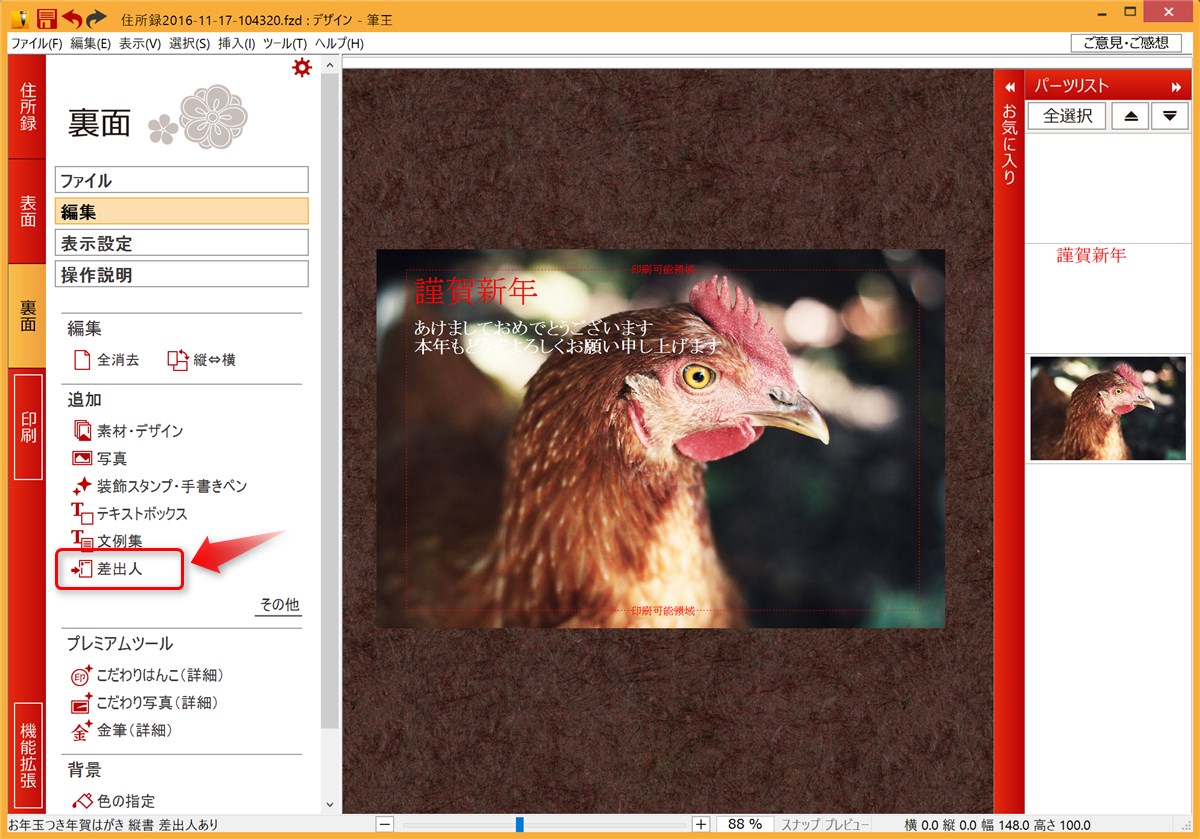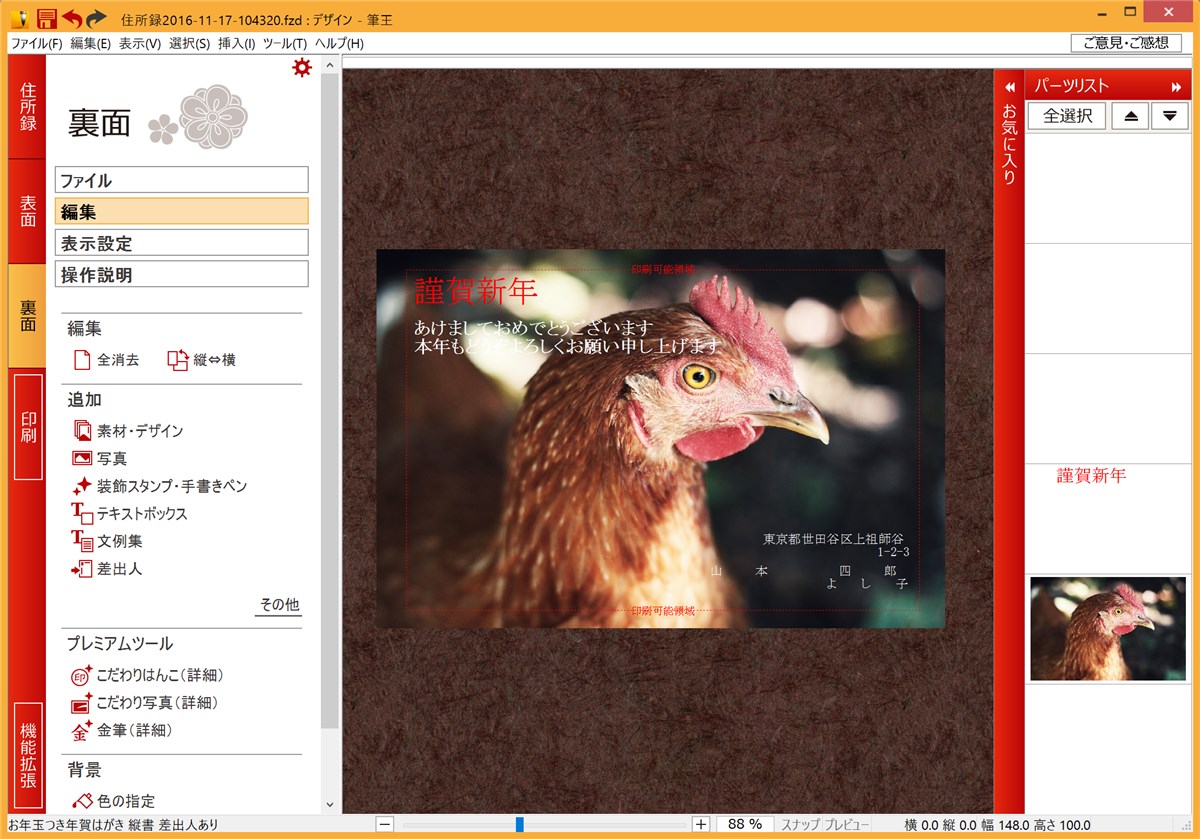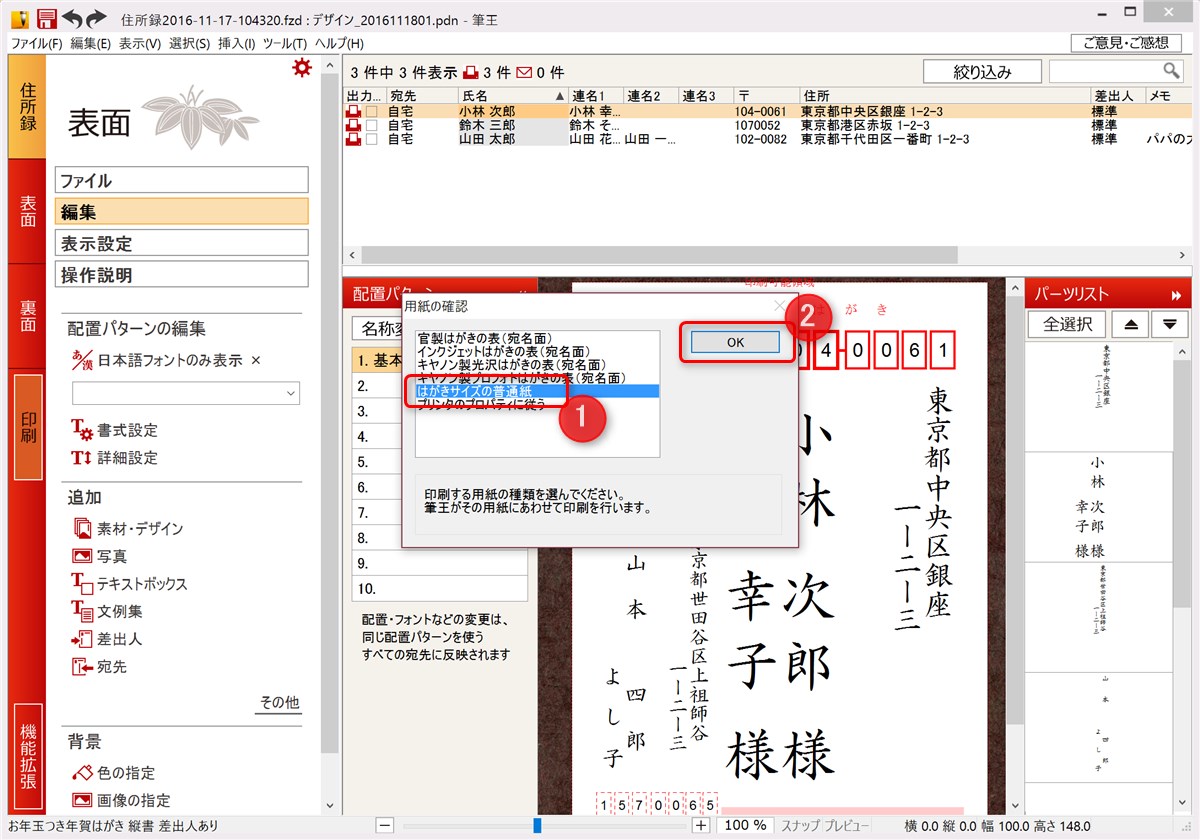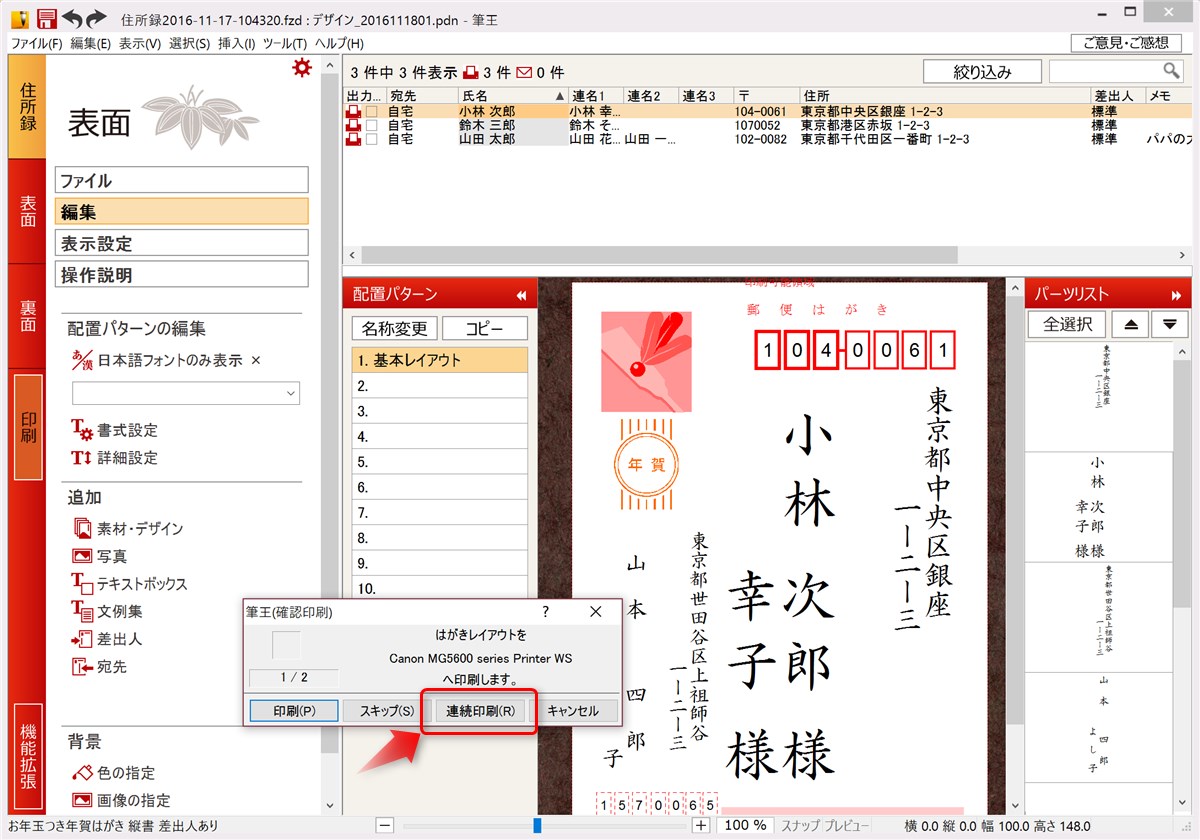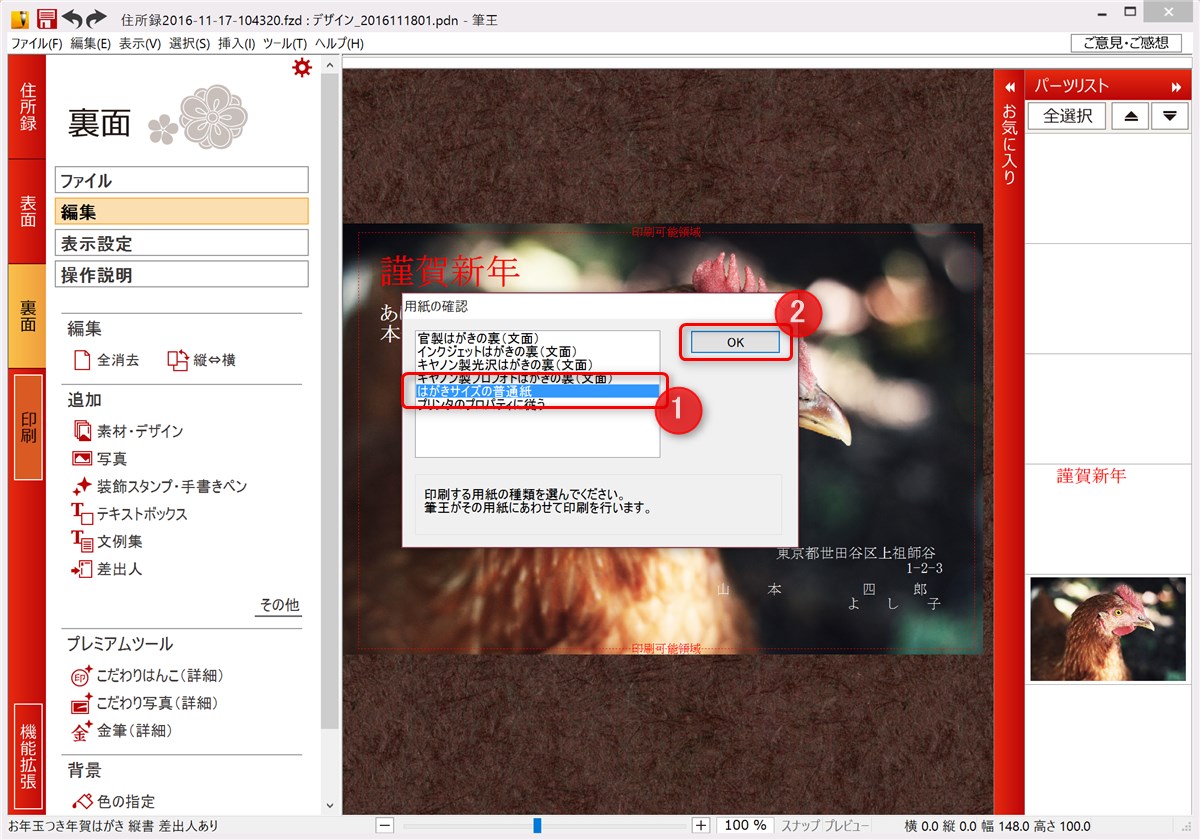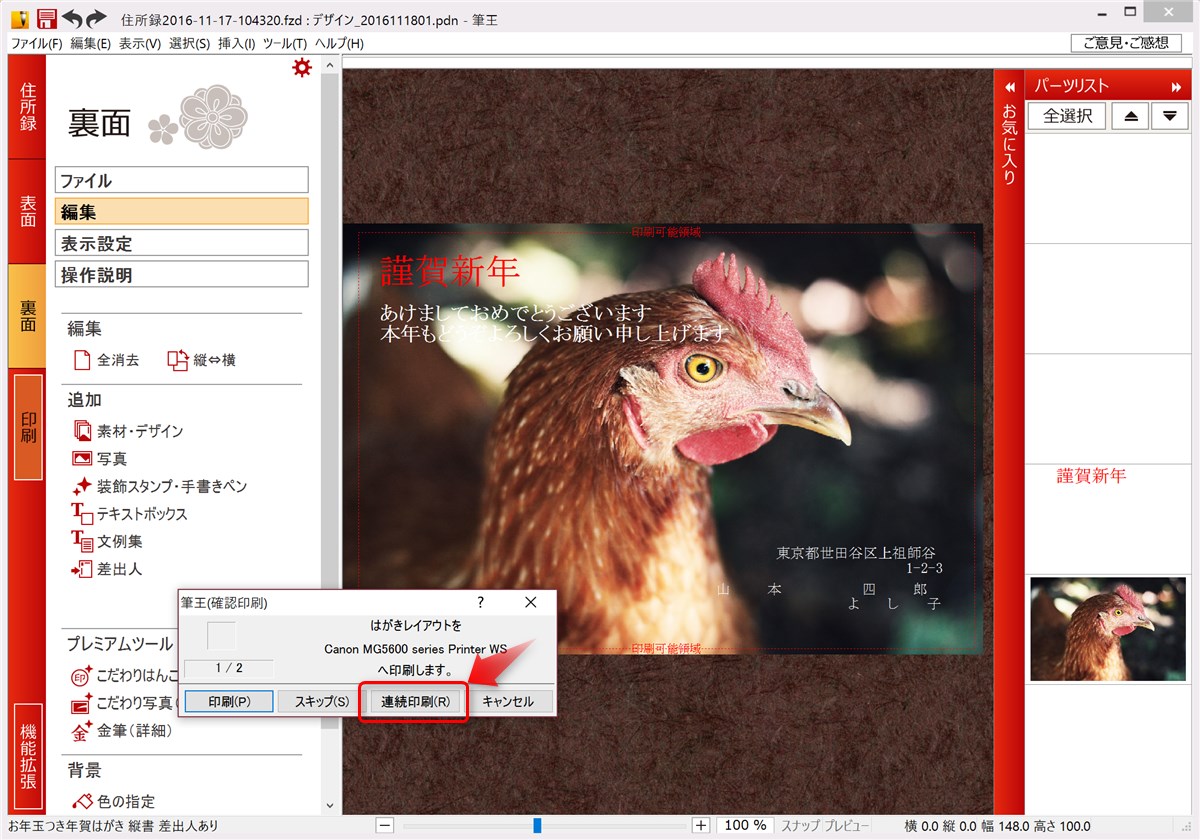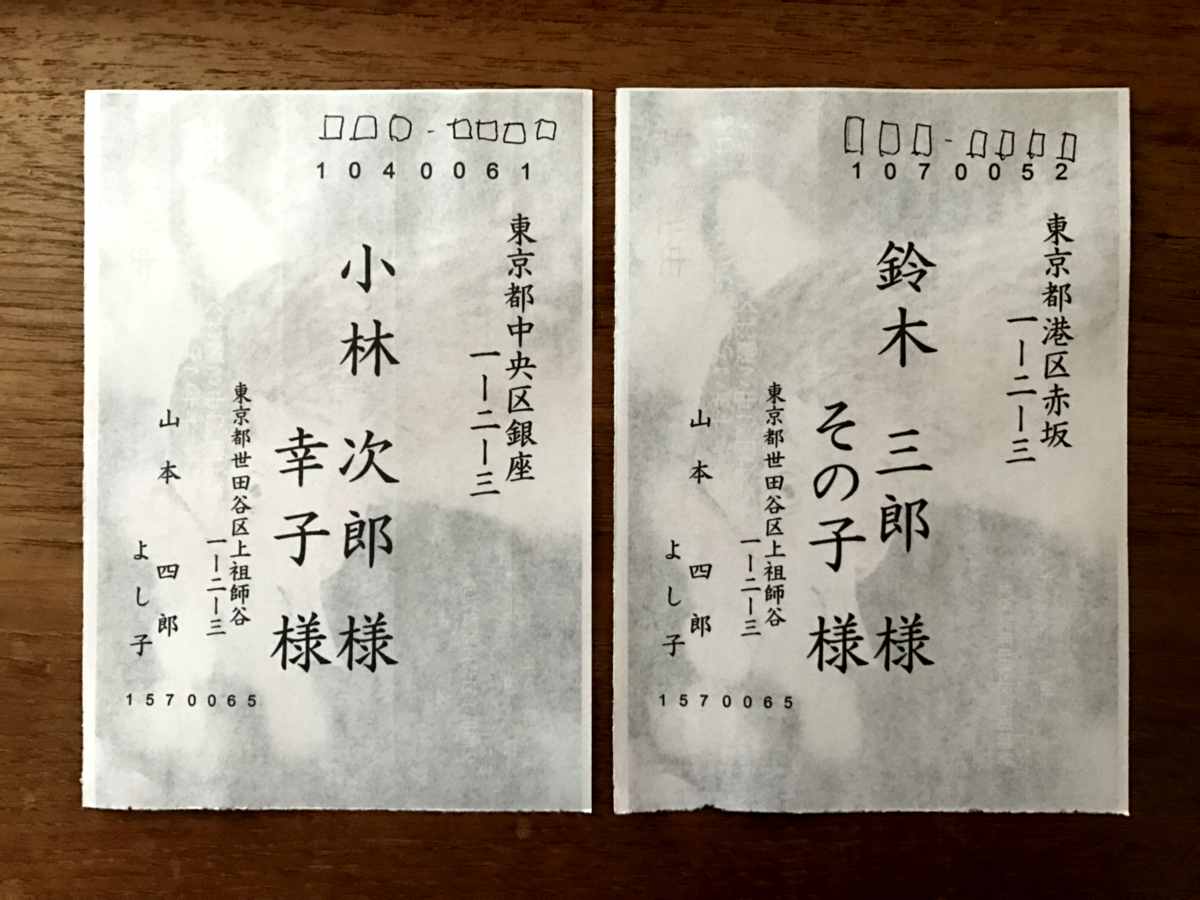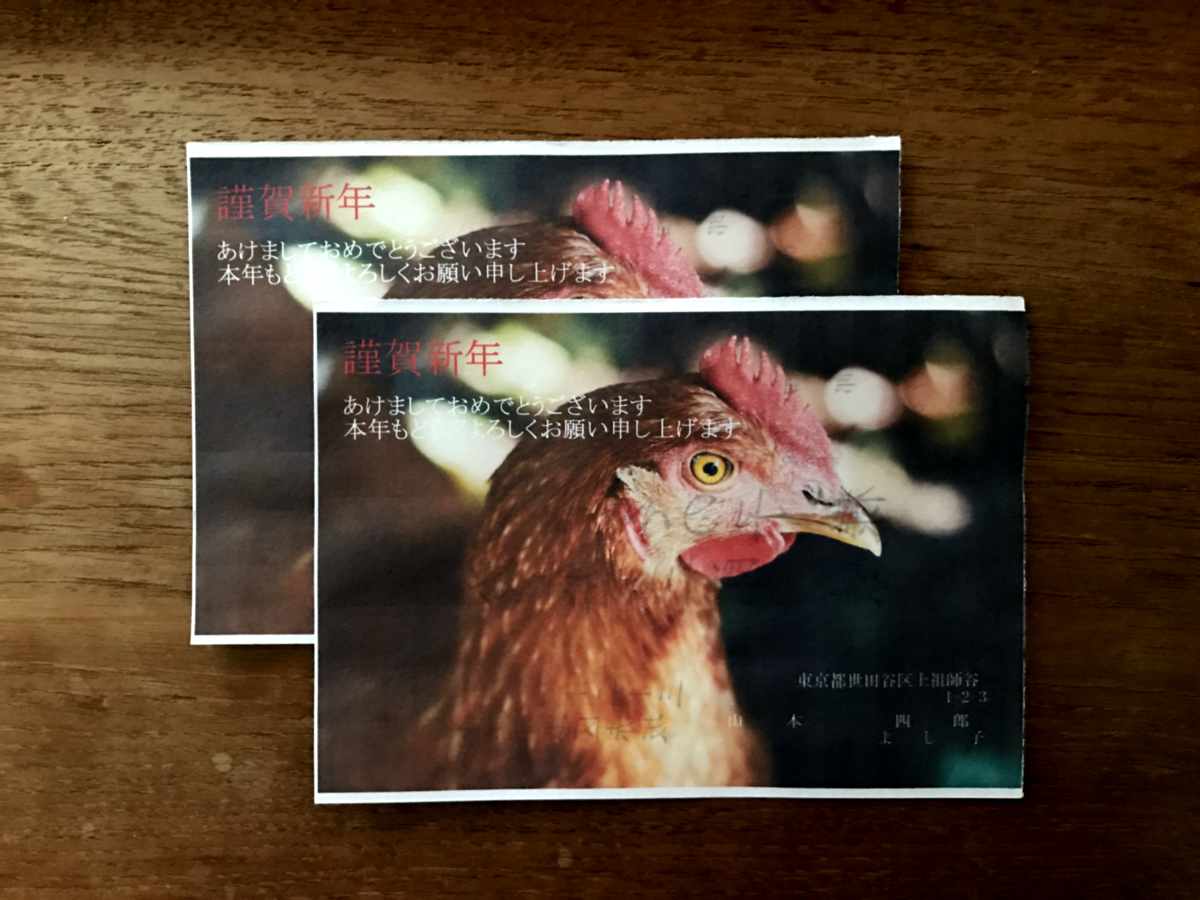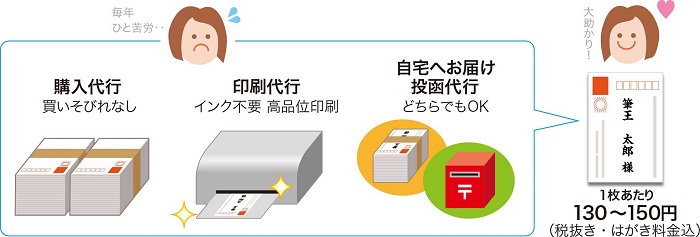ソースネクストのはがき印刷ソフトの最新バージョン「筆王Ver.21」を使わせていただく機会がありましたのでレビューします。
これを読めばアプリのダウンロードから写真入り年賀状を作って印刷するまでの一通りの操作をマスターできる記事を目指しましたので、初めてはがき印刷ソフトを使うときの参考にしていただければと思います。
はがき印刷ソフト「筆王Ver.21」の概要
筆王シリーズはソースネクストが開発・販売しているWindows用のはがき作成・印刷ソフトです。
最新バージョンの筆王Ver.21はWindows 10/8.1/8/7/Vistaで利用できます。どのOSも32ビット版/64ビット版の両方に対応しています。
主な用途は年賀状や暑中見舞いなどの作成で、住所録と連動して大量のはがきを一気に印刷してしまえるので、年末の忙しい時期に一枚一枚宛名を手書きする作業から解放されます。
また、住所録には各年の年賀状・暑中見舞い・お中元・お歳暮の送受記録と喪中の記録を保存できるので、送り忘れなどの失礼をしなくて済むのも助かります。
筆王Ver.21には大量のテンプレートやイラスト素材が同梱されているので、適当なイラストを選ぶだけで見栄えのするはがきを簡単に作ることができますし、手持ちの写真などと組み合わせて手の込んだ年賀状にすることもできます。
そして、できあがったはがきのデータは自宅のインクジェットプリンターで年賀はがき等に印刷したり、ソースネクストの印刷サービスに発注すれば、あとはポストに投函するだけの状態に仕上げることができます。(印刷サービスなら投函も代行してくれます。)
全部を筆王に頼るという使い方だけでなく、宛名書きだけを筆王とプリンターに任せて、裏面は自前のイラストや版画やメッセージでしっかり作り込むということもできます。
「筆王Ver.21」のダウンロードからインストールまで
以下、筆王Ver.21を実際に使って年賀状を作る手順を紹介します。
なお、今回はソースネクスト様からレビュー用にアプリの提供を受けています。
まず、筆王Ver.21をソースネクストのサイトからダウンロードしてインストールするまでの手順の説明からまいります。
筆王Ver.21のダウンロード版を購入するとソースネクストのマイページに「筆王Ver.21」のアイコンが登録されるので、このアイコンをクリックします。
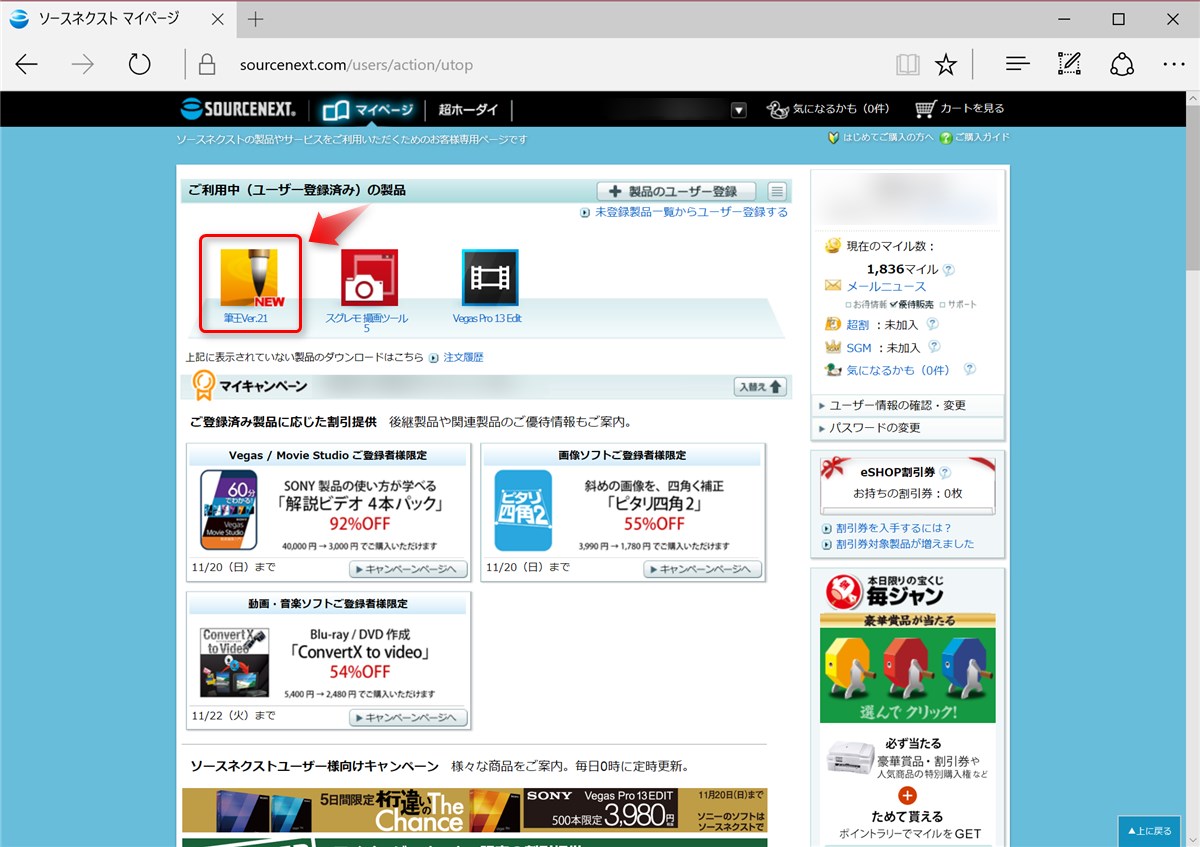
もしもアイコンが登録されていない場合は、「製品のユーザー登録」をクリックし。
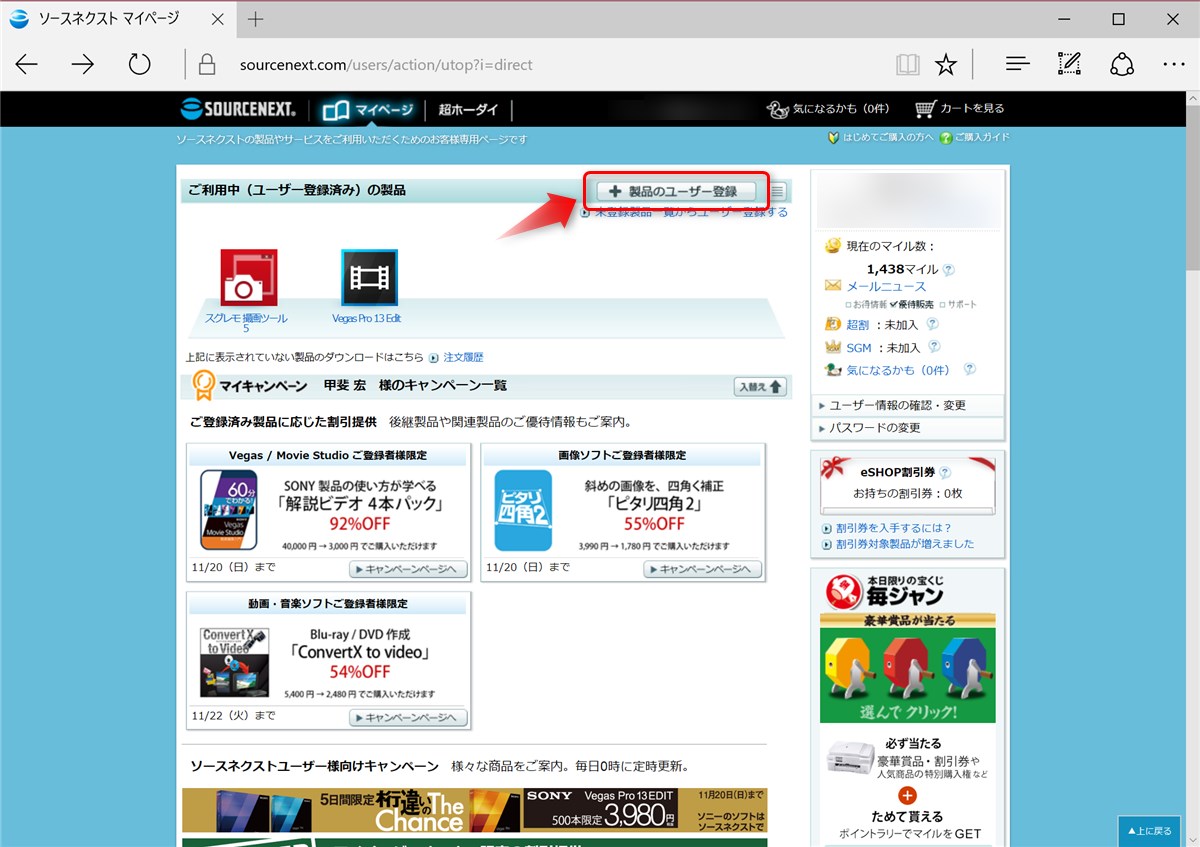
表示された画面の「製品シリアル番号」欄にメールで贈られてきたシリアル番号を入力して「次へ進む」すると。
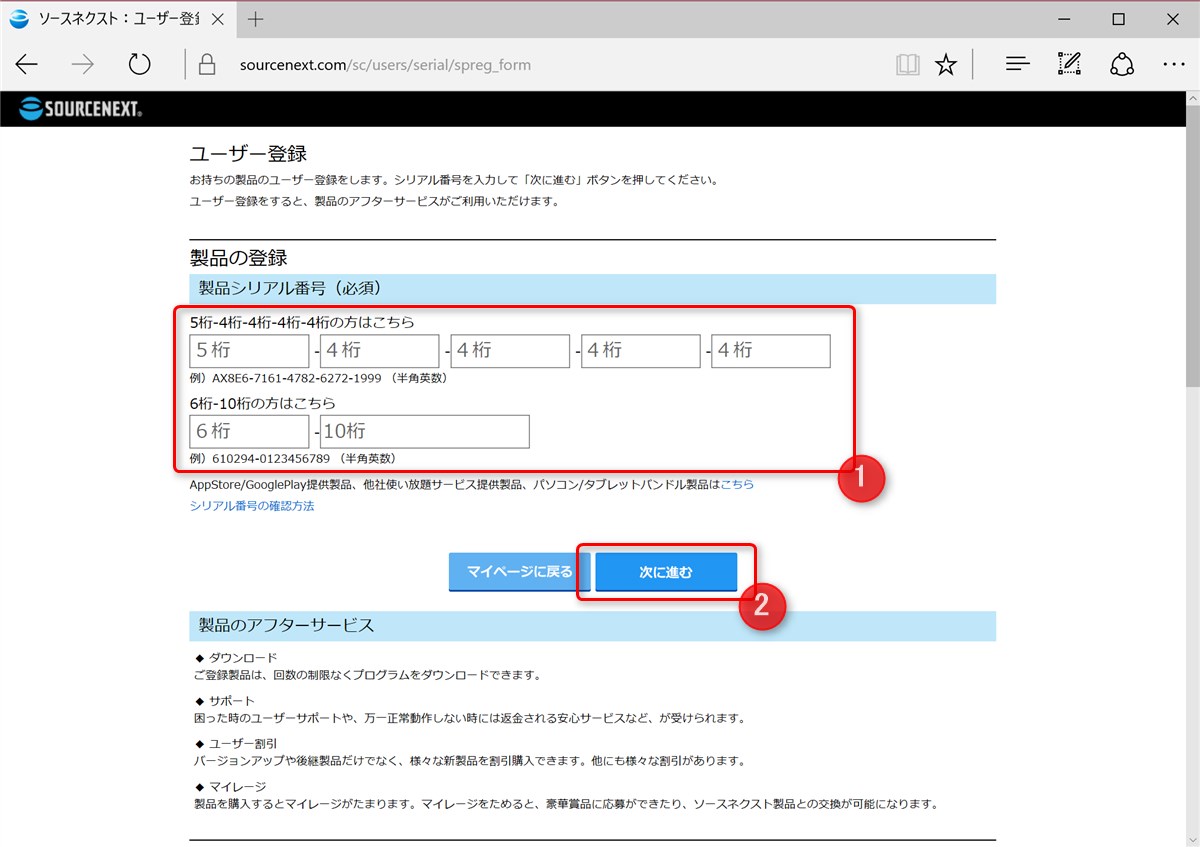
登録された「筆王Ver.21」のアイコンをクリックすると管理画面に遷移するので、「ダウンロード&インストール」をクリックします。
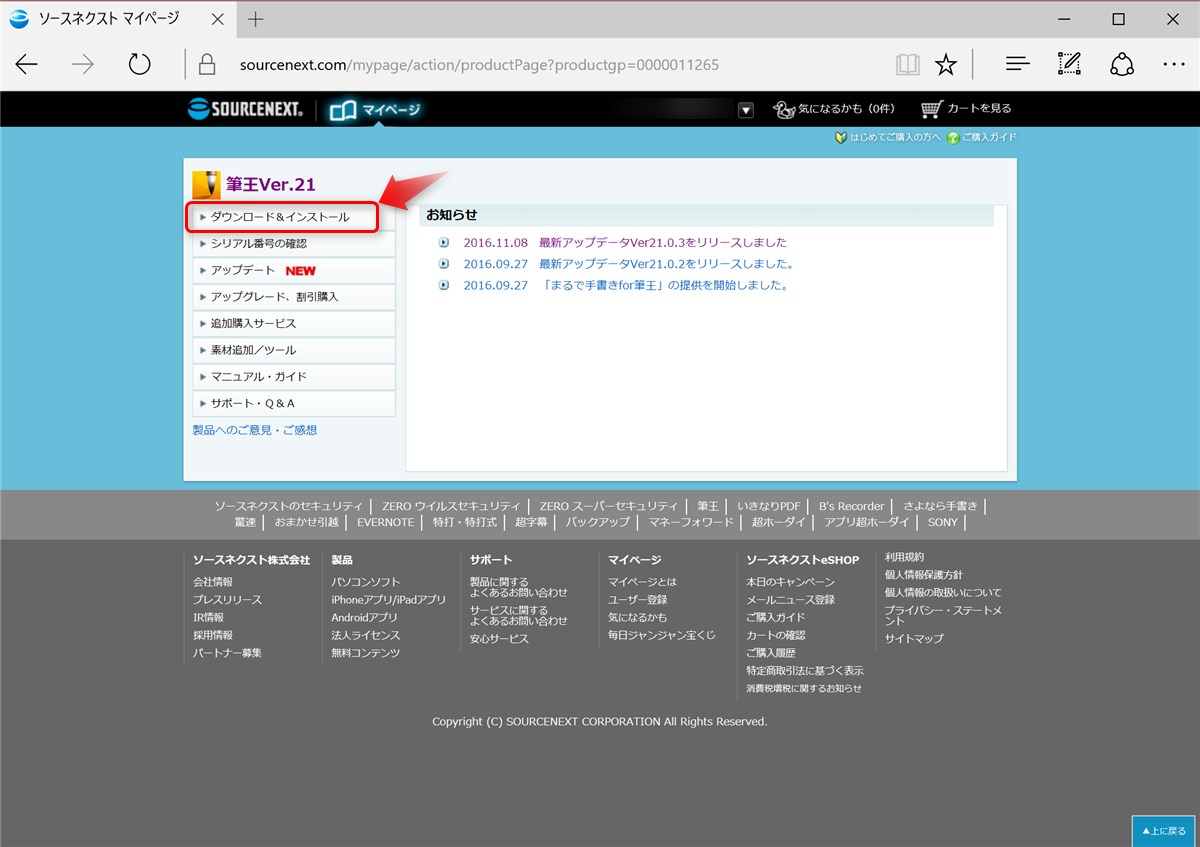
ダウンロードが行われるので、ファイルを保存します。
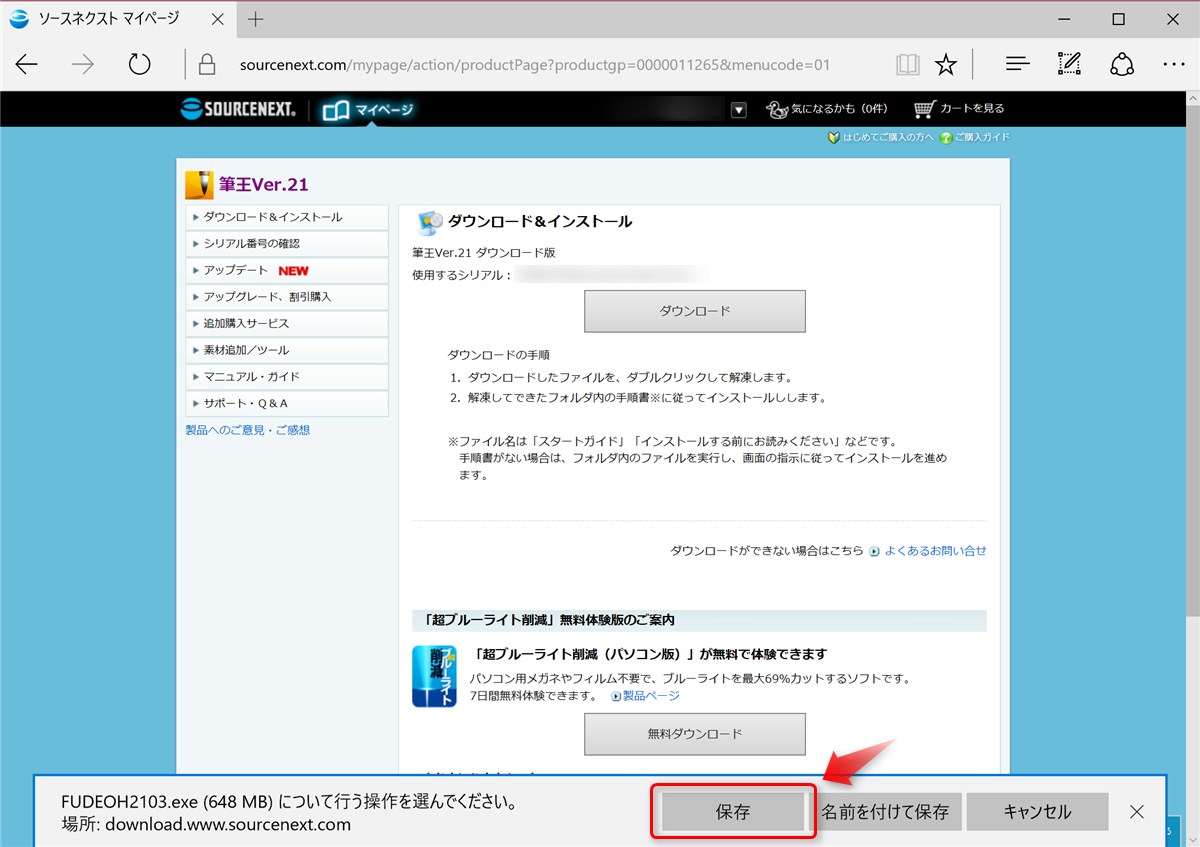
※ 図はブラウザーにMicrosoft Edgeを使った場合の例です。他のブラウザーでもファイルを保存するオプションがあるのでそれを選択します。
ダウンロードしたファイルが解凍されるので、解凍先のフォルダーで「インストールする.exe」のファイルをダブルクリックすると、インストーラーが起動します。
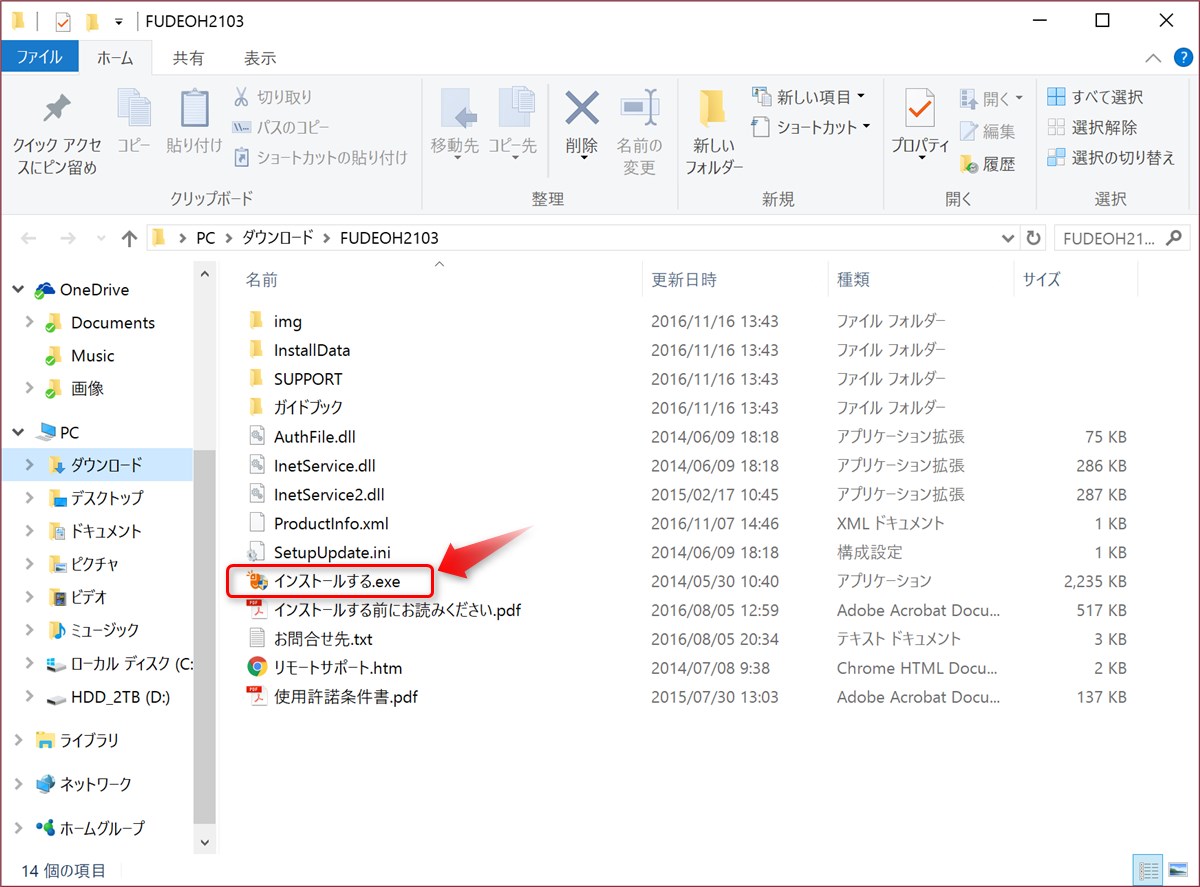
インストールは画面の表示に従って操作するだけなので簡単です。
インストールが完了するとデスクトップに筆王のアイコンが現れます。

以上でインストール作業は終了です。
筆王Ver.21を初めて起動するときにはユーザー登録画面が表示されるので、シリアル番号を入力して「製品登録」をクリックします。
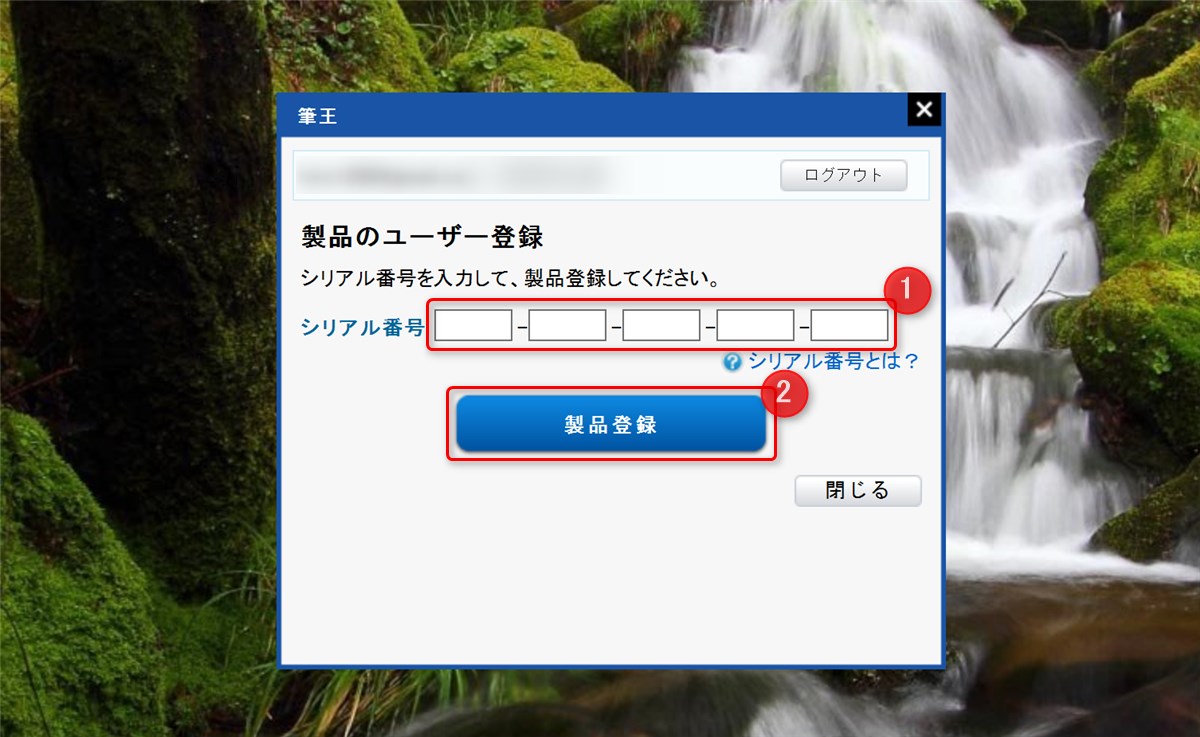
さっそく年賀状を作ってみる
無事にインストールができたので、年賀状を作るテストをしてみたいと思います。
筆王Ver.21で年賀状を作る際の大まかな流れは次のようになっています。
- 住所録の作成・メンテナンス
- 表面(宛名面)の作成
- 裏面(通信面)の作成
- 印刷
画面左端のタブを上から順に辿って作業して行けば、自然に年賀状(やその他のはがき)が完成する仕組みになっています。
以下、順を追って実際の作業を説明していきます。
住所録の作成・メンテナンス
筆王を起動すると「筆王Ver.21へようこそ!」というガイドの画面が表示されます。
この画面の右上に「音声ガイドのオン / オフ」というボタンがあって、ここを操作すると音声ガイドをオフにできますが、とくに理由がなければオンのままにしておくのが良いと思います。
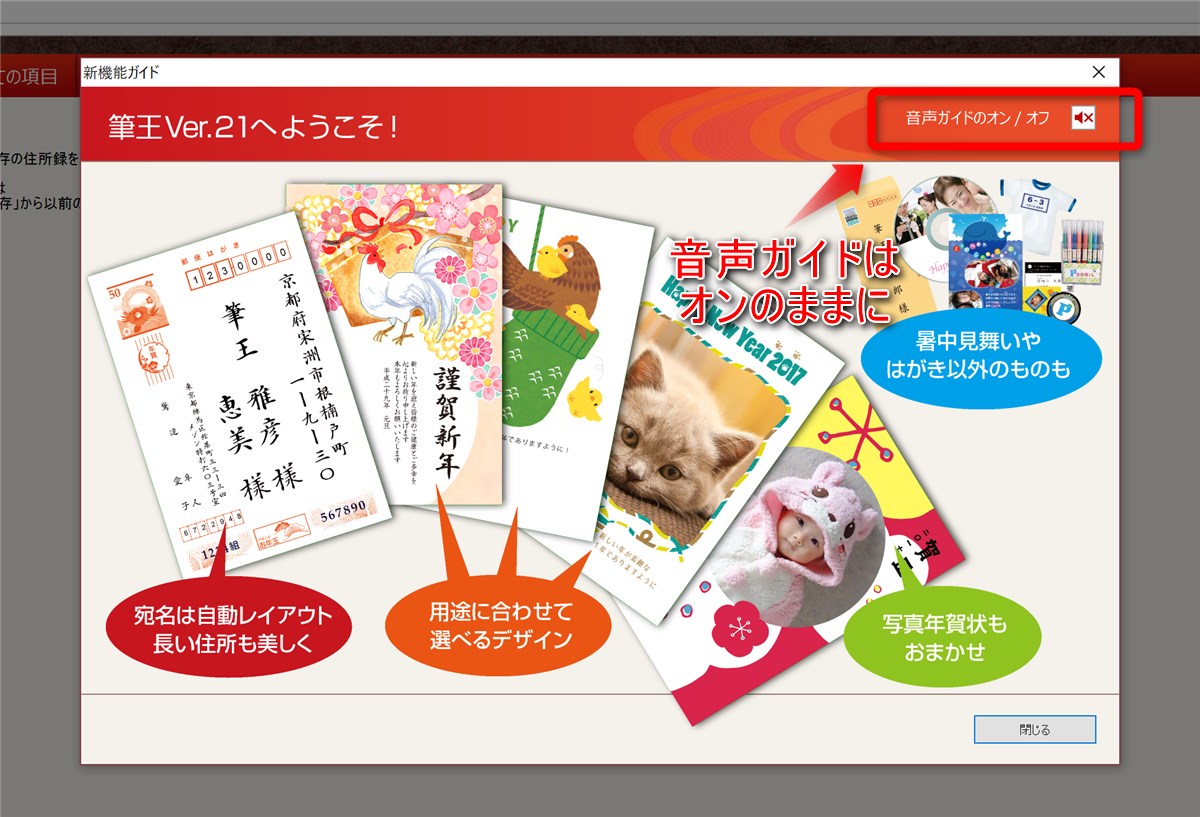
ようこそ画面を閉じると筆王のメイン画面が表示されています。
さっそく左上の「住所録」タブをクリックして住所録を作ってみましょう。
住所録は最初に一から作る作業がとっても面倒なのですが、一度作ってしまえばあとは追加や変更など小幅なメンテナンスをするだけでよく、今後いっさい宛名を手書きしなくて済むので、十分に割に合う作業です。頑張ってやり抜きましょう。
画面の真ん中に住所録の項目を入力する画面が表示されるので、必要事項を入力します。
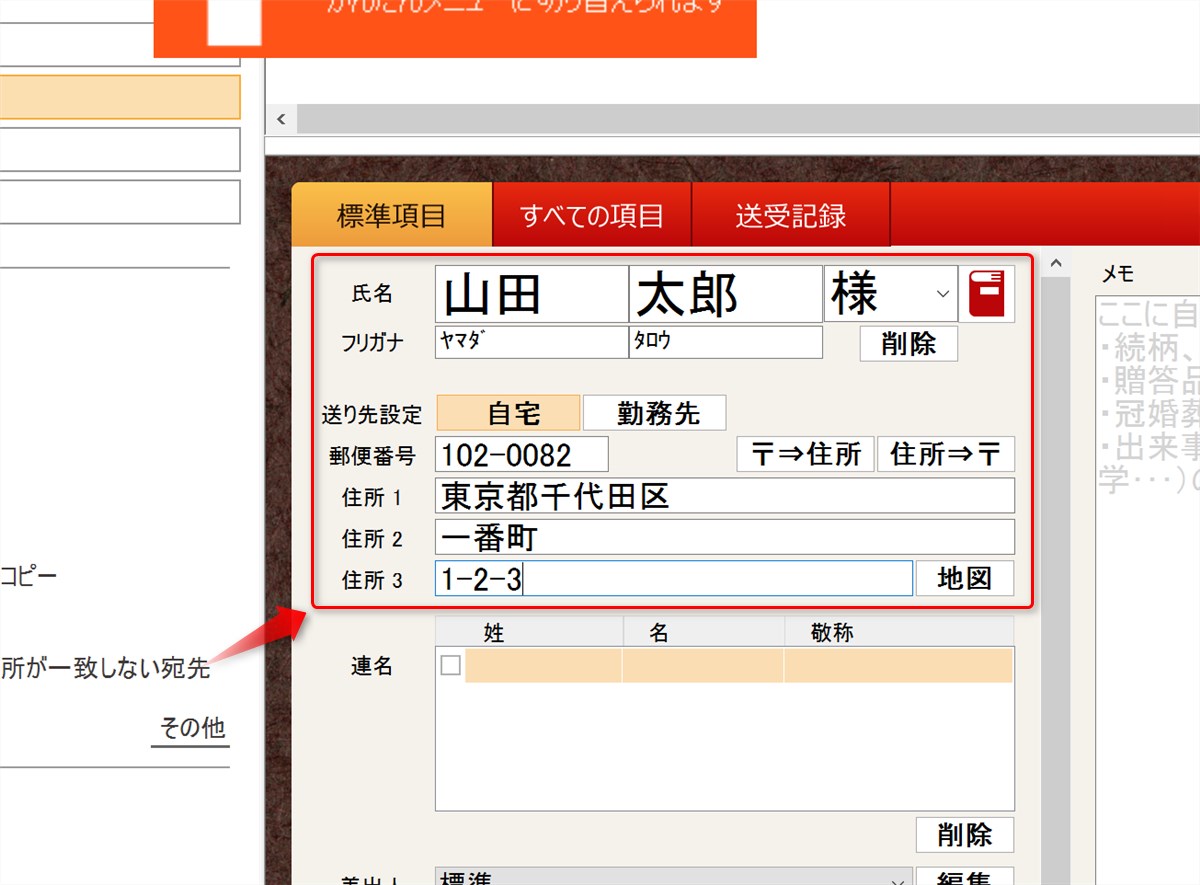
最低限必要なのは上の図で赤く囲んだ部分です。フリガナ以外ははがきを送るのに必須の情報なので、漏れなく・間違えずに入力してください。
左端のチェックを外すと宛先として印刷されなくなるので、チェックは入れたままにしておきましょう。
宛先をはがきに印刷したときにどう見えるかは、画面右端の「表示する」ボタンで確認できます。
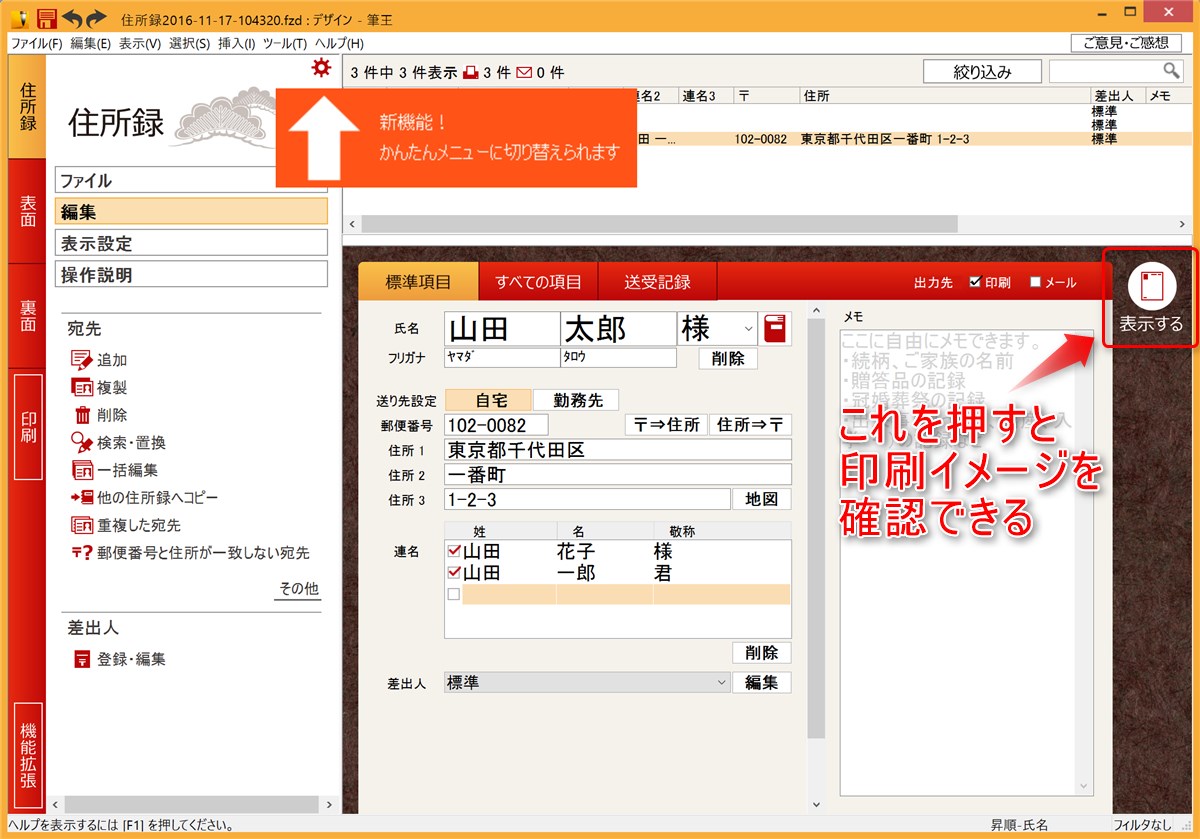
差出人の住所・氏名がちゃんと表示されませんが、まだ入力していないのでこうなって当たり前です。ひとまずこのまま進みます。
住所録にはメモを書いておくことができます。簡単な情報を追記しておくと、何かのときに役に立つかもしれません。
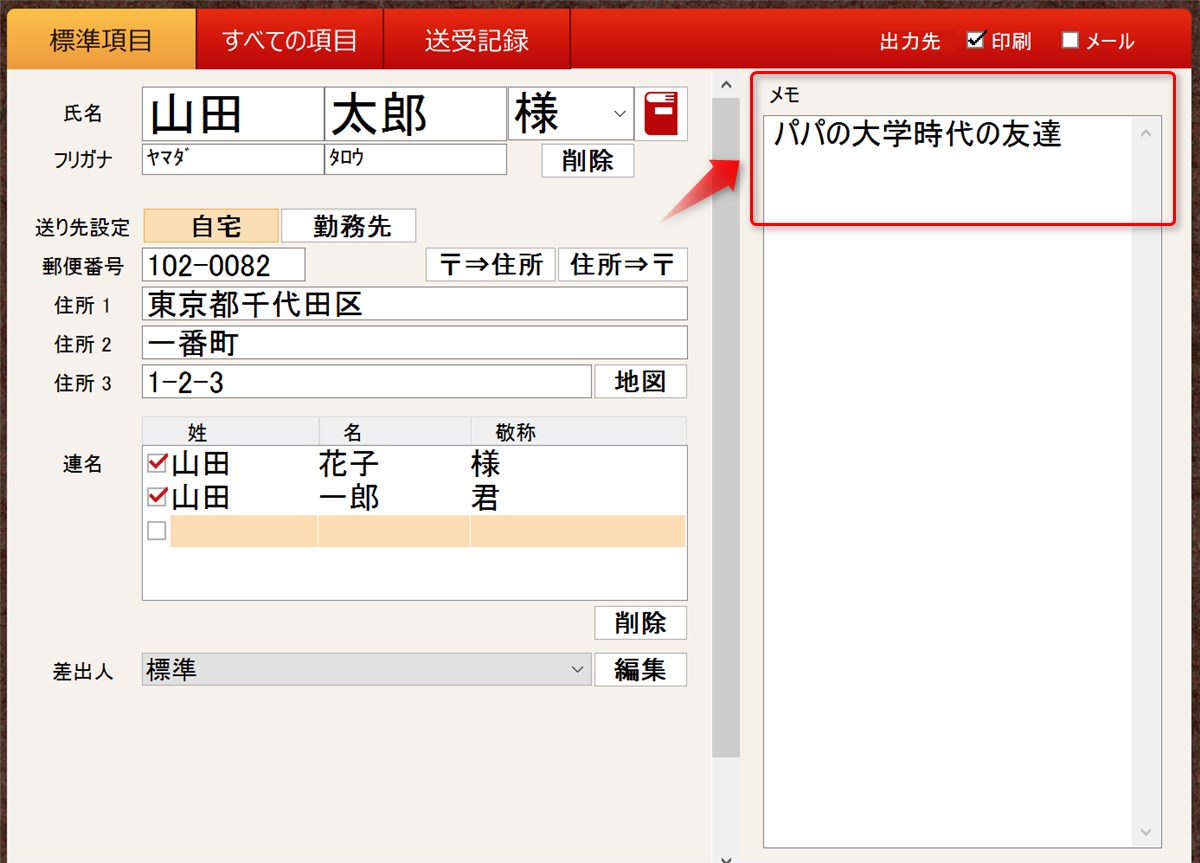
次に「送受記録」をクリックして過去のやりとりの記録を登録します。
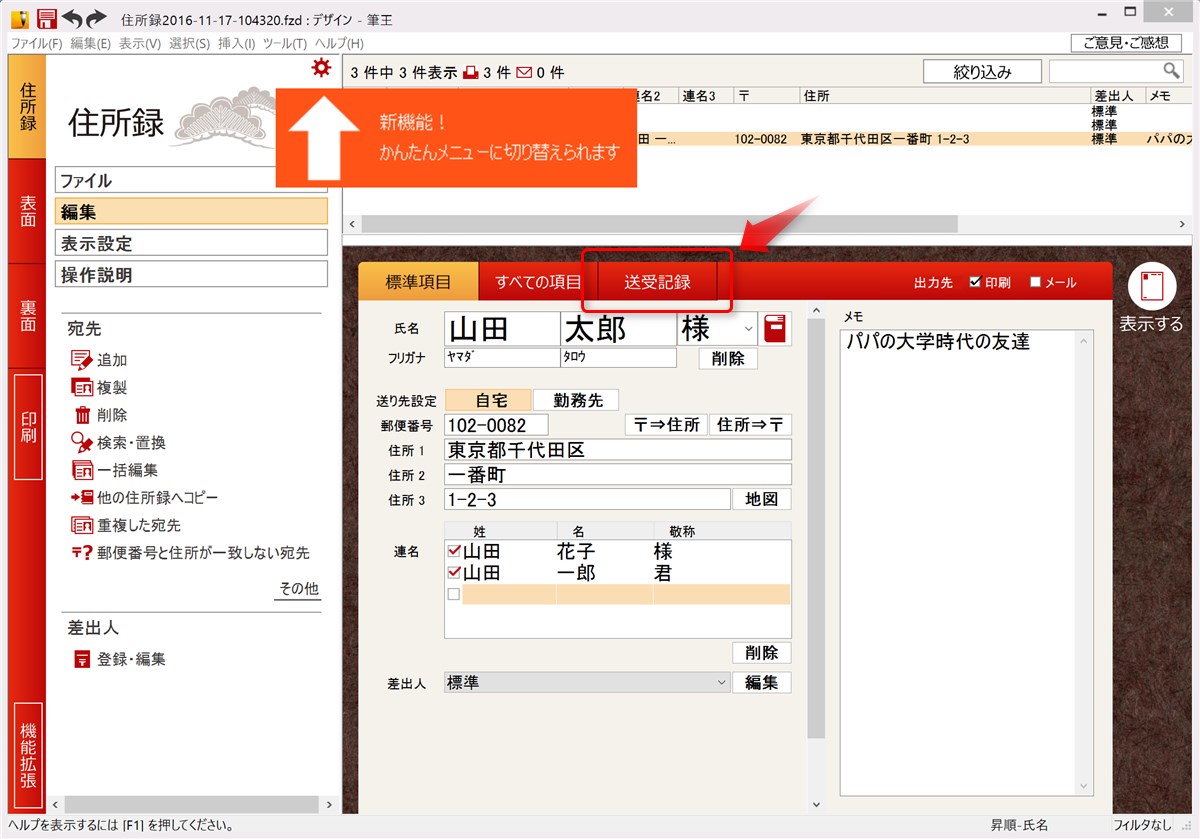
「送受記録」には、過去の年賀状/寒中見舞い、暑中見舞い/残暑見舞い、お中元、お歳暮のやりとりを記録しておくことができます。
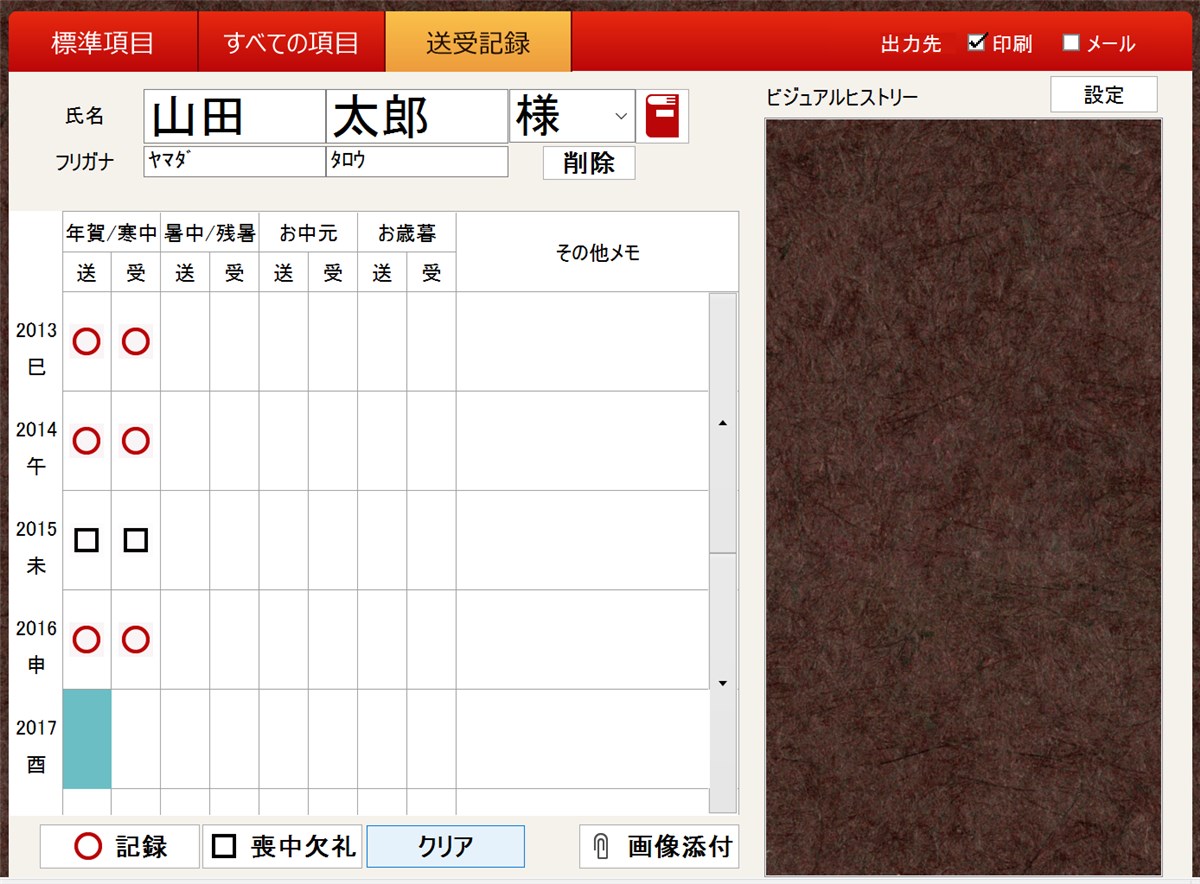
「この人は今年は年賀状来なかったからもう送るのやめよう」的な判断をするのに役立ちますので、ときどきメンテナンスしておくと良いでしょう。
次に差出人の情報を登録します。
差出人情報の画面が表示されるので、少なくとも赤で囲んだ部分だけは入力して保存します。
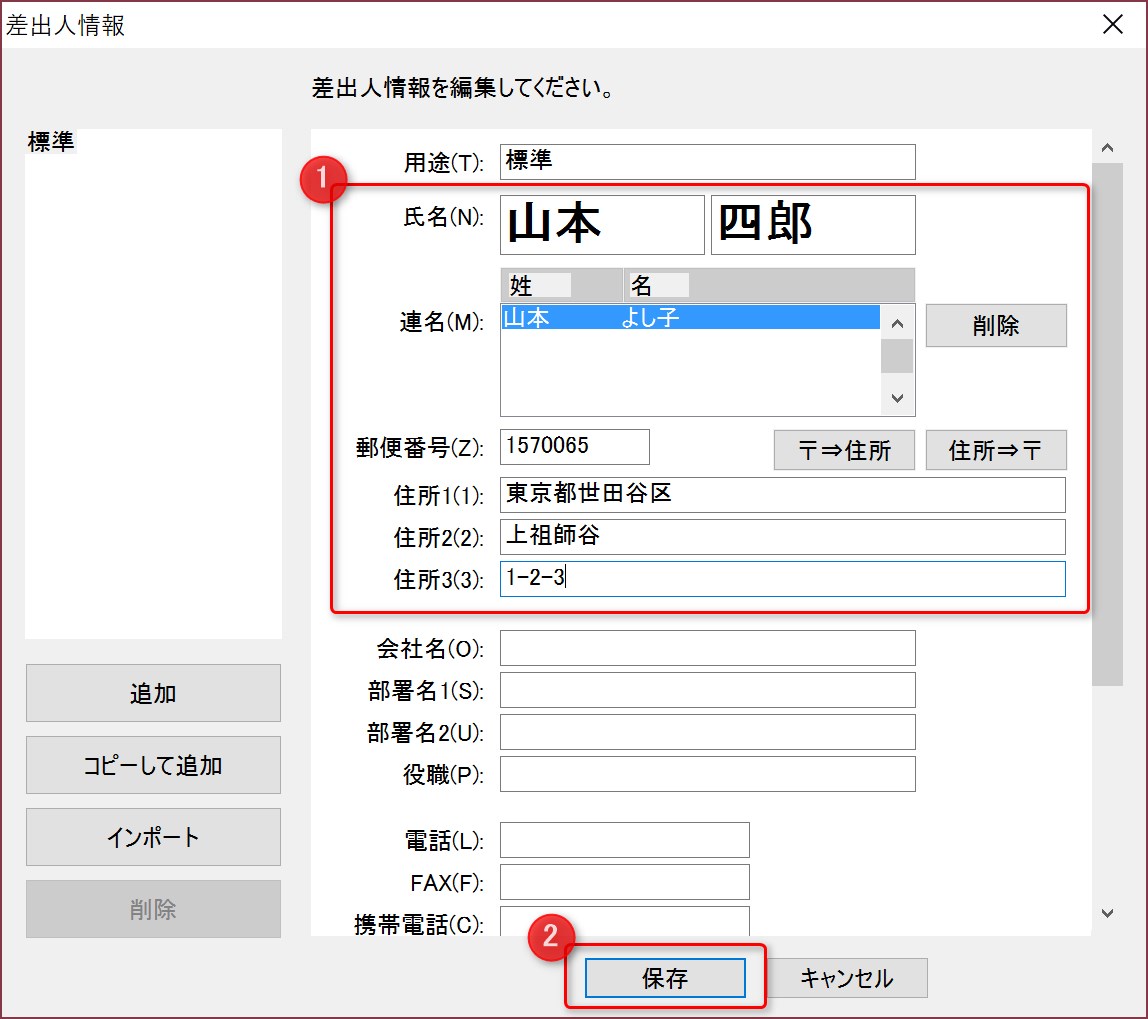
宛先の場合と同じように差出人も連名にできるので、必要に応じて連名にする名前を追加してください。
なお、上の画面の左下にある「追加」や「コピーして追加」を押すことで、差出人を複数のパターン登録することができます。
たとえば、夫婦で共通の知人には夫婦の連名で、子供の友達用に子供の名前だけで、といった使い分けができるということです。
どの宛先にどの差出人名で送るかは住所録で指定できるようになっていて、一度指定してしまえば自動的にその差出人名を印刷してくれるようになるので、必要に応じて登録しておくととても便利です。
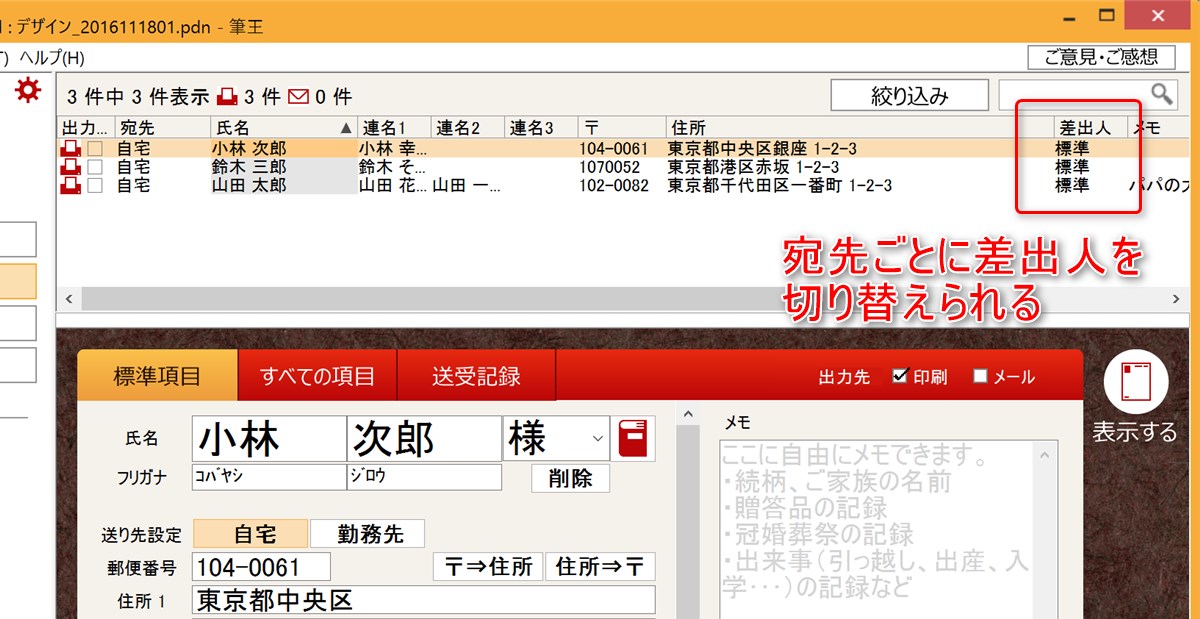
以上で住所録の登録は完了です。
ちゃんと差出人の住所・氏名が表示されるようになりました。
以下、次のステップの説明に進みますが、いつでも「住所録」タブに戻ってきて住所録のメンテナンスをすることができます。
登録する数が多くて大変な場合などは、以降の作業をやりながら少しずつ登録していくと、飽きずに続けられると思います。
表面(宛名面)の作成
住所録の作成が終わったら、表面(宛名面)のレイアウトを作成します。
ガイド画面が表示されますが、以下で同じことを詳しく説明するので、「閉じる」でOKです。
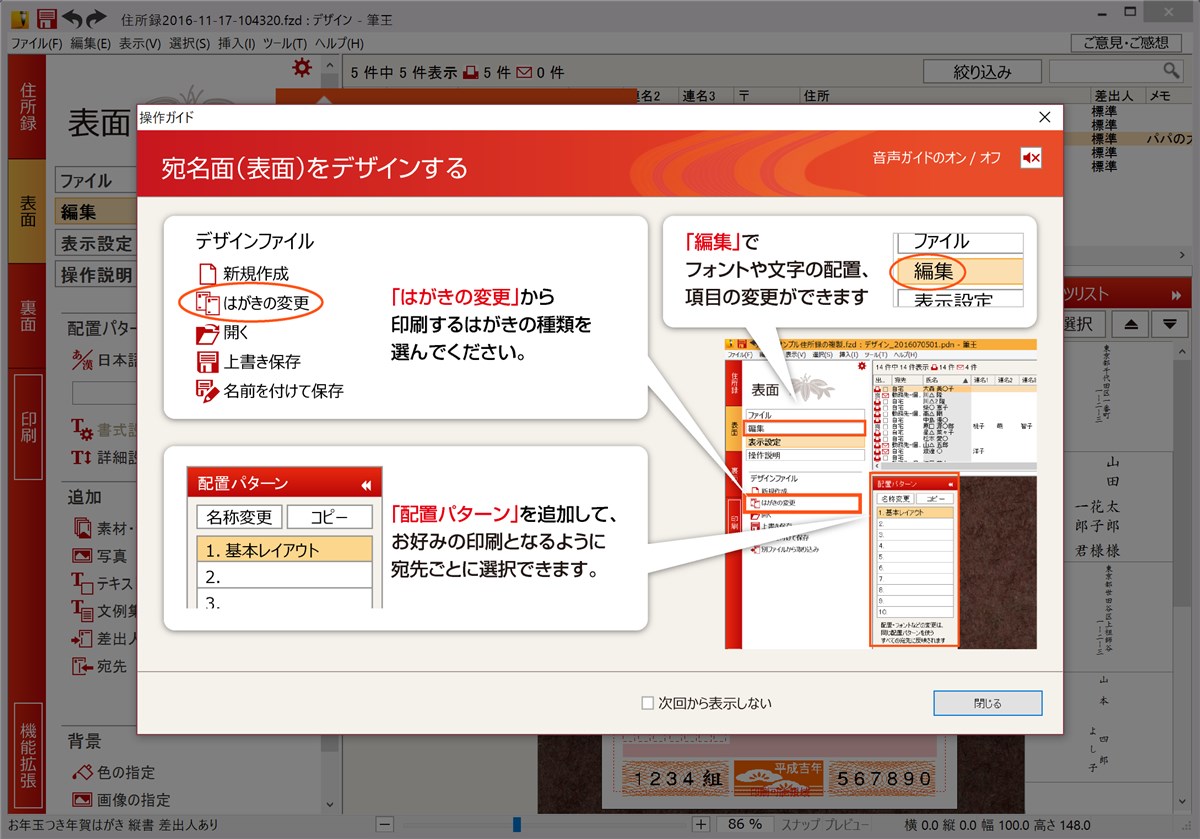
はがきの選択画面が表示されるので、左上の「テンプレート名」の欄でこれから送ろうとするはがきの種類を選択します。
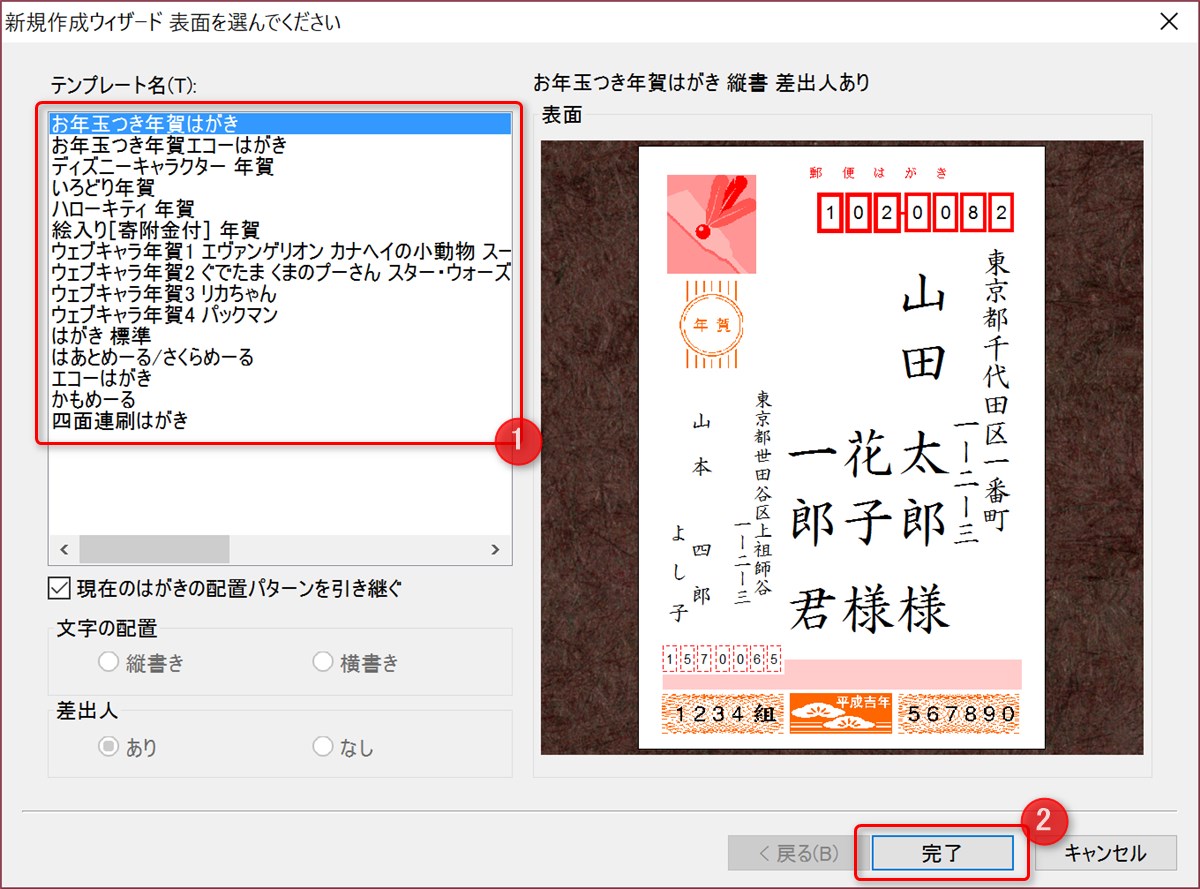
テンプレートを選んでみるとわかりますが、はがきの種類によって表面(宛名面)のレイアウトは様々です。
正しいものを選ばないと、文字が図柄の上に重なってしまったり、郵便番号が枠からはみ出てしまったりするので注意しましょう。
右側のプレビュー欄でレイアウトを確認できます。
もしもレイアウトが崩れてしまっている場合は、「現在のはがきの配置パターンを引き継ぐ」のチェックをオフにすると、正しい表示になります。
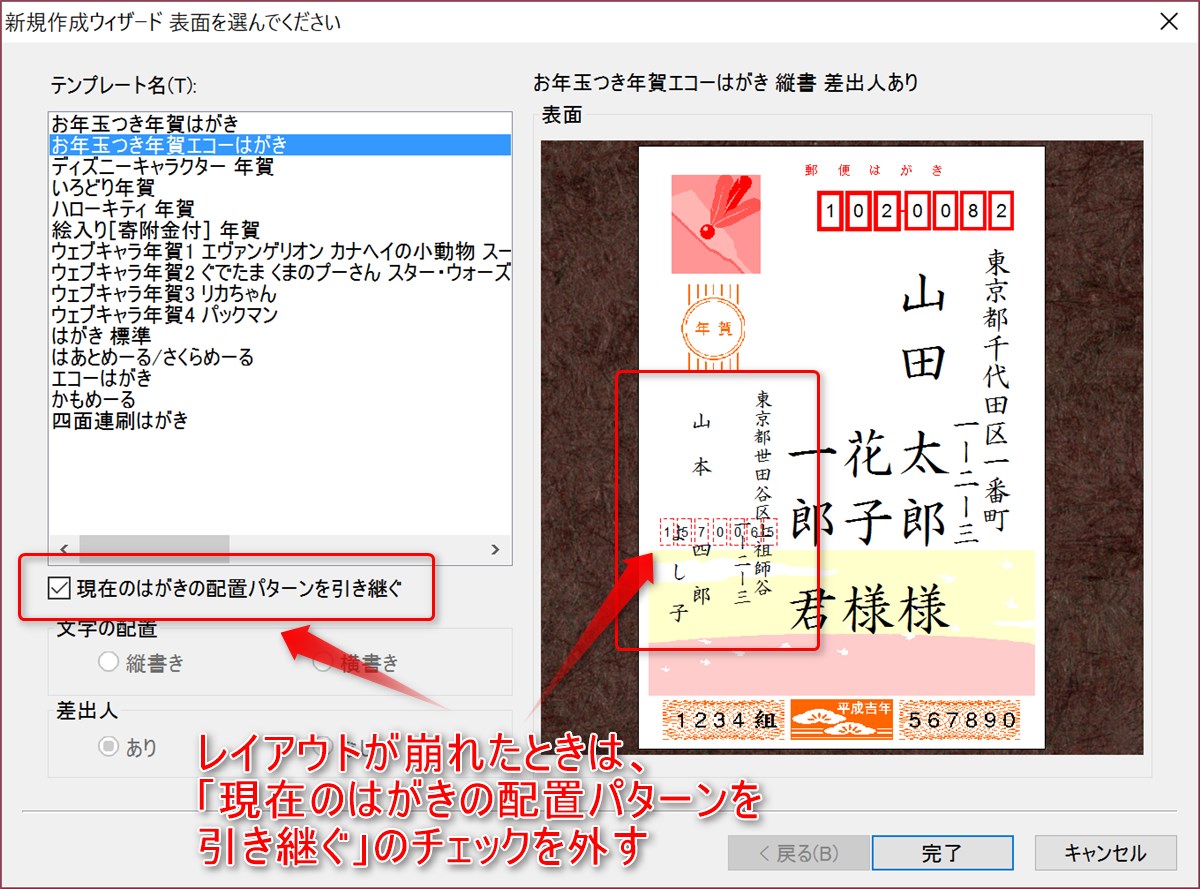
以上で表面(宛名面)のレイアウトは完了です。
裏面(通信面)の作成
次に裏面(通信面)を作成します。
裏面(通信面)に使用する素材・デザインまたは写真を追加します。
画面左側に表示されている「素材・デザイン」または「写真」をクリックします。
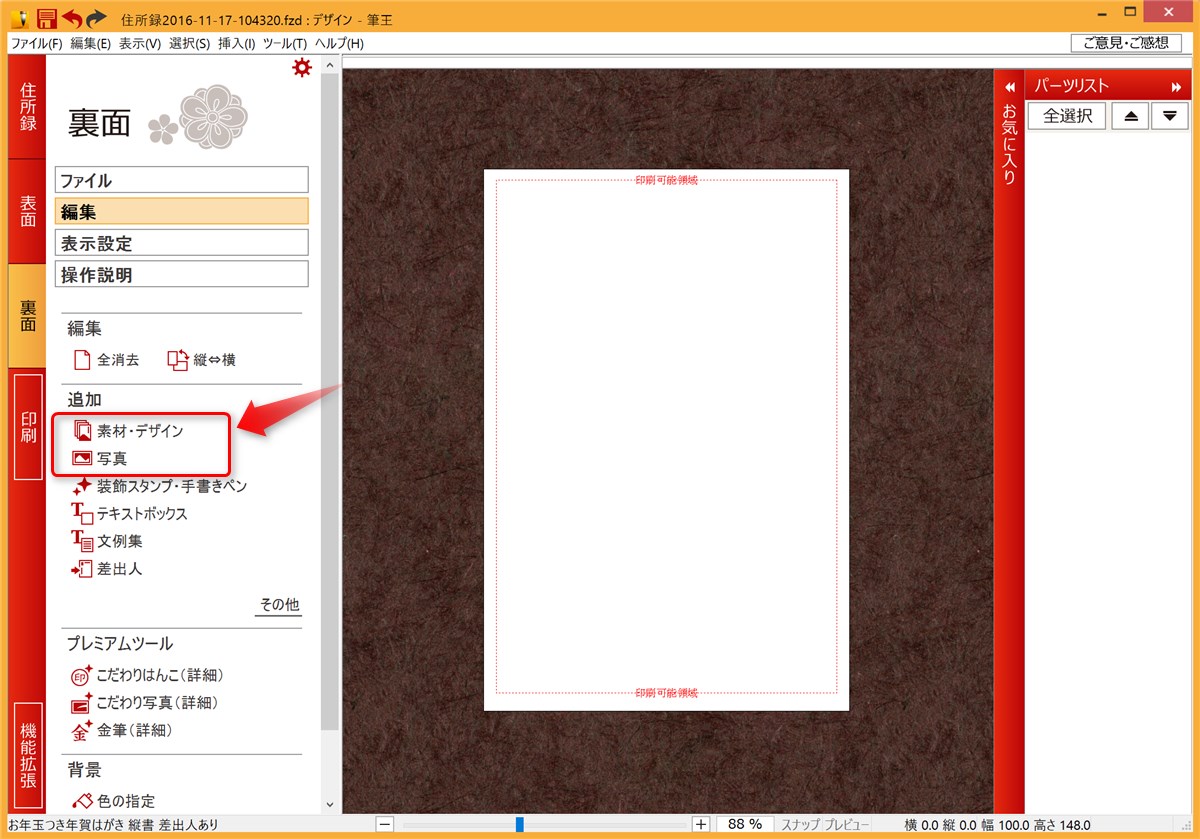
「素材・デザイン」を選んだ場合には、筆王に同梱されたイラストやデザインを選択してレイアウトできます。
「写真」を選んだ場合には、自前の写真ファイルを選択してレイアウトできます。
ここでは「写真」を選んだ例を紹介します。
「写真の追加」画面が表示されます。
ここでは写真を1枚だけレイアウトする「写真を選択」を選んでみます。
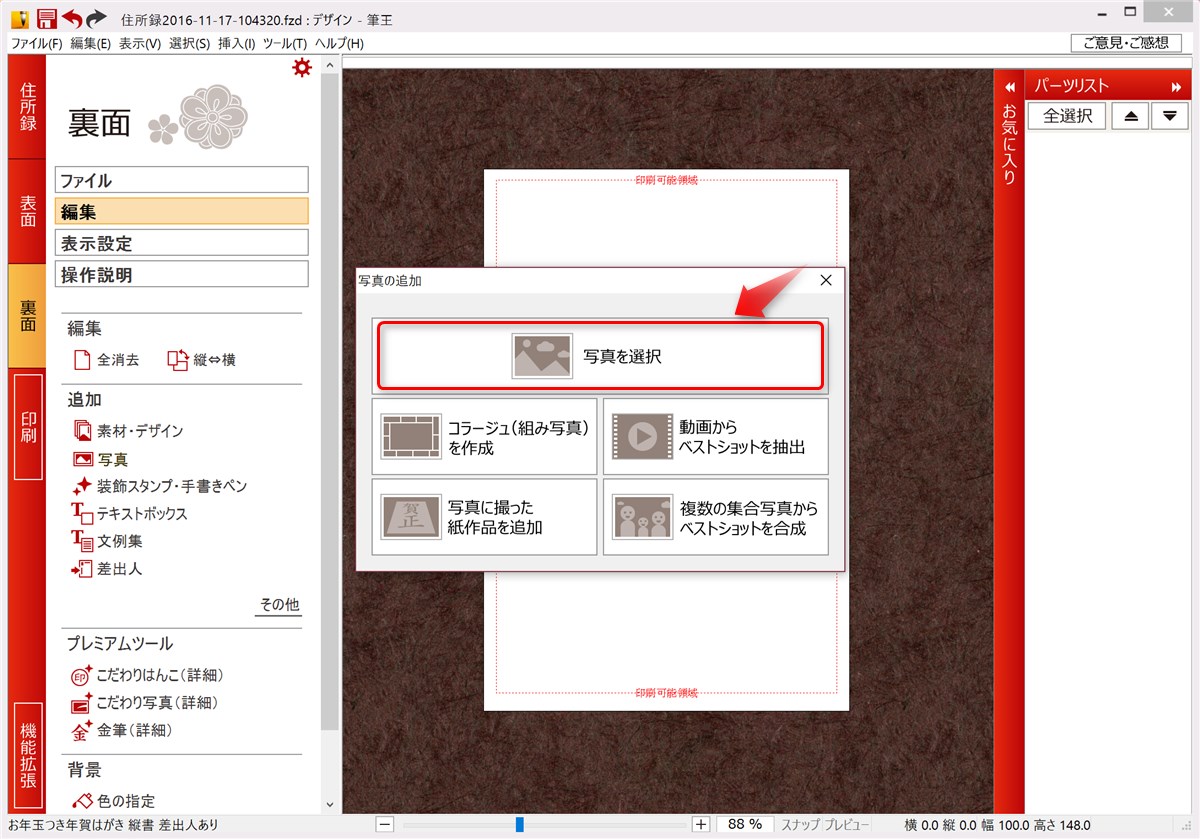
その他に、複数枚の写真の組み合わせ(コラージュ)を作成するモードや、動画から画像を切り出すモード、紙に手書き(や版画や切り絵など)した作品を写真に撮って追加するモード、複数の集合写真からちゃんと全員が正面を向いている写真を合成するモードも選べます。
「写真を選択」を選ぶと写真のファイルを選択する画面が表示されるので、適切なファイルを選んで「開く」します。
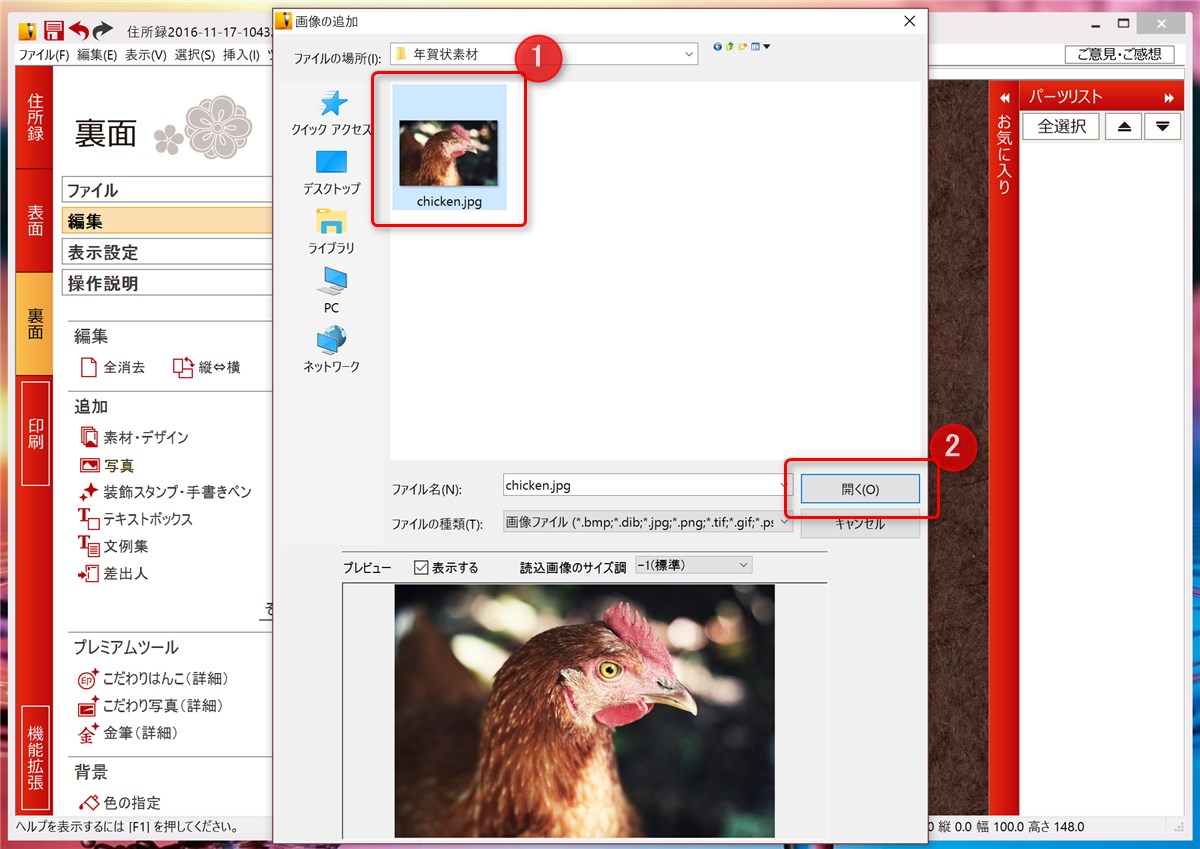
すると、はがきの裏面(通信面)に選んだ写真が貼り付けられます。が、なんか変ですね。
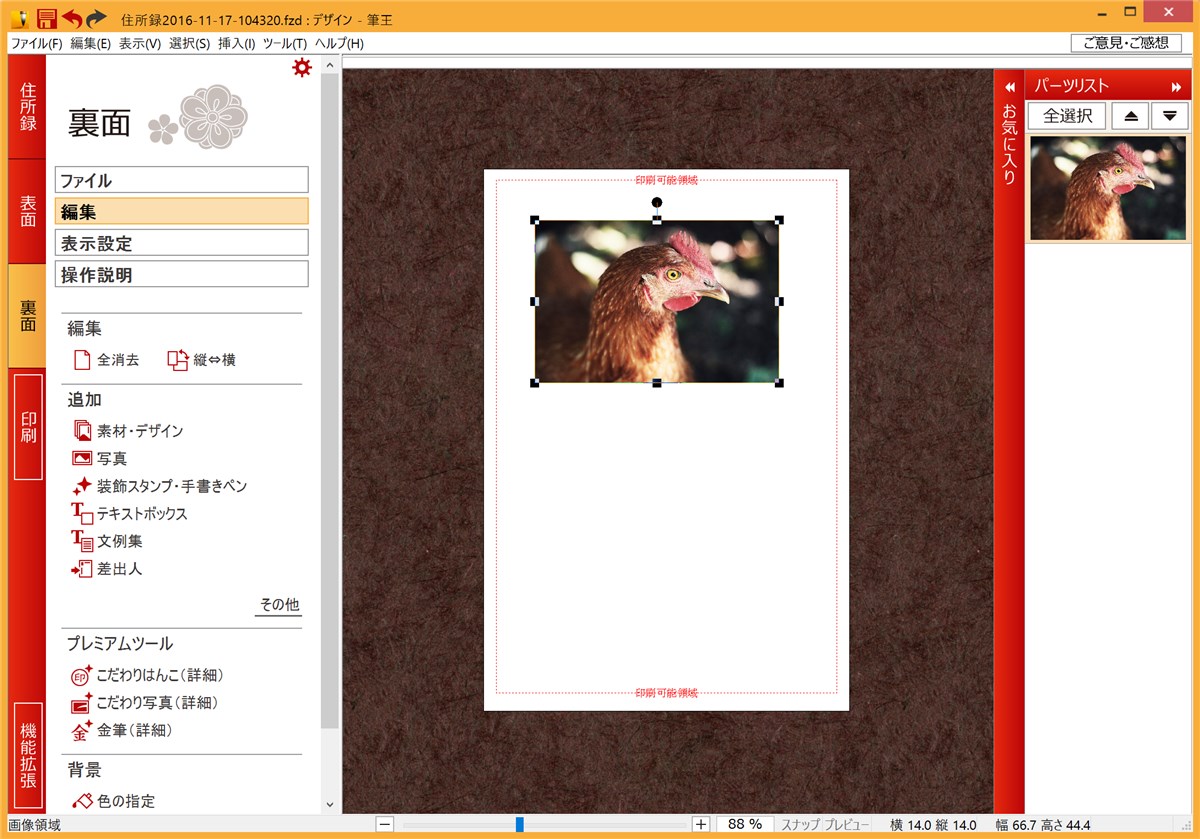
これはとりあえず写真を乗っけただけの状態で、ここから自分でレイアウトを調整します。
まず、縦置きのはがきに横長の画像では収まりが悪いので、はがきを横にしましょう。
画面左にある「縦⇔横」をクリックすると。
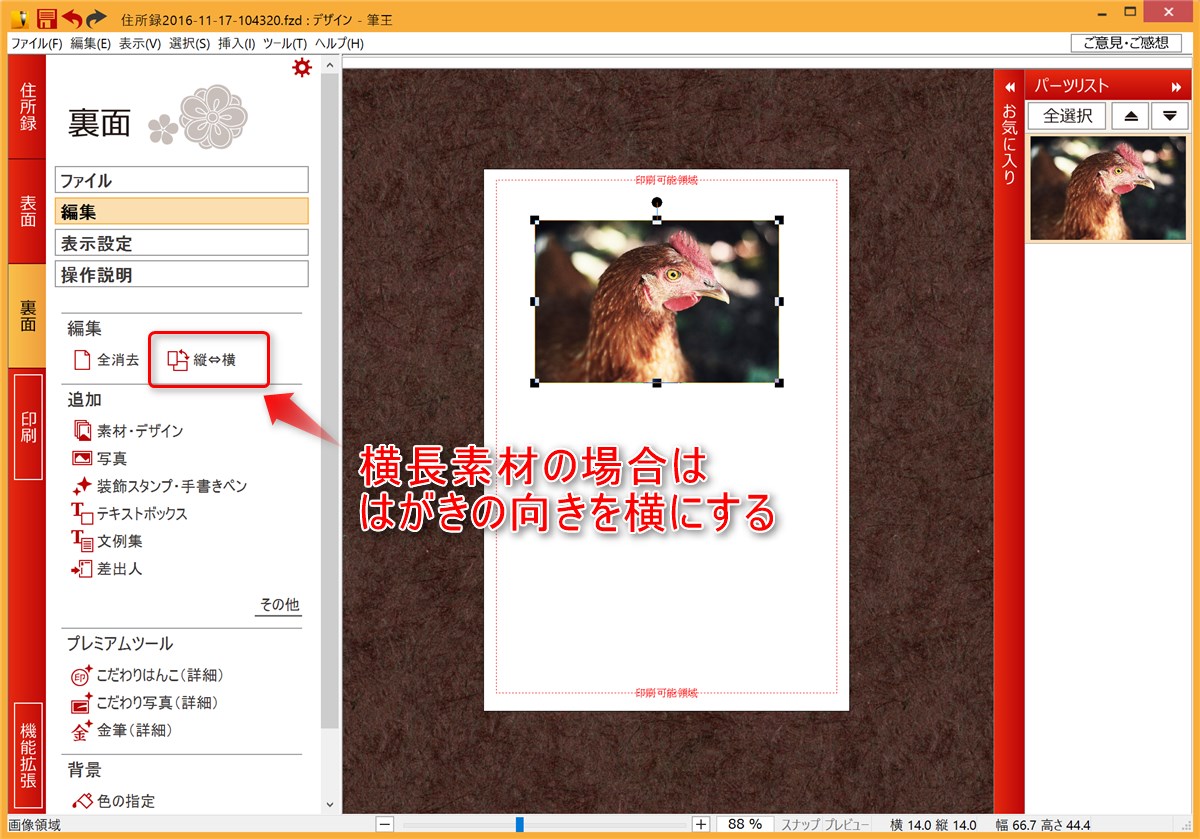
次に、写真のサイズを調節します。サイズ変更は写真のまわりに表示されている黒い四角をマウスでドラッグして行います。
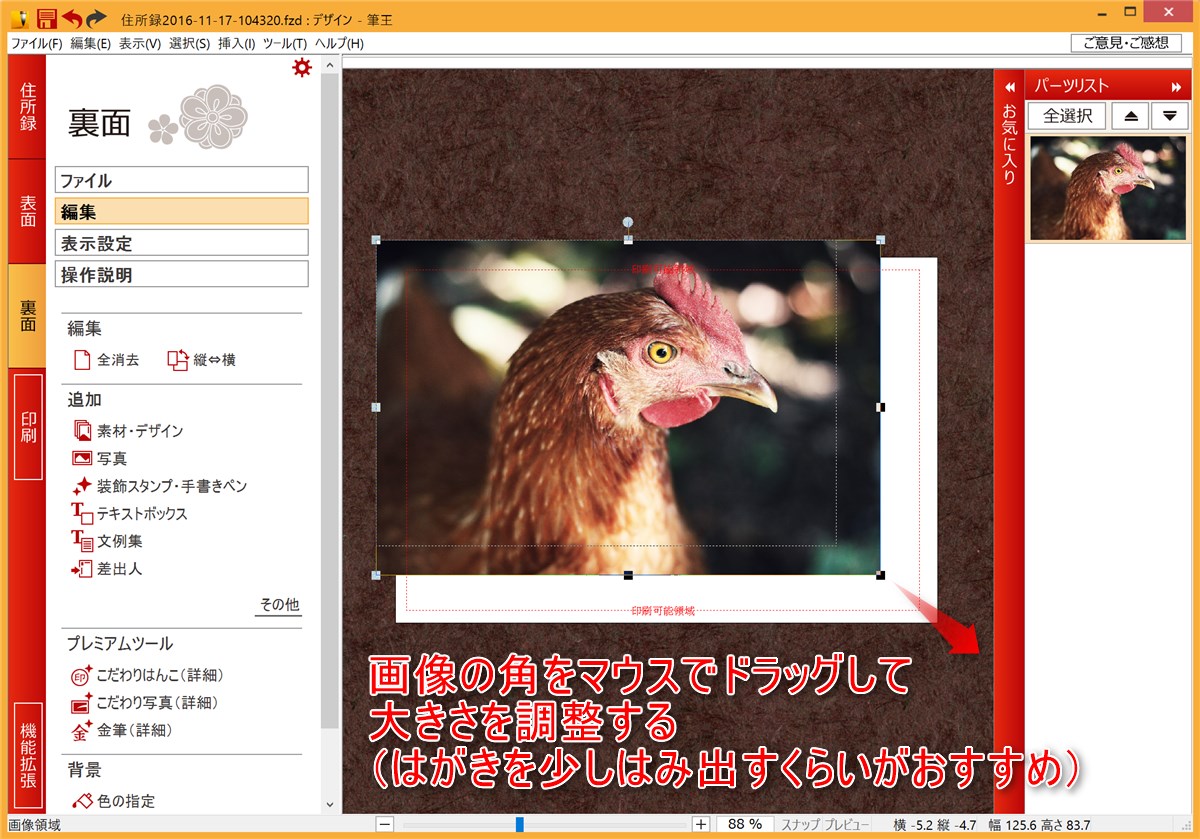
このとき、はがきと写真のサイズがぴったり一致している必要はありません。
すこしはみ出すくらいのサイズにしておいた方が、印刷のときに縁が白く残りにくいのでおすすめです。
最近販売されているインクジェットプリンターの大半には、用紙のフチのギリギリいっぱいまで印刷してくれる機能(フチなし印刷機能)が搭載されています。
上のレイアウト画面では「印刷可能領域」としてはがきのフチより内側に線が引かれていますが、フチなし印刷機能を使うことでこの領域の外にも印刷されるようになります。
ですので、写真のレイアウトをするときは、「印刷可能領域」の中に写真の主要な部分(人の顔など)が収まるようにしつつ、写真全体としてははがきから少しはみ出すくらいにしておくと、きれいなフチなし印刷ができます。
写真のレイアウトができたら、次は文字を追加します。
ここでは「テキストボックス」機能を使って「謹賀新年」の文字を入れてみましょう。
画面上に書式設定のボックスが現れました。ここで文字の大きさ、色、配置、縦書き/横書きなどを指定します。
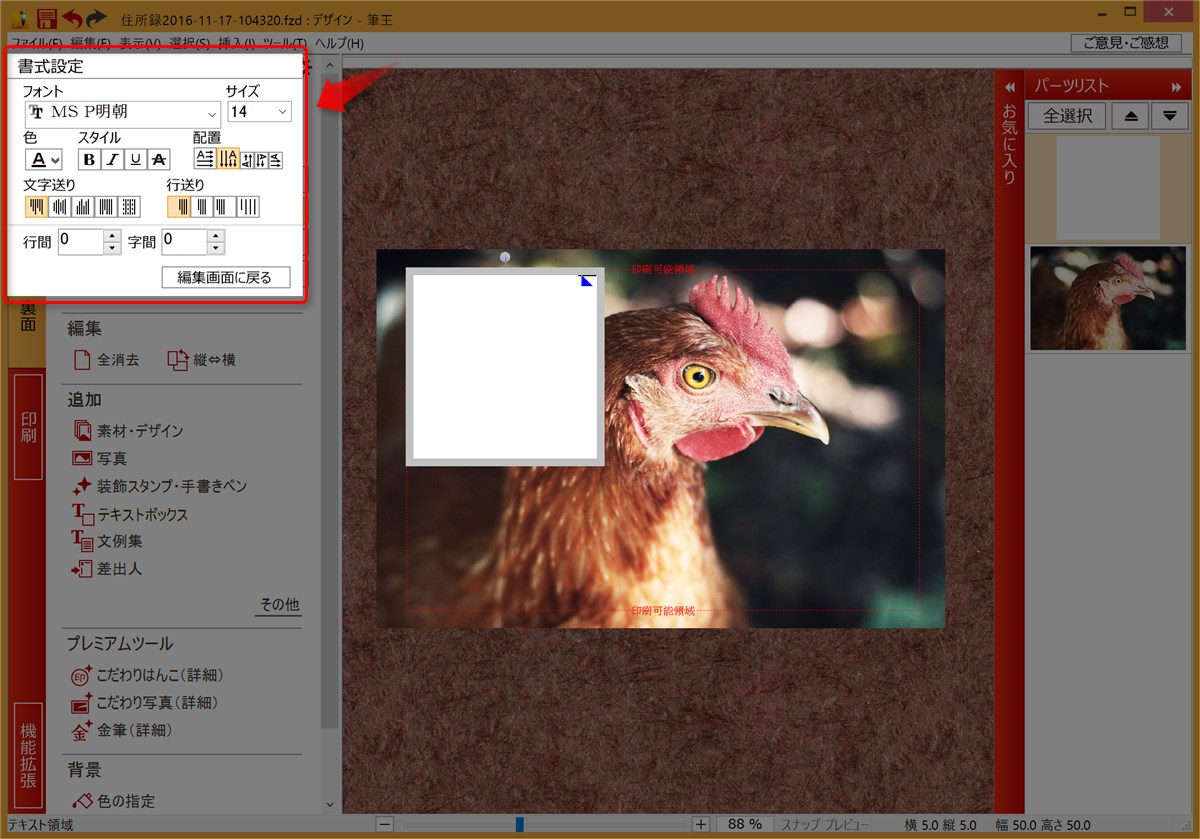
はがきの上の白いボックスが文字を入力する領域です。
ここを選択して、キーボードで入力したい文字を打ち込みます。
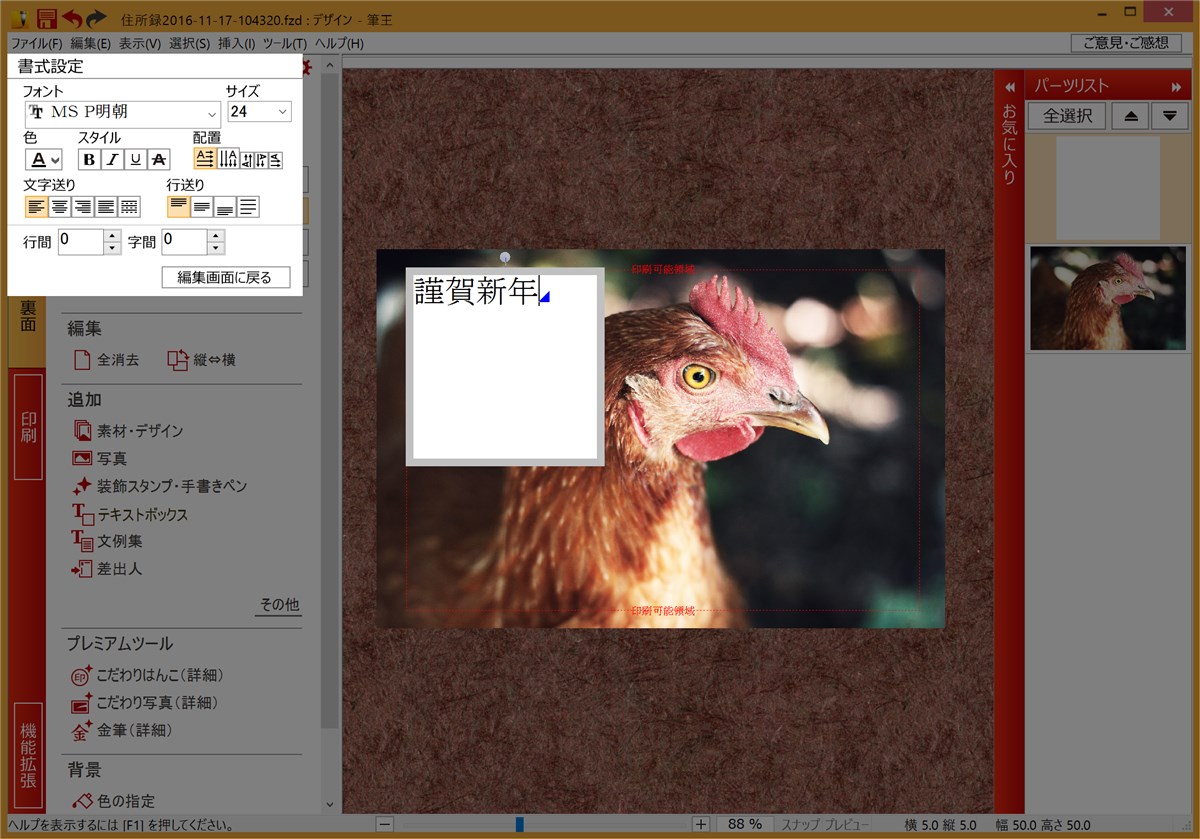
入力した内容がはがきの上と画面の右のパーツリストに反映されます。
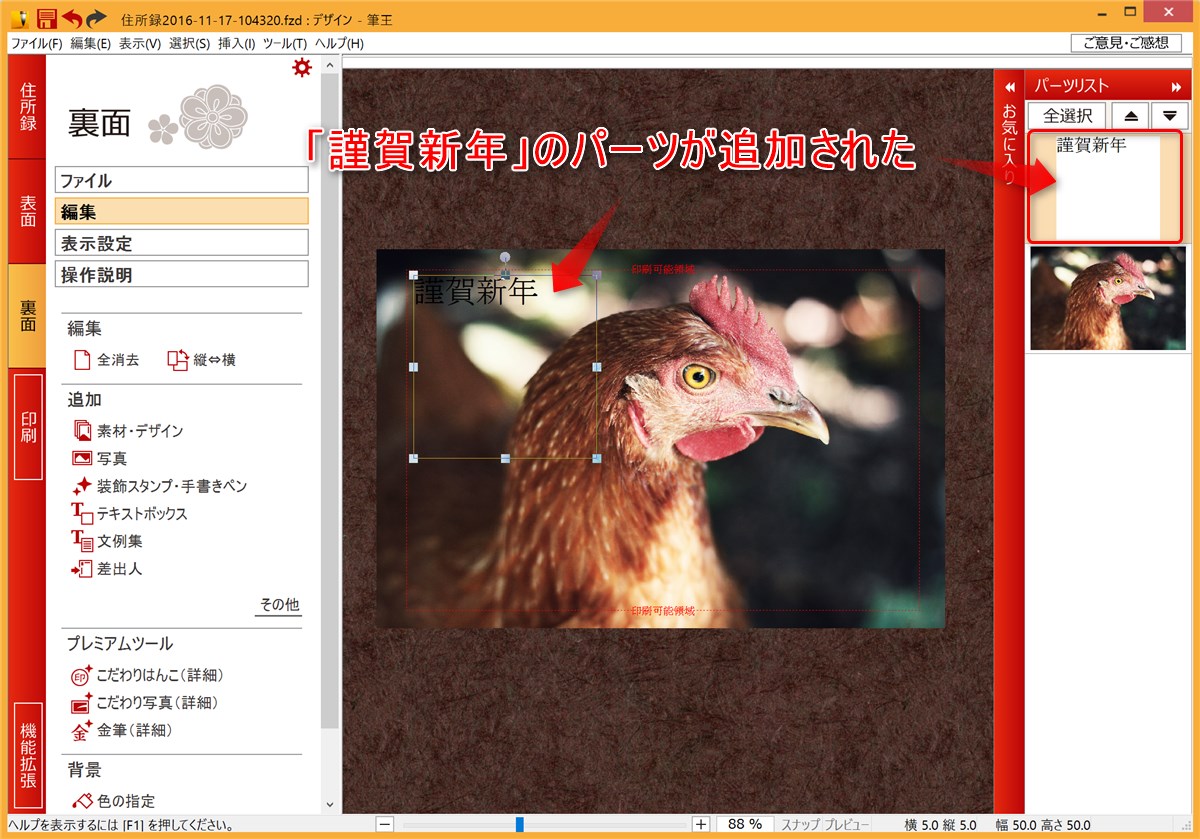
パーツを再編集するときは、パーツリストを右クリックして「編集…」を選びます。
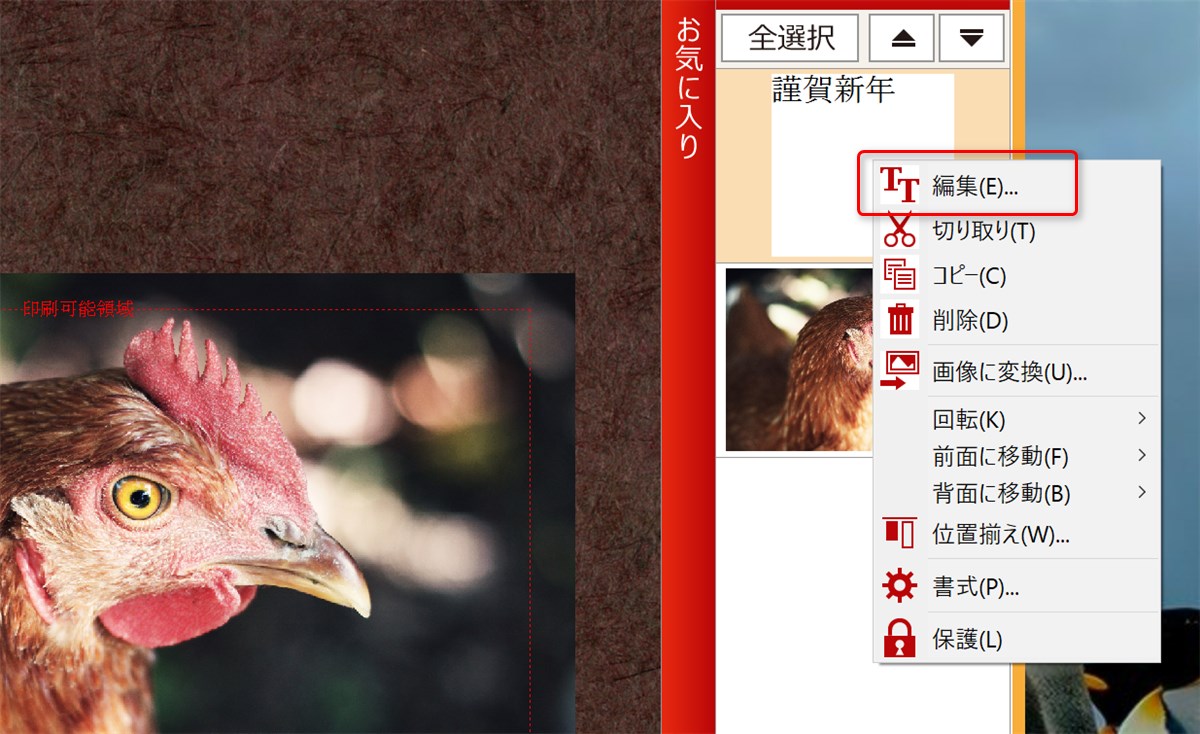
入力済みの文字のサイズや色を変更したい場合は、まず変更したい文字をマウスで選択状態にし、書式設定ボックスで書式を指定します。
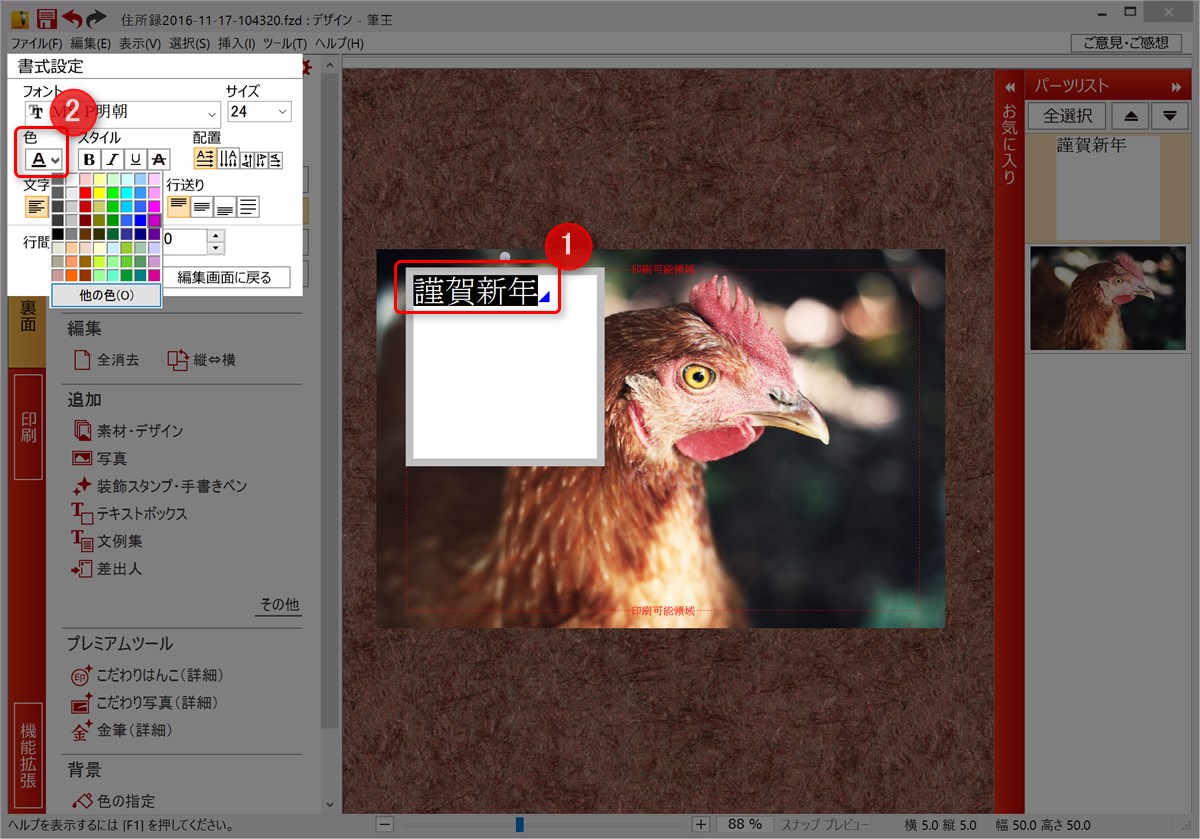
文字は自分で入力するだけでなく、文例集から選ぶことも可能です。
画面左側の「文例集」をクリックし、表示された画面で「カテゴリ」を選ぶと、文例の一覧が表示されます。
文例から適切なものを選び、縦書きか横書きかを選択して、「OK」を押すと。
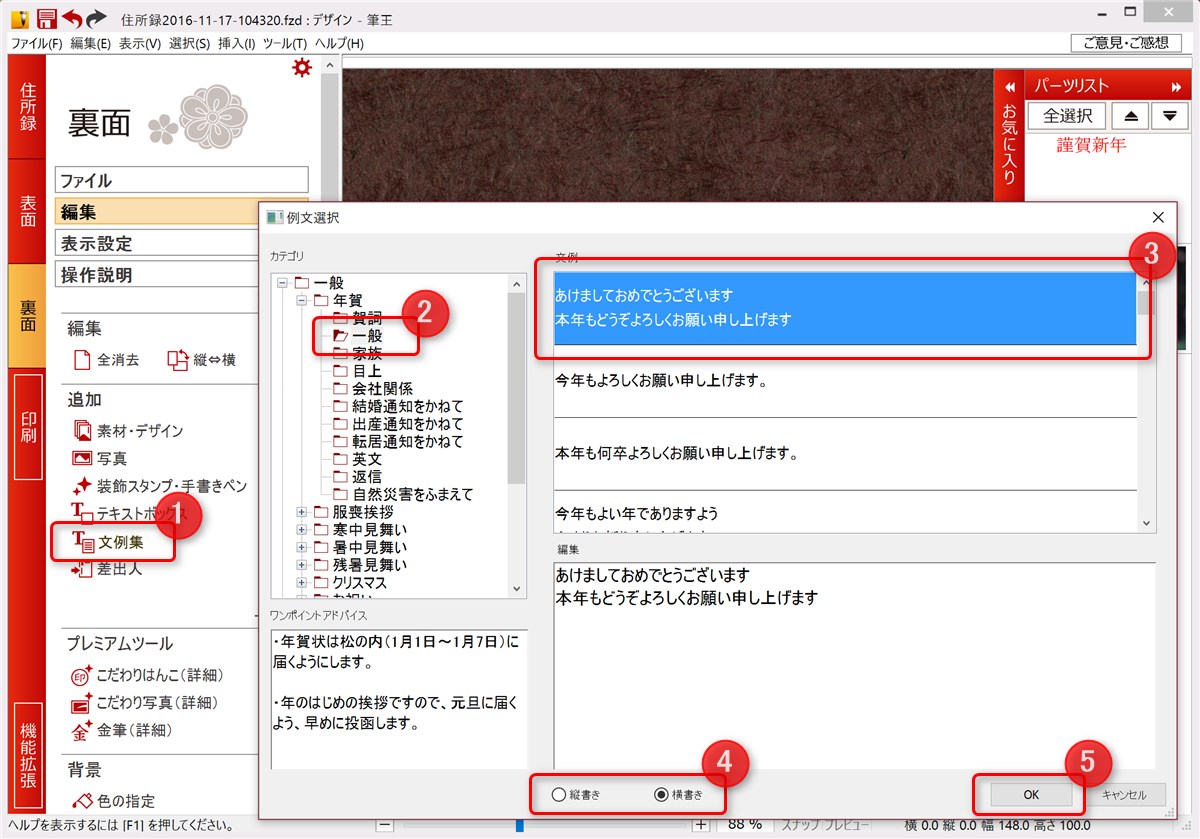
選んだものがはがきの上に追加されます。
文例集から追加したものも、先ほどのテキストボックスと同じように、パーツリストの右クリックから「編集…」して書式を調整することができます。
最後に裏面(通信面)にも差出人を入れておきます。
「差出人項目の追加」画面が表示されるので、裏面(通信面)に記載したい項目にチェックを入れ、縦書き/横書きを選択して、OKします。
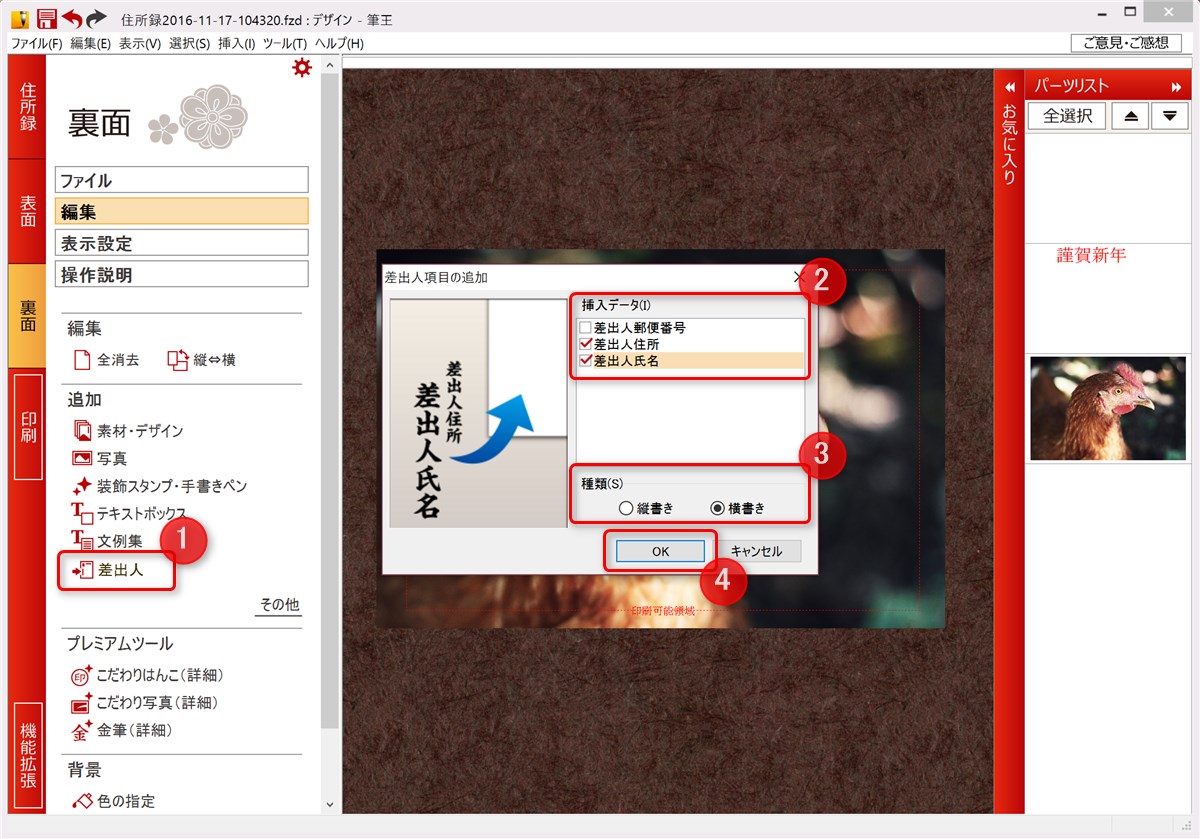
すでに入力した文字と同じように書式を設定します。
はがき上に追加された差出人情報を右クリックして「詳細設定…」を選び。
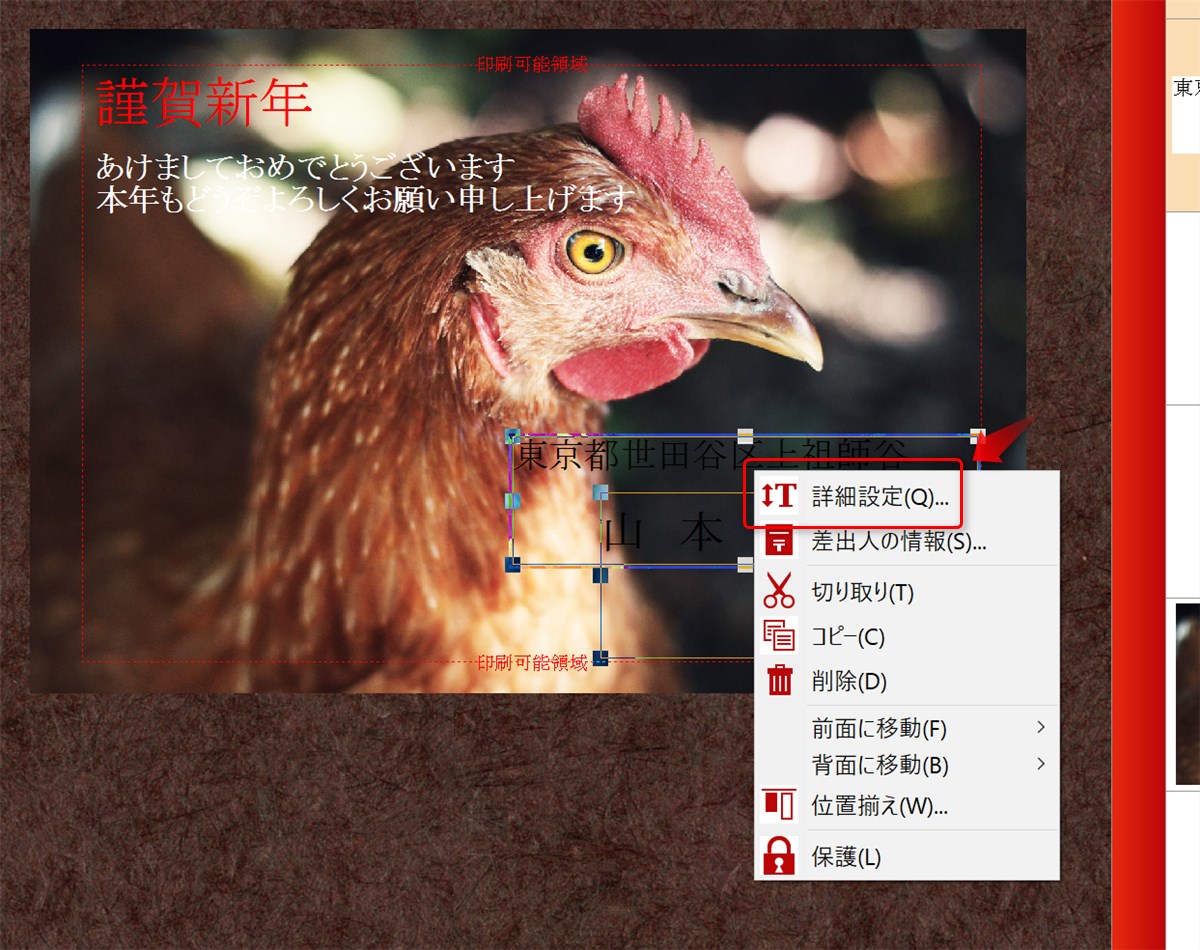
「詳細設定」画面で「差出人設定」タブの「文字サイズ」タブを開いて、各項目の大きさを設定して、「更新」します。
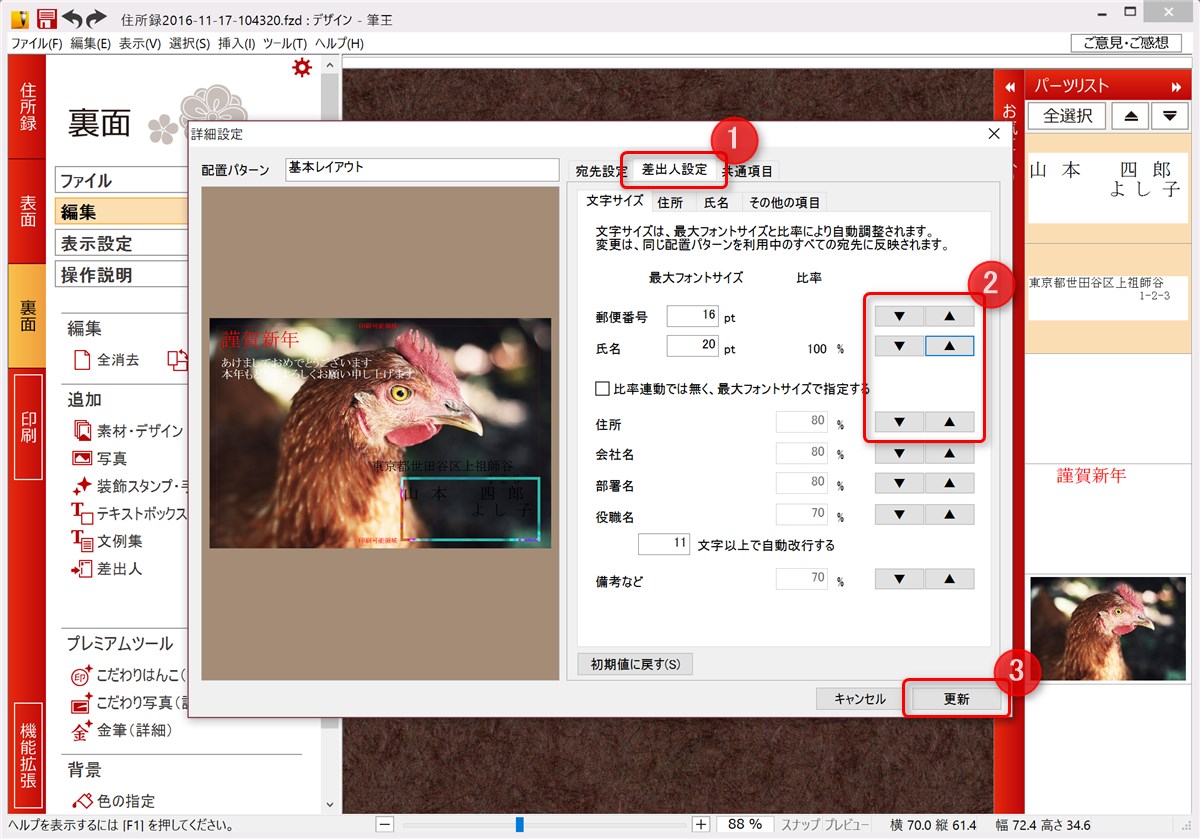
文字のフォントや色は「住所」「氏名」のそれぞれのタブで設定します。
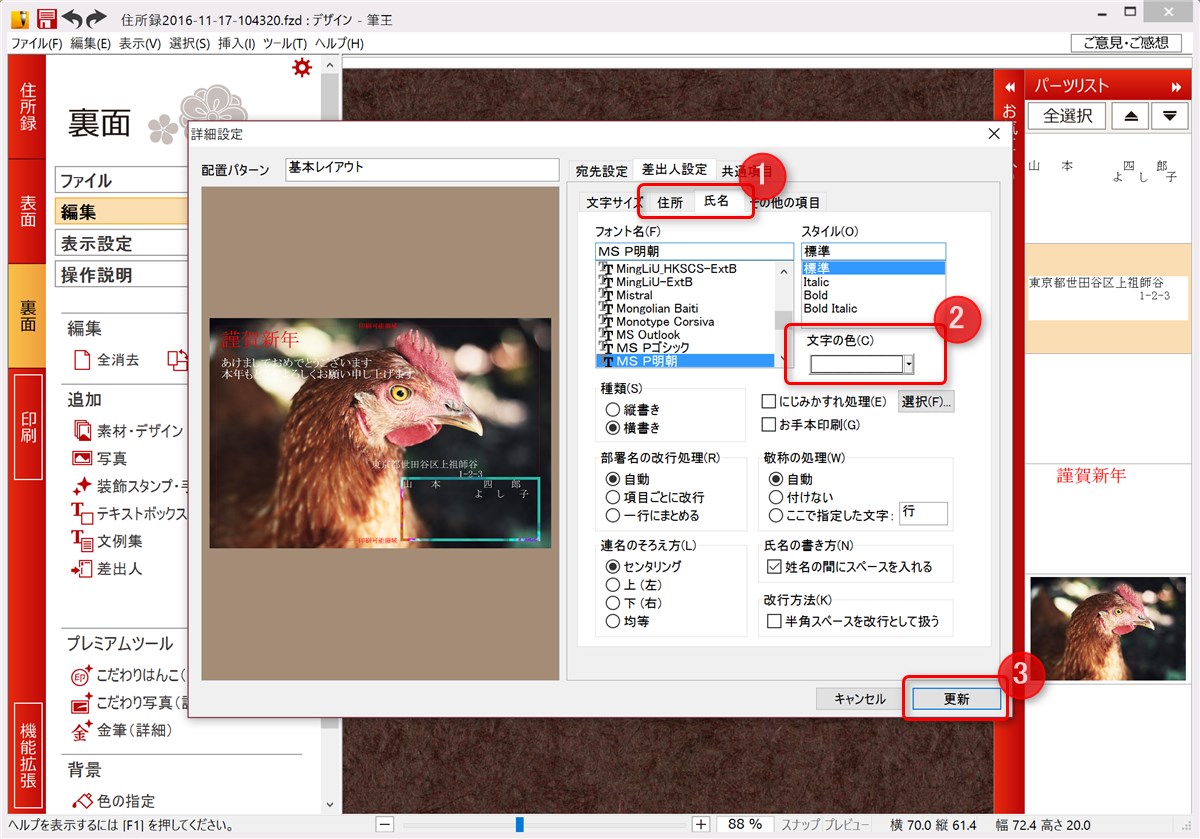
この例のように写真を貼って定型文と差出人を追加するくらいなら、10分もあれば終わります。
印刷
最後は印刷です。
今回は手元にあるキヤノンのプリンターを使った例を紹介します。
(プリンタードライバーがアプリケーションに公開している機能はプリンターのメーカー毎に異なる部分がありますが、今回紹介する程度の基本的な印刷操作は他社のプリンターでも同様に行えると思います。)
画面の左端で「印刷」を選択し、中央に表示される「印刷」ダイアログボックスで用紙のサイズ、用紙の方向、フチなし印刷のオン・オフを選択して、最後に印刷面(表面、裏面、両面、のいずれか)を選択します。
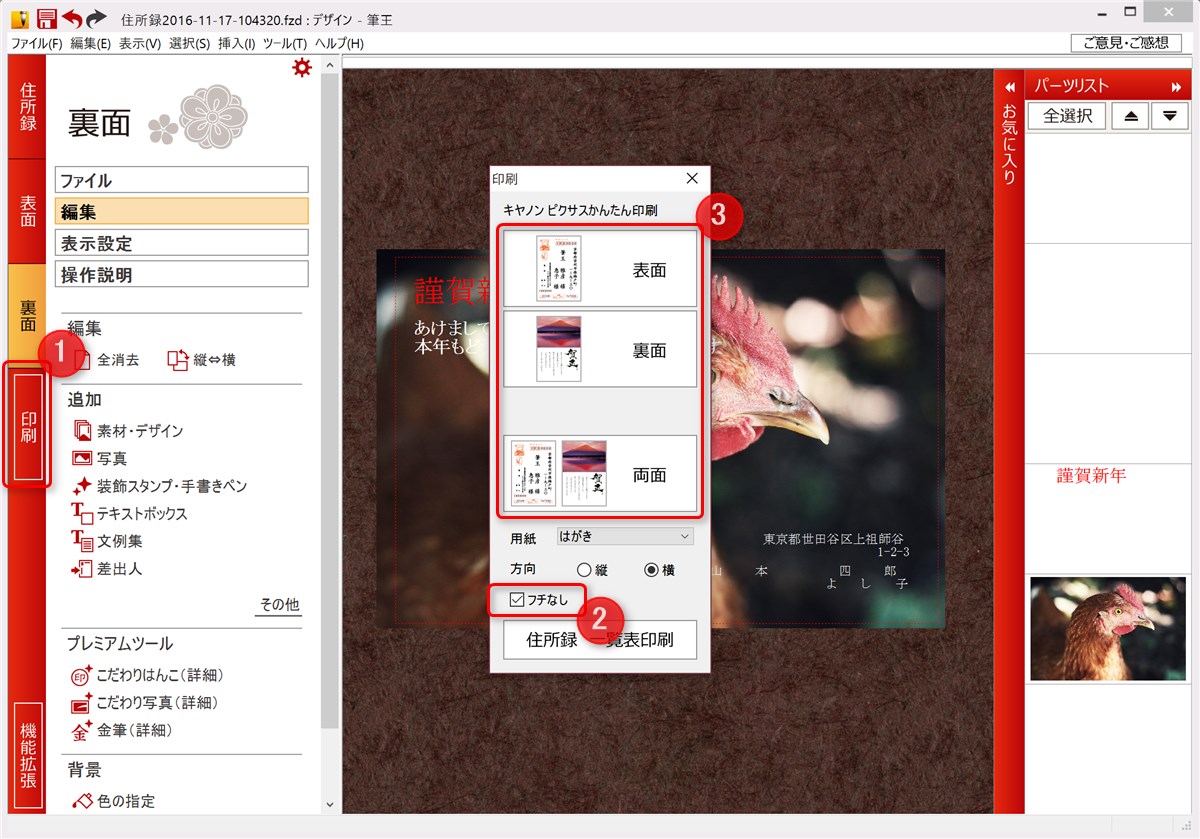
このうち、用紙のサイズと用紙の方向は、これまでの表面・裏面の作成内容を踏まえて筆王が自動的に設定してくれているようです。
フチなし印刷については、フチなし印刷機能に対応するプリンターをお使いの場合は、チェックマークを入れておくと裏面(通信面)の全面を使った印刷ができるのでおすすめです。
また、印刷面の選択肢にある「両面」はお使いのプリンターが両面印刷機能(用紙を自動または手動で裏返して、表面と裏面を連続で印刷する機能)に対応している場合のみ機能します。
なお、今回使ったキヤノンのプリンター(PIXUS MG5630)の場合、フチなし印刷機能と自動両面印刷機能を同時に使えないため、以下では表面と裏面を別個に印刷する手順を紹介します。
表面(宛名面)の印刷
というわけで、上図の③で「表面」をクリックすると、印刷の設定画面が表示されます。
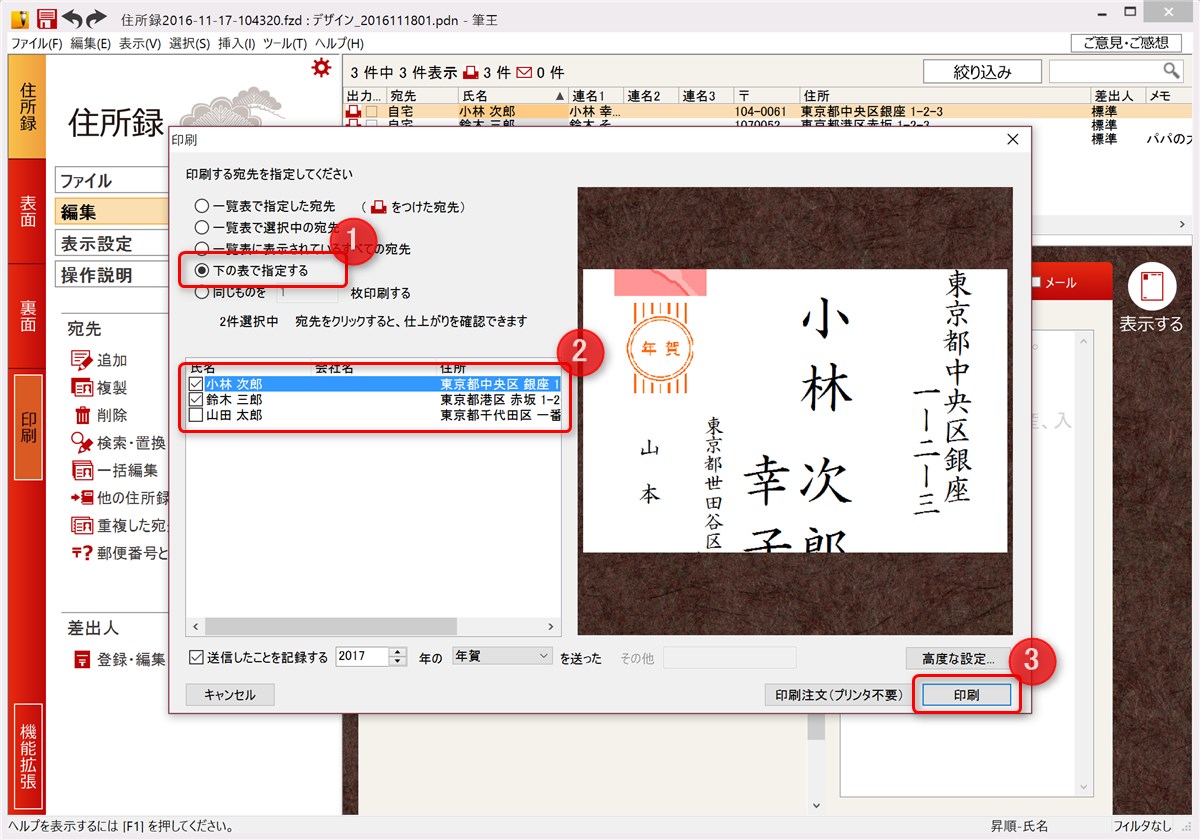
設定画面の左側では住所録のどの宛先を印刷対象とするかを選びます。
この例では「下の表で指定する」を選び(①)、一覧表で印刷対象とする宛先にチェックマークを付けて(②)、「印刷」をクリックします(③)。
なお、画面右側のプレビューがおかしな感じになっていますが、後で紹介するとおり印刷自体は正常に行われます。
プレビューがおかしいのは、一つ前の画面で印刷の方向を「横」としているためですが、実際の印刷の処理では正しく処理されているようです。
ここでは用紙の種類を選びます。
例では試し刷りとして「はがきサイズの普通紙」を選んでいます。本番では印刷するはがきの種類に合ったものを選んでください。
用紙の種類を選んだら「OK」で進みます。
ここで「印刷」または「連続印刷」を選ぶと印刷処理が始まります。
「印刷」を選んだ場合は宛名ごとにこの画面が表示されます。
「連続印刷」の場合は印刷対象としたすべての宛名分を一気に印刷します。
この例では「連続印刷」を選んでいます。
キヤノンのプリンターではがきに印刷をする場合、ページごとにこのような確認画面が表示されます。
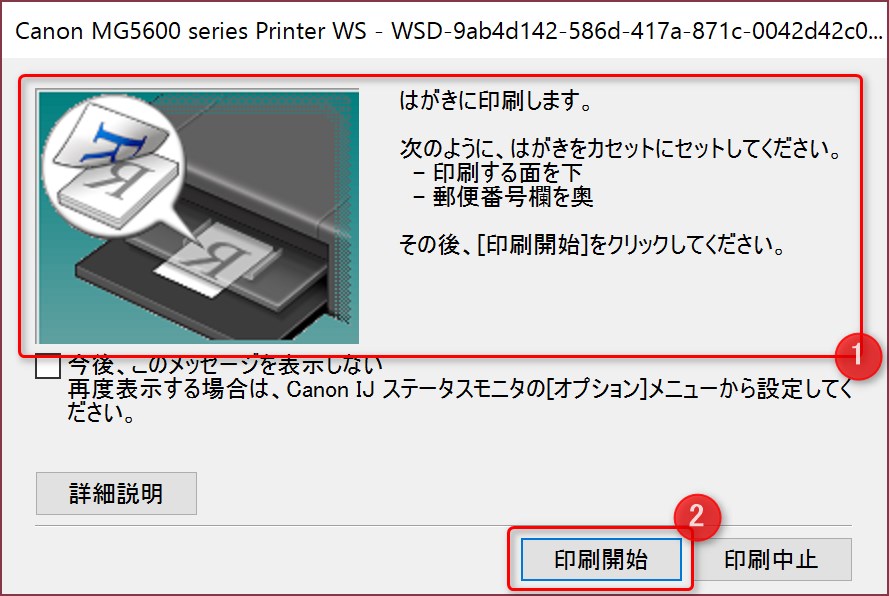
はがきをプリンターにセットする向きを図と文字で説明するものです。
はがきは表裏と向きを正しくセットしないとまともに印刷できないので、この説明をよく読んで、指示どおりにセットしてください。
「印刷開始」をクリックするとプリンターでの印刷が始まります。
裏面(通信面)の印刷
続いて裏面(通信面)を印刷します。
上で紹介した「印刷」画面で「裏面」をクリックすると、裏面の印刷設定画面が表示されます。
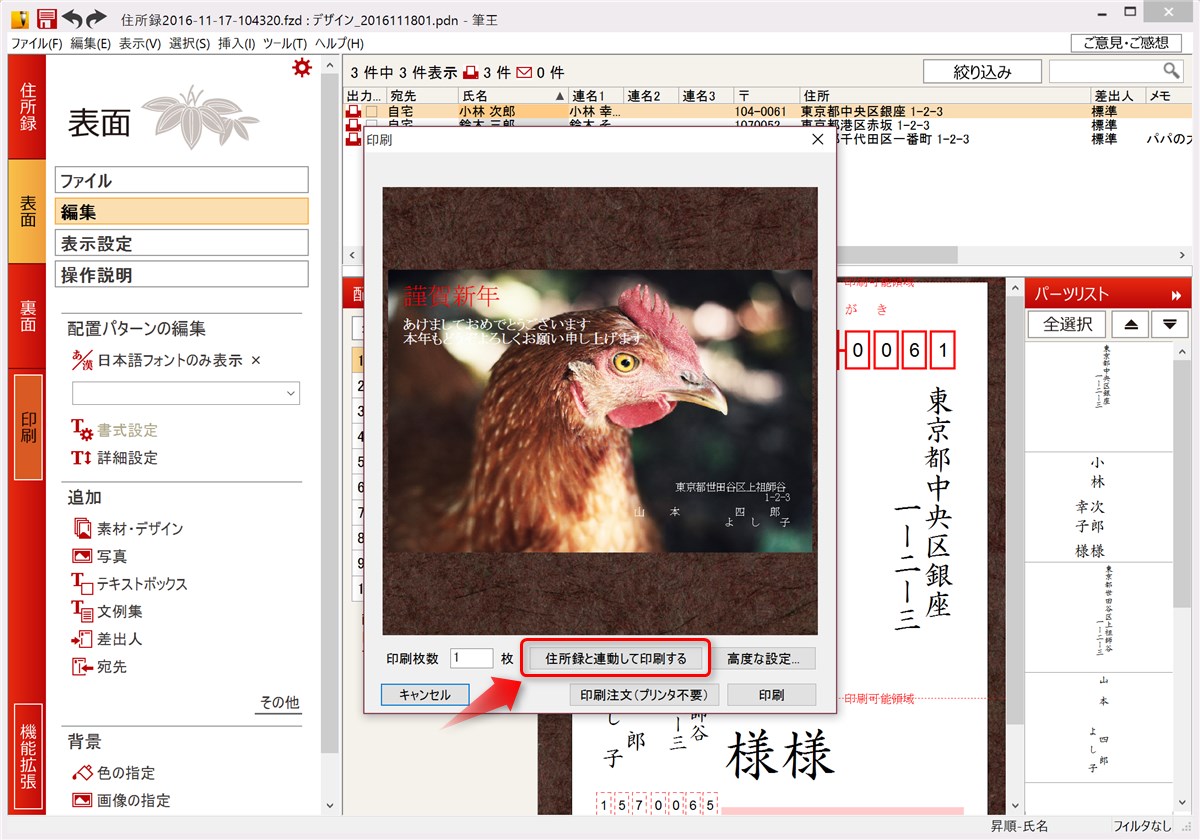
表面(宛名面)で印刷したのと同じ宛先向けに印刷したいので、「住所録と連動して印刷する」を選択します。
先ほどと同じ印刷設定画面が表示されるので、「下の表で指定する」を選び、表面(宛名面)と同じ宛先にチェックマークを付けて、「印刷」をクリックします。
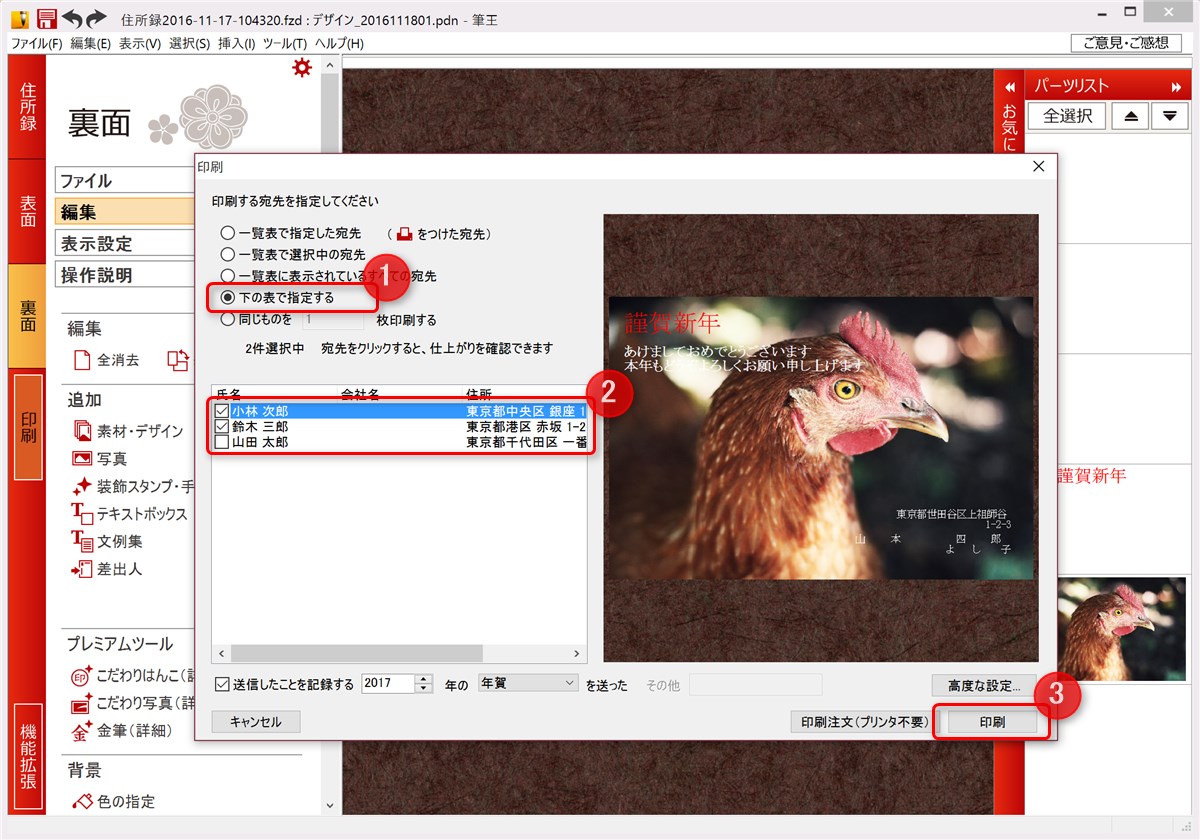
先ほど表面(宛名面)を印刷した用紙を再度プリンターにセットします。
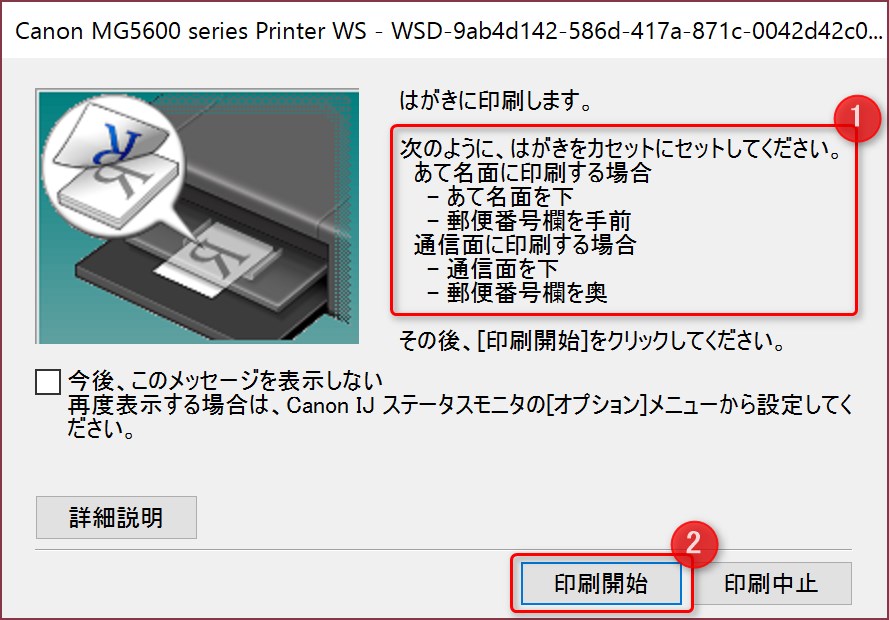
はがきのセットのしかたは先ほどと違いますので注意してください。
用紙をセットしたら「印刷開始」で印刷が始まります。
必ず「試し刷り」をしましょう
以上のようにして、筆王Ver.21を使って年賀状のデータを作って印刷するという一連の作業ができます。
が、住所録・表面(宛名面)・裏面(通信面)の作成が終わったら、本番の印刷をする前に試し刷りをすることを強くおすすめします。
上にも書きましたが、はがきには表裏と向きがあり、これらを間違えて印刷すると台無しになります。
いきなり本物のはがきに印刷して、100枚とか200枚まとめて失敗してしまうと、はがきもインクも時間も無駄になります。
試し刷りをすることで、データがちゃんと作成できているか、印刷設定や用紙をセットする向きが間違っていないかを確認できます。
試し刷りにはこのような専用の用紙も売られていたりしますが。
大体の確認ができればいいので、A4サイズの普通紙を4等分したものを使うと良いです。こんな感じです。
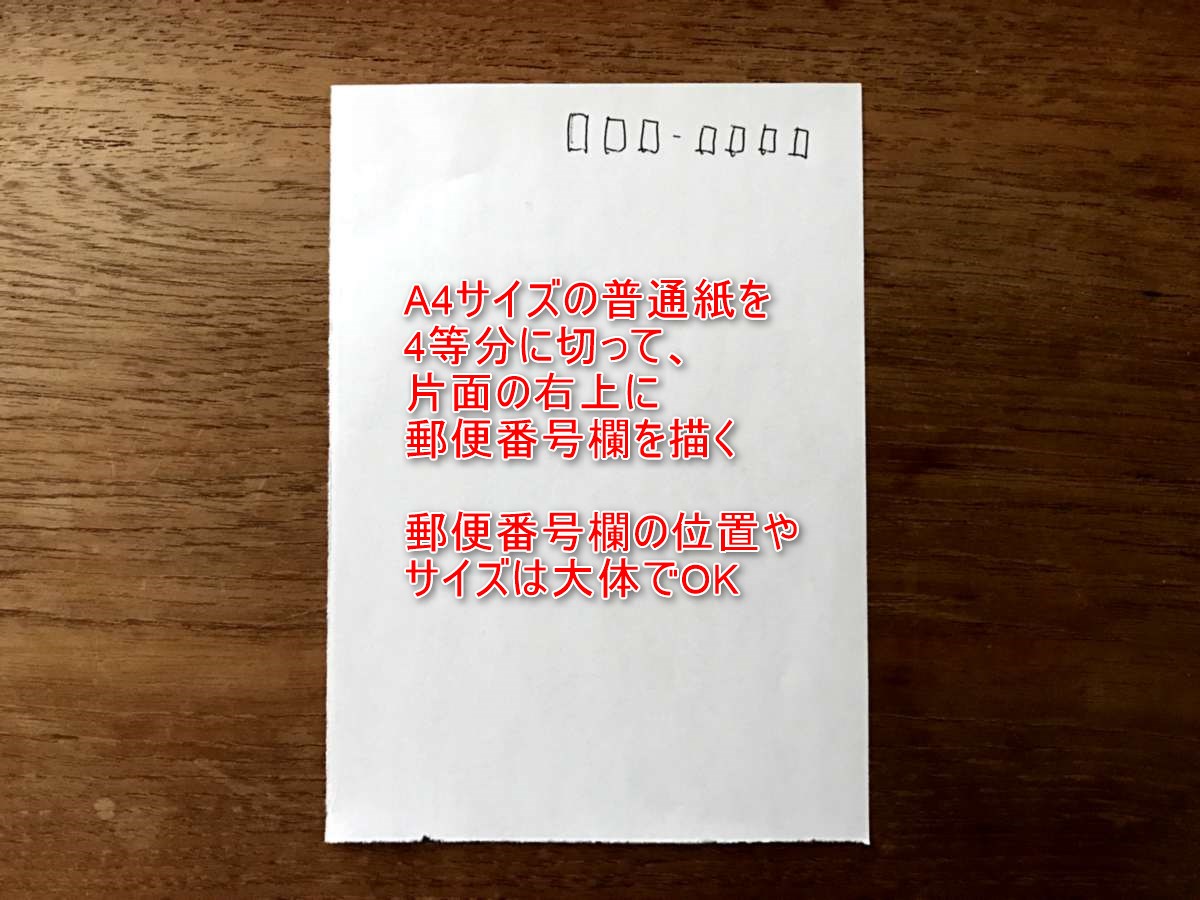
一方の面の右上に郵便番号欄を描いておきます。位置は適当でいいです。
これを使って、上で説明した手順で試し刷りした結果がこちらです。
郵便番号欄が少しずれていますが、これは試し刷り用に描いた郵便番号欄の位置がずれているだけなので、気にしなくても大丈夫です。
ここで確認するべきことは、宛先と差出人の情報が用紙からはみ出していないかと、郵便番号欄と印刷結果の上下が合っているかの2点です。
少し余白がありますが、A4の4等分は官製はがきよりも若干サイズが大きいので、試し刷りとしては問題なしです。
ここで確認するのは、印刷の向きがちゃんと合っているかどうかです。
今回の例でははがきを横に使うレイアウトにしましたが、印刷の向きが合っていないと、縦置きのはがきに横向きに印刷して、左右が切れて上下に大きな余白ができるという失敗印刷になります。そういう間違いが起きていなければOKです。
試し刷りはすべての宛先分行う必要はありません。
2~3枚程度やって問題がなければ本番の印刷に進んでも大丈夫でしょう。
自宅にプリンターがなくても印刷サービスで印刷できる
自前のプリンターで印刷するのが面倒だったり、失敗しそうで心配という場合は、「筆王ネットプリント」という有料サービスではがきの購入・印刷・投函をまとめてやってもらうことができます。(出来上がりを自分で確かめたいとか、手書きでメッセージを加えたいという場合は、投函せずに自宅へ送ってもらうこともできます。)
筆王Ver.21で作ったデータをネットワーク経由で送信するだけできれいに印刷された年賀状が出来上がります。
年賀状だけのためにプリンターを買うのはもったいないという場合にも便利そうです。
まとめ ~ 面倒な年賀状作りを簡単に速く
以上、筆王Ver.21の概要と実際の年賀状づくりの手順についてでした。
印刷を伴うアプリケーションというのは使い方が難しくなってしまうものですが、筆王Ver.21は指示に従って順を追って作業するだけで、誰でも見栄えのする年賀状を作れてしまうアプリだということがわかりました。
今回は年賀状づくりに必要な最小限の機能だけを使った例を紹介しましたが、豊富な素材(30万点以上!)と家族の写真などを組み合わせてデザイン性の高い年賀状を作ることもできます。
ご家庭で使う場合は1ライセンスで5台のPCまでインストールできるので、年賀状作りのピーク時に筆王の取り合いになることもないでしょう。
というわけで、一家にひとつあると便利なはがき作成ソフト「筆王Ver.21」の紹介でした。
リンク:筆王 Ver.21(ソースネクスト)
リンク:ここまでできる!筆王 1.写真編(ソースネクスト)
リンク:ここまでできる!筆王 2.デザイン編(ソースネクスト)
リンク:ここまでできる!筆王 3.ビジネス編(ソースネクスト)