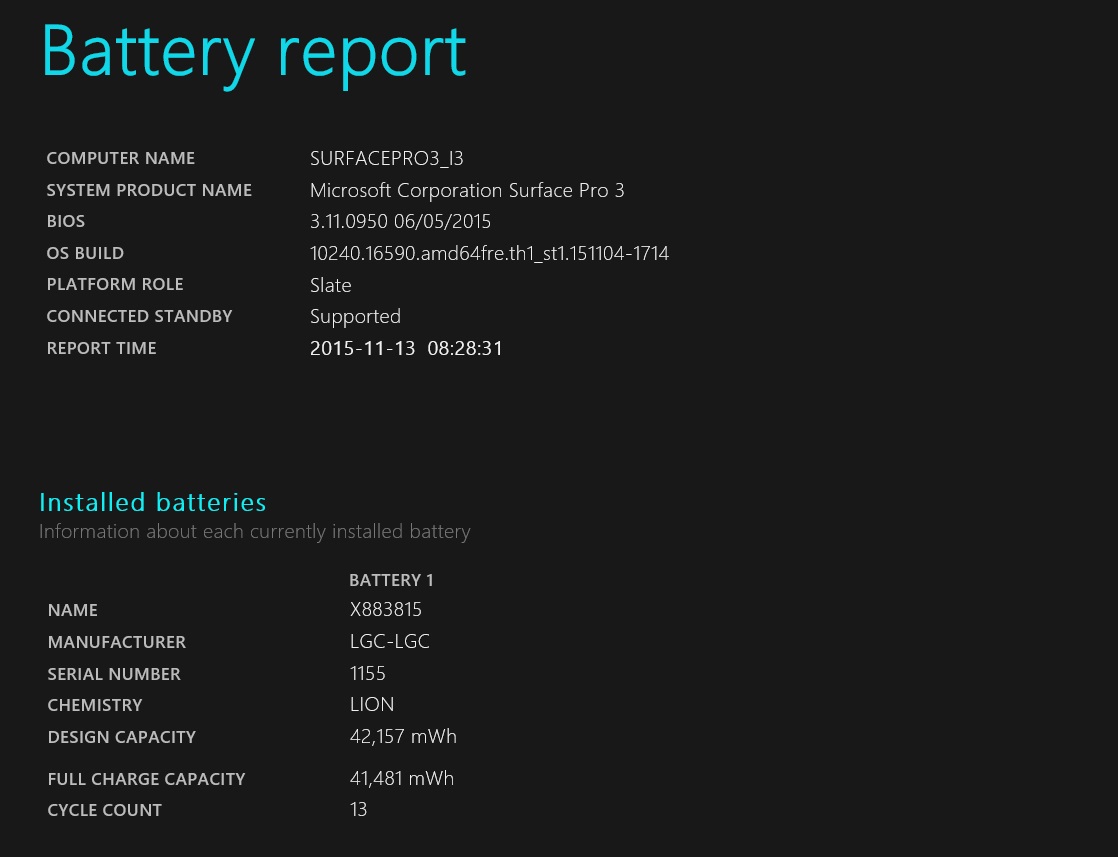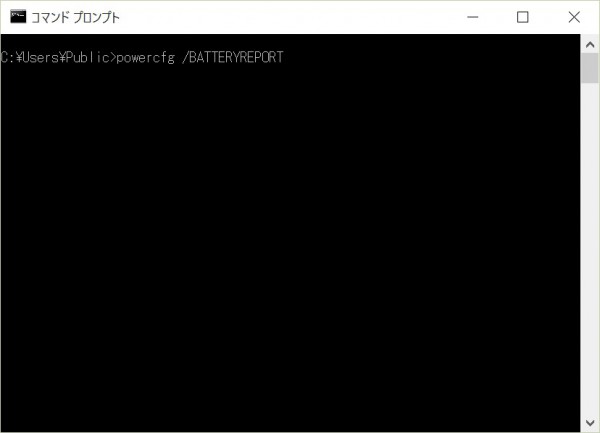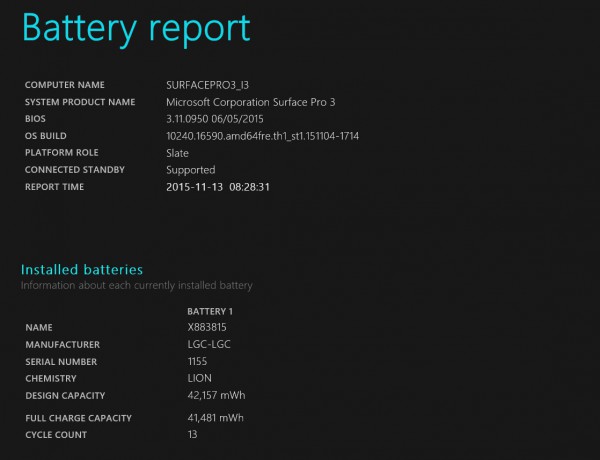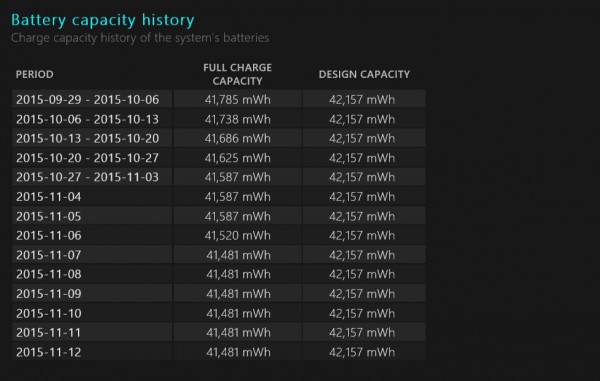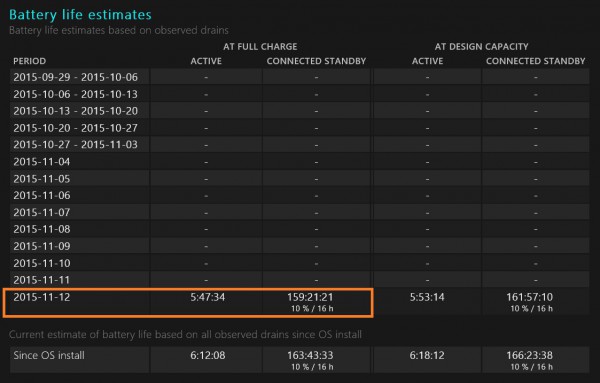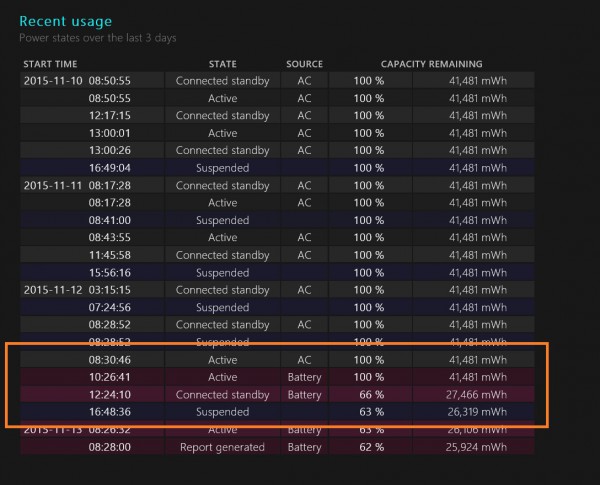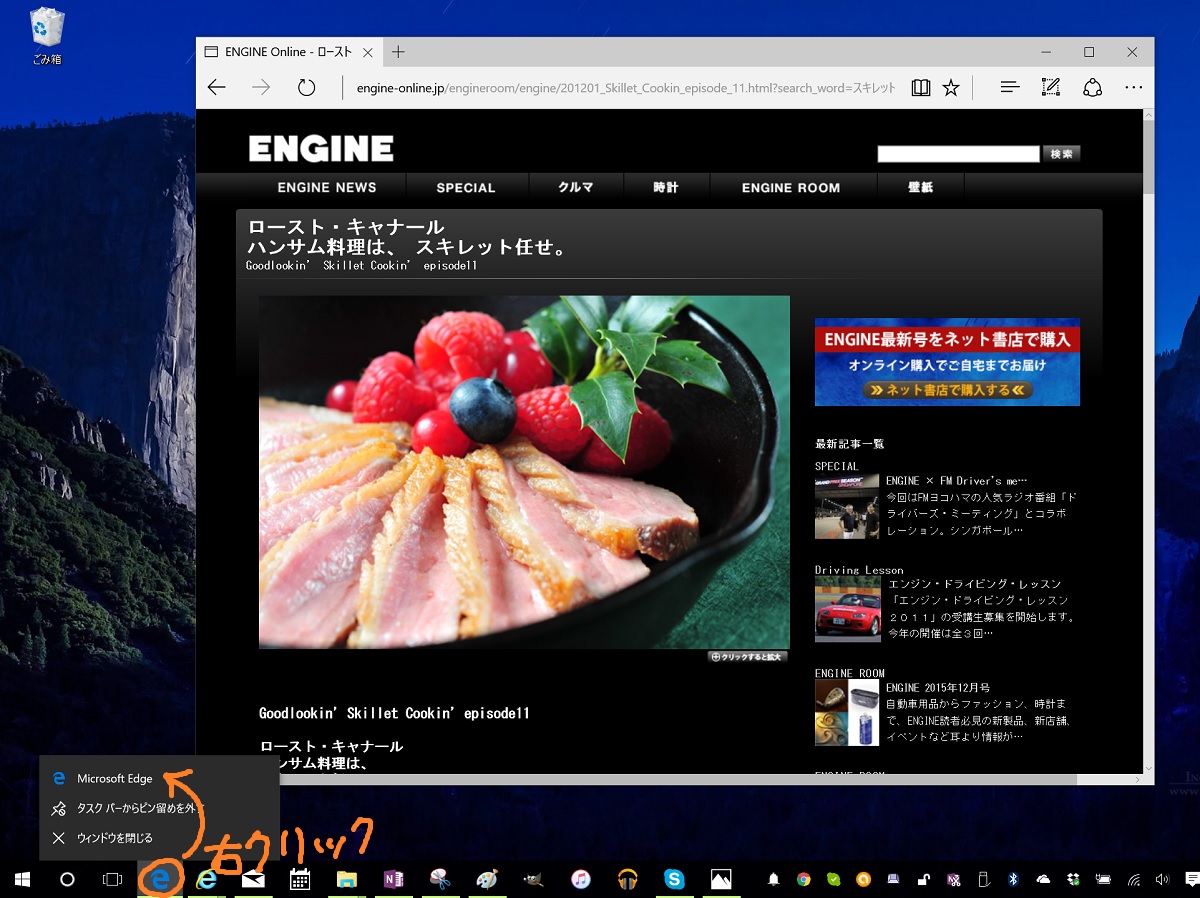WindowsではPOWERCFGというプログラムで電源に関する設定をしたり情報を確認することができます。
このプログラムを使ってバッテリーの現在の実力を知り、寿命を推定することができます。
ときどき眺めると安心できます。
POWERCFGの使い方
バッテリーの情報を見るためにはPOWERCFGを使ってバッテリーレポートを出力する必要があります。
やり方は簡単です。
まず、スタートメニューを開いた状態で「cmd」とタイプしてコマンドプロンプトを起動します。
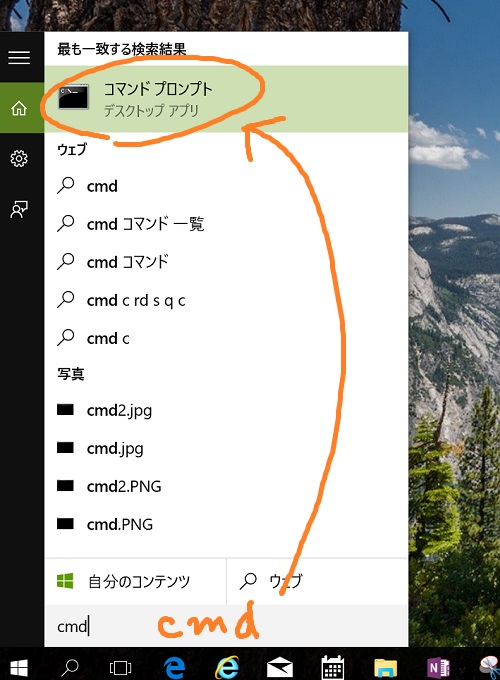
起動したコマンドプロンプトで次のようにタイプして[Enter]を押します。
powercfg /BATTERYREPORT
するとバッテリーレポートがファイルに出力されます。
出力先はコマンドプロンプトに書かれています。
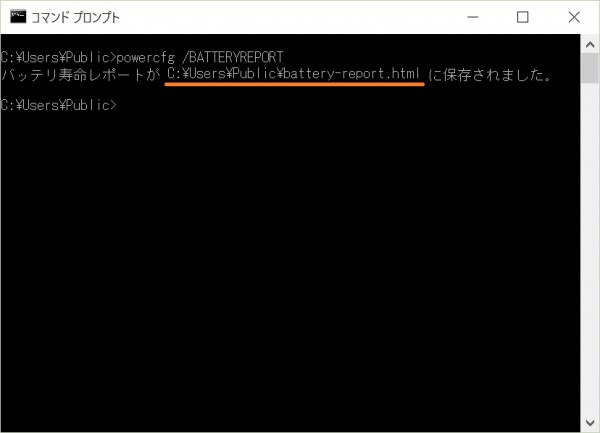
エクスプローラーでこの場所を開き、レポートのファイルをダブルクリックすると。
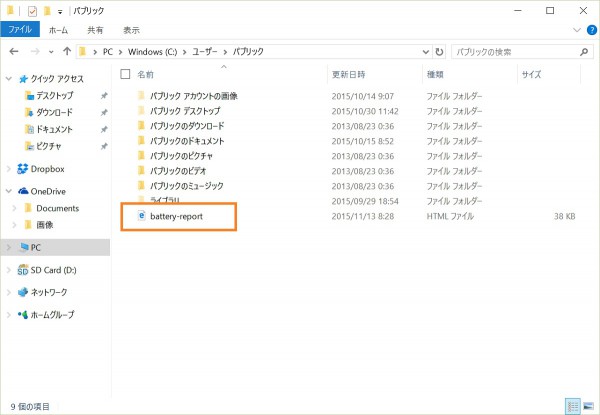
バッテリーレポートの見かた
満充電時のバッテリー容量を知る
バッテリーの容量は充電と放電を繰り返すと次第に減っていきます。
満充電時のバッテリーの容量がどのように減ってきたかを確認するためには、バッテリーレポートの「Battery capacity history」の項目を見ます。
このPCは9月にOSを再インストールし直したものなので、9月からの情報がレポートされています。
この例では当初の約4万2,000mWhから毎週約60mWhずつ容量が減っていることがわかります。
このペースで減り続ければ、4年後には当初の容量の70%まで減ってしまうことになります。
毎週着実に減ってはいますが、減り方のスピードは遅いです。
バッテリーの持続時間を知る
バッテリー駆動でどの程度の時間作業できるかもわかります。
推定バッテリー駆動時間は「Battery life estimate」の項目に書かれています。
このPCは普段ずっと電源に接続して使っているのでほとんどデータが取れていませんが、1日だけ2時間ほどバッテリー駆動で使ったデータをもとに駆動時間が推定されています。
2015年11月12日のデータに基づいた推定によると、バッテリー駆動で使い続けた場合の駆動時間(AT FULL CHARGE – ACTIVE)は5時間47分34秒、スタンバイ状態にした場合の持続時間(AT FULL CHARGE – CONNECTED STANDBY)は159時間21分21秒となっています。
バッテリーでの駆動時間は実際の使用状況に基づいて推定されているため、自分の使い方でどの程度バッテリーがもつのかをかなり正確に知ることができます。
メーカー公表値やメディアのレビューなどではわからない、自分だけのバッテリー駆動時間を知ることができて、非常に有用です。
一番下の「Since OS install」の欄にはOSをインストールしてから現在までのすべてのデータに基づいて推定したバッテリーの持続時間が表示されています。
この例ではバッテリーで駆動した時間が短すぎてあまり意味のない値になっていますが、バッテリー駆動で使う機会が多く、毎回似たような使い方をする場合は、自分の使い方でどの程度バッテリーが持続するのかをとても正確に知ることができます。
スリープ状態でどのくらいバッテリーが減るのかを知る
Surface Pro 4とSurface Bookでは、スリープ状態でのバッテリーの減りが速いという事象が報告されています。バッテリーレポートでは自分のPCがスリープ状態でどの程度バッテリーを消費しているのかもわかります。
「Recent usage」の欄では直近の数日間で、PCの状態(起動状態、スリープ状態、休止状態)ごとにその時間とバッテリーの残量とフル充電に対する割合を知ることができます。
この例で2015年11月12日のところを見ると、午前8時30分に電源に接続した状態で使い始め(Active)、午前10時26分にバッテリー駆動に切り替え、午後0時24分にネットワークに接続したままスリープ状態(Connected standby)に入り、午後4時48分に休止状態(Suspended)になったことがわかります。
約4時間半のスリープ状態でバッテリー残量の割合は66%から63%まで低下していますが、これは特別多い値ではありません。一安心です。
まとめ ~ときどき覗いてみると安心できる
以上、バッテリーレポートの表示方法と、レポートのポイントになる部分を紹介しました。
ラップトップやタブレットのようなバッテリー駆動時間の長短が使い勝手を大きく左右するデバイスでは、バッテリーが健全かどうかがとても気になるものです。
たとえば「リチウムイオンバッテリーの機器は充電しながら使うとバッテリーの劣化が早い」というようなことがネットに書かれていると、ラップトップを電源に接続したまま使うのは良くないのかと心配になります。
そんなときに、バッテリーの状態を時系列で表示してくれるバッテリーレポートを見れば、自分の使い方がバッテリーにダメージを与えているかどうかを知ることができます。
また、自分がよくやる作業でフル充電の状態からどの程度の時間使い続けられるのかが実際のデータに基づいてレポートされるので、「朝から使い始めてお昼過ぎまでは大丈夫」みたいなアバウトな指標ではなく何時間何分という具体的な数値で知ることができて、安心してデバイスを持ち歩くことができます。
バッテリーレポートをずっと見張っている必要はありませんが、ときどき眺めてみるとバッテリーにまつわる心配を取り除いてくれると思います。