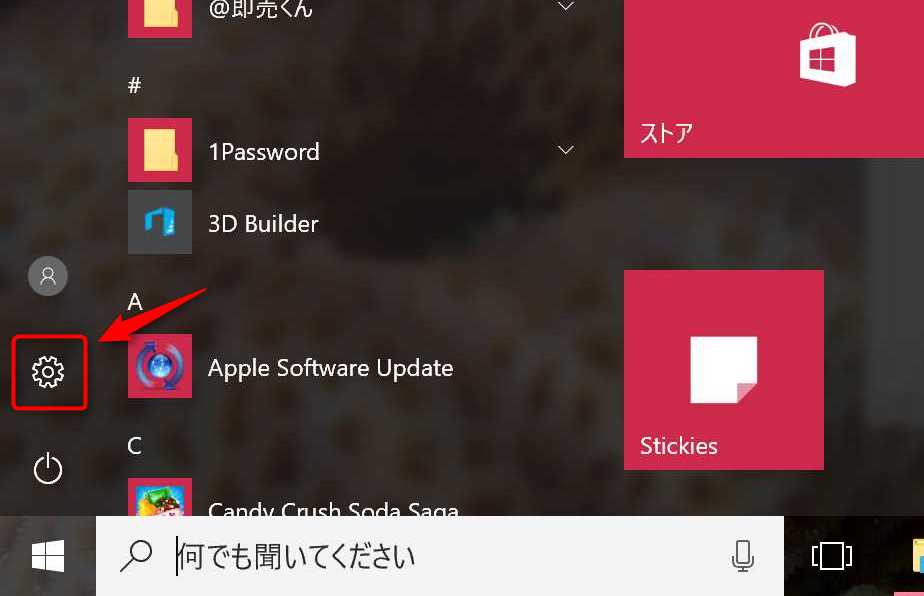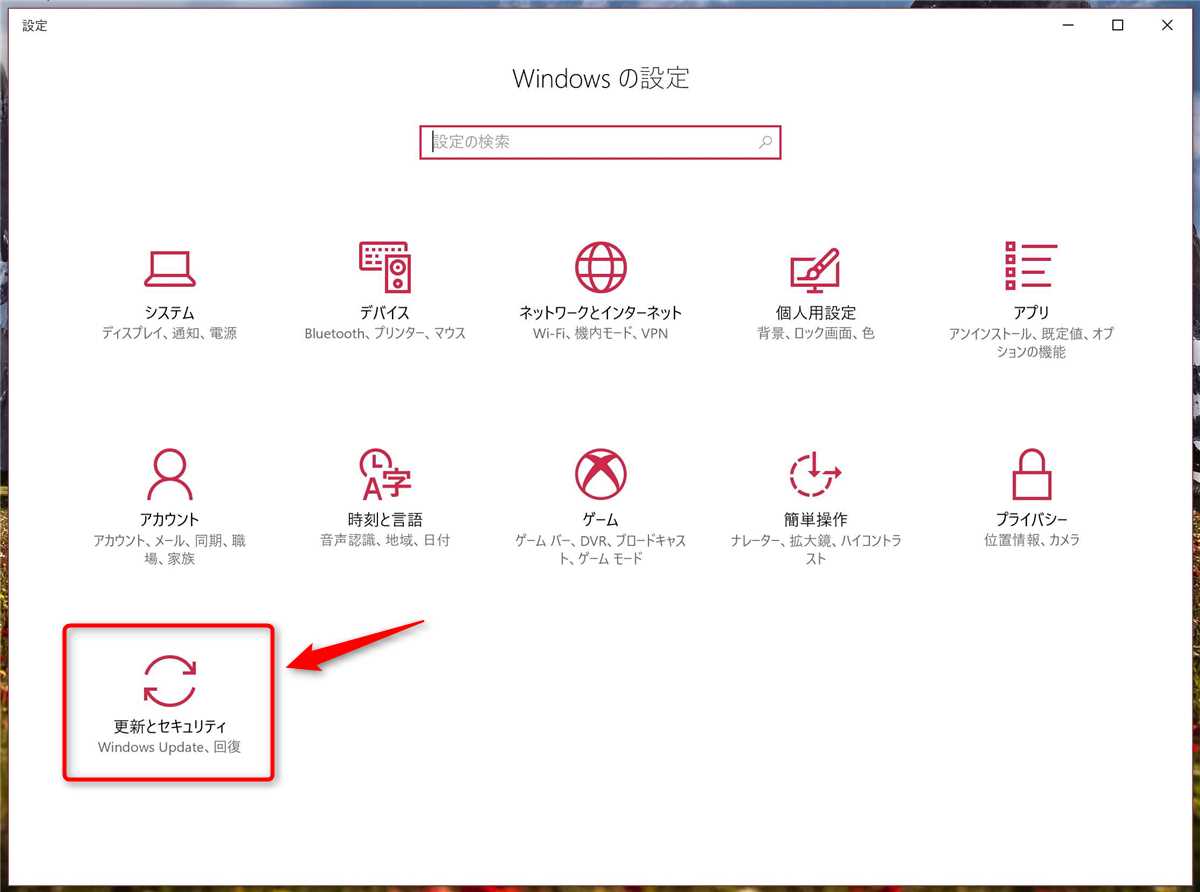Windows 10 Creators Updateがリリースされて、Media Creation Toolが公開になったその日に手動アップグレードしましたが、調子が悪いので一つ前のAnniversary Updateに戻しました。
その手順など。
Windows 10 Creators Updateの調子が悪い
公開初日にCreators Updateにアップグレードして気分よく使っていましたが、その後の3日間で3回のブルースクリーンに遭遇しました。
ブルースクリーンなので作成中のデータを退避する暇もなく、いきなりプッツリ止まってしまうので、このまま使い続けるのは難しいです。
Creators Updateにアップグレードした後で、nVidiaのグラフィックスドライバーを更新したのとiTunesをバージョンアップしたのとで、nVidiaやAppleの問題という可能性も捨てきれませんが、まあたぶんCreators Updateと何かのドライバーの相性の問題なんじゃないかと決めつけて、Anniversary Updateにダウングレードすることにしました。(本当はちゃんと切り分けすればいいんですが、時間が取れないので、緊急避難です)
Windows 10 Creators UpdateをAnniversary Updateに戻す手順
Windows 10を正式な手順でアップグレードした場合、設定アプリの操作で一つ前のバージョンに戻すことができます。
画面の左側で「回復」を選び、右側に表示される「前のバージョンの Windows 10 に戻す」の「開始する」をクリックします。
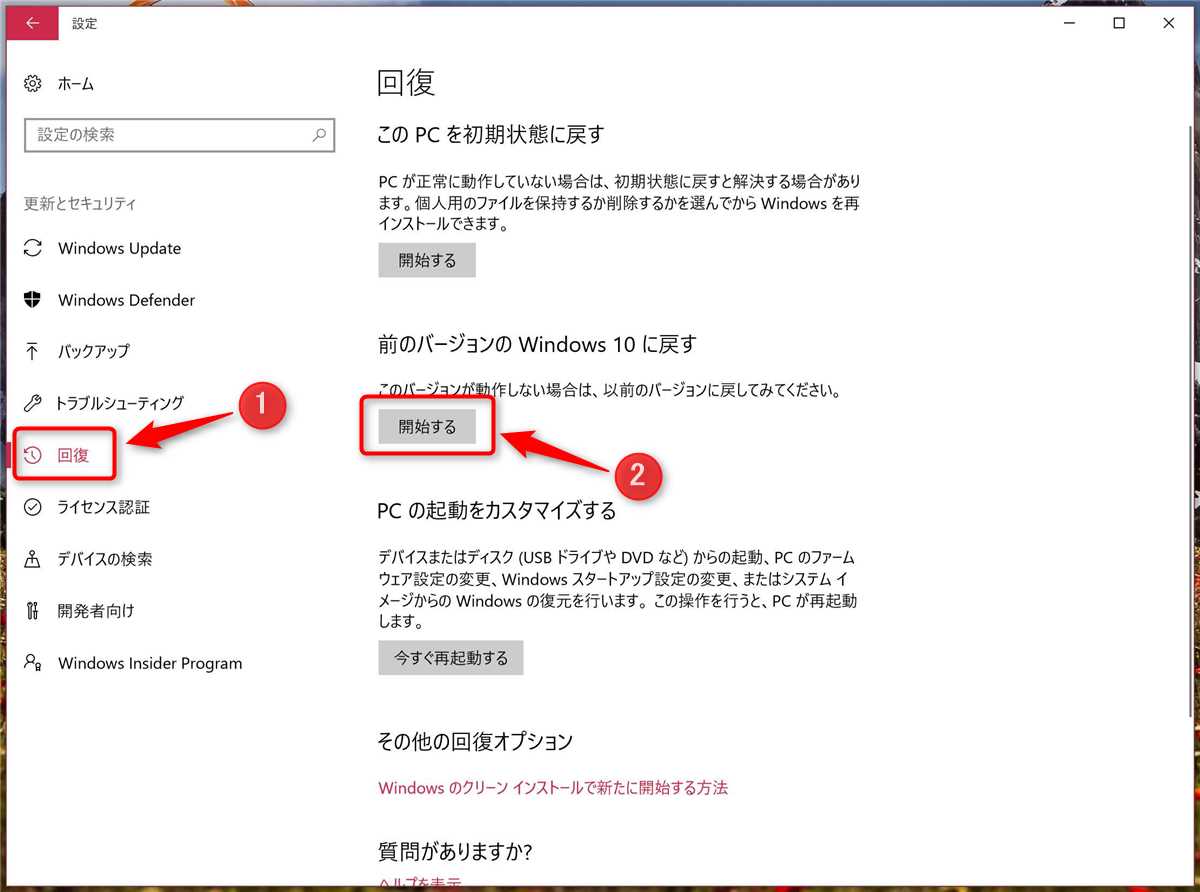
この後、何度か確認画面が表示されるので、それに応答するとダウングレードの処理が始まります。
私の環境では、5分ほどでダウングレードが完了して、Anniversary Updateに戻りました。
ちゃんとAnniversary Updateのビルド番号に戻っています。
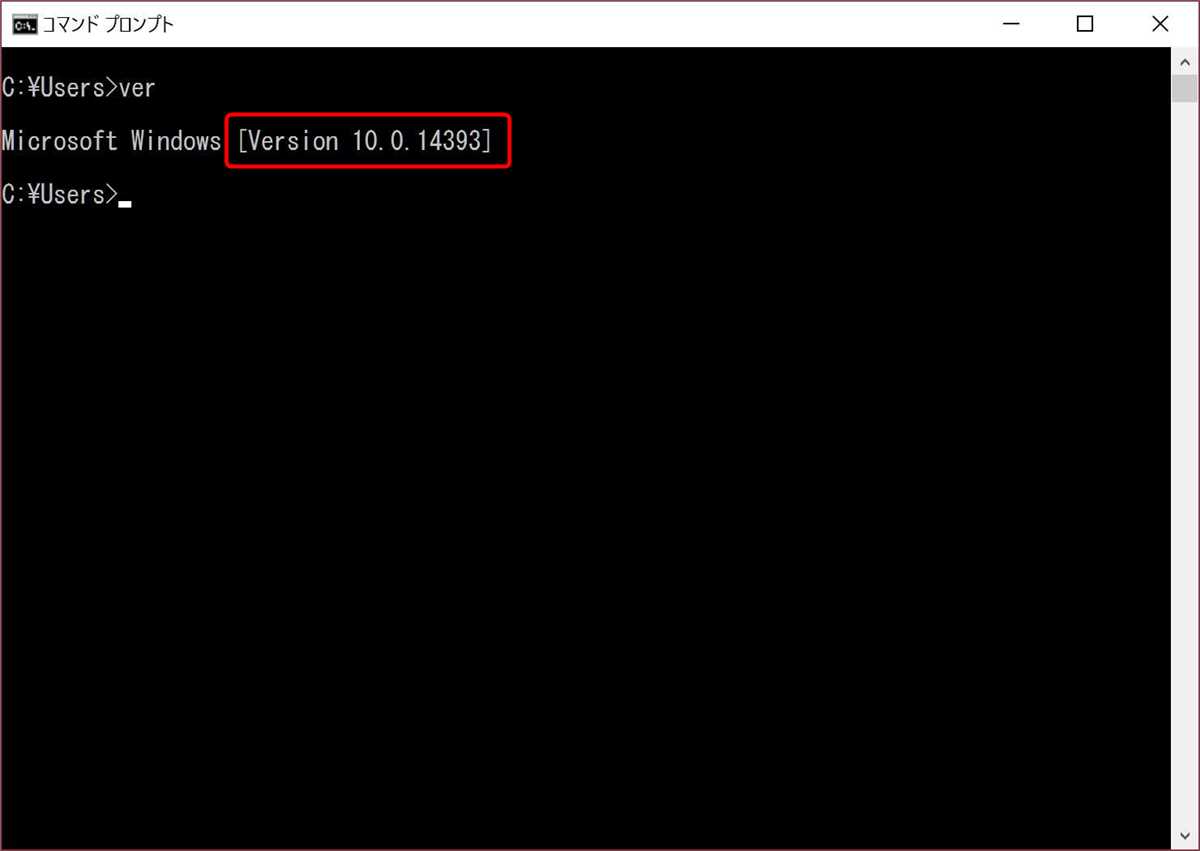
Creators Updateにアップグレードしたけど調子が悪いという方は、いったんAnniversary Updateに戻して様子を見るというのも手です。
以上、Windows 10 Creators UpdateをAnniversary Updateに戻す話でした。
リンク:Windows 10 Pro (32bit/64bit) USBフラッシュドライブ(Amazon)
リンク:Windows 10 Home (32bit/64bit) USBフラッシュドライブ(Amazon)