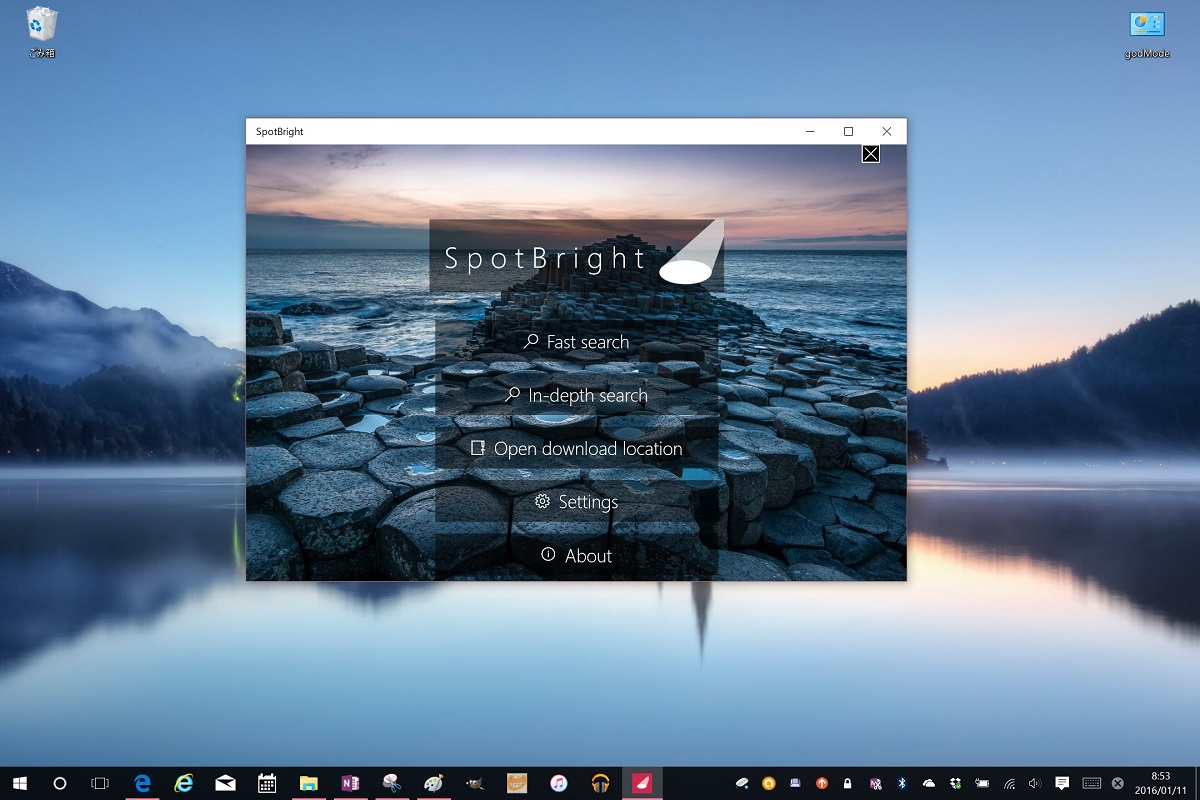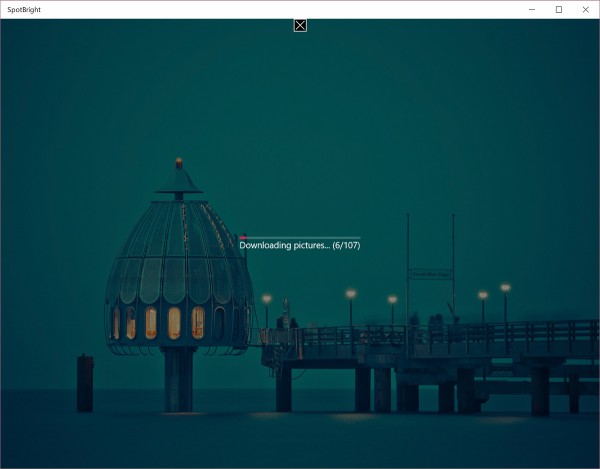Windows 10ではWindows Spotlightの超美麗な写真をロック画面の背景にすることができますが、ロック画面以外での利用方法がなく少し物足りない感じでした。
これらの写真をまとめてダウンロードできるアプリが公開されています。
ダウンロードした写真をデスクトップの壁紙にしてみましょう。
便利アプリ「SpotBright」を使って、Windows Spotlightの超美麗写真をまとめてダウンロードする方法
Windows 10にはWindows Spotlightという機能があります。
Windows Spotlightには非常に美しい写真が大量にストックされていて、これらがランダムにロック画面に表示され、ユーザーが好き嫌いを入力することで、次第に好みのテイストの写真ばかりが表示されるようになっていくというものです。
【爽快】Windows スポットライトの美麗画像でWindows 10のロック画面を素敵にする方法
https://kiritsume.com/how-to-set-windows-spotlight-image-as-lock-screen-image/
これまで、これらの写真はロック画面でしか見られなかったのですが、ある方が公開したアプリでまとめてダウンロードできるようになりました。
それがこの「SpotBright」です。
Windows Store 「SpotBright」
https://www.microsoft.com/en-us/store/apps/spotbright/9nblggh5km22
早速ダウンロードして起動しましょう。左側にある「無料」ボタンを押してダウンロードします。
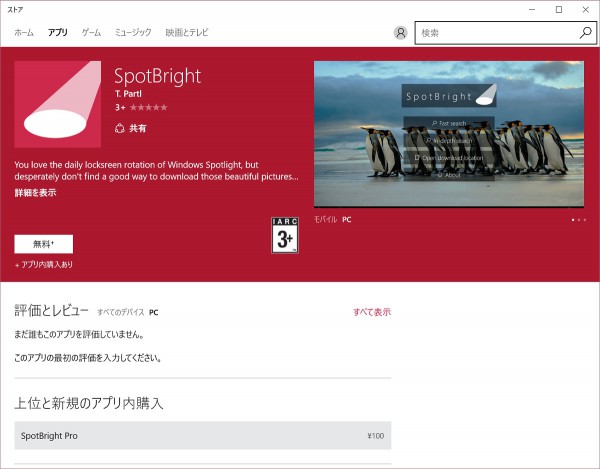
起動直後の画面はこのようになっています。まず「Settings」を選んでダウンロードする画像の属性を設定します。
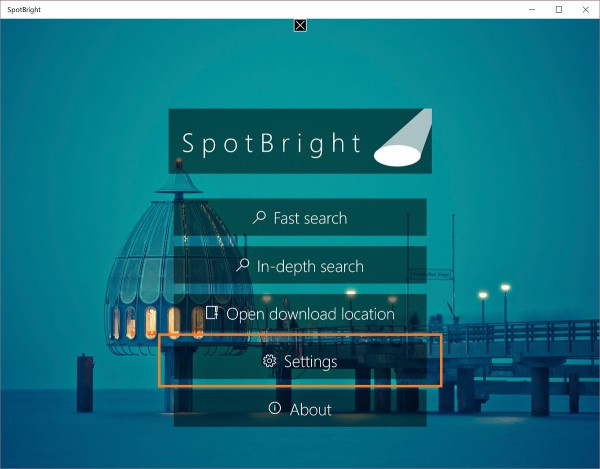
一番上の「Picture Search」で画像の縦横比を選択します。今回はPCのデスクトップで使いたいので横長の画像だけをダウンロードします。「Landscape only」を選びましょう。
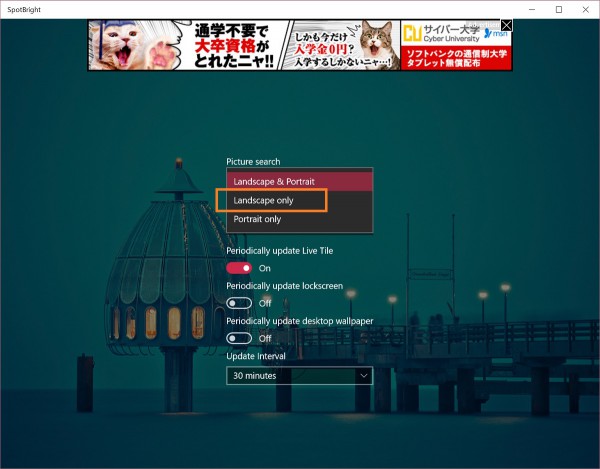
スマホやタブレット用に縦長の画像が必要な場合は「Portrait only」を、縦長も横長もすべて必要な場合は「Landscape & Portrait」を選べば良いです。
次に、条件に合う写真を検索させます。最初の画面の「Fast search」を選びましょう。
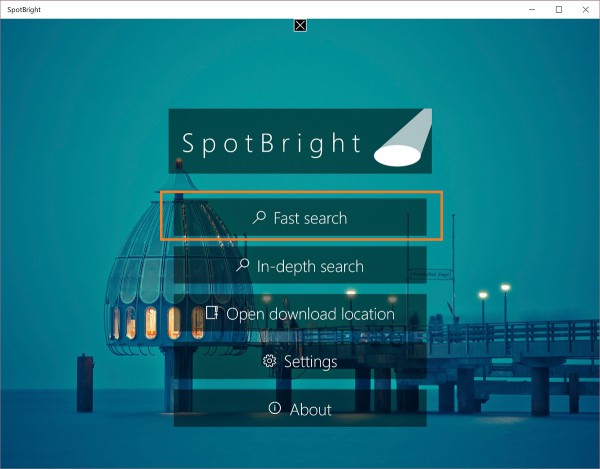
すると、条件に合う写真が特定されて、ダウンロードボタンが表示されますので、これを選択します。
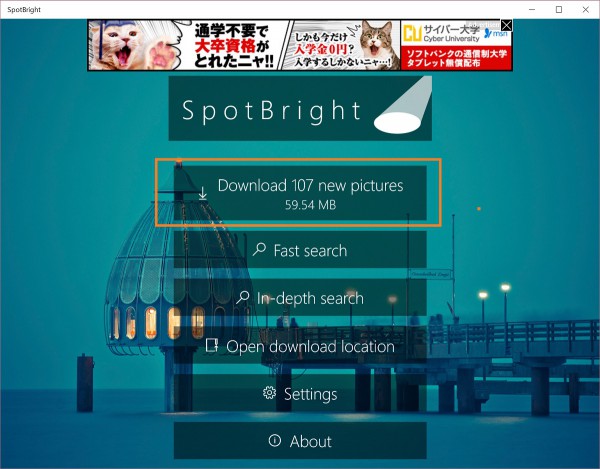
ダウンロードが完了すると、このような画面が表示されるので、「閉じる」で閉じます。
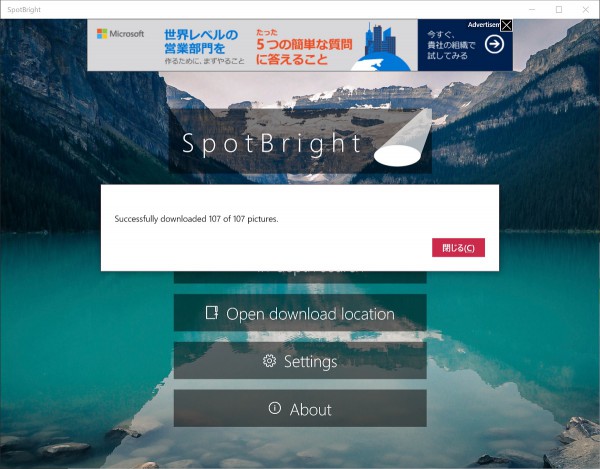
ダウンロードされた写真のファイルは、デフォルトでは「ピクチャ」フォルダーの下の「SpotBright」というフォルダーに格納されます。
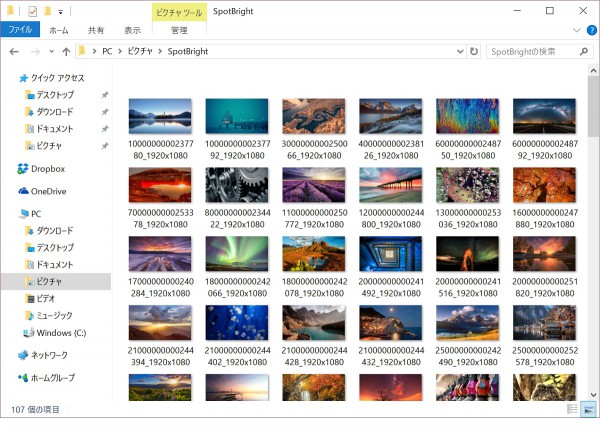
簡単な操作で100枚以上の非常に美しい写真をゲットできました。
ダウンロードした写真を壁紙に設定する
次に、ダウンロードした写真を壁紙にスライドショー表示する設定をします。
デスクトップを右クリック(またはロングタップ)してメニューを表示させ、「個人設定」を選びます。
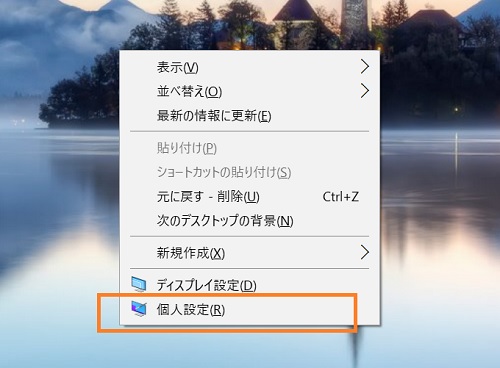
パーソナル設定の画面が表示されるので、左側で「背景」を選び、右側に表示される「背景」で「スライドショー」を選んでから、「参照」を押します。
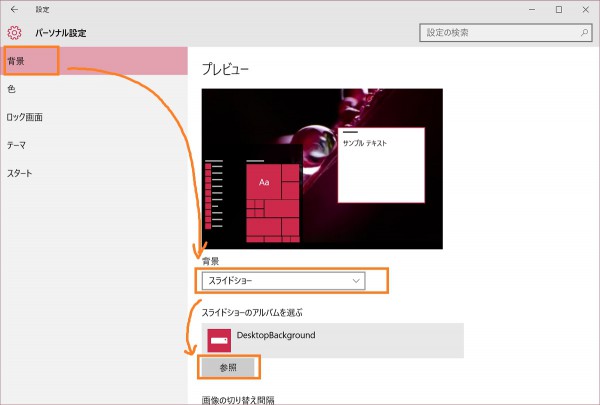
フォルダーを選択する画面が表示されるので、先ほどの「ピクチャ」の下の「SpotBright」フォルダーを選んで「このフォルダーを選択」を押します。
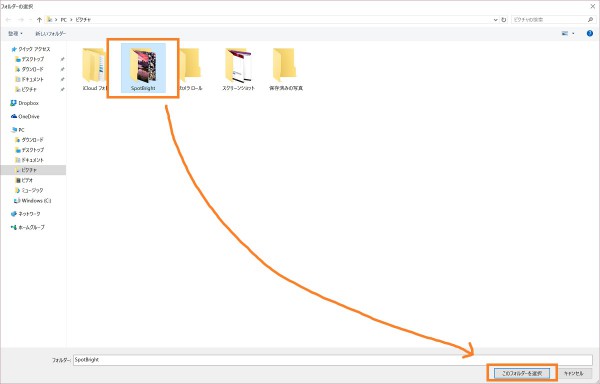
すると、デスクトップの壁紙がこのように美しい写真になります。
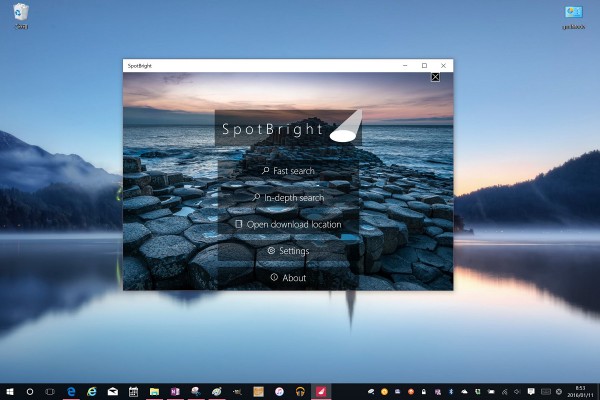
スライドショーなので、一定時間ごとに切り替わります。
100枚以上あるので、なかなか飽きません。ナイスです。
以上、Windows Spotlightの超美麗写真をまとめてダウンロードして、デスクトップの壁紙に設定する方法でした。