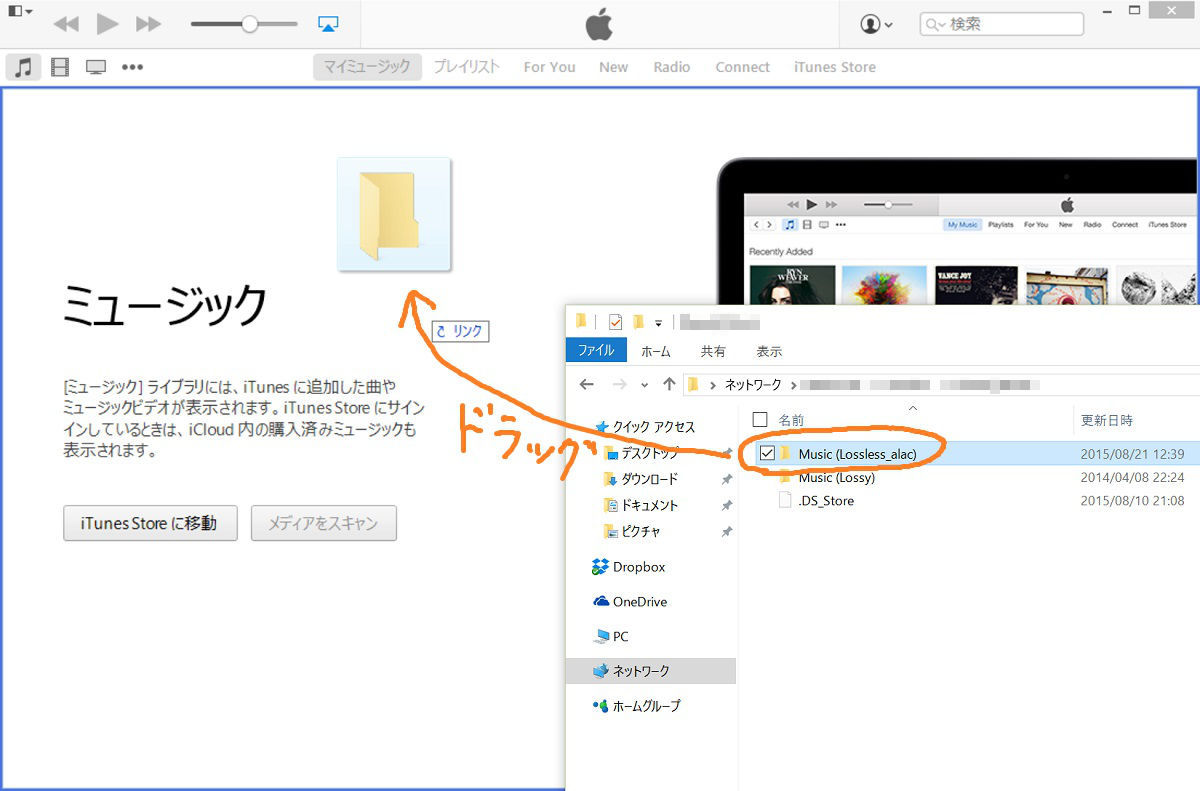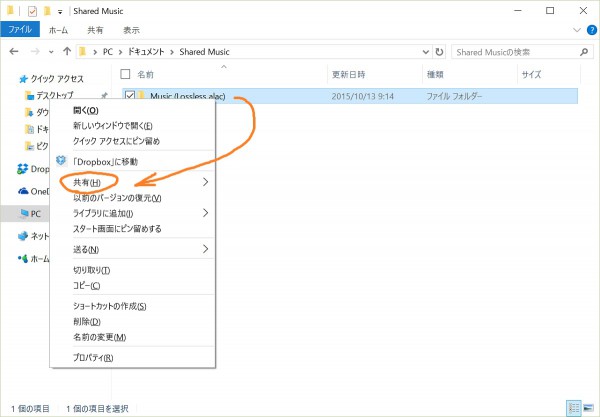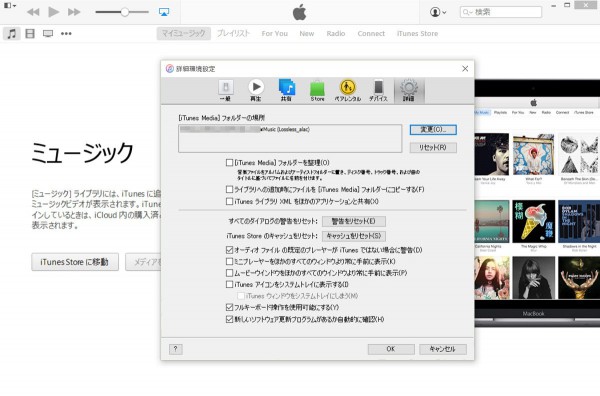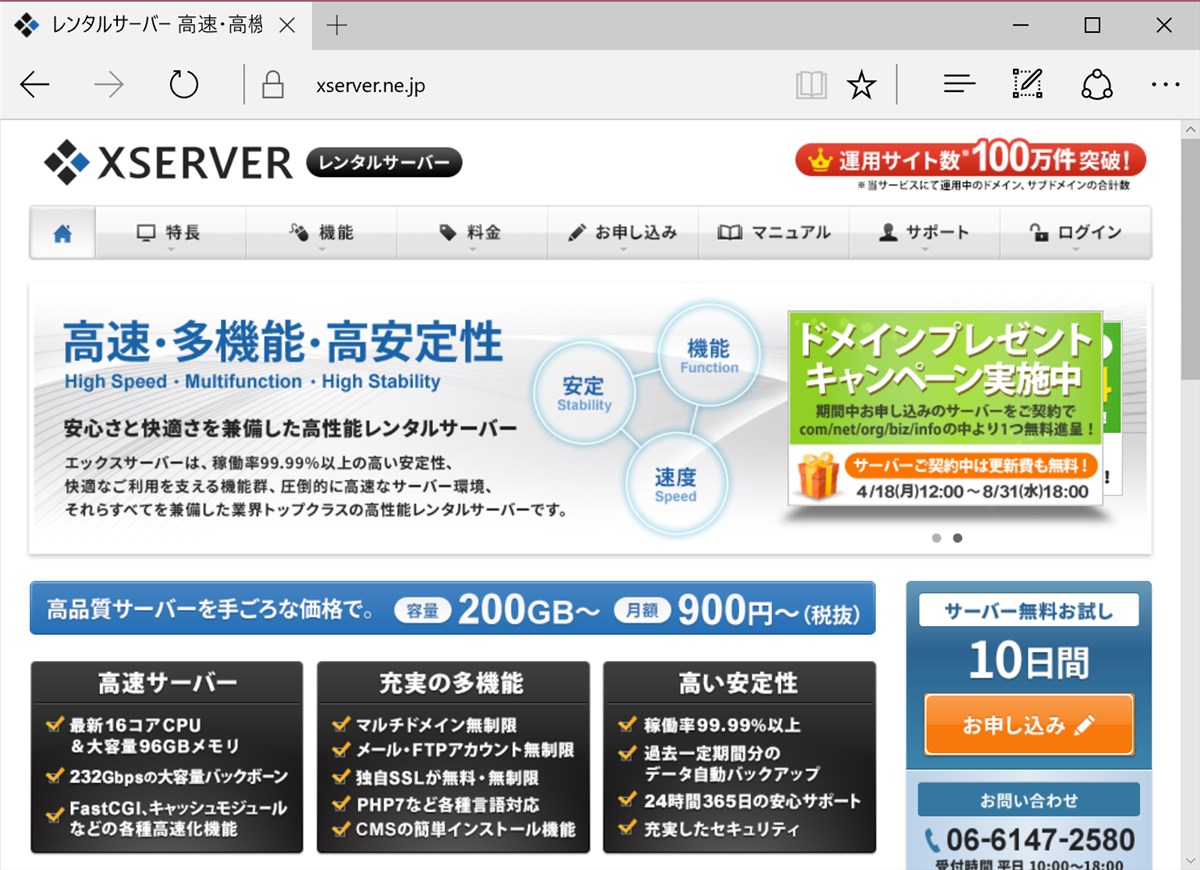自宅のコンピューターの記憶装置があらかたSSDになって速度や壊れにくさの面ではずいぶん速く安心になりましたが、HDDと比べて容量が大幅に減ってしまいました。
音楽データは記憶装置の容量を食うデータの一つで、これを複数あるコンピューターのそれぞれに置いておくのはいかにも無駄なので、ホームサーバーに置いておいて、それを各コンピューターから参照するようにしたい。
その手順と注意点をまとめます。
音楽データはホームサーバーに置こう
音楽データはディスク容量を食うので個々のコンピューターには置きたくありません。ホームサーバーに置きましょう。
ホームサーバーを構築する方法は大きく二通りあって、一つは市販のNAS(Network Attached Storage)装置を使う方法、もう一つは専用にコンピューターを一台用意する方法です。
NASはネットワークに接続できるストレージ装置です。
比較的安価に大容量のストレージを構築できるうえ、MacやPCをサーバーにするよりも消費電力の面で有利なのでおすすめです。
いま一般ユーザー向けに販売されているNASの多くにはiTunes Music ServerやDLNAサーバーの機能が組み込まれているので、音楽ファイルの管理はそれらの機能を使えば簡単なのですが、音楽ファイルをiPhone等に同期させたい場合はiTunes Music Server機能は使わずに、単にネットワークドライブとして使わなくてはならないようです。
QNAPの製品がよく知られています。私も以前使っていました。
もう一つの専用にコンピューターを用意する方法ですが、これはなにも新たにコンピューターを一台買おうというのではなくて、使わなくなったノートPCなどを流用するのが良いです。デスクトップPCでも良いですが、ずっと起動し続けるものなのでなるべく消費電力の小さなものが適しています。
このPCを家庭内のネットワークに接続し、適当な場所に音楽ファイルを置いて、そのフォルダーをネットワークで共有すればOKです。
iTunes側の設定
NASまたはサーバー専用コンピューターの適当なフォルダーに既存の音楽ファイルがコピーできたら、次はiTunes側でそこをiTunesライブラリーのフォルダーとして指定します。
iTunesを立ち上げて。
Windowsの場合は[Alt]キーでメニューバーを表示させてから[編集]メニューの[設定…]をクリックします。
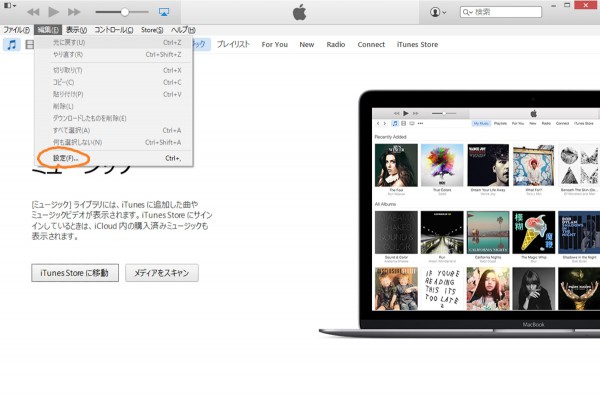
Macの場合は[iTunes]メニューの[環境設定]をクリックします。
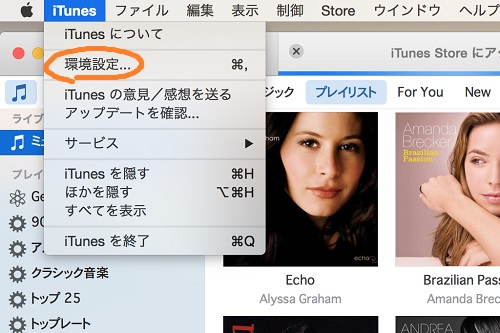
設定画面で「詳細」をクリックし、「iTunes Media]フォルダーの場所の「変更…」をクリックします。
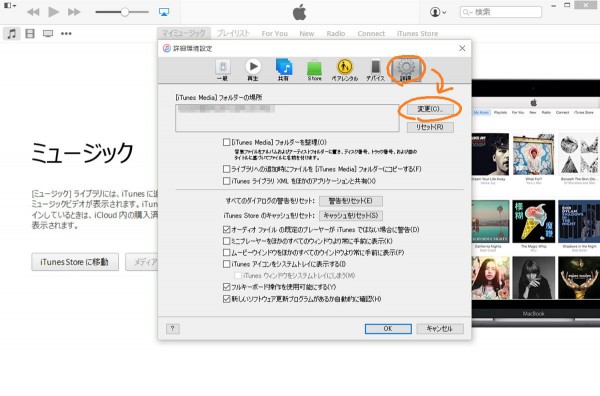
フォルダーを選択する画面が表示されるので、先ほど共有したNASまたはサーバーのフォルダーを指定します。
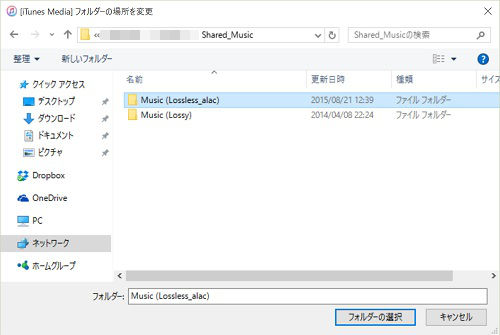
これでiTunesライブラリーのフォルダー設定は完了です。
この状態でiTunesで新たにCDを読み込めばその音楽ファイルは指定したフォルダーにコピーされます。
次に、既存の音楽ファイルをiTunesに認識させます。こちらは簡単です。
iTunesの「マイミュージック」画面を表示させ、そこに認識させたい音楽ファイルが入ったフォルダーをドラッグ&ドロップするだけです。
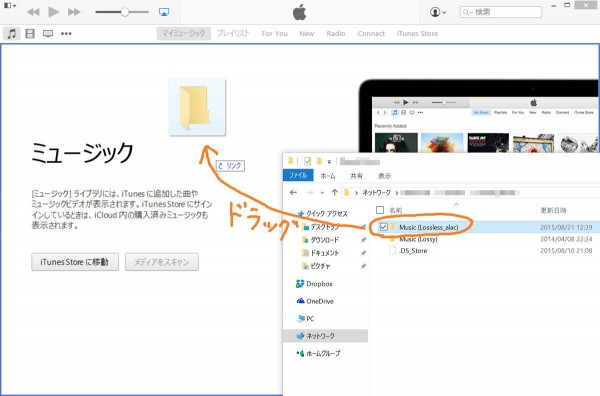
iTunesが動作しているコンピューターの処理能力やファイルの数によって所要時間は変わります。(約1万2,000曲をSurface 3でインポートするのに5時間ほど掛かったような気がします。)
これらの操作をiTunesライブラリーを使いたいコンピューターすべてで行えば準備完了です。このコンピューターからでもNASまたはサーバー上の音楽ファイルを参照・再生できるようになります。
注意事項
いくつか注意すべき点があります。
まず、iPhone/iPad/iPodを同期させるコンピューターはどれか1台の決まったコンピューターである必要があるということです。
iPhone等を別のコンピューターに接続して同期してしまうと、それまで同期していたコンピューターからコピーされた音楽ファイルなどがiPhone上から削除されてしまうからです。
音楽ファイルに限って言えば、また同じファイルがコピーされるので結果は同じと見ることもできますが、同期の時間が無駄です。
iPhone等を接続するPCはどれか一つに決めておきましょう。
次に、Apple Musicを有効にしてiCloudミュージックライブラリを使う場合が問題です。
あるコンピューターからiCloudミュージックライブラリーに音楽ファイルをアップロードした状態で、別のコンピューターでiCloudミュージックライブラリーを有効にすると、後者のコンピューターでは同じ曲が2つずつ表示されるようになってしまいます。元からあるローカルのライブラリーの曲とiCloudミュージックライブラリーの曲を別のものとして認識するためです。
こうなるととっても不便です。今回紹介した手順を行う場合は、iCloudミュージックライブラリーを有効にするコンピューターは1台に限定しましょう。
まとめ
今回紹介した方法で、家にあるコンピューターすべてで同じiTunesライブラリーを参照することができるようになります。
iTunesにはホームシェアリングというライブラリー共有の仕組みがありますが、これはシェア元のコンピューターを起動してiTunesを起動しておかなければならないという制約があります。
どうせサーバー専用のコンピューターを起動しっぱなしにするならホームシェアリングでもいいかというとそうではなく、今回紹介した方法ならiPhone等の接続先をそのサーバー以外にすることができる点でメリットがあります。
コンピューターが複数ある環境でのiTunesライブラリーの共有方法として参考にしていただければと思います。