Windows 10には「休止状態」(「ハイバネーション」とも)という超便利な機能がありますが、買ったばかりのPCや、OSをインストールし直した場合(PCを初期化した場合も含む)では、なぜか使えなくなっていることがあります。
「休止状態」を使えるようにする方法。
そもそも「休止状態」(ハイバネーション)とは?
Windows 10の「休止状態」は、作業中の状態をまるごとディスク装置に退避してからPCの電源をオフにする機能。
アプリを開いたまま、データを保存しないままでも利用でき、休止状態から復帰したら、直前に作業していたそのまんまの状態に復元してくれる、スーパー便利な機能です。
スリープとの違いは?
「休止状態」と似た機能に「スリープ」というものがありますが、「休止状態」と「スリープ」の間にはけっこう大きな違いがあります。
スリープはPCの電源が入ったまま、CPUやディスプレイの電力消費を最小限に抑えた状態にするもので、メモリーの内容はどこにも退避されないままメモリー上に保持されます。
だから、もしもPCの電源が切れてしまったら(たとえば、スリープ状態と知らずに誰かが電源ケーブルを抜いちゃったとか、ラップトップならバッテリーが切れたとか)、保存していないデータはすべて失われます。
休止状態では、作業状態がディスク装置に保存されているので、電源が切れてもそれらは失われない(そもそも、休止状態では電源が切れている)し、バッテリーの電力はほとんど使われません。
ひと昔前のPCでは、ディスク装置はハードディスク(HDD)で、読み書きに時間が掛かったため、休止状態への移行や、休止状態からの復帰で待たされる時間が長かったのですが、最近のSSDを使ったPCなら、ほとんど待ち時間なしに利用できるようになりました。
「休止状態」が使えない問題
さて、そんな便利な「休止状態」が使えない、そもそも選択肢に現れないという問題が、かなりの頻度で発生します。
といっても、昨日まで使えていた休止状態が、今日は使えなくなった、ということではなくて、新しく買ったPCで「休止状態」が選べないとか、OSをインストールし直したり、PCを初期化したら使えなくなったということがよく起こるということです。
そんな「休止状態」が使えない問題は、次のようにして解消します。
「休止状態」を使えるようにする手順
Windows 10のスタートボタンをクリックして、スタートメニューを開き、キーボードで「cmd」と入力します。
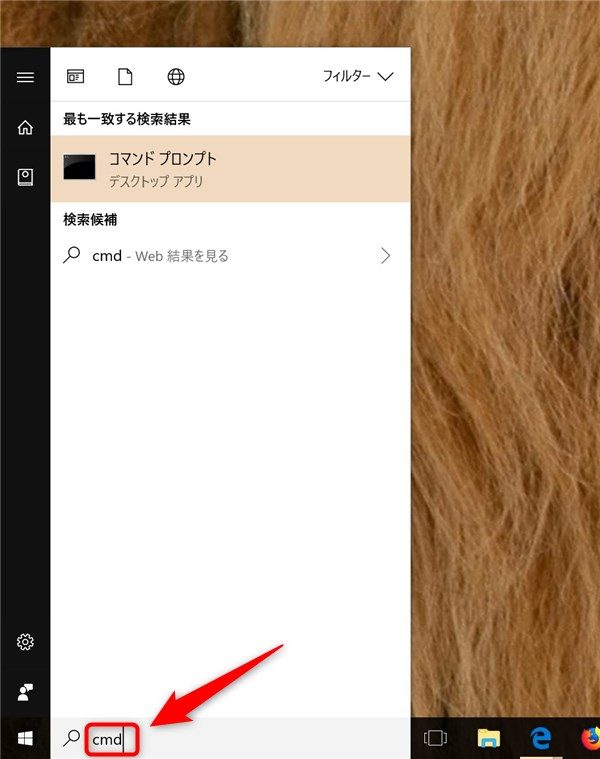
スタートメニューで「cmd」とタイプ
「コマンドプロンプト」というのが表示されるので、これを右クリックして「管理者として実行」を選びます。
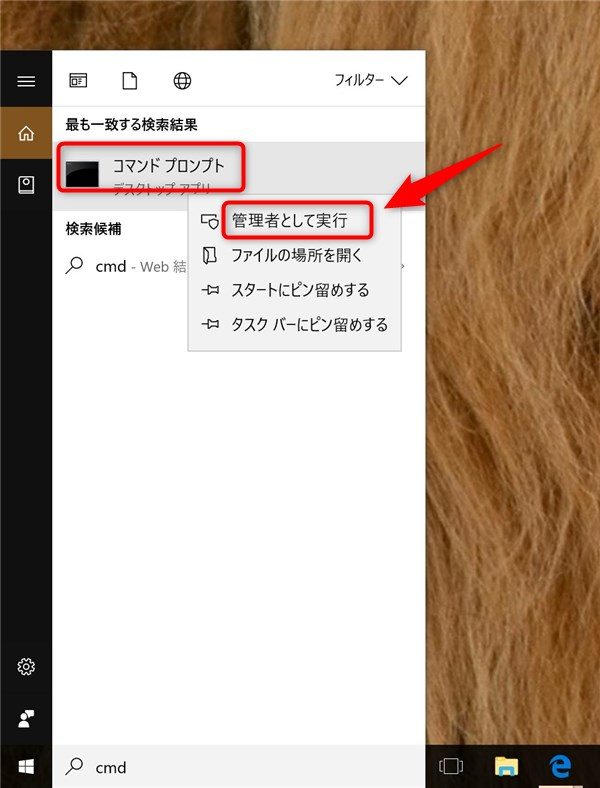
「コマンドプロンプト」を右クリックして「管理者として実行」
「コマンドプロンプト」というタイトルのウィンドウが表示されるので、そこで次の画面のように入力して、「Enter」キーをタイプします。
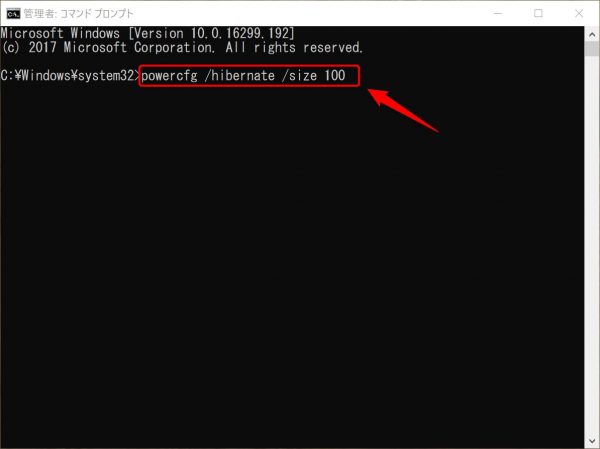
画面のとおりタイプして[Enter]
入力する内容は次のとおりです。
powercfg /hibernate /size 100
これは、「休止状態」にしたときにメモリーの内容を保存するためのディスク領域を、メモリーと同じ容量だけ確保する、という命令です。たとえば、RAMが8GB搭載されているPCなら、ストレージに8GBのサイズを持つファイルが作られます。
以上の操作が終わったら、Windowsを再起動すると、「休止状態」を使えるようになっているはずです。
上記の操作を行なっても、電源メニューに「休止状態」が表示されない場合は、コントロールパネルの[ハードウェアとサウンド]-[電源オプション]-[システム設定]の画面で、「現在利用可能ではない設定を変更します」を選び。
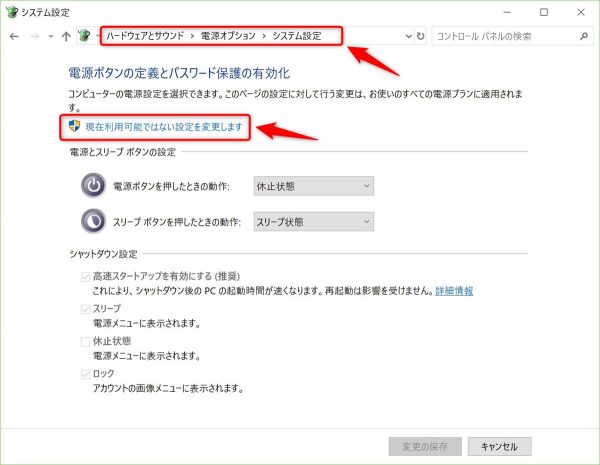
コントロールパネルの電源設定画面
「休止状態」にチェックを入れて、「設定の保存」をしてください。
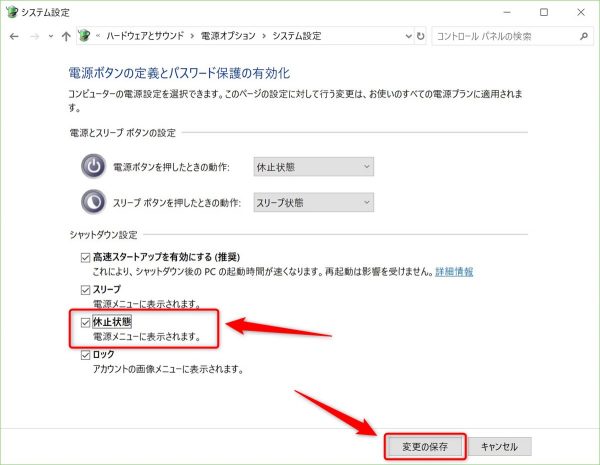
「休止状態」にチェックを入れて設定を保存
「休止状態」を積極的に使っていきたい
「休止状態」の機能は、バッテリーで動作するラップトップ型のPCだけでなく、常に電源に繋がっているデスクトップ型のPCでも有効です。
PCを使ってたくさんの作業を並行して行なっている場合(たとえば、PDFやウェブサイトの資料を読みながら、メールが届いたらすぐにチェックして返信しつつ、WordやExcelで資料を作るかたわら、資料に貼り付ける図を描く、というようなことです)、たくさんのアプリを開いて作業をすることになりますが、その日の業務を終えてPCから離れるときにアプリを全部閉じてしまうと、次に作業するときにはまたすべてのアプリを起動して、ファイルを開いてと、以前の状態に戻す手間が馬鹿になりません。
「スリープ」を使えば、作業状態をそのまま保存してくれますが、その状態で電源が切れたりすると、復元に手間がかかるだけでなく、未保存のファイルは失われてしまいます。
そんなときに「休止状態」は本当に便利です。
作業状態はすべてHDDやSSDといった不揮発性の(=電源が切れても内容が失われない)記憶装置に退避されるので、夜間に掃除のおじさんやおばさんが間違って電源ケーブルを抜いたとしても、何も失わずにすみます。
というわけで、Windows 10では休止状態を積極的に使うのがおすすめということと、もしも「休止状態」が使えない場合の対処についてでした。
リンク:Windows 10 Pro(Amazon)
リンク:Windows 10 Home(Amazon)


