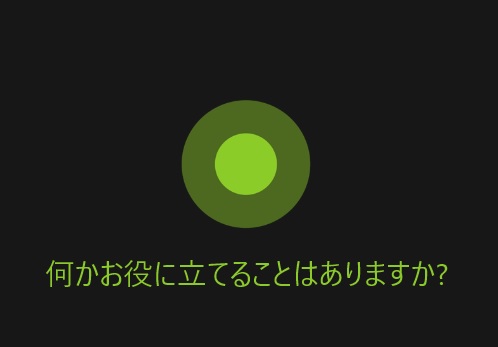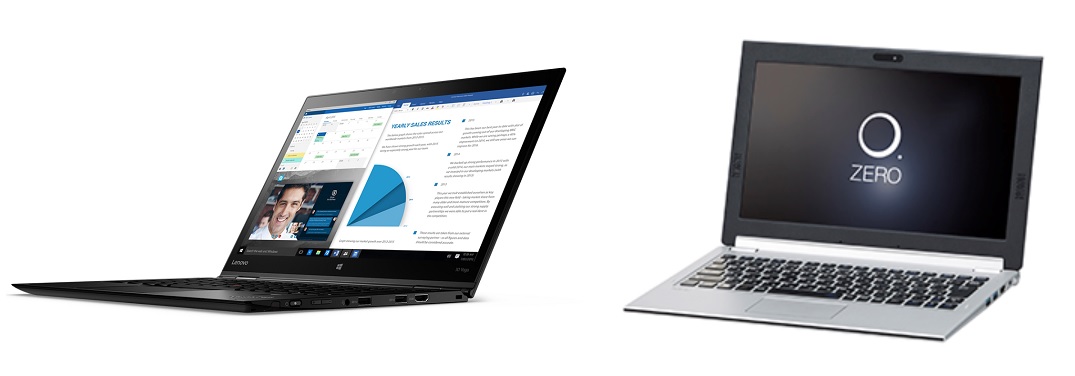Windows 10のパーソナル・アシスタント機能「Cortana」にちょっと難しいことを言い付けると、ウェブ検索の結果を表示します。
それはそれで構わないのですが、検索エンジンがBingに固定されているのが気に入らないという方もいるでしょう。
Cortanaの検索エンジンをGoogleに変える方法があります。
Cortanaの検索エンジンをGoogleに変える方法
Cortana経由でウェブ検索される場合、検索エンジンはMicrosoftのBingです。これを変える手段はWindowsの設定画面等には用意されていません。
しかし、ブラウザーのアドオンを使うことで、検索エンジンをGoogleに変えることができます。
以下はその方法です。
Google Chromeを使う方法
Cortanaがウェブ検索をする方法は、Bingのアドレスと検索キーワードを指定してデフォルトのブラウザーを起動するというものです。
たとえば、Cortanaに「スターウォーズの新作」と話しかけて検索した場合、ブラウザーのアドレスバーにはこういうアドレスが表示されます。
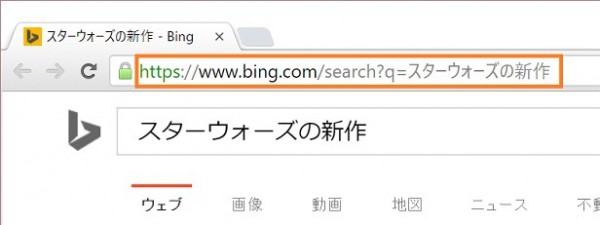
(検索キーワードの後にもいくつか値が続きますが非表示にしています)
ここで指定される検索エンジンをブラウザーのアドオンでGoogleに置き換えてしまえば、Googleの検索結果を表示してくれるはずです。
Google Chromeのアドオン「Chrometana」を使って解決します。
でははじめます。
まず、何はなくともChromeが必要です。
下のリンクからChromeをダウンロードしてインストールします。

インストールして起動すると次のような案内が出ますので、「デフォルトとして設定」を選びます。
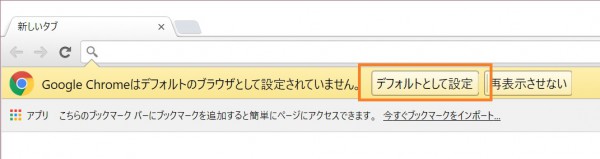
こういう画面が出た時は、「Google Chrome」を選んで「OK」します。
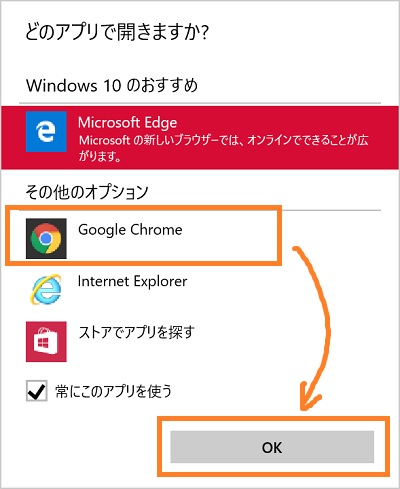
これでChromeがデフォルトのブラウザーになりました。
次にChromeのアドオン「Chrometana」をインストールします。
Chromeで下のリンクを開きます。
表示された画面で「+ CHROME に追加」を選んでインストールします。
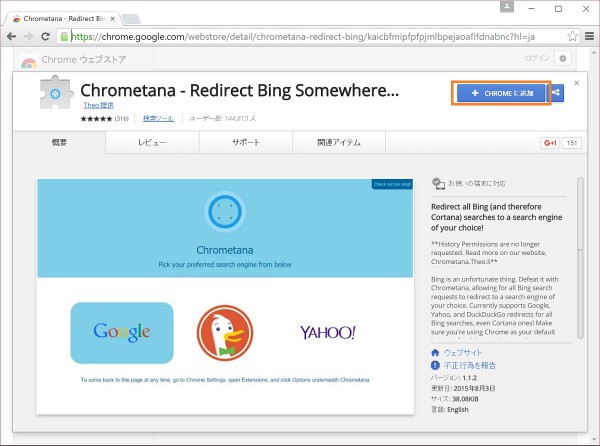
確認画面が出るので「拡張機能を追加」を押します。
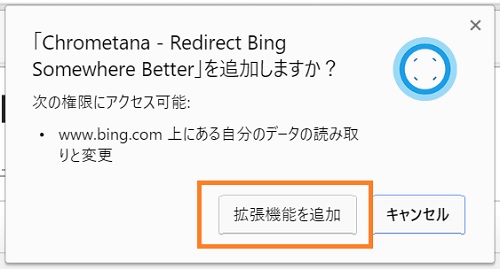
こういうのが出れば成功です。
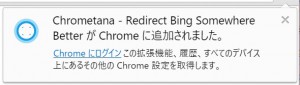
Chtometanaの画面が表示されるので、「Google」のところをクリックしましょう。
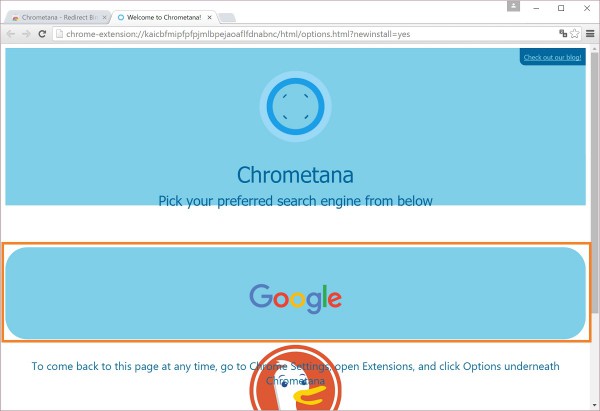
これで設定完了です。
試しに先ほどと同じ質問(「スターウォーズの新作」)をしてみると。
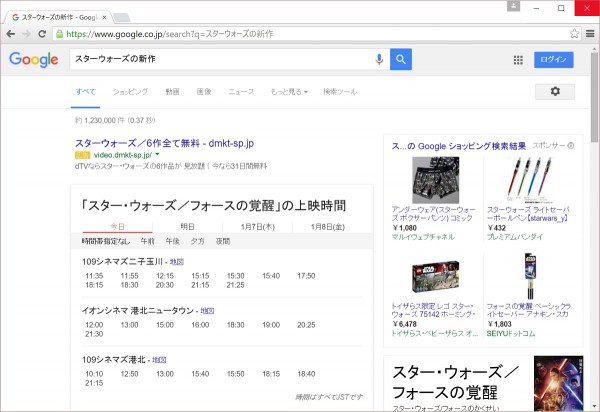
ご覧のとおりGoogleの検索結果が表示されました。
一瞬Bingの検索結果が表示されたあとでGoogleの検索結果が表示されるという動きになるので、処理能力の低いPCだとぎこちない感じになるかもしれませんが、ともあれCortana経由の検索をGoogleでできるようになりました。
Mozilla Firefoxを使う方法
次にMozilla Firefoxを使う方法を紹介します。
まず、下のリンクからFirefoxをダウンロードしてインストールします。

インストールするとFirefoxが起動してこういう画面が表示されるので、「Firefox を既定のブラウザに設定する」を選び。
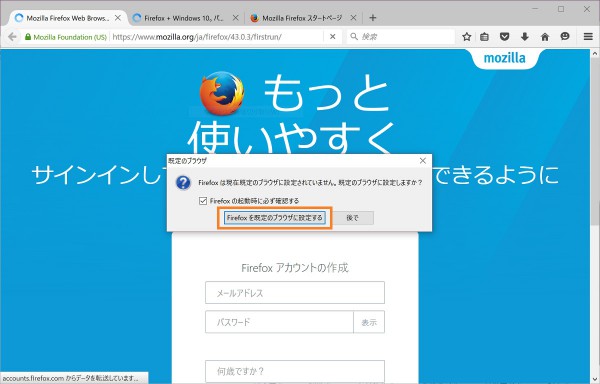
表示された設定画面の「Webブラウザー」のところで「Firefox」を選びます。
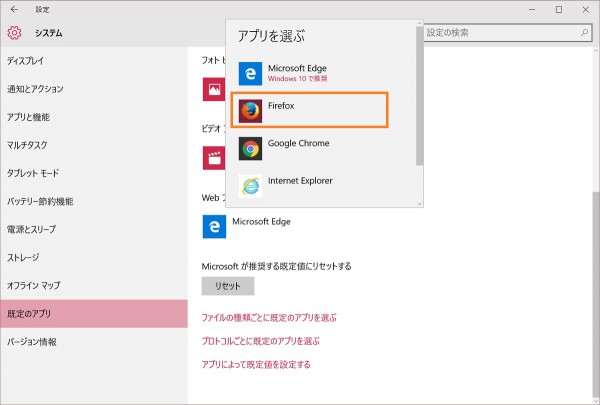
この状態で先ほどと同じ質問(「スターウォーズの新作」)をしてみると。
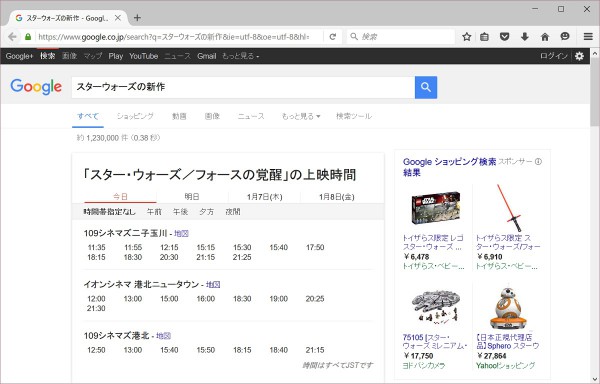
何の設定もしていないのに、Googleで検索結果を表示してくれました!これはうれしい誤算。
URLを置換するアドオンを準備していたのですが、ありがたいことに徒労になりました。Firefox最高やな。
以上、Cortanaの検索結果をGoogleで表示する方法でした。
難しいことをせずに済ませたい方はFirefoxを使うのが良さそうですね。