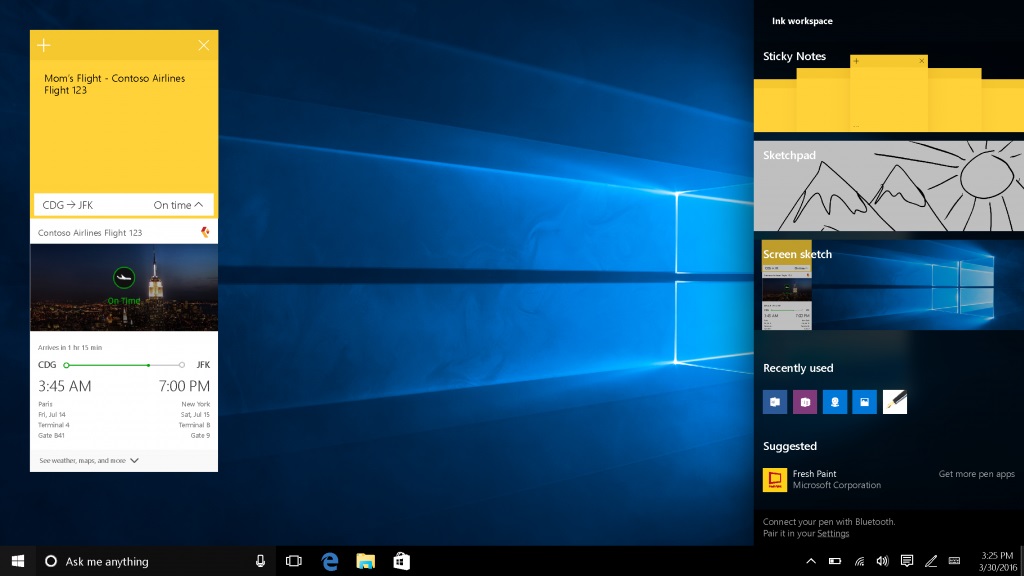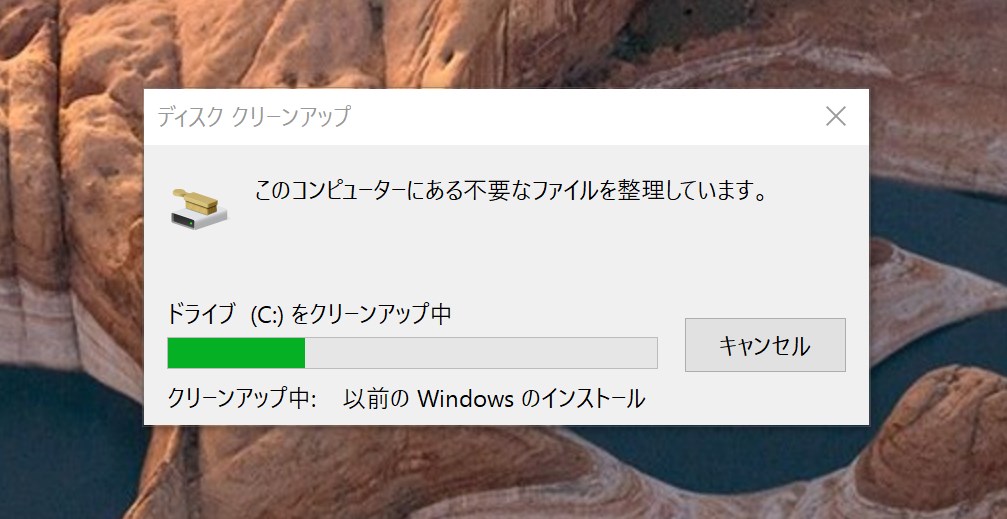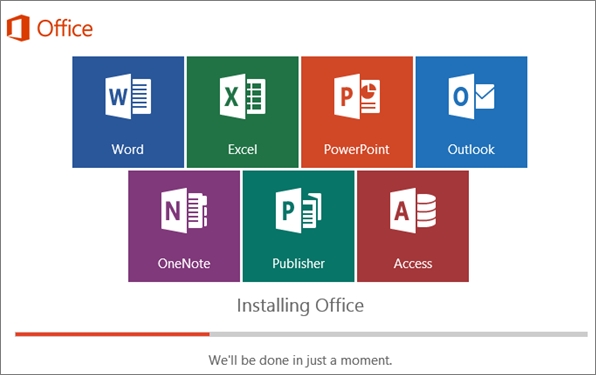日本時間の8月3日にWindows 10 Anniversary Updateと呼ばれるVersion 10.0.14393の配信が始まりました。
インストールはWindows Updateから行われます。
インストール完了後には以前のバージョンのイメージなどが残ったままになり、ディスクスペースを激しく圧迫しますので、それらを削除してディスク容量を回復する方法を紹介します。
Windows 10 Anniversary Updateのインストール後に不要なファイルを削除する方法
早速まいります。
まず、タスクバーの検索窓に「クリーンアップ」とタイプし、表示された「ディスク クリーンアップ」を起動します。
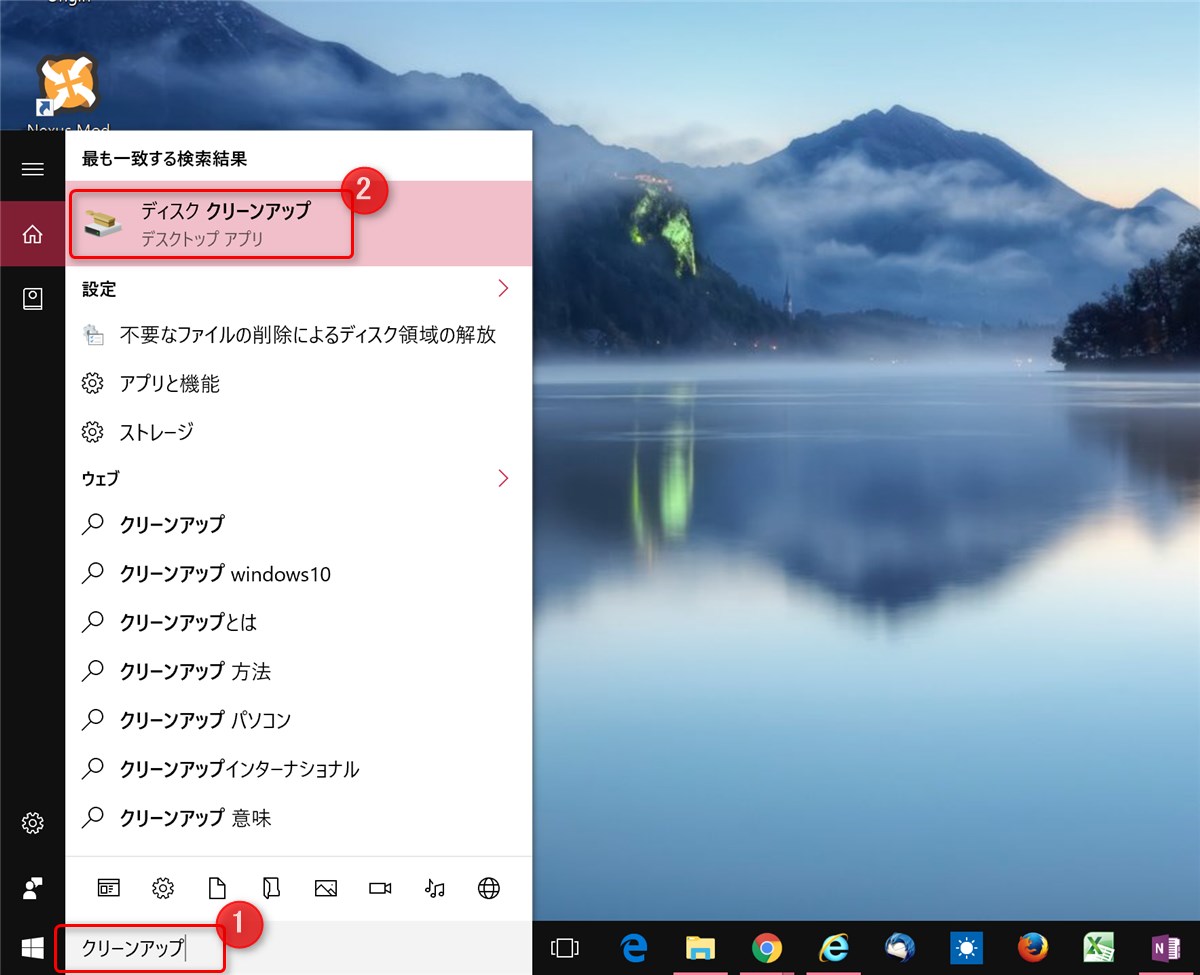
次に、不要なファイルを削除するドライブを選択します。
Windowsをインストールしたときに生成されるファイルは、通常はCドライブに格納されるので、ここではCドライブを選んで進めます。
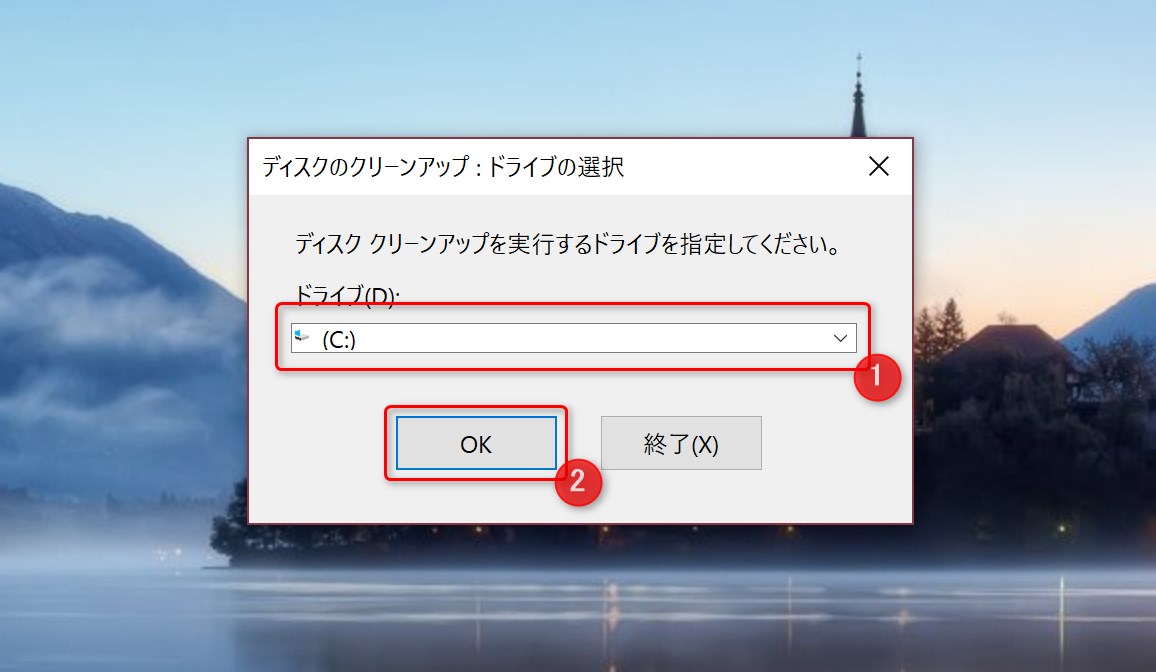
Cドライブの不要ファイルの検索が行われるのでしばし待ちます。
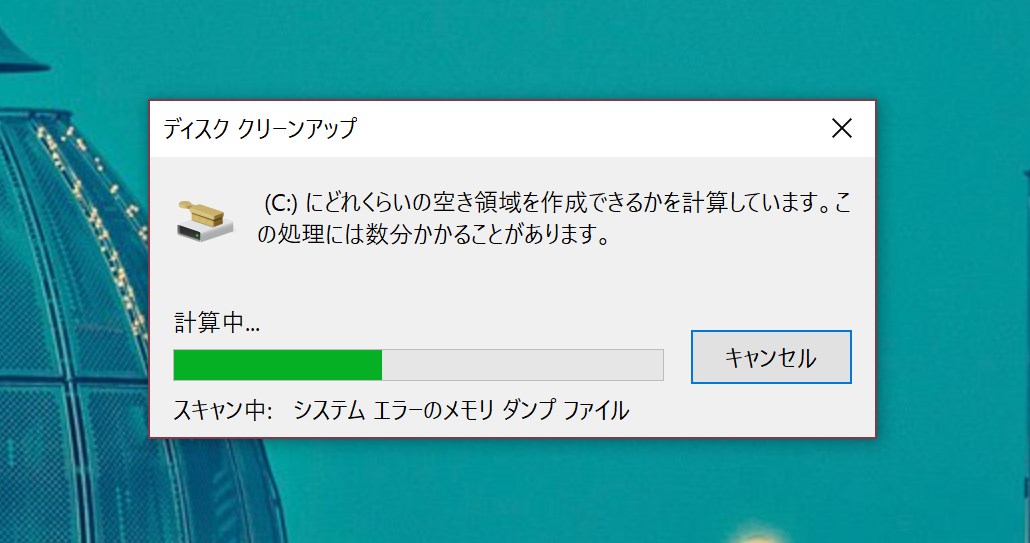
「ディスク クリーンアップ」という画面が表示されるので、下の方にある「システム ファイルのクリーンアップ」をクリックします。
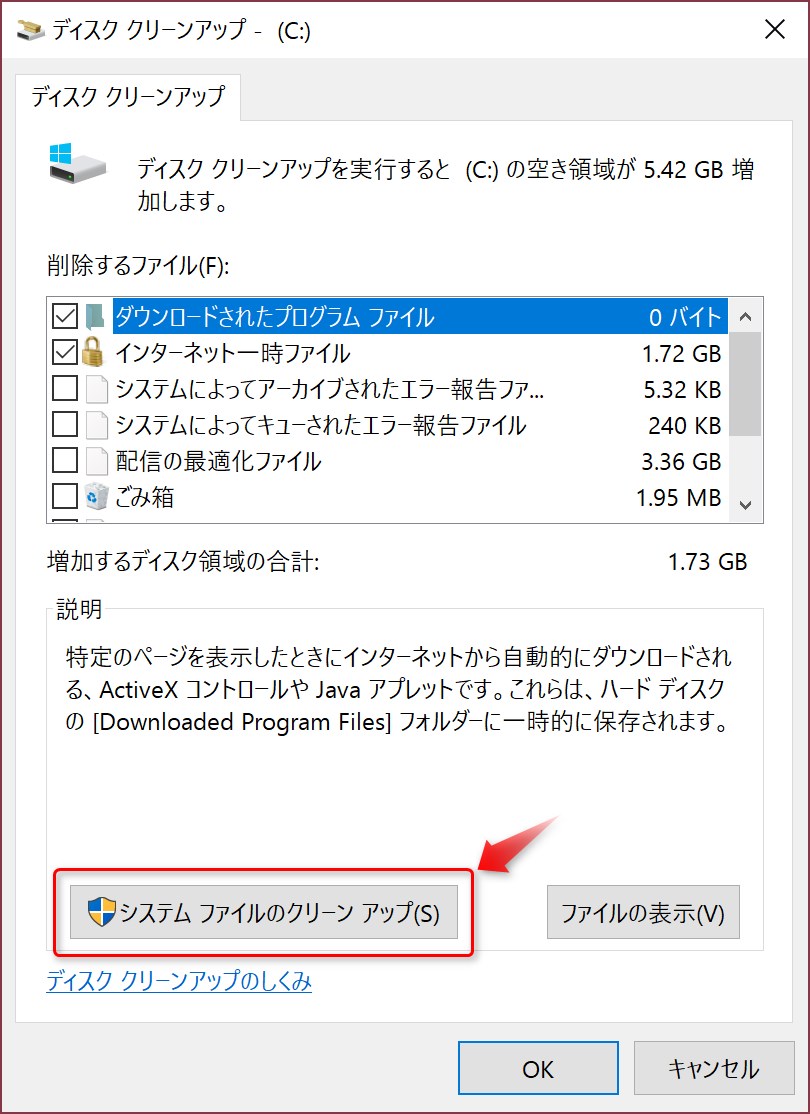
ここで再度ドライブの選択画面が表示されるので、先ほどと同じくCドライブを選んで進めます。
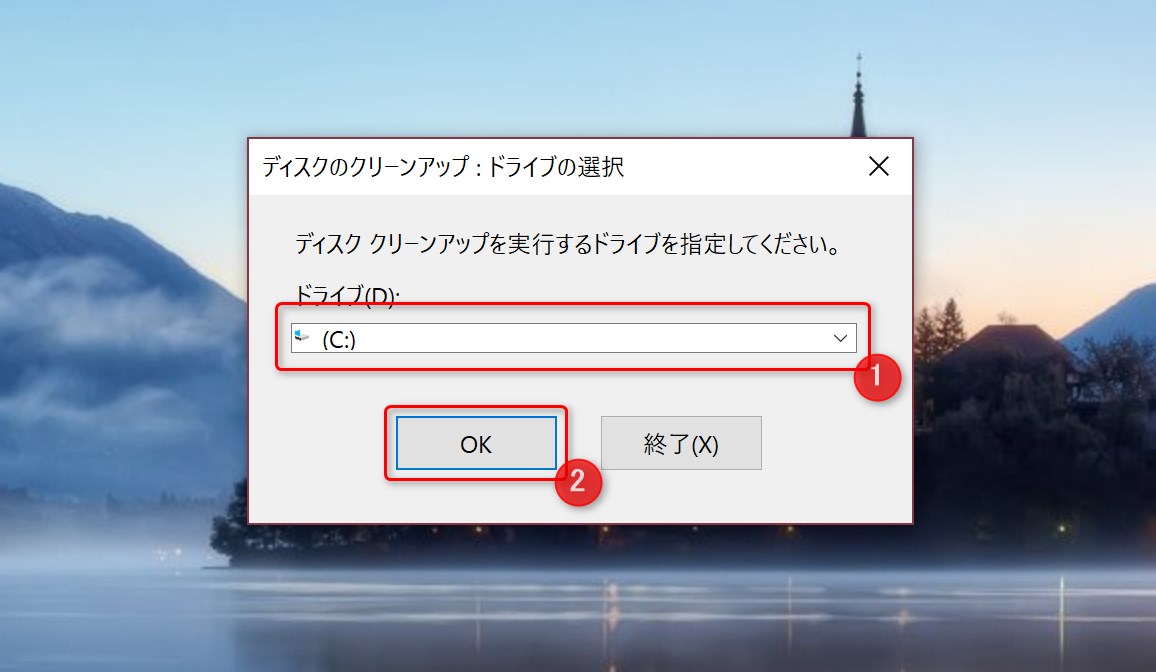
「ディスク クリーンアップ」の画面が表示されました。
「以前の Windows のインストール」と「一時 Windows インストール ファイル」というのが大量にディスクを消費しているので、これらにチェックを入れて「OK」で進みます。
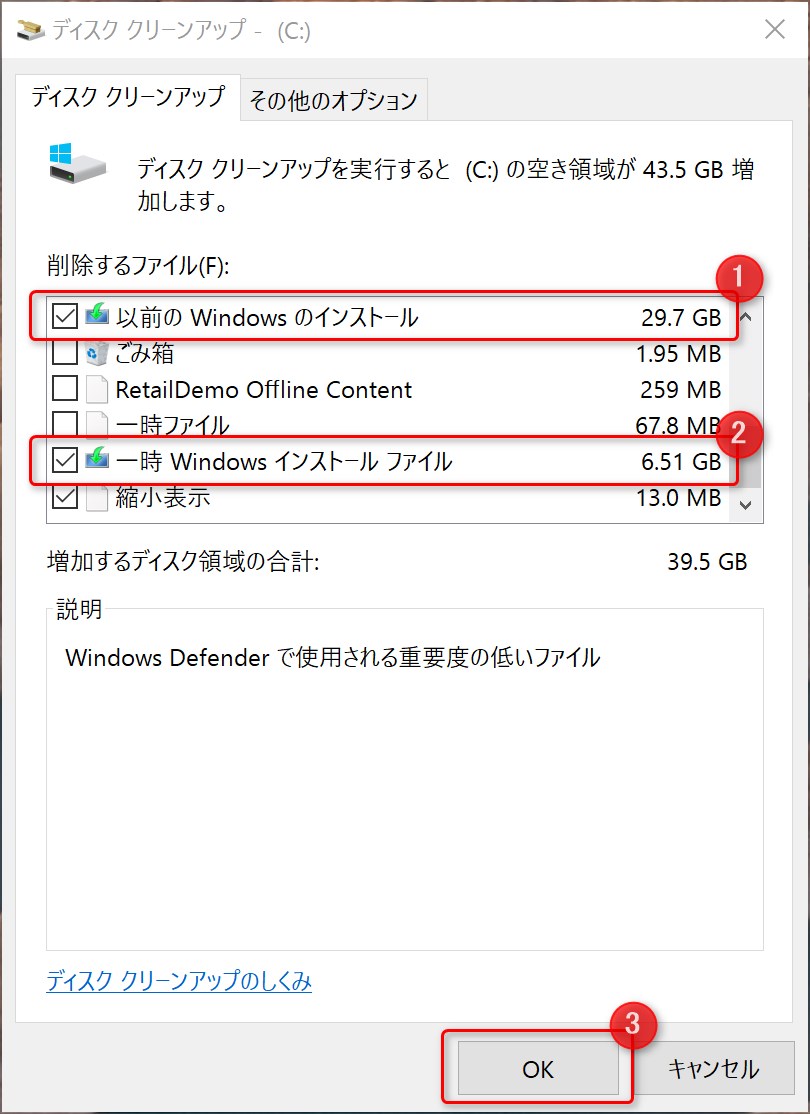
※ 同時にその他の項目にチェックを入れても構いません。
確認画面が表示されるので、「ファイルの削除」で先へ進みます。
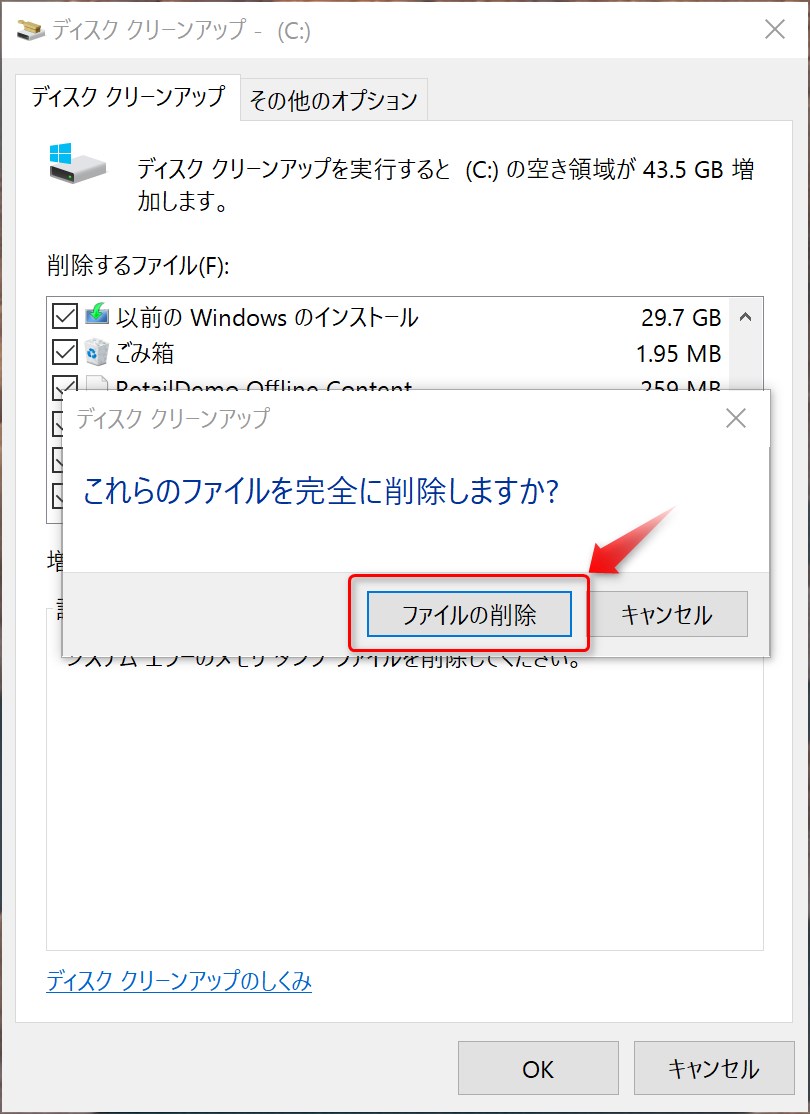
最後に「削除すると以前のバージョンに戻せなくなりますよ」という警告画面が表示されるので、ここで「はい」を押せば処理が始まります。
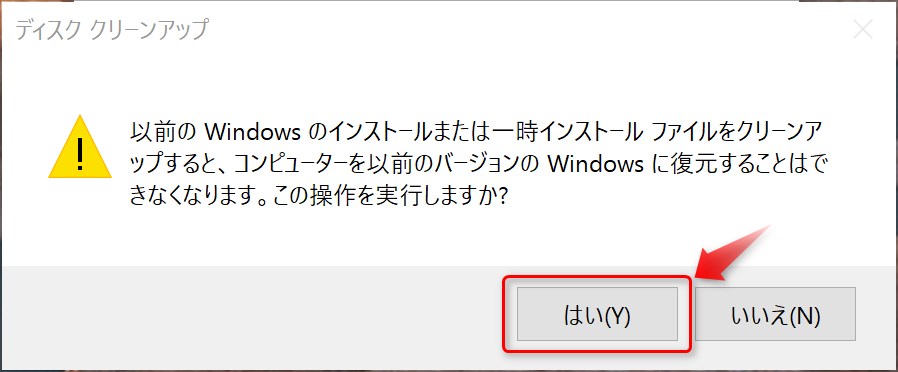
処理時間は削除するファイルの容量やPCの処理能力により変わりますが、通常は数分程度で完了します。
今回実施した環境では40GBほど空き容量が増えました。
Windows 10 Anniversary Updateをインストールしてディスク容量が足りなくなった方はぜひ試してみてください。