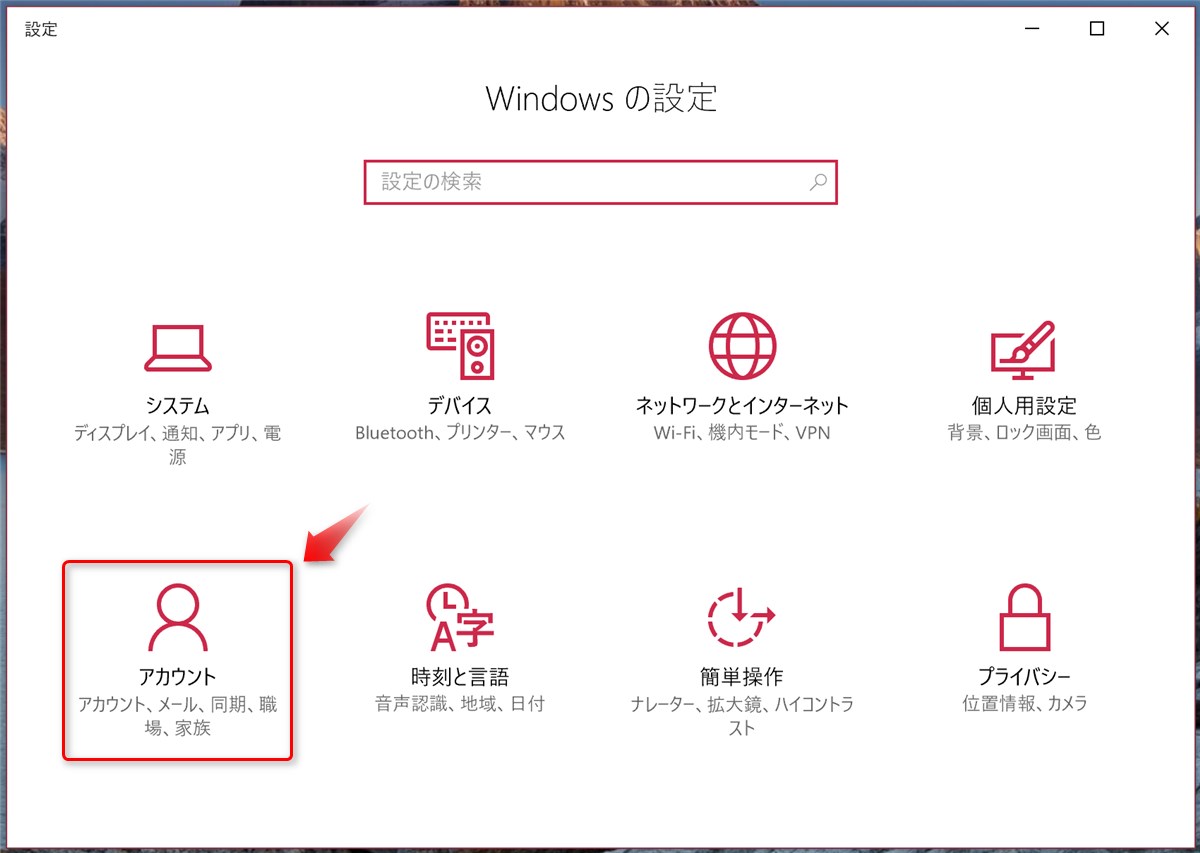Windows 10をラップトップやタブレットで利用するときには、モニターを閉じたり電源ボタンを押したときにスリープ状態へ移行する設定になっている場合が多いと思います。
それで、スリープから復帰するときに毎回パスワードを入力するのが面倒だったりします。
パスワードを不要にする設定を紹介します。
Windows 10でスリープからの復帰時のパスワード入力をオフにする方法
早速まいります。
スタートメニューで歯車のボタンを押して設定画面を開きます。
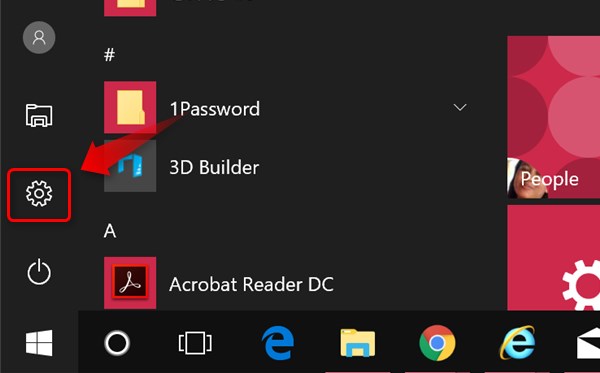
アカウント設定画面の左側で「サインイン オプション」を選び、右側で「しばらく操作しなかった場合に…」のところを「表示しない」に設定します。
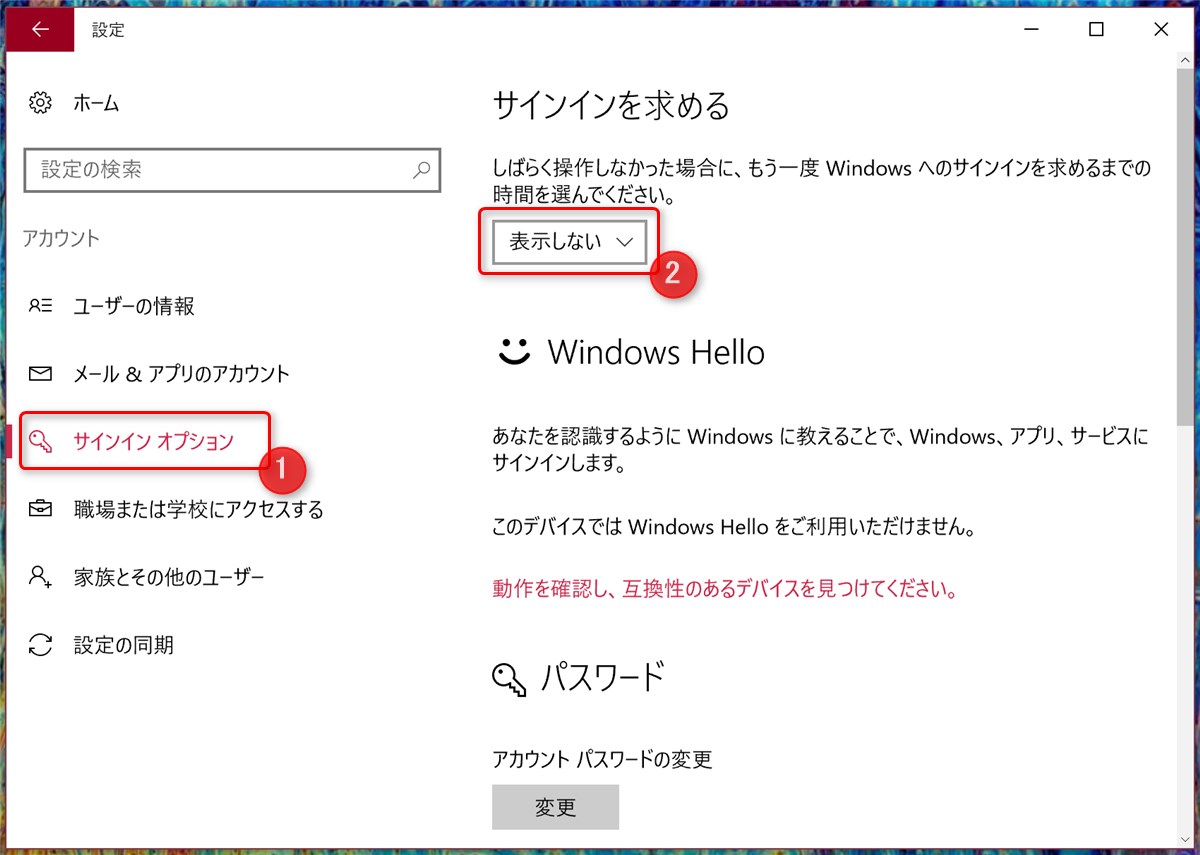
以上の操作で、スリープから復帰するときにパスワードの入力を求められなくなります。
使い勝手は最強ですが、セキュリティ的には最弱になります
スリープから復帰するときにパスワード入力を不要にすると、スリープ状態のPCに誰でもアクセスできるようになります。
スリープから復帰したらすでにあなたのアカウントでWindowsにサインイン済みなので、PC上のファイルは開き放題ですし、場合によってはネットワーク上のファイル(お勤め先のサーバーとか、OneDriveやDropboxなどのクラウドストレージとか)も開けます。
その他のオンラインサービスも利用できてしまうかもしれません。
また、EdgeやInternet ExplorerやChromeなどのブラウザーに保存したIDはすべて見ることができる(パスワードまで表示するにはMSアカウントやWindowsのパスワードが必要だけど、パスワードの文字数はバレる)ので、各種ウェブサービスのアカウントが危険にさらされます。
そんなわけなので、上記の設定は他人が入ってくる心配のない自宅など安全な場所で使うPCに対してのみ行うのが良いでしょう。
以上、Windows 10でスリープから復帰するときのパスワード入力をなくす方法でした。
Windows 10で導入された生体認証機能「Windows Hello」を使えば、パスワードをオフにしなくても手間なくWindowsにサインインできます。
Windows HelloはSurface Pro 4やSurface BookなどのWindows Hello対応のフロントカメラを搭載したPCや、ASUS ZenBook 3のような指紋センサーを搭載したPCで利用できます。
リンク:Surface Pro 4(マイクロソフトストア)
リンク:Surface Book(マイクロソフトストア)
リンク:ASUS公式オンラインショップ
また、デスクトップPCの場合はWindows Helloに対応した顔認証カメラを追加することでも利用できます。
リンク:Windows Hello 対応 セキュリティデバイス(マウスコンピューター)
Windows Helloを利用するにはそれなりのデバイスが必要になりますが、こういう方法もあるということで。
(ご案内)
・当サイトは、マイクロソフトアフィリエイトプログラムを利用して収入を得ています。