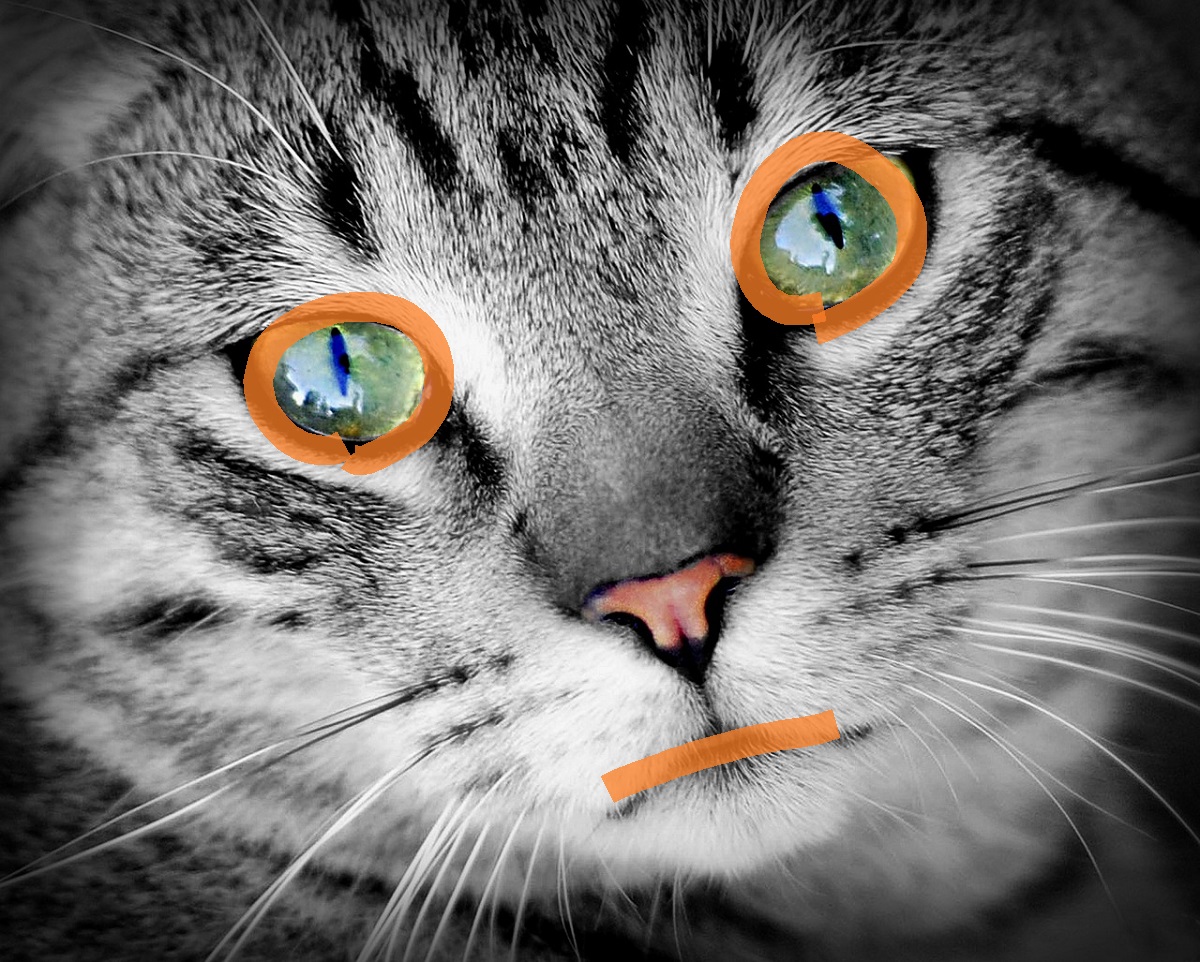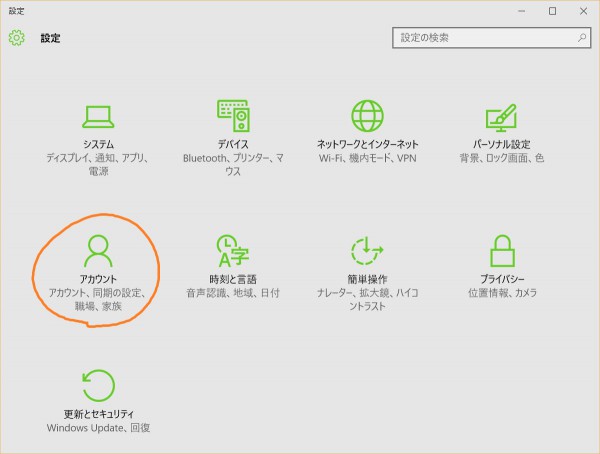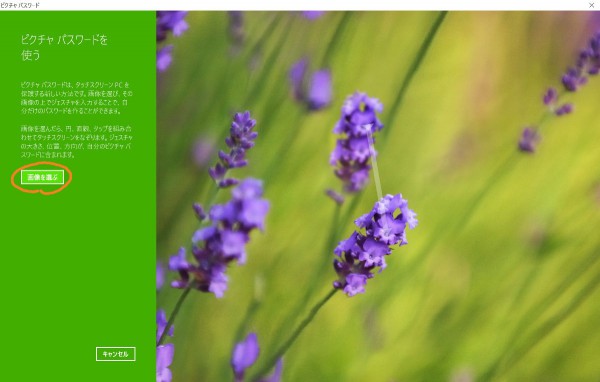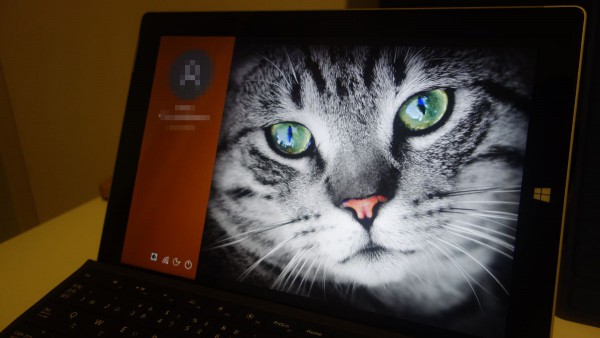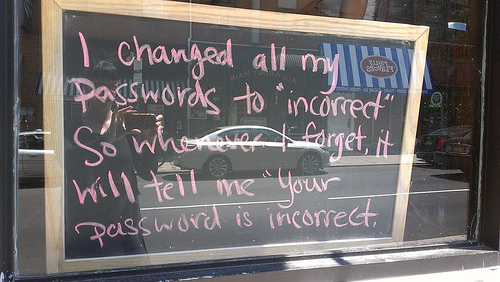Windows 10では生体認証を用いたサインイン方法であるWindows Helloが搭載され、一部のデバイスではパスワードを入力せずにサインインできるようになっていますが、対応するカメラを搭載したデバイスの普及はこれからです。
Windows Helloに対応していないデバイスでも、マウスやペンやタッチパネルで図形の組み合わせを描くことでサインインできるピクチャ パスワードという機能があります。
Windows 10でピクチャ パスワードを設定してサインインする手順を紹介します。
画像の上に図形を描くことでサインインする「ピクチャ パスワード」
Windows 10のピクチャ パスワードというのは、あらかじめ画像とそれに関連づけた図形をパスワードとして登録しておき、サインインのときに表示された画像の上にマウスやペンや指で図形を描くことでサインインする方法です。
こんな風に目と口に丸と棒の図形を描くことをパスワードとしてセットしておいて。
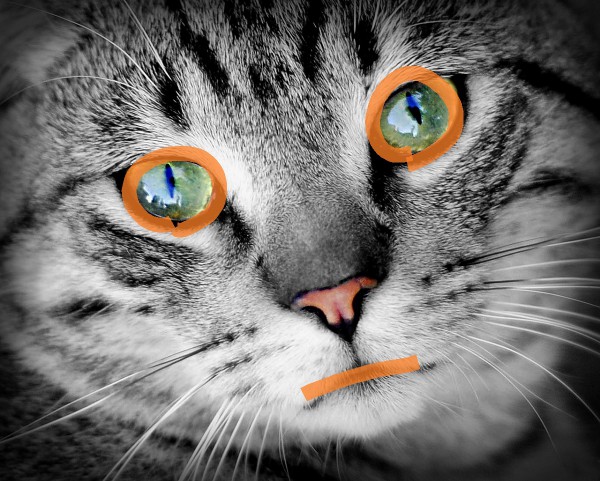
Windowsへのサインインのときには、ネコちゃんの上にマウスかペンか指で図形を描けばサインインできるという仕組みです。
ピクチャ パスワードの設定
それでは設定してみましょう。
スタートメニューを開いて「設定」をクリックします。
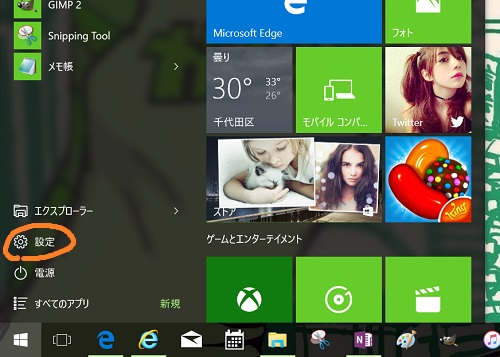
アカウント画面の左側で「サインイン オプション」をクリックし、右側の下の方にある「ピクチャ パスワード」の「追加」をクリックします。
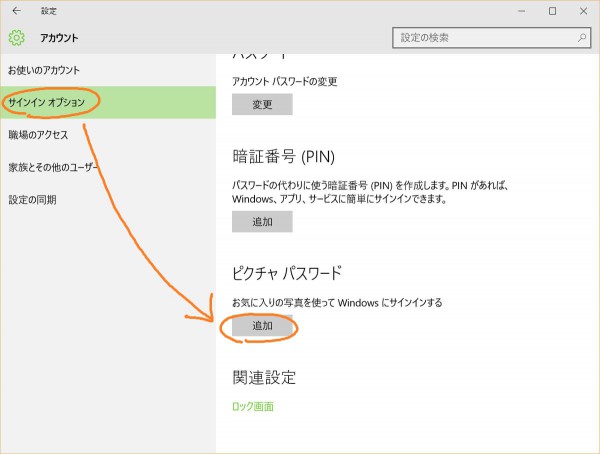
表示された画面でパスワードの入力を求められますので、いまサインインしているアカウントのパスワードを入力します。
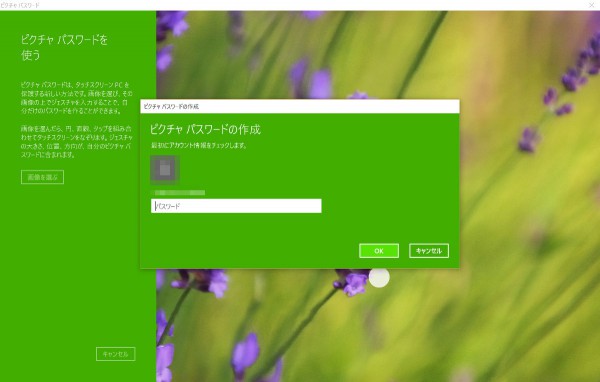
ファイル選択画面が表示されるので、ピクチャ パスワードに設定する画像ファイルを選択して「開く」をクリックします。
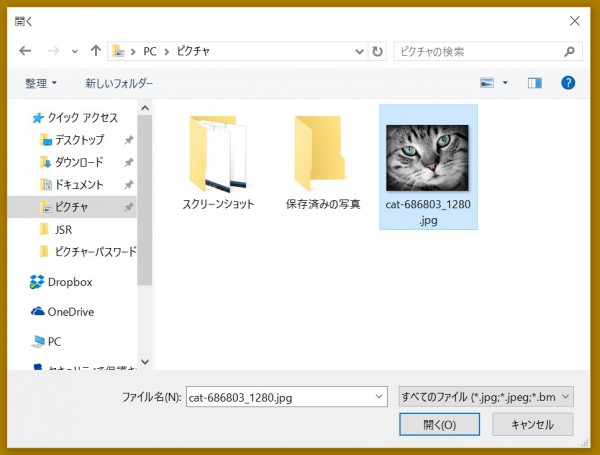
画像ファイルを選ぶとその画像が画面に表示されるので、画面左側にある「この画像を使う」をクリックします。
画像をドラッグして位置を調整することもできます。
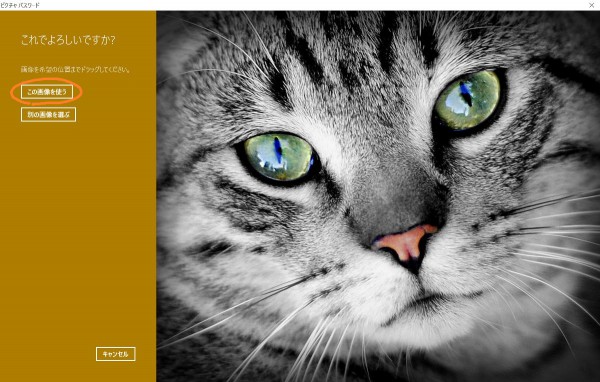
次に画像の上に図形を描きます。図形は円、直線、点のいずれかで、3つ描きます。
この図形がパスワード代わりになるので、どう描いたか忘れないようにしてください。
うまく描けなかったときは左下の「やり直す」ボタンでやり直せます。
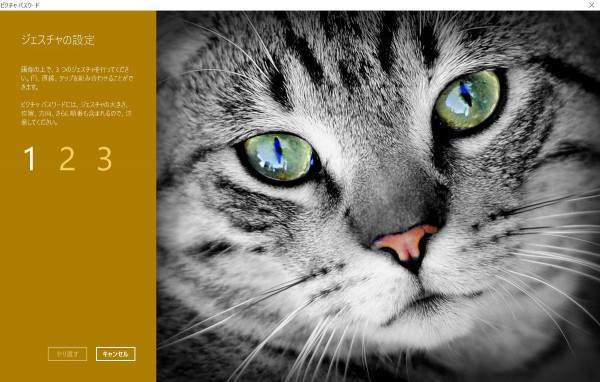
図形を3つ描き終わると、確認のため同じ図形の入力を求められます。
最初に描いたのと同じ順番で、同じ位置に、同じ図形を描きます。多少のずれは問題ありません。
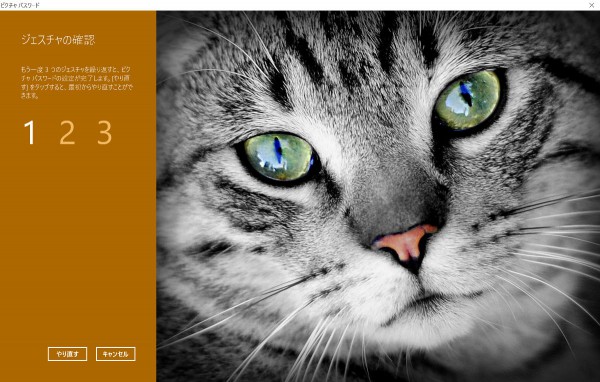
確認が終わるとピクチャ パスワードの設定は完了です。「完了」を押して画面を閉じてください。
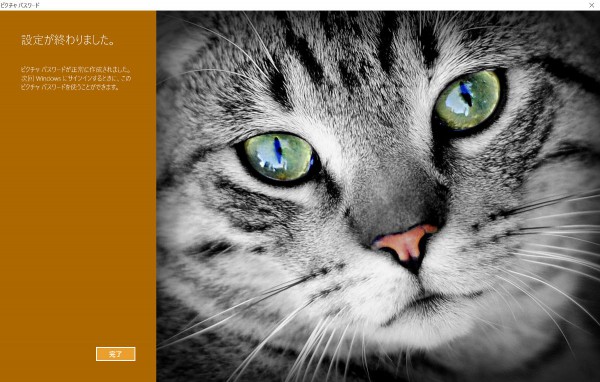
ピクチャ パスワードでサインインしてみる
それでは、設定したピクチャ パスワードで実際にサインインしてみましょう。
PCのサインイン画面がこれまでのパスワード入力画面ではなくピクチャ パスワードの画面に変わっています。
この画像の上に先ほど設定した図形を順番に描けばサインインできます。
ピクチャ パスワードを忘れてしまったり、ペンやタッチパネルが不調でピクチャ パスワードを入力できない場合には、画面の左側にある「サインイン オプション」というところをクリックすれば従来のパスワードでのサインインもできます。
あまり単純なピクチャ パスワードはやめましょう
ピクチャ パスワードは長いパスワードを覚える必要がなく楽ちんにサインインできる利点がありますが、上に挙げた例のように目と口を円と直接でなぞるような単純なものは簡単に推測できてしまうのでおすすめできません。
簡単にはわからないようなパスワードを設定しましょう。
また、ピクチャ パスワードは入力する様子を人に見られるといっぱつで覚えられてしまいますので、入力シーンをほかの人に見られないように注意する必要があります。
人目があるときにはペンや指ではなくてタッチパッドやマウスを使うと少しだけわかりづらくできます。
便利で楽しいピクチャ パスワードですが、安全に配慮しつつ使いましょうね。