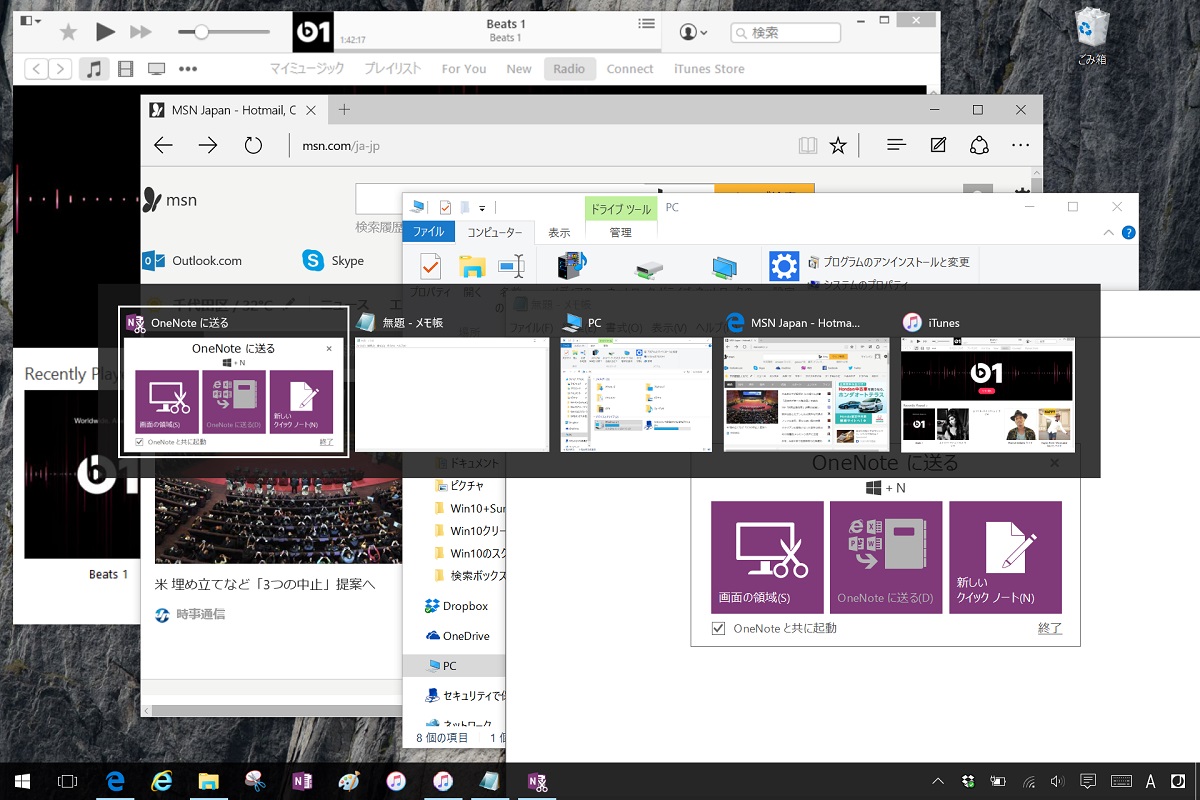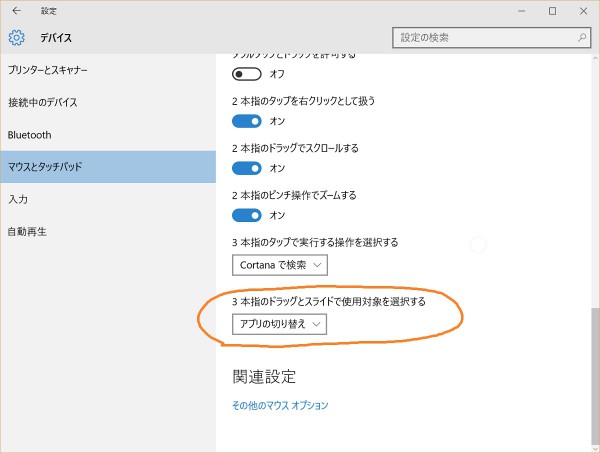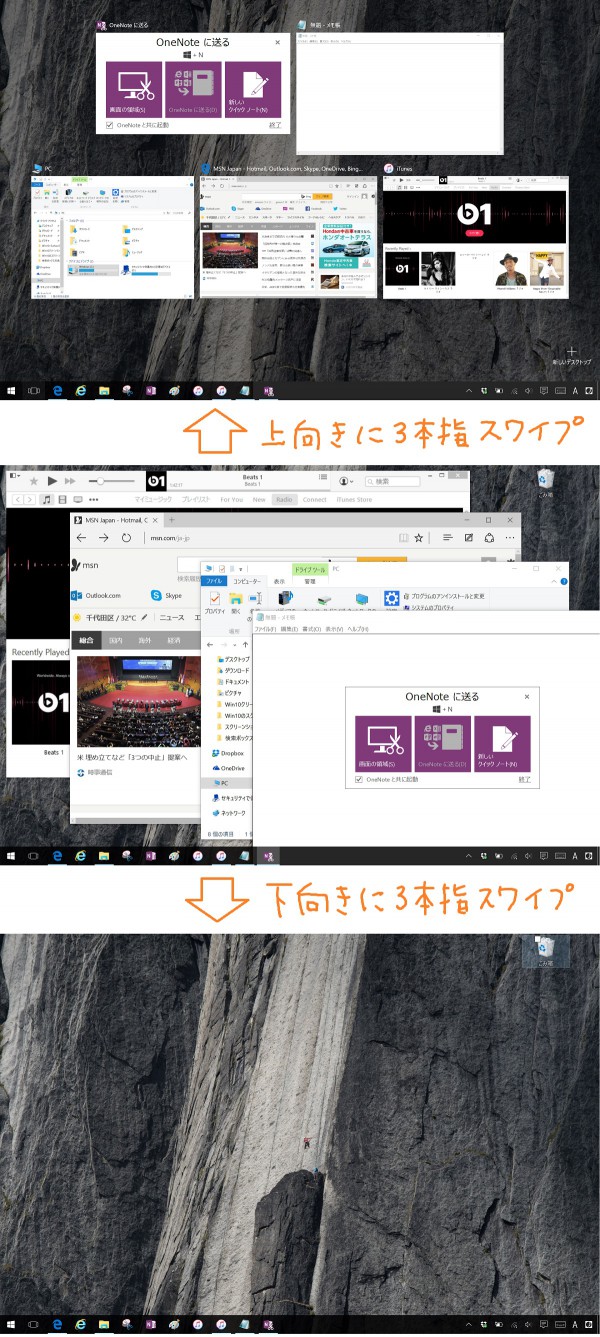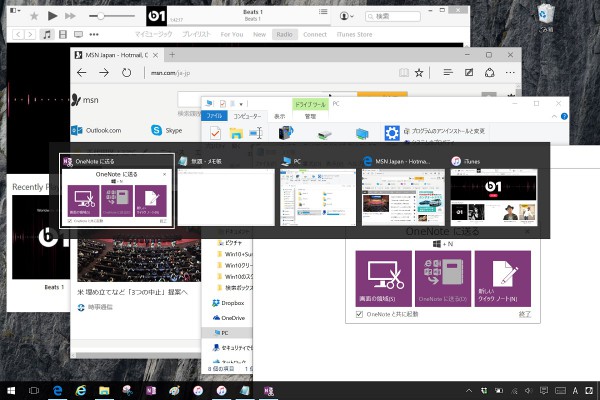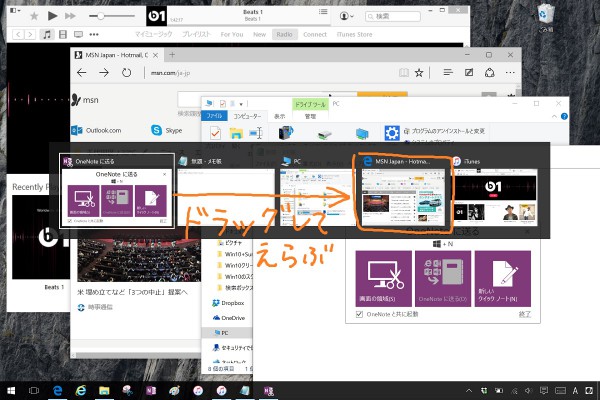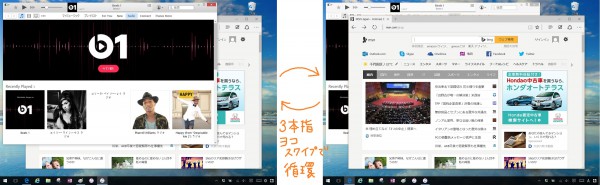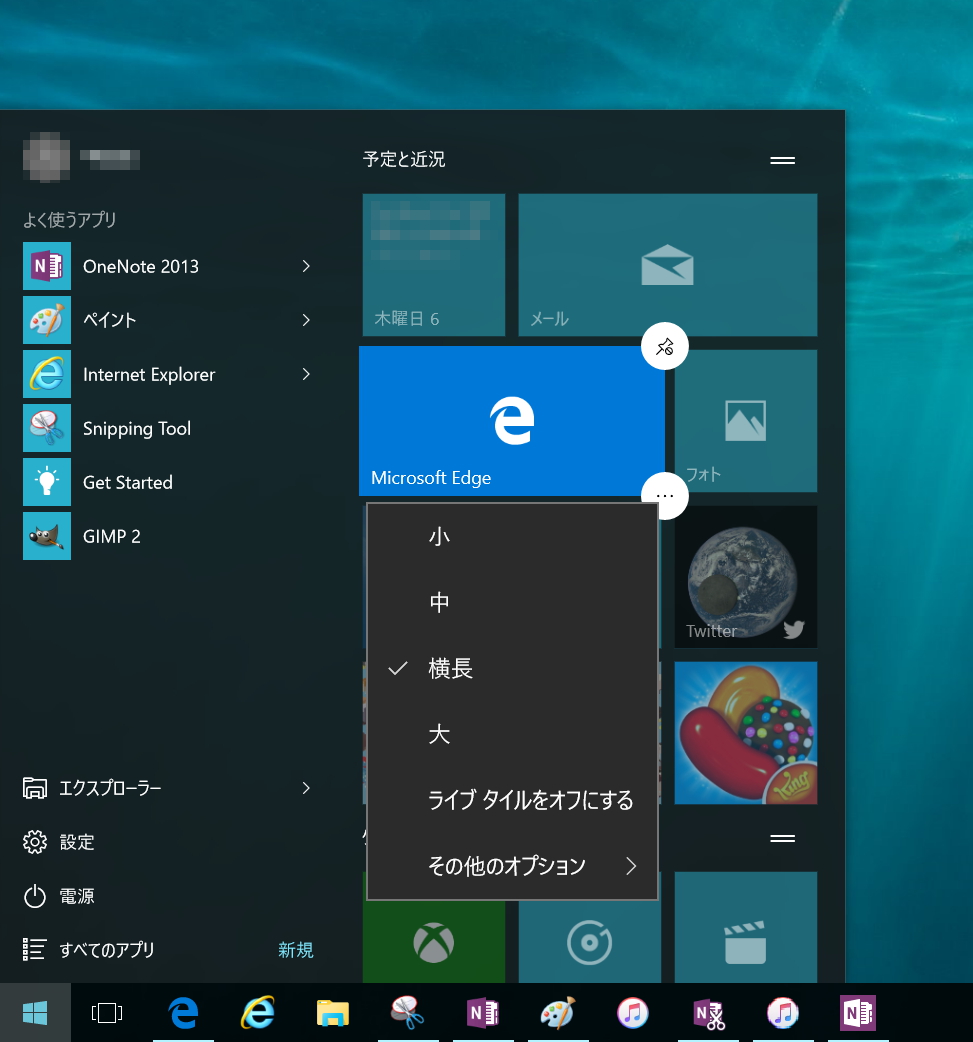Windows 10とSurfaceの組み合わせでMacのMission Controlのようにサクサクとアプリを切り替えられれば便利だろうなと思って試してみました。
Surfaceだけでなくマルチタッチに対応したタッチパッドを持つ機種では同じことができるはずです。
感想は「惜しい…」
タッチパッドの設定を確認
ではさっそくまいります。
まずWindowsの設定画面で[デバイス]-[マウスとタッチパッド]を開き、下の方にある「3本指のドラッグとスライドで使用対象を選択する」の設定が「アプリの切り替え」になっていることを確認します。
もしそうなっていなければそうします。
設定はこれだけです。
アプリ切り替えの動きを確認
先の設定で3本指のスワイプ操作でアプリを切り替えられるようになっているはずです。
順番に確認してみましょう。
上下方向にスワイプ
タッチパッドで3本指を上下方向にスワイプすると次の図のように動作します。
一番上は開いているウィンドウのサムネイルが画面全体に表示された状態、真ん中はアクティブなウィンドウが手前に表示された通常の状態、一番下はすべてのウィンドウが最小化されてデスクトップが表示された状態です。
3本指の上下スワイプでこの3つの状態を行き来できます。
Surfaceの場合、操作のコツはタッチパッドの上寄りで操作することです。
左右方向にスワイプして指を離さない
タッチパッドで3本指を左右方向にスワイプしてそのまま指をタッチパッドの上に残しておくと、表示中のウィンドウのサムネイルが横一列に表示され、そのままドラッグしてアクティブにするウィンドウを選択できます。
少し長めの距離スワイプしないと発動しないので、一気に大きくスワイプすると良いようです。
左右方向にスワイプして指を離す
タッチパッドで3本指を左右方向にスワイプしてすぐに指を離すと、直近に使用した2つのウィンドウを交互に切り替えることができます。
特に意識せず雑に操作しても確実に切り替わります。
感想 「惜しい」
以上、Windows 10とマルチタッチのタッチパッドの組み合わせでウィンドウを切り替える操作を紹介しました。
感想は「けっこう便利だけど、惜しい」です。
何が惜しいかというと、左右にスワイプして指を離したときに直近に使用した2つのウィンドウの間でしか切り替えが働かないことです。
全部のウィンドウを循環して切り替えるようにしてくれたほうが使いでがあったんじゃないかと。
作業するときはウィンドウを3つや4つ切り替えて使うことが多いのでそれらを自由に行き来したいのですが、それをウィンドウ一覧の小さなサムネイルから「Edgeはどれかな?」とか「OneNoteはどこへ行った?」というふうに探して切り替えるよりも、フルサイズ表示のままどんどん切り替えて探すほうがやりやすいからです。
MacのMission Controlではそれができます。(Mission Controlはウィンドウではなくデスクトップを切り替える機能なので少し趣が違う部分はありますが)
Microsoft様、全部のウィンドウを循環して切り替えるオプションをつけてもらえないでしょうか。すごく便利になると思うのでよろしくお願いします。