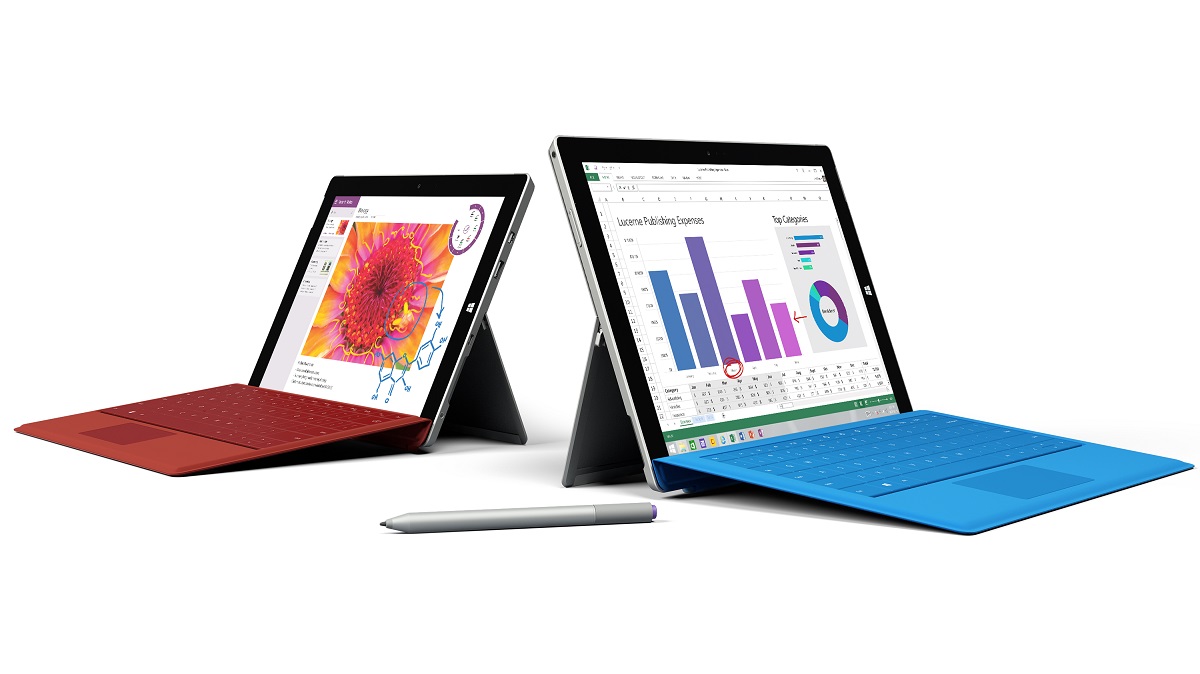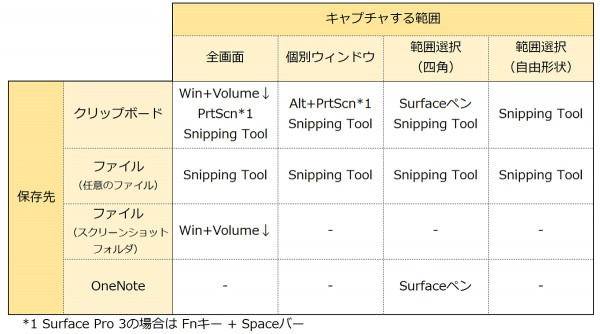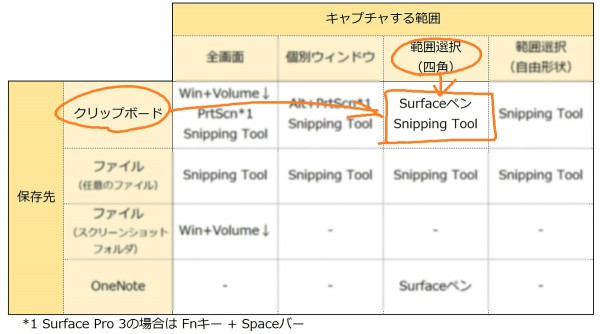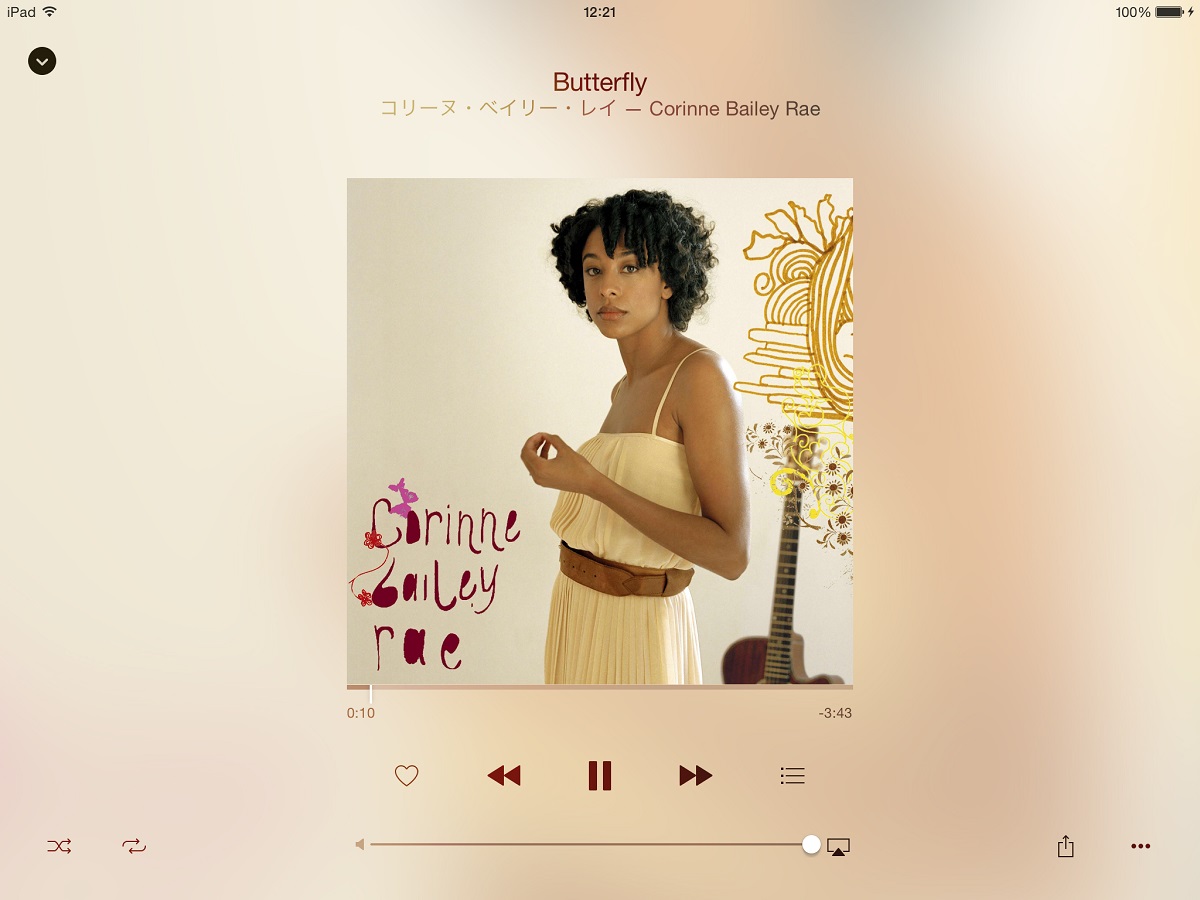Surfaceでスクリーンショットを撮る方法はたくさんあります。
それぞれの機能の紹介と用途に応じたおすすめの方法をまとめます。
Surfaceでスクリーンショットを撮る方法のまとめ
Surfaceにはスクリーンショットを撮る方法がたくさん用意されています。
ここでは、それぞれの手順と機能をまとめます。
Surface本体だけで行う方法
タイプカバーやSurfaceペンなしで、Surfaceの本体だけで行う方法です。
【手順】
Windowsボタンを押しながら、ボリュームダウンボタンを押す
【結果】
全画面をキャプチャしたPNGファイルが[ライブラリ]-[ピクチャ]-[スクリーンショット]フォルダに保存され、クリップボードにもコピーされる
Surfaceタイプカバーを使う方法
Surfaceタイプカバーのキーを使う方法です。
Surface Pro 3とSurface 3で手順が異なります。
Surface Pro 3の場合 ~ Fn+Spaceバーを使う
【手順】
Fnキーを押しながらSpaceバーを押す
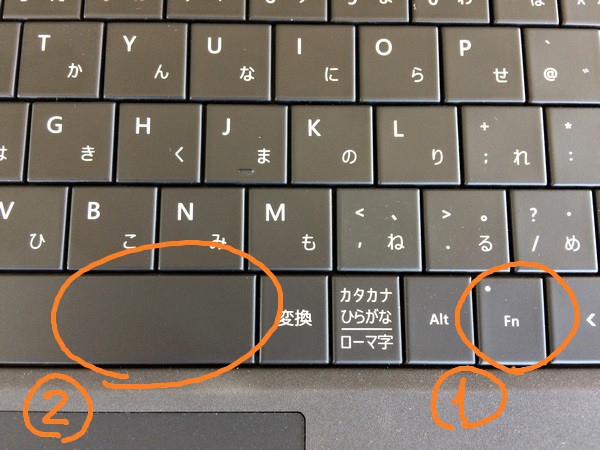
【結果】
全画面をキャプチャした画像がクリップボードにコピーされる
※ 個別のウィンドウをキャプチャする場合は、そのウィンドウをアクティブにした状態でFnキーとAltキーを押しながらSpaceバーを押せばOKです
Surface 3の場合 ~ PrtScnキーを使う
【手順】
PrtScnキーを押す
【結果】
全画面をキャプチャした画像がクリップボードにコピーされる
※ 個別のウィンドウをキャプチャする場合は、そのウィンドウをアクティブにした状態でAltキーを押しながらPrtScnを押せばOKです
Surfaceペンを使う方法
Surfaceペンのおしりのボタンを使う方法です。
【手順】
Surfaceペンのおしりのボタンをダブルクリックし、キャプチャしたい領域(四角)をペンで指定する
【結果】
キャプチャした画像がOneNoteに貼り付けられ、クリップボードにもコピーされる
Snipping Toolを使う方法
Windowsに同梱されているスクリーンキャプチャ用ツール「Snipping Tool」を使う方法です。
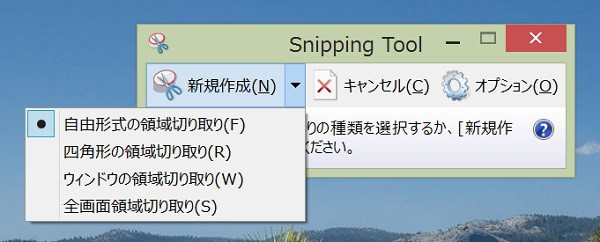
【手順】
- Snipping Toolを起動する
- 「新規作成」メニューからキャプチャする領域(自由形式の領域切り取り、四角形の領域切り取り、ウィンドウの領域切り取り、全画面領域切り取りのいずれか)を選ぶ
- 「新規作成」をクリックし、指示に従って領域を指定する
- 保存ボタンをクリックして保存先のファイルを指定する
【結果】
キャプチャした画像が指定したファイル(PNG形式)に保存され、クリップボードにもコピーされる
【注意】
Modern UIのキャプチャはできない
Snipping Toolはスタート画面で「Snipping」とタイプすると検索結果にトップに表示されるのでそこから起動できます。
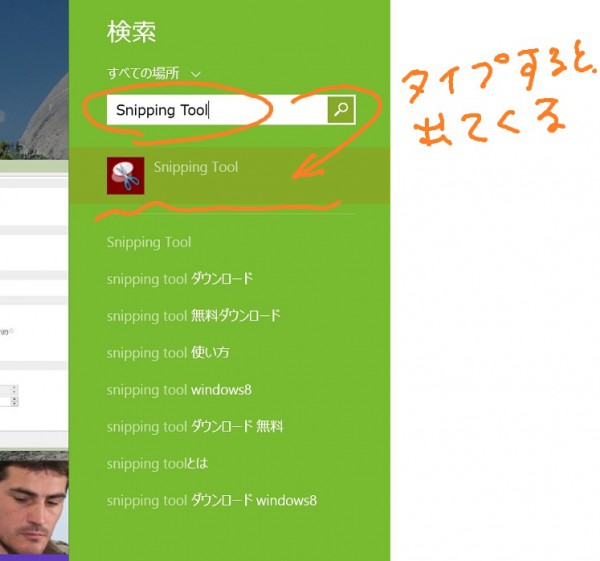
キャプチャできる領域と保存先別のまとめ表
このようにSurfaceで画面をキャプチャする方法はいろいろありますが、キャプチャできる領域やキャプチャした画像の保存先が異なるので、用途に適した方法を選ばないと後の処理が面倒になります。
キャプチャできる領域と保存先ごとにそれが可能な方法を表にまとめると次のようになります。
たとえば、四角の範囲をキャプチャしてクリップボードに保存したい場合は。
このようにしてSurfaceペンまたはSnipping Toolの方法で可能なことがわかります。
用途ごとにどう使い分ければいいか
それでは、キャプチャした画像の用途ごとの使い分けはどうすればいいでしょうか。
いくつか例を挙げて説明します。
キャプチャした画像をそのまま資料に貼り付ける場合はクリップボードを使うのが便利
キャプチャした画像を加工せずにWordやExcelなどの文書に貼り付けて利用する場合は、キャプチャした画像がクリップボードに保存される方法が便利です。
いちいちファイルを介さなくて済むので、キャプチャから貼り付けの手間が最小で済みます。
今回紹介した方法はいずれもキャプチャした画像がクリップボードにコピーされるので、そのまま目的のアプリケーションへ移動して[貼り付け]やCtrl+Vで貼り付けて使用できます。
メニューやツールチップが表示された状態をキャプチャしたい場合はSurfaceペンが便利
メニューの選択肢の説明やツールチップヘルプの説明をする場合はそれらが表示された状態のスクリーンショットがほしいものですが、これらをキャプチャするときにはSurfaceペンが便利です。
所望のメニューなどが表示された状態でSurfaceペンのボタンをダブルクリックすると、メニューなどが表示された状態のまま範囲指定でき、こんな感じのキャプチャが撮れます。
メニュー
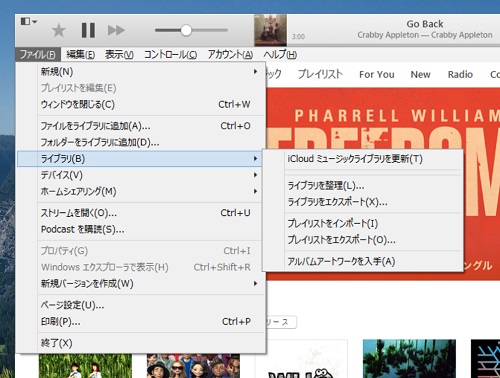
ツールチップ
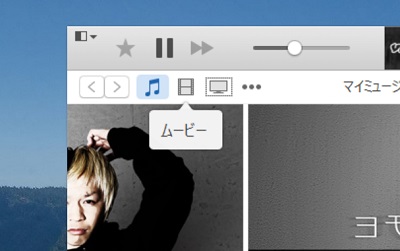
メニュー等が表示された状態で全画面をキャプチャする方法もありますが、あとでトリミングする手間を省ける分Surfaceペンを使うほうが便利です。
キャプチャした画像を加工して用いる場合はファイルに保存できると便利
キャプチャしたものをそのまま資料等に貼るのではなく、書き込みやリサイズなどの加工をする場合は、ファイルに保存できる方法が便利な場合があります。
具体的にはSnipping Toolを使う方法、または、Winボタン+Volume↓ボタンによる方法です。
Snipping Toolの方が機能豊富で使い勝手が良いですが、Modern UIのキャプチャには使えないので用途に応じた使い分けが必要です。
まとめ ~ 用途に応じた使い分けがポイント
以上のように、Surfaceで使える画面キャプチャ方法は多岐にわたります。
Snipping Toolがかなりイイ線行ってるのですが、Modern UIのキャプチャに対応していないという弱点もあり、まだわれわれユーザー側で用途に応じて使い分けをしないといけない部分があります。
今回ご紹介した情報を元に用途に適したツール・方法を使って効率化に役立てていただければと思います。