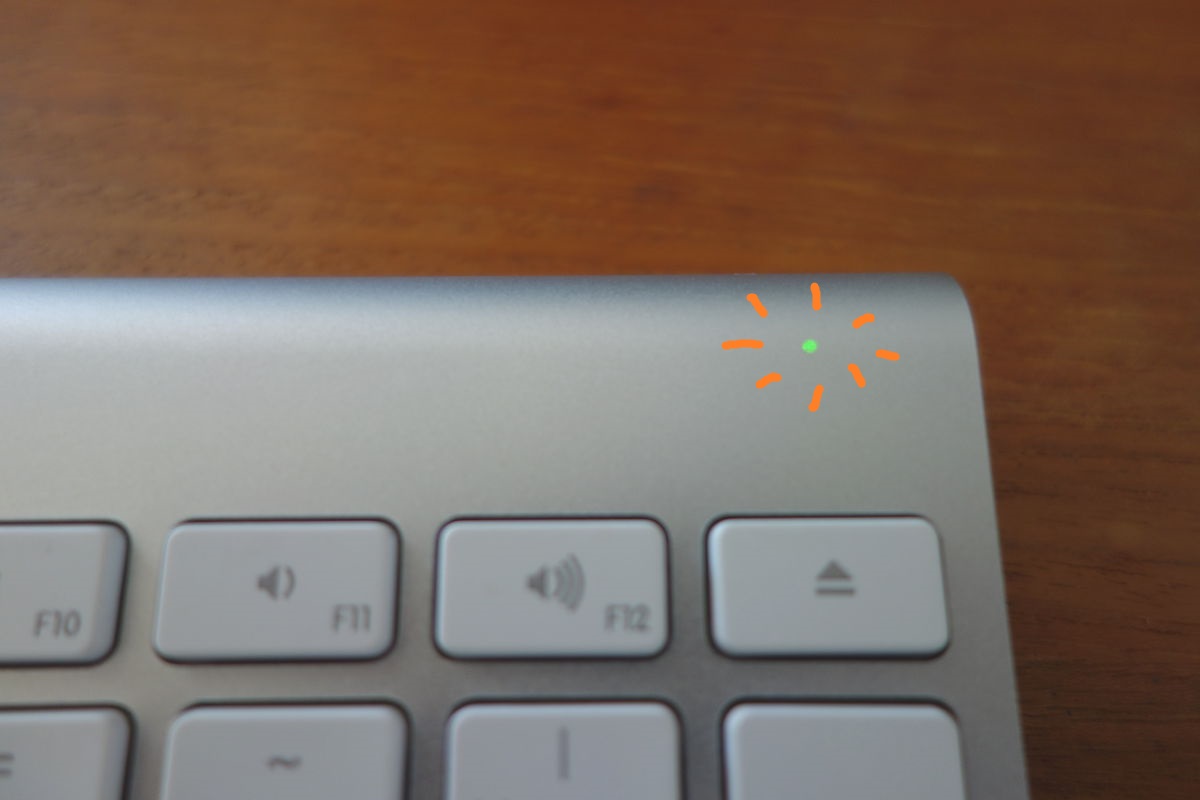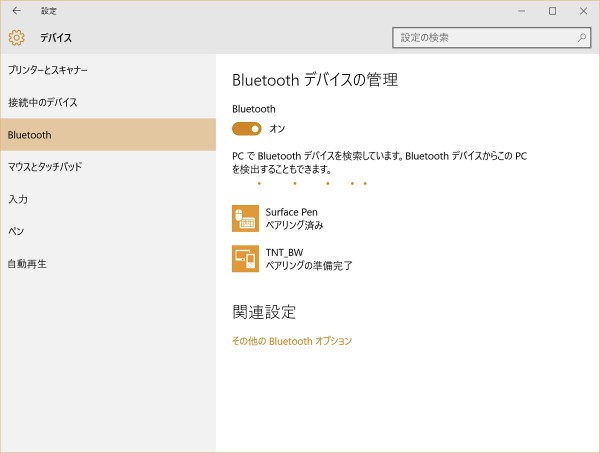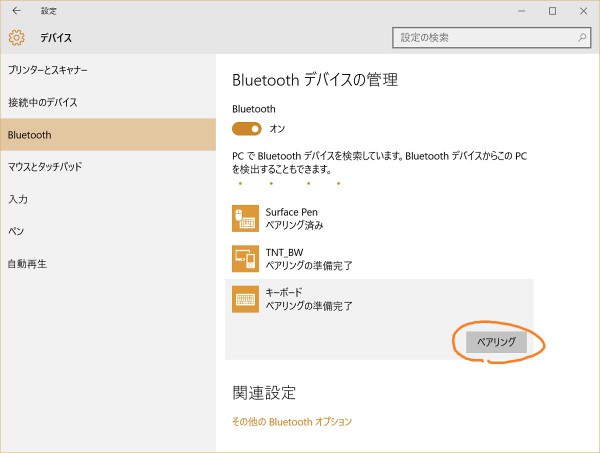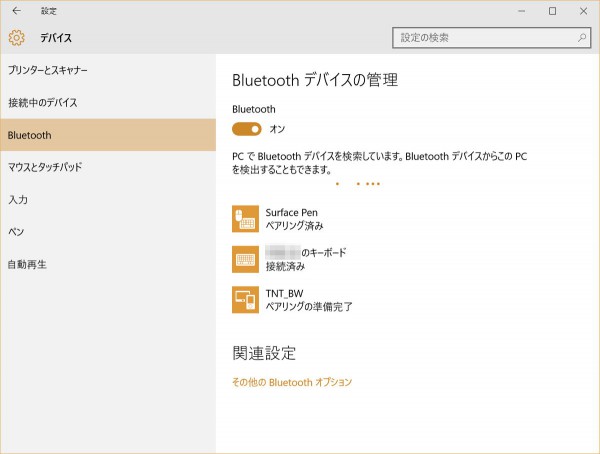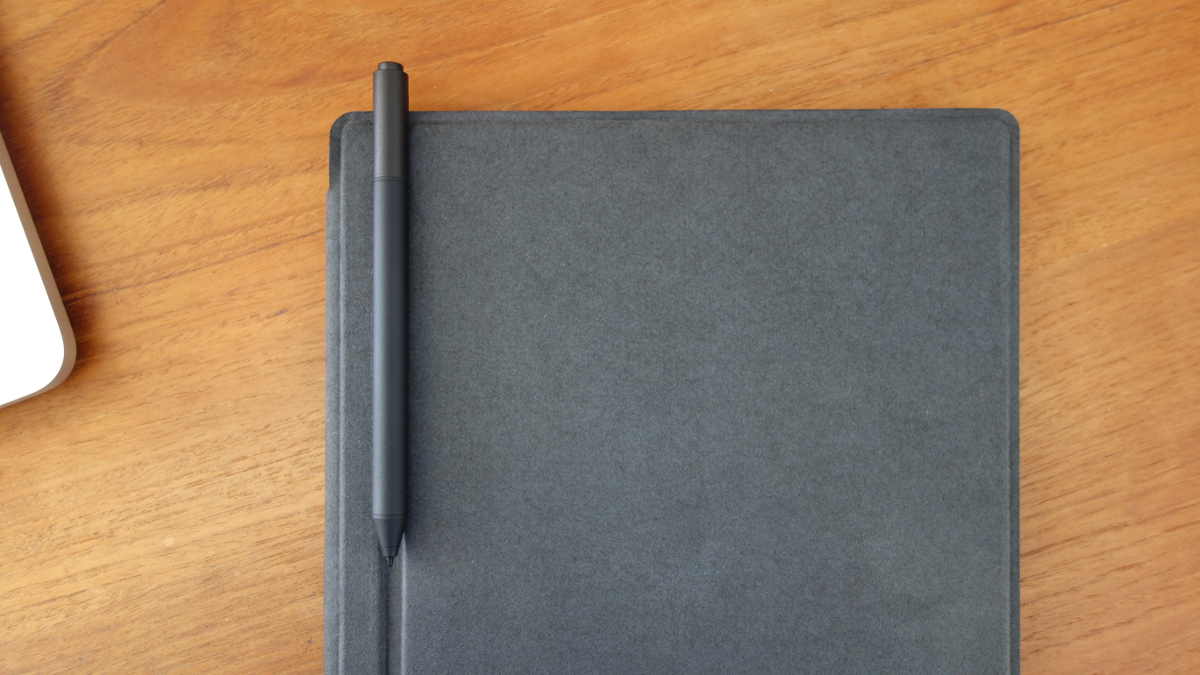Surface 3をWindows 10にアップグレードして使っています。
記事にも何度か書いていますが、Surface 3のタイプカバーについているタッチパッドはイマイチなので、それならば無理にタイプカバーを使わずに別のキーボードを使っても良いんじゃないかと思いました。
Windows 10をインストールしたSurface 3でApple Wireless Keyboardを使う方法を紹介します。
Surface 3のタイプカバーの弱点
Surface 3のタイプカバーは、Surfaceの液晶画面を保護するカバーとしての機能を持ちながらキーボードとタッチパッドとしても動作しつつ、厚みがたったの5ミリしかないというすぐれものです。
キーピッチが標準的なキーボードと比べてわずかに狭かったり、左右端のキーの幅が小さかったりしますが、バックライトもついていますし、慣れればわりと便利に使えます。
ただ、タッチパッドはサイズが小さすぎて使いづらい。というか私はSurfaceペンがあるときにはタッチパッドを使わなくなりました。ここさえ良ければほぼ完ぺきなのに。
タッチパッドを使わないとなると、いっそのことタイプカバーはやめて他のキーボードを持ち歩けば良いんじゃないかという気になりましたので、手元にあったApple Wireless Keyboardと組み合わせて使ってみることにしました。
Surface 3でApple Wireless Keyboardを使う方法
ペアリング
SurfaceとApple Wireless KeyboardはBluetoothで接続します。
まずWindowsのタスクバーのBluetoothアイコンの右クリック(またはロングタップ。以下同様)メニューで「Bluetooth デバイスの追加」を選びます。
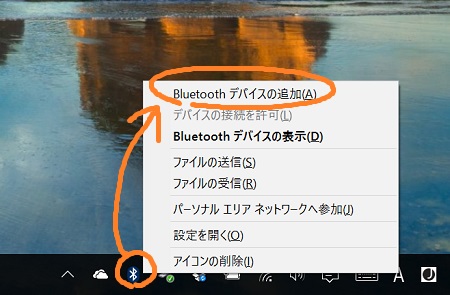
この状態でApple Wireless Keyboardの電源を入れます。キーボードがすでに他のデバイスと接続されているとペアリングできないので、そのデバイスとのペアリングを解除するかデバイスのBluetooth機能をオフにしておきましょう。
Apple Wireless Keyboardの電源を入れると右上の緑色のLEDが点滅します。
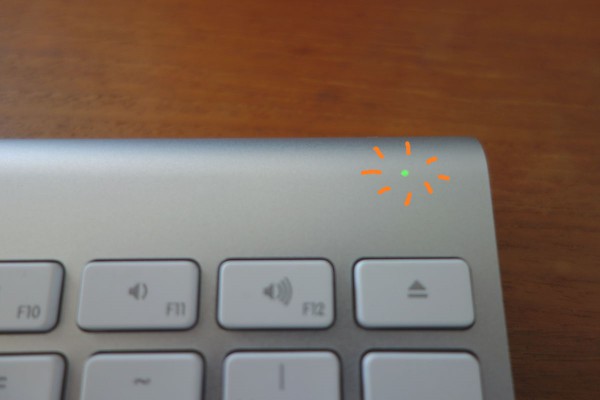
この状態で先ほどの「Bluetooth デバイスの管理」画面を見ると「キーボード」というのが表示されているので、これをクリックします。
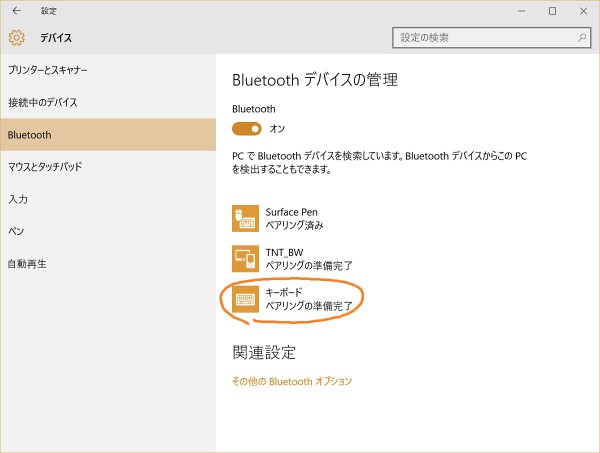
数字8桁のパスコードが表示されるので、同じ数字をキーボードに入力してEnterを押します。
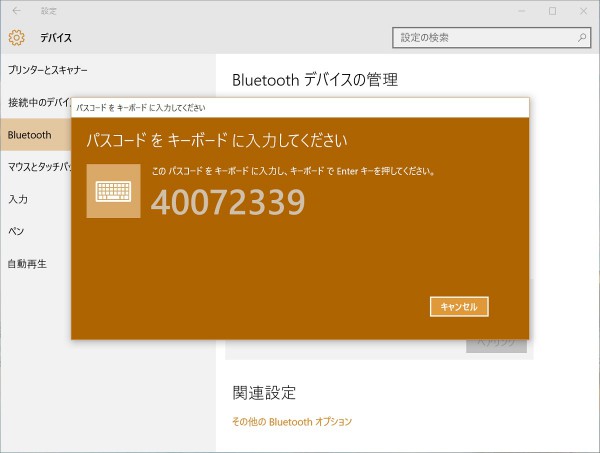
するとペアリングが行われます。
Surface 3では数十秒で終わりました。
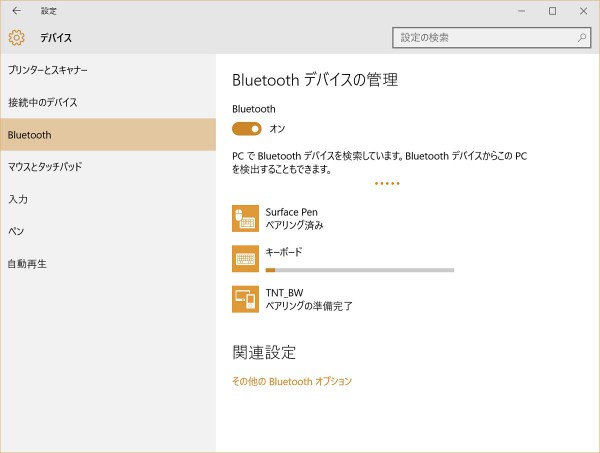
※ Apple Wireless KeyboardをMacと接続して使っていた場合、キーボードに名前が付けられるようです。(画像のぼかし部分)
以上でペアリングは完了です。
これでSurfaceでApple Wireless Keyboardが使えるようになっているはずです。
もう少し設定が必要
SurfaceとApple Wireless Keyboardの接続はできましたが、少し困ったことがあります。
それは、日本語入力のオン・オフがうまく切り替えられないことです。
Surfaceのタイプカバーのキーボードには「半角/全角」キーがあり、これを押せば入力のモードを切り替えられますが、Apple Wireless Keyboardには「半角/全角」キーはありません。
「Command」キーを押しながらスペースキーを押すとキーボードの切り替えができますが。
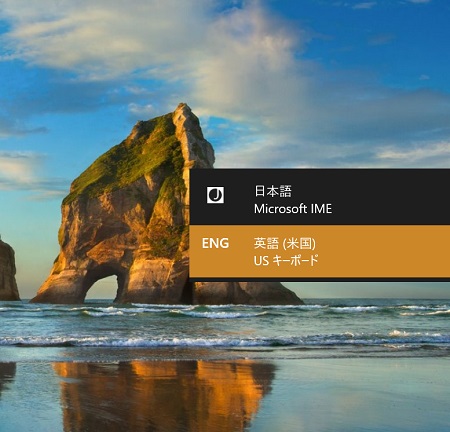
英語キーボード状態ではキー配列まで英語キーボード扱いになるのでとても不便です。
そこで、Apple Wireless Keyboardでも日本語キーボードのまま日本語入力のオン・オフをできるように設定します。
まず、タスクトレイにあるMicrosoft IMEのアイコンを右クリックしてメニューを表示させ、「プロパティ」を選びます。
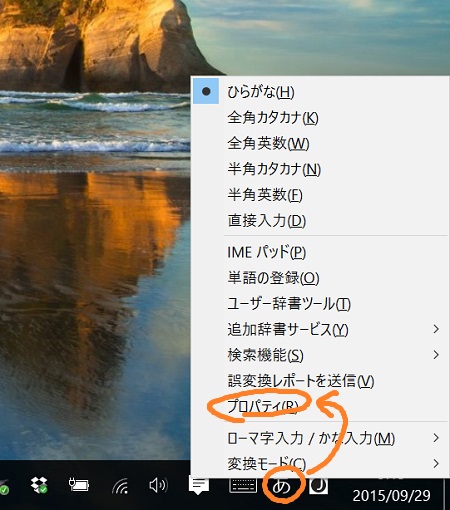
「Microsoft IME の設定」画面で「詳細設定」をクリックします。
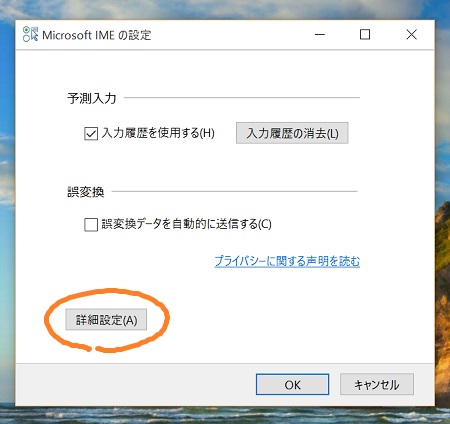
「Microsoft IME の詳細設定」画面の「全般」タブにある「キー設定」の項目で「変更」ボタンをクリックします。
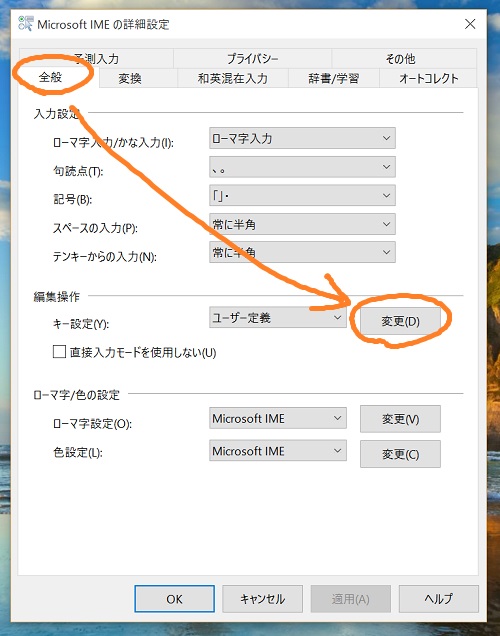
「設定」画面が表示されるので「* キー」の項目が「半角/全角」となっている項目を選び、その状態で「キー追加」をクリックします。
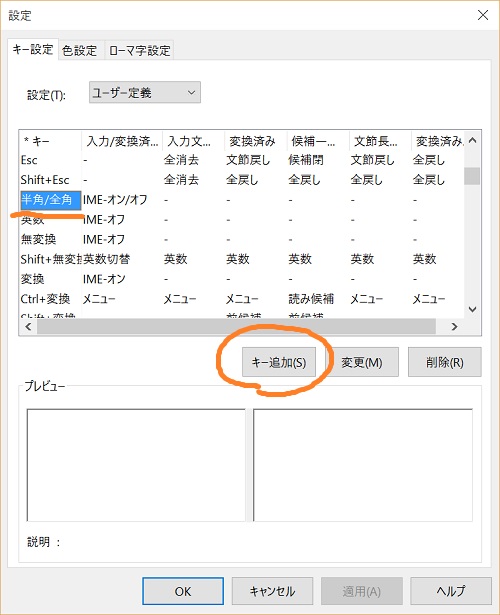
「キー設定」画面が表示されます。
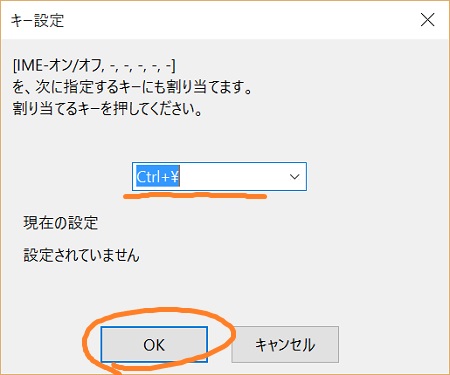
この状態で日本語入力のオン・オフに割り当てたいキーをApple Wireless Keyboard上で押し、「OK」します。
この例では「Ctrl」を押しながら「\」を押しました。
「設定」画面に「Ctrl+\」が追加され、「IME-オン/オフ」が割り当てられました。
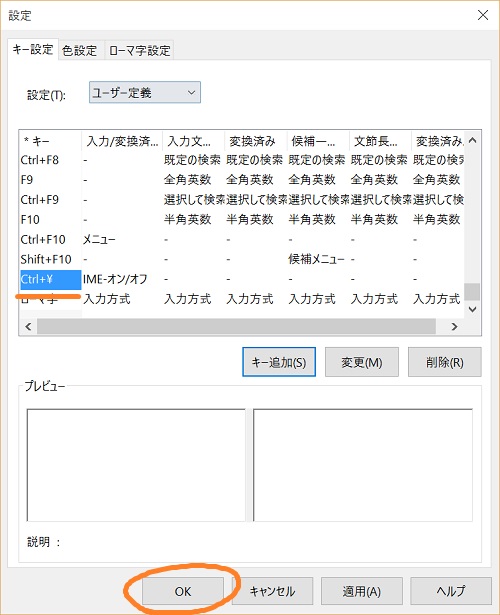
「OK」で設定画面をすべて閉じれば設定完了です。
以上のようにして、Windows 10をインストールしたSurface 3でApple Wireless Keyboardを快適に使うことができるようになります。
Apple Wireless Keyboard以外のキーボードでもBluetoothキーボードならほぼ同じ手順でペアリングできます(キーボード側でペアリングモードに入る方法が違うだけです)し、Windows対応のキーボードなら「半角/全角」キーがあるので後半の設定は不要です。
Surfaceのタイプカバーに満足できなかったり、ときどきキーボードは使うけど高価なタイプカバーを買うほどでもないという方はぜひ試してみてください。