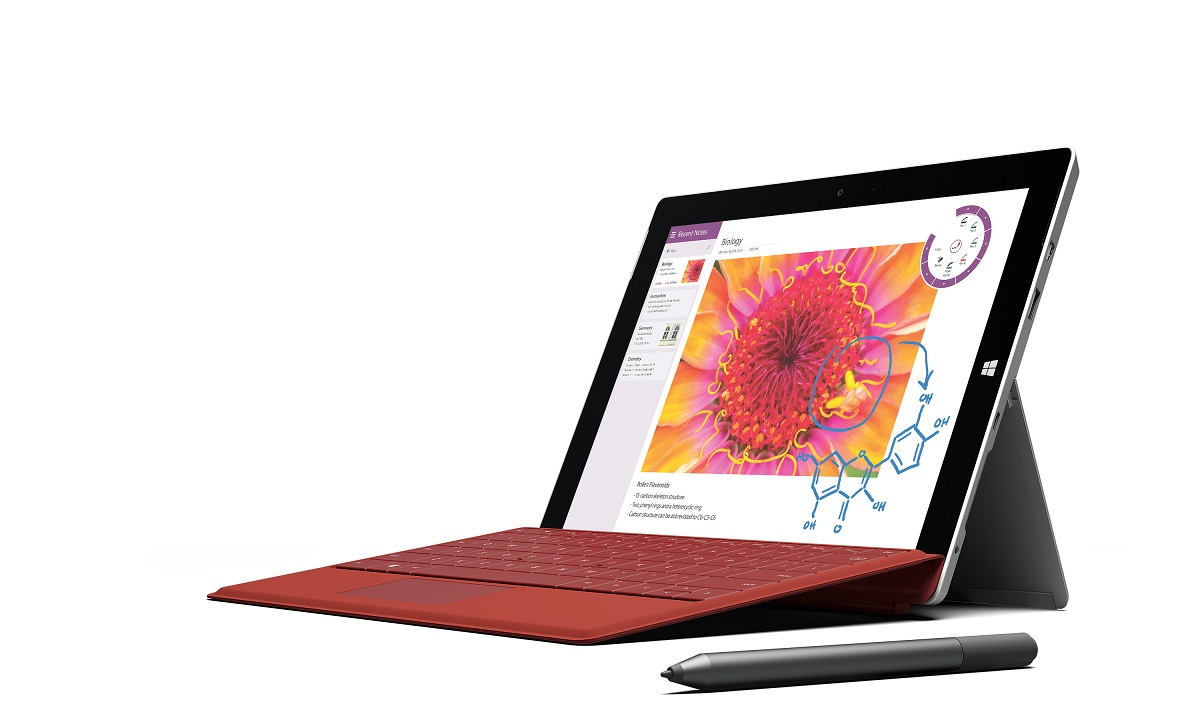Surface Pro 3とSurface 3を愛用しています。近頃はProの出番はほとんどありませんが。
どちらもWindows 10にアップグレードして使っているのですが、やはりまだ出来立てのOSとその同梱ソフトということで、不意にハングアップして身動き取れなくなることがあります。
この記事ではWindows PCがハングアップしたように見えるときに試すべきことを順番に説明しています。
PCがハングアップしたように見えるときに試すべきこと
PCがハングアップしたり、ソフトが操作に応答しなくなったりしたときには、次の順に試してみるのがいいでしょう。
- 少しだけ何もせずに待ってみる
はやる気持ちを抑えて少しだけ待っていると制御が戻ってくることがあります。
一時的に通信の具合が悪いとか、メモリーが足りなくてHDDやSSDに書き出しているとか、単にPCが非力で処理に時間が掛かっているとか、スローダウンの理由は様々ですが、まずは少し待ってみるのが良いでしょう。
首尾よく制御が戻ってきたら、不要なアプリを終了させるとか、作業の切りのいいところでWindowsを再起動させるなどすれば万全です。 -
[Alt]+[Tab]でウィンドウを切り替えてみる
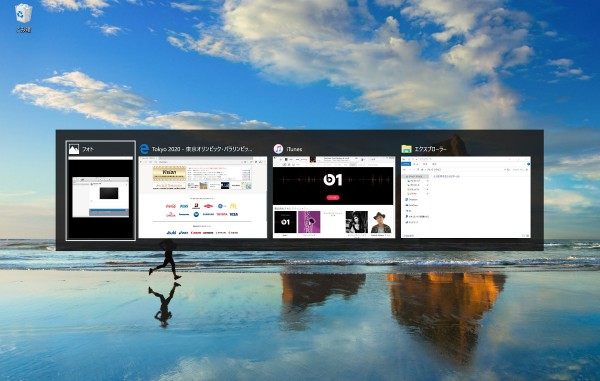
どういう理由かわかりませんが、[Alt]キーを押しながら[Tab]キーを押して一度他のウィンドウに切り替え、そこから元の(応答しなくなっている)ウィンドウに戻ってくると復帰する場合があります。
試してみましょう。 -
タスク マネージャーを起動してみる
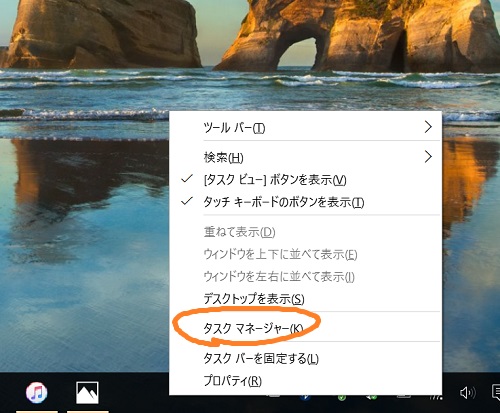
[Alt]と[Ctrl]を押しながら[Del]を押して表示される画面かタスクバーの右クリックメニューで「タスク マネージャー」を選ぶとタスクマネージャーが起動します。
タスク マネージャーは起動中のアプリやプロセスを一覧表示して、CPUやメモリーの使用状況を確認したり、アプリやプロセスを終了させたりすることができますが、ここでは単にタスク マネージャーを起動して終了するだけです。
これで回復する場合があります。 -
タスク マネージャーで問題のアプリを終了させる
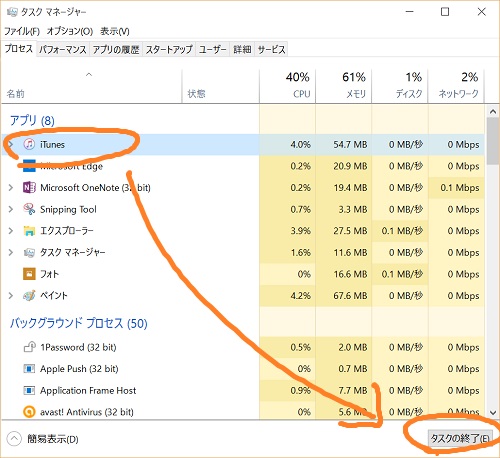
ここまでやってもダメならいよいよ実力行使です。
これ以降の操作を行うとアプリで作成中のデータは失われます。無念ですがしかたないです。
タスク マネージャーを起動して、応答しなくなっているアプリやプロセスを選び「タスクの終了」ボタンで終了させます。 -
Windowsを再起動する
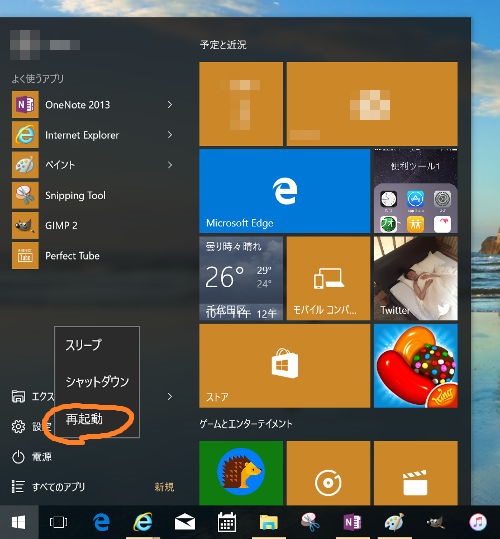
タスク マネージャーで問題のアプリやプロセスをやっつけても解決しない場合やタスク マネージャー自体を起動できない場合にはWindowsの再起動を試みます。
ただし、タスク マネージャーを起動できない状況でWindowsを正常に再起動できることはあまりないと思います。 -
PCを強制的にシャットダウンする
これまでの方法でどうにもならない場合の最終手段です。キーボード入力を受け付けない、スタートメニューも反応しない場合に行います。
電源ボタンを長押ししてPCの電源を強制的に落とします。
一般的には電源ボタンを5秒間押し続ければ強制シャットダウンされますが、Surfaceの場合は10秒間押し続ける必要があります。 -
それでもダメな場合は機種固有のリセット手段を試す
ここまでやってもダメな場合はデバイス固有のリセット手段を試すしかありません。
Surfaceの場合は次の記事にある方法でリセットできます。
https://kiritsume.com/what-i-did-when-my-surface3-became-unbootable/
以上、PCがハングアップしたように見えるときに試すべきことでした。
Windows 10にアップグレードしてからこの手の操作をよくやっているような気がします。早く安定するといいな。