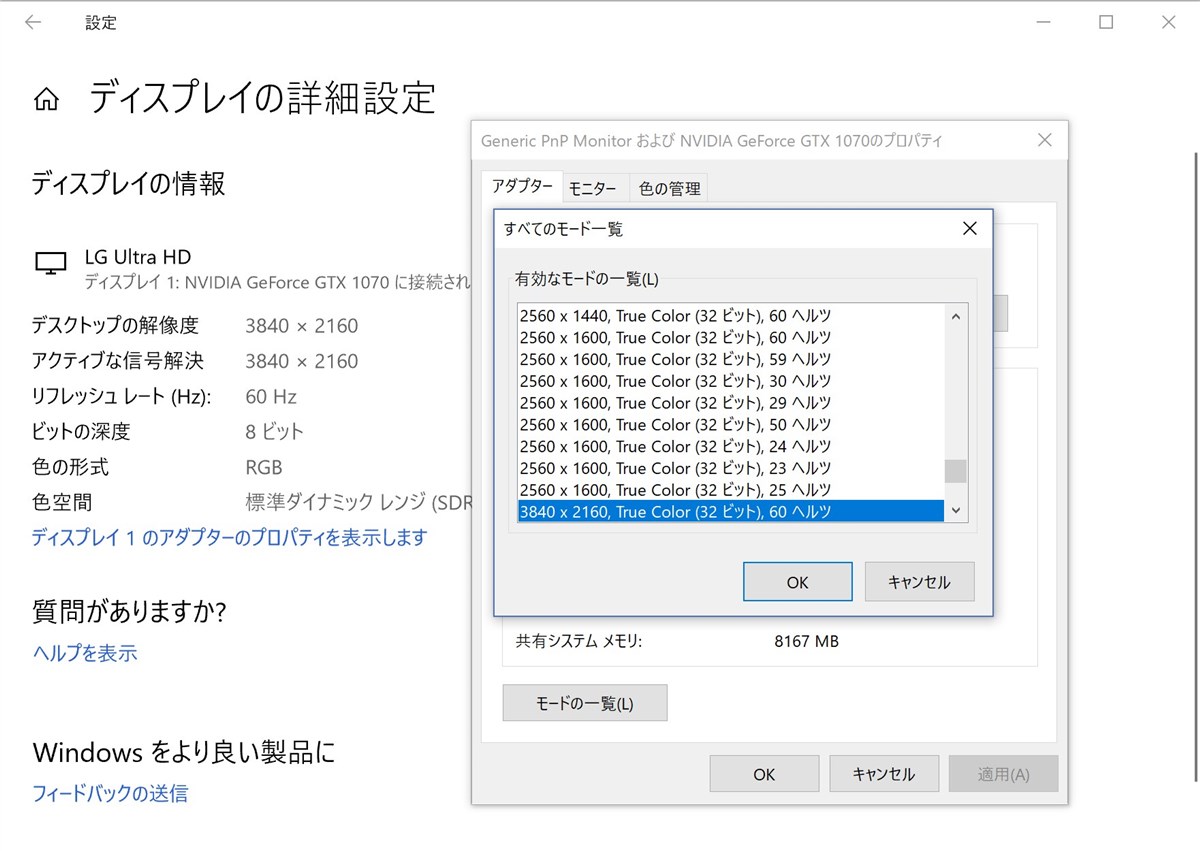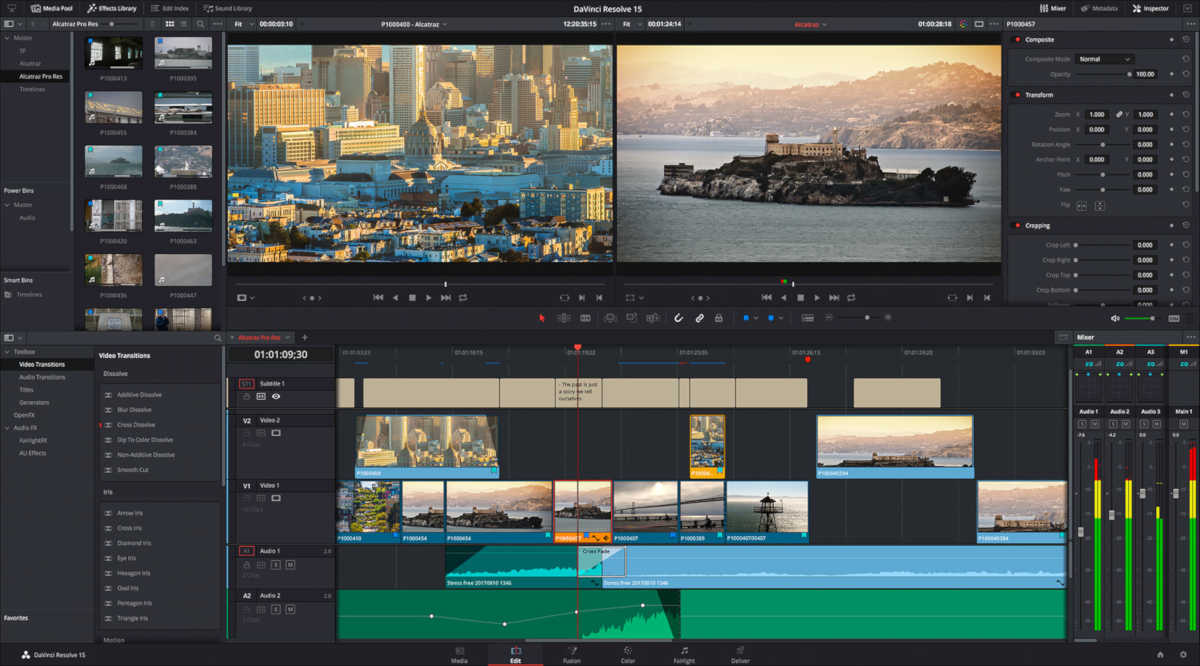Surface Goが発表されて、いよいよSurfaceシリーズのラインナップが充実してきました。
デスクトップでがっつり使うSurface Studioから、手頃な価格とコンパクトさでいつでも気兼ねなく持ち出せるSurface Goまで、まさにフルラインナップと呼んでいい状態になりましたが、そんなSurfaceを買おうという方には謹んでこう申し上げたい。
マウスも買いましょう。
Surfaceシリーズのタッチパッドはどれも優秀だが…
ラップトップタイプのSurface Book 2やSurface Laptopも、タイプカバーを後付けするSurface ProやのSurface Goでも、タッチパッドはすべてMicrosoft Precision Touchpadに対応しているので、その操作性は良好ですし、設定もOSのUIから行えます。
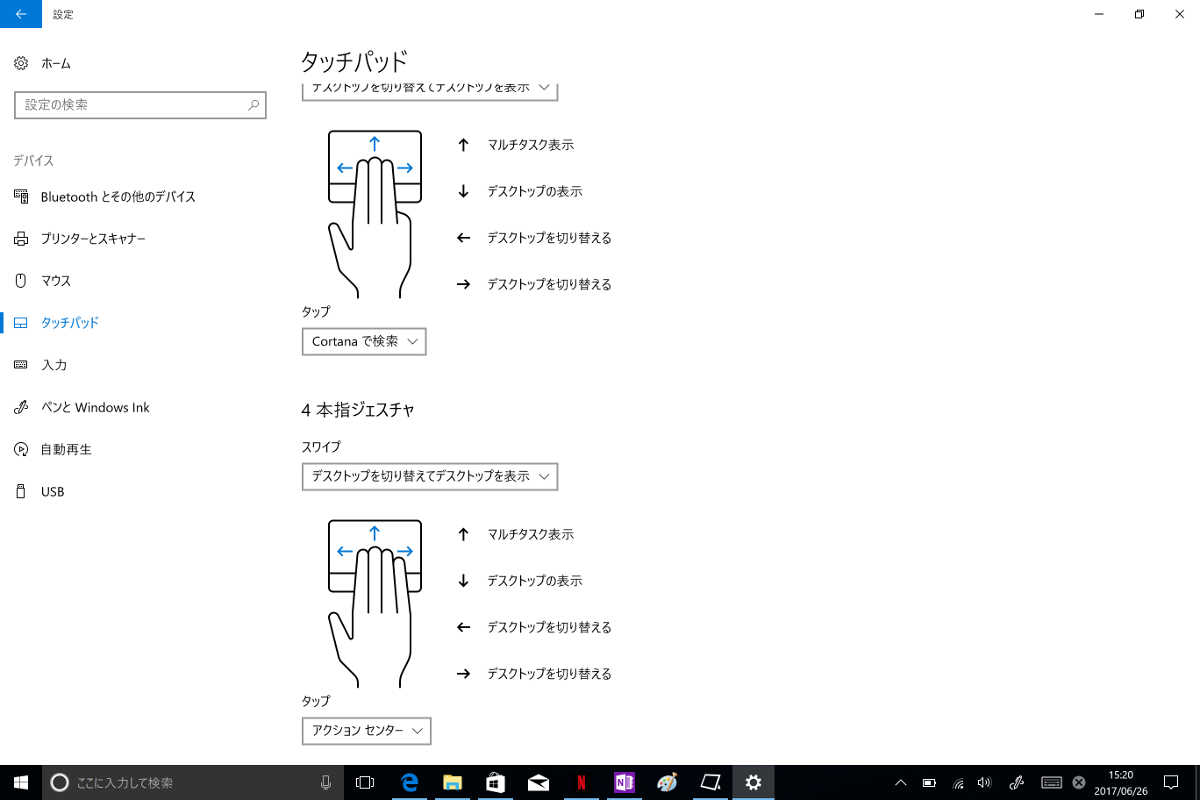
Microsoft Precision Touchpadでは4本指までのジェスチャに対応していて、デフォルトの設定では下記のリンク先のように豊富な機能が割り当てられています。また、各ジェスチャに割り当てる機能を変更することも可能です。
パッドのサイズはデバイスの大きさによりさまざまですが、Surface Book 2とSurface Laptopは十分すぎるほど大きいですし、Surface ProとSurface Goでも操作に支障がない程度のサイズは確保されています。
(Surface Goの方が大きそうに見えますが、この動画ではSurface GoとSurface Proのタッチパッドのサイズは同じだと説明されています)
というわけで、基本的にはタッチパッドがあれば操作に支障はありません。
支障はありませんが、この記事ではあえてマウスをおすすめしたいと思います。その理由は…
高機能マウスのありがたみ
せっかく大きなタッチパッドがついているSurfaceシリーズに、なぜマウスが必要なのか?
それは、マウスならタッチパッドよりも細かい操作がしやすいという特徴に加えて、一部の高機能マウスを使って様々な操作をショートカットすれば、作業が捗りまくるからです。
まず、細かい操作のしやすさについてですが、画像の切り取り領域を細かく指定したり…
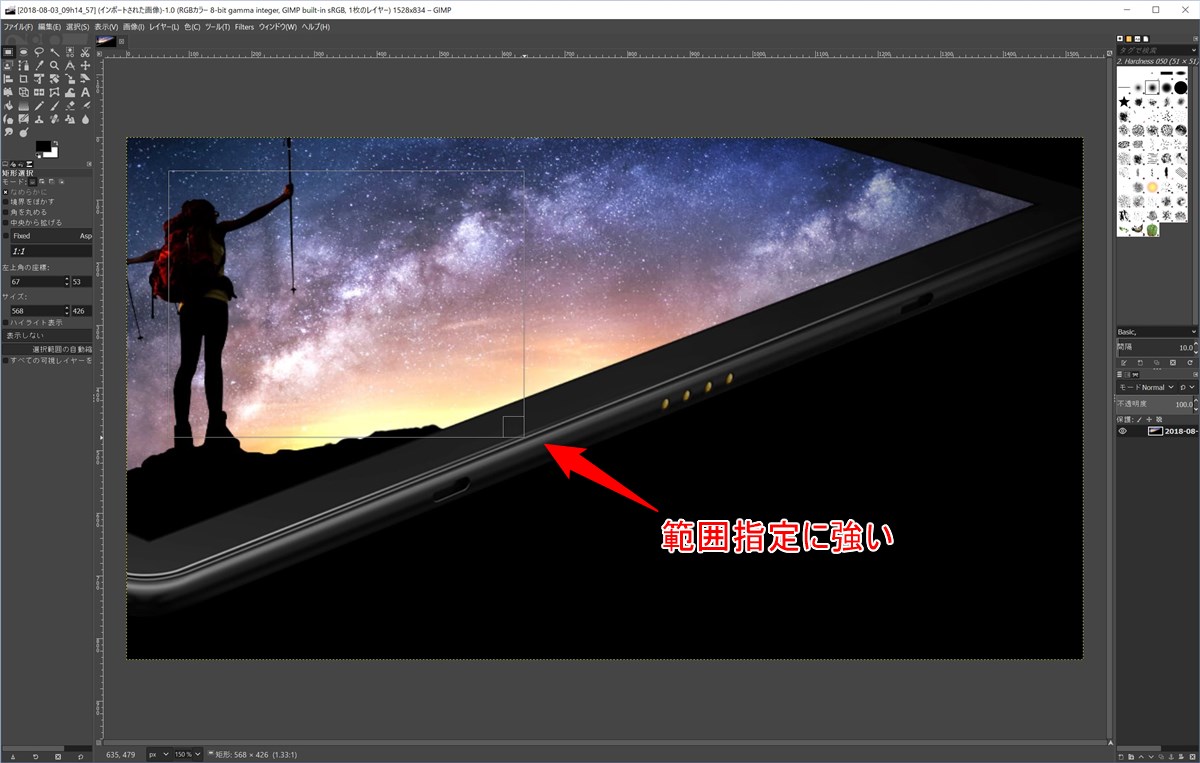
ファイルをドラッグ&ドロップしたり…
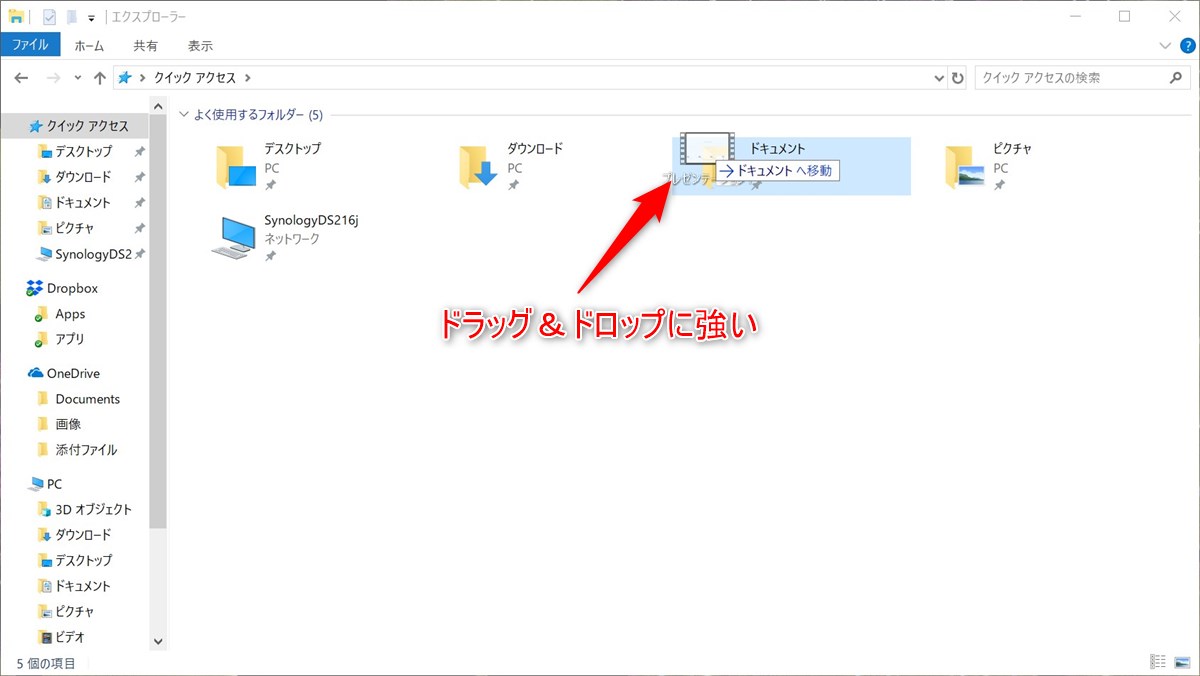
といった、ボタンを押したままカーソルを動かす操作は、タッチパッドの最も苦手とするところで、慣れていても変なところにファイルを落っことして捜索・救出に手間取ることがあります。
そして、高機能マウスのすごさの方については、以前紹介したこちらの記事で述べているとおり、豊富なボタンに自分の用途に合った機能を割り付けることで、最小限の操作で所望の処理を行うことができるようになり、作業効率が爆上がりします。

上の記事で紹介しているLogicool MX Masterはディスコンになってしまいましたが、現在はソフト的に機能を追加した後継機のMX Master 2Sが販売されています。
私は今も自宅ではMX Masterを使っていますし、外出先では(少し前に壊してしまうまでは)MX Anywhere 2Sという持ち運びに便利なタイプを使っていました。
いまは外出用にMX Master 2Sを新調しようと画策中です。
LogicoolのMXシリーズは、Windows用とMac用、両方の設定ソフトが提供されていて、どちらのOSでもほぼ同等の高機能を利用できます。
Bluetoothで接続することも、専用のUSBドングル(Unifyingレシーバー)で接続することもできるので、MacBookシリーズのようにUSB Type-Aポートがない機種ではBluetoothで、デスクトップPCなどBluetoothに対応していないPCではUnifyingで、と使い分けることができます。
PCやMacと同時に3台までペアリングして、マウス側のスイッチで瞬時に接続先を変えることができるので、マルチPC環境でもマウスは一台で済ませることができます。
巨大なタッチパッドを装備したMacBook Proのような機種でも、マウスがあると作業性はぐっと上がります。ラップトップとマウスの組み合わせで効率良く仕事を進めましょう。
リンク:Logicool MX Master 2S(Amazon)
リンク:Logicool MX Anywhere 2S(Amazon)
(ご案内)
・当サイトは、マイクロソフトアフィリエイトプログラムを利用して収入を得ています。