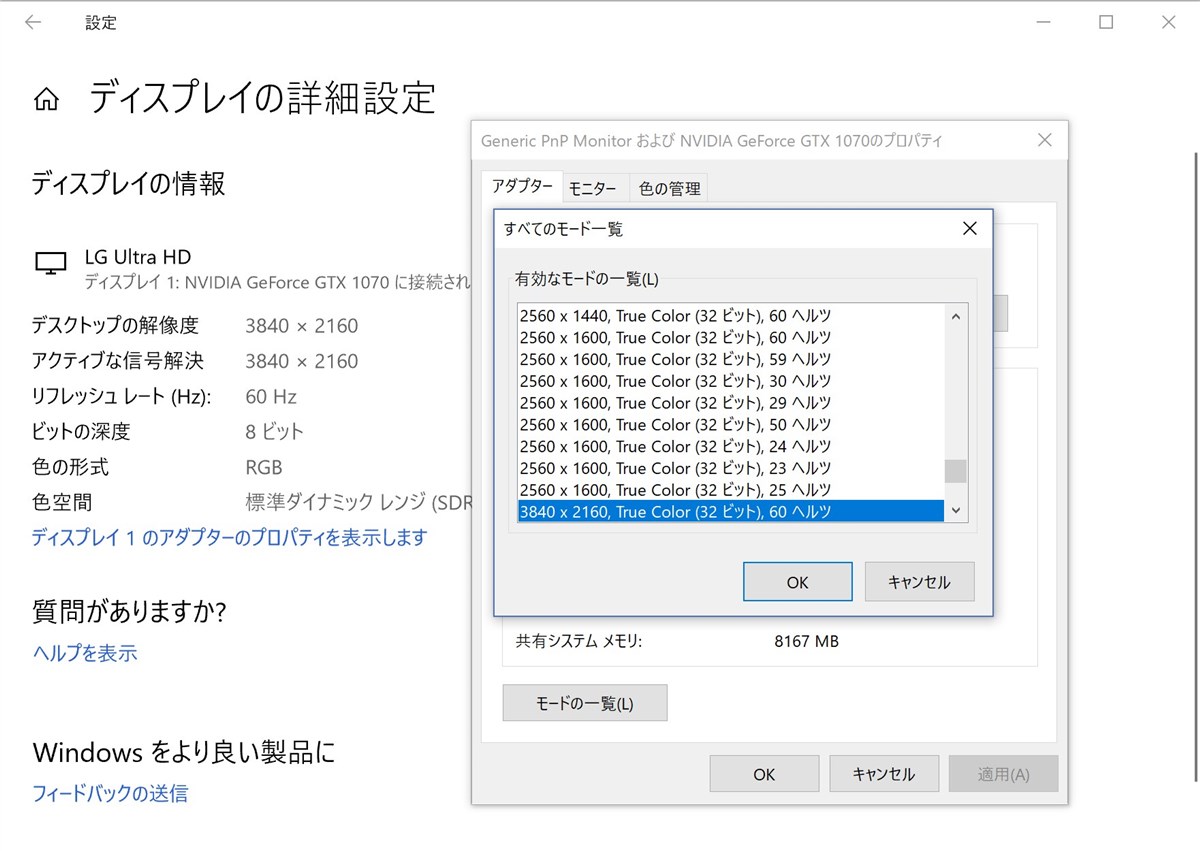Windows 10ではあまり気にする機会がなくなったような気がする画面のリフレッシュレートですが、高解像度の場合は知らないうちに低く設定されていたりするので要注意です。
リフレッシュレートを明示的に指定したい場合の手順をまとめます。
Windows 10で画面のリフレッシュレートを変更する方法
ではまいります。
Windows 10の設定画面を開き、「システム」を選びます。
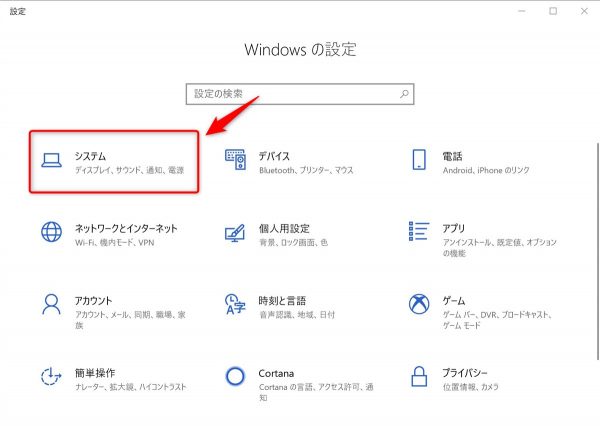
左のペインで「ディスプレイ」を選び、右で「ディスプレイの詳細設定」を選びます。
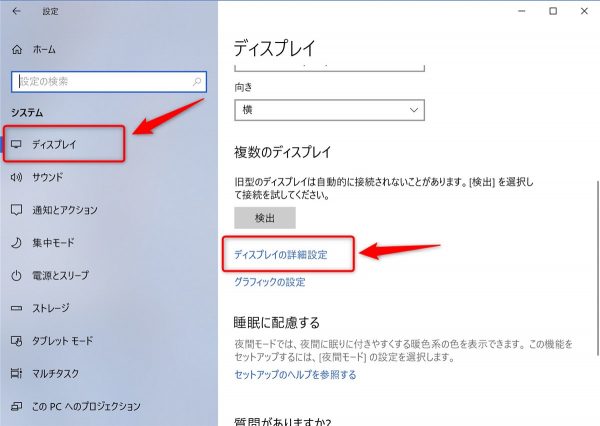
「ディスプレイ 1 のアダプターのプロパティを表示します」をクリックします。
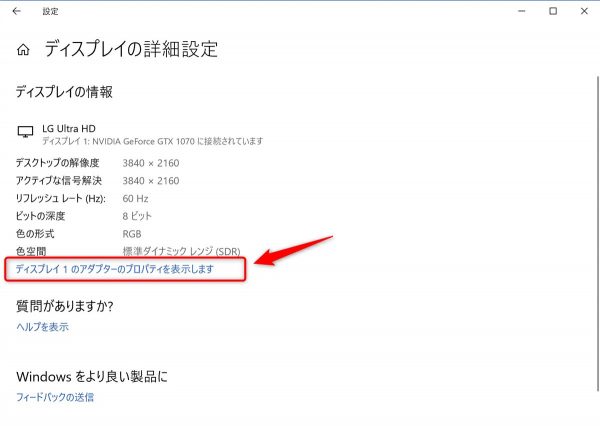
表示されたダイアログボックスで「モードの一覧」を選びます。
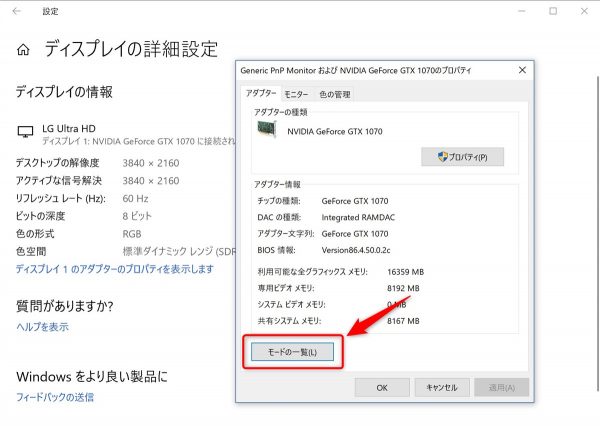
さらに表示されたダイアログボックスで、所望の解像度とリフレッシュレートの組み合わせを選び、「OK」で画面を閉じていけば完了です。
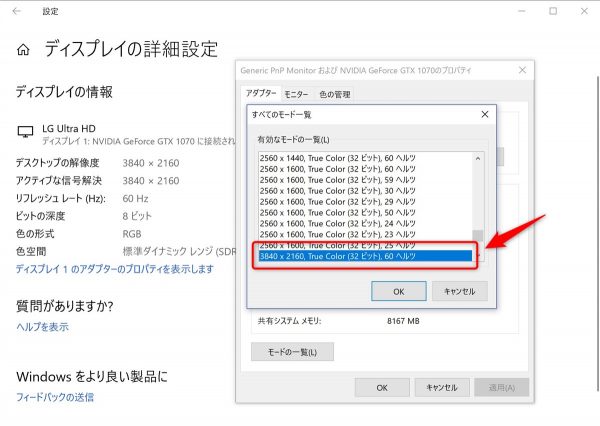
たとえば30Hzから60Hzに変更すると、マウスを動かしたときの軌跡を追いやすくなるなど、目で見てわかる効果がありますので、一度上の設定を確認・変更してみると良いでしょう。
以上、Windows 10で画面のリフレッシュレートを変更する手順についてでした。
(ご案内)
・当サイトは、マイクロソフトアフィリエイトプログラムを利用して収入を得ています。