Amazonプライムセールの興奮冷めやらぬなか、セールの対象にならなかったLogicool MX Anywhere 3の良さを再確認したいと思います。
約4か月使い続けた感想です。
Logicool MX Anywhere 3の魅力
MX Anywhere 3はPC/Macの周辺機器でおなじみLogicoolから発売されているマウスです。

名前のとおりどこにでも持ち運べるコンパクトさと、MXシリーズならではの高機能・高品位を両立させた製品です。
私は今年の2月末から使い始めたので、そろそろ4か月になろうかというところ。
外に持ち出す機会は全くなく、つねに自宅のデスクで使っているので、Anywhere的ではないのですが、非常に快適に作業できています。
その理由とは?
小さくて軽い
自宅に置きっぱなしで使う場合も、小ささと軽さはメリットです。
まず、小さいのでキーボードと干渉しづらいのが良いです。(左:MX Master 3、右:MX Anywhere 3)

普段使っているキーボードはLenovoのTrackPoint Keyboard IIというもので、キーピッチ19mmを確保したキーボードとしてはほぼ最小限の横幅を持ったものです。
この小さなキーボードでも大きなマウスと組み合わせると、マウスを遠めの位置で操作しないと、マウスを持った手がキーボードの右端に触れることがあります。
マウスを遠めで操作するということは、キーボードのホームポジションから手を動かす範囲が広くなって効率が損なわれ、また、腕や肩への負担が増えるという問題があります。
どちらも一日中作業する場合には気になる問題ですが、MX Anywhereならそうした心配はありません。
そして、軽いこともまたメリットです。
マウスはデスクの表面との抵抗に逆らって滑らせたり、頻繁に持ち上げて移動させるものなので、軽いのが良いに決まっています。
操作のスピード、正確さ、長時間使用して疲れないことのすべてを求められるゲーミングマウスが、シャシーやカバーの肉抜きをしてまで軽さを追求していることからもそれがわかります。
MX Anywhere 3は一日使いつづけても気にならない軽さです。
それでいて必要な機能はすべて揃っている
MX Anywhere 3は、普通のマウスの機能に加えて、ホイールにMagSpeedと呼ばれる機構が備わっているのが特長です。

これはホイールを回転させる勢いによって、クリック感のある状態とフリーに回転する状態を自動的に切り替えてくれる仕組みです。
ウェブサイトを閲覧するときに、上から下まで一方通行で読んで終わりということはあまりありません。
たとえば、Amazonの商品ページなら、最初にページのいちばん上で画像と価格を確認し、次にページの真ん中あたりで詳しい商品説明を読み、続けて画面の下のほうでレビューを読み、また上に戻って説明を読み直したり、カートやほしい物リストに追加したりと、繰り返し上下移動しながら閲覧するはずです。
そして、たとえば上にリンクしたXtrfyのマウスのページでも、ラップトップの画面ならだいたい10から12画面分スクロールするくらいの長さがあるので、トータルの移動距離はかなりのものです。
こんな画面を見るときに、MagSpeedのホイールはとても便利です。
画面のスクロールバーやキーボードのPage Up/Page Downキーがいらなくなるほどです。
MagSpeedホイール以外にも、専用の設定アプリ「Logicool Options」でかなり自由度の高いカスタマイズができるのが便利です。
たとえば私の場合は、ホイールの押し込みに、Windowsなら「タスクビュー」、Macなら「Mission Control」をそれぞれ呼び出す機能を割り当てて、仮想デスクトップの切り替えに使っています。めっちゃ便利です。
このように、MX Anywhere 3は本体の小ささと操作の快適さを両立させているのが良いです。
ホイールのクリック感の強弱を設定できる
MX Anywhere 3にはホイールの回転の強弱をコントロールする機能があります。
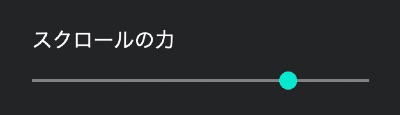
この「スクロールの力」を強くするとホイールを回すときのクリック感の「ゴリゴリ」が強くなり、逆に弱くするとほとんど抵抗感を感じないほどにスムーズに回るようになります。
1クリックごとに確実に操作したい場合は強く、なるべく負荷なく使いたい場合は弱く、と使い分けることもできますし、中間あたりでもかなり繊細に調整できるので、微妙な力加減を追求することもできます。
なお、「スクロールの力」はMX Master 3では利用できない、MX Anywhere 3ならではの設定項目です。
進む/戻るボタンの位置がちょうどいい
MX Anywhere 3はかなり薄いマウスです。

右手で握ると、「進む」と「戻る」のボタンはどちらも親指の下に隠れるほどです。
このため、これらのボタンを操作するときにマウスを握り直す必要がなく、自然に操作できます。
細かいことですが、長時間の作業ではこの細かな違いが蓄積して影響するので、意外に大切なポイントです。
価格が(比較的)安い
MX Anywhere 3の市場価格は1万円弱です。
この記事を作成している時点ではクーポンでさらに300円安くなっています。
決して安いマウスではありませんが、それでもMX Master 3と比べると4,000円近く安いです。
MX Master 3の強みはサイドホイールと親指で操作するジェスチャーボタンです。

サイドホイールは使いようによっては便利です。
私の場合は、ホイールを回して仮想デスクトップを左右に移動するのに使っています。
しかしこの使い方なら、先に紹介したホイールの押し込みからタスクビューやMission Controlに飛んでデスクトップを選ぶのと比べて画期的に便利というわけでもなく、だったら4,000円安くて持ち運びにも便利なMX Anywhere 3でもいいかなと思うわけです。
動画編集でタイムラインをスクロールするのに使ったりすると便利なのかもしれません。
ジェスチャーボタンの方は良い使い道を見つけられていません。
MX Anywhere 3はおすすめだが、MX Anywhere 2/2sはおすすめしない
以上、MX Masterシリーズを何年も使い続けたあとで、MX Anywhere 3を約4か月使って感じた良いところについてでした。
MX Anywhereシリーズは「3」で劇的に改良されました。
直前の「2s」までは言ってしまえば普通のモバイルマウスで、私も「2」を使っていたことがありますが、現在の(2sの)7,000円前後の価格でももう買うことはないでしょう。
今から買うなら絶対にMX Anywhere 3の方がおすすめです。






























































































































