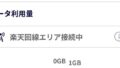Logicoolブランドのマウスやキーボードの多くはLogicool Optionsというソフトウェアでカスタマイズできるようになっています。
このLogicool Optionsにデバイスが検出されないときにはこうしましょう。
Logicool Optionsがデバイスを検出しない問題
Logicool Optionsというのはこんな画面のソフトウェアです。

手持ちの対応するデバイスが一覧表示されて、それぞれの細かい設定を行えます。

このソフトウェアに新しいデバイスを登録するときには、最初の画面の左下にある「デバイスの追加」から接続方式を選んでペアリングするのですが、これがうまくいかないことがあります。
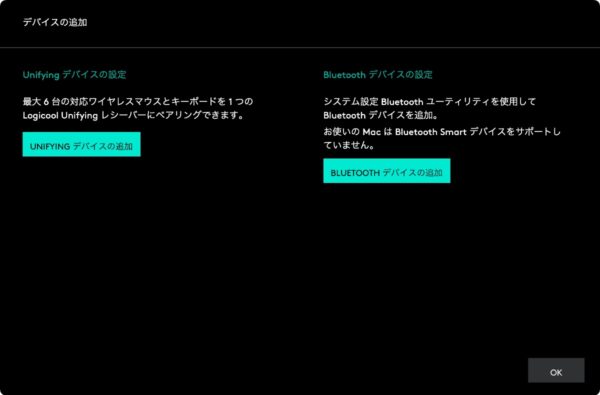
たとえば、Bluetoothでペアリングする場合はOSのBluetooth設定画面に誘導され、そこでペアリング自体はできるのですが、ペアリングが完了してもLogicool Optionsには当該デバイスが追加されないままになることがあります。
Logicool ERGO K860のレビューの準備中にもこの現象が発生して難儀しました。

Bluetoothではダメだけど、Logicool独自方式のUnifyingならうまくいくようなこともあります。
Logicool Optionsにデバイスを追加するときは、セキュリティソフトをオフにする
Logicool Optionsにデバイスを追加できなくてもマウスやキーボードの基本的な動作に問題はありませんが、ボタンやホイールの機能の変更やファンクションキーのアサインなど、せっかくの追加機能が使えないのはもったいないです。
この問題が発生したときに最初に確認することは、セキュリティソフトを使っていないかどうかです。
セキュリティソフトにはソフトウェアの不審な通信をブロックすることでシステムのセキュリティリスクを低減する働きがありますが、この機能が悪さをして必要な通信までブロックしてしまうことがあり、これがLogicool Optionsのデバイス検出にも影響するようです。
Logicool Optionsでデバイス検出がうまくいかないときには、一時的にセキュリティソフトをオフにすると正常に検出される場合があります。
私のケースではいったんセキュリティソフトをアンインストールすることでデバイスを検出できました。
このあたりはセキュリティソフトメーカーとデバイスメーカーがうまく連携して最初から問題のないようにしてくれるといいのですが、膨大な数のソフトウェアについて個別に対応するのは難しそうでもあり、当面はユーザーサイドで回避するしかなさそうです。
というわけで、Logicool Optionsでデバイスを検出できない場合にはセキュリティソフトを一時的にオフにするといい話でした。