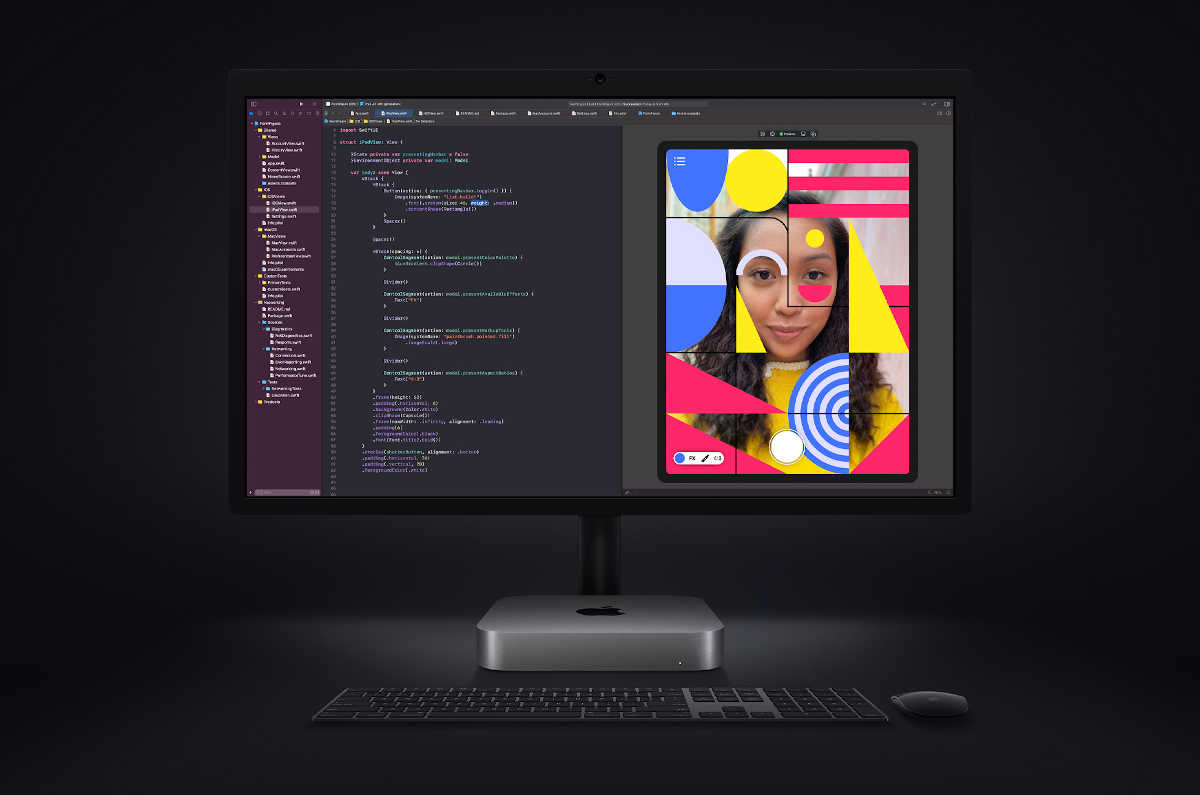M1 Macを初期化する必要があり、実際に操作してみたところ、macOSを再インストールするところで「認証するユーザがいません」というエラーメッセージで進めなくなってしまいました。
そんなときの対処方法。
「認証するユーザがいません」エラーへの対処方法
Macの一般的な初期化手順は次のとおりです。
- iCloudからサインアウトする
- iMessageからサインアウトする
- NVRAMをリセットする
- Bluetooth機器のペアリングを解除する
- ドライブを消去してOSを再インストールする
リンク:Mac を売却、譲渡、下取りに出す前にやっておくべきこと(Apple)
この手順は従来のIntelプロセッサーを搭載したものでも、最近のM1(Apple Silicon)プロセッサーを搭載したモデルでも同じです。
しかし、最後のOS再インストールのところで、Apple Siliconモデル特有の問題が生じます。
ドライブを消去したあとの「認証するユーザがいません」エラー
Apple Siliconを搭載したMacで、ドライブを消去してOSを再インストールするためには、Macをシャットダウンした状態から電源ボタンを長押しして表示される「オプション」で、復旧ユーティリティを呼び出して利用します。

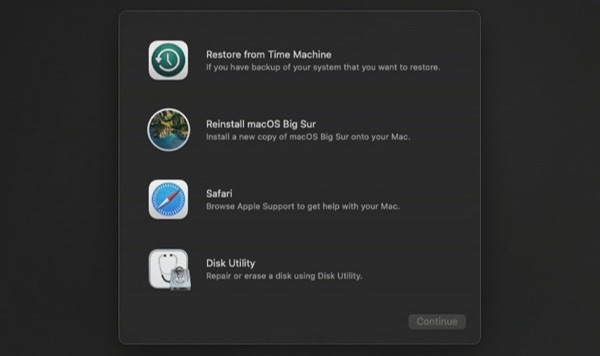
ここで、まず「ディスクユーティリティ(Disk Utility)」でOSのインストールされたディスク(通常は「Macintosh HD」を「消去」(=フォーマット)します。
次に、「macOS Big Surを再インストール(Reinstall macOS Big Sur)」(OS名はバージョンにより異なる)でOSを再インストールすればいいわけです。
しかし、M1 Macでは、この再インストールの準備中に「認証するユーザがいません」のエラーメッセージに遭遇し、先に進めない状態になることがあります。
エラー状態を脱してmacOSを再インストールする方法
このエラーが表示された場合、次の手順で再インストールできる状態に修正することができます。
- 復旧ユーティリティのメニューで[Utilities]-[Terminal]を選択してターミナルを起動する
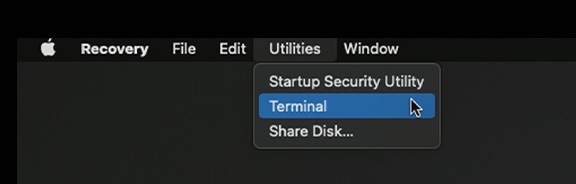
- ターミナルに「resetpassword」と入力してReturnキーを押す
- 表示される「パスワードをリセット」のウィンドウをアクティブにして、メニューで[復旧アシスタント]-[Macを消去]を選択する
- 表示されるウィンドウで「Macを消去」を選択する(確認を含め2回選択)→Macが自動的に再起動する
- Macが自動的にアクティベーションされる(インターネットへの接続が必要です)
- 同じ手順を最初からもう一度繰り返す
これでmacOSを再インストールできる状態になりました。
もう一度復旧ユーティリティを起動して、「macOS Big Surを再インストール」すると、こんどは正常にインストールできるはずです。
OSの不具合だと思われるので、そのうち修正されるでしょう。
こういう問題があるあいだは、OSは常に最新バージョンに保つのがいいと思います。
というわけで、Macに不慣れな場合にはかなり深刻な「認証するユーザがいません」問題への対処方法についてでした。
品薄状態がほぼ解消されて、どんな無茶な構成でも(たとえばスペイン語キーボードモデルでも)約10日から3週間で手に入るようになったM1 Mac。引き続き活用したいと思います。