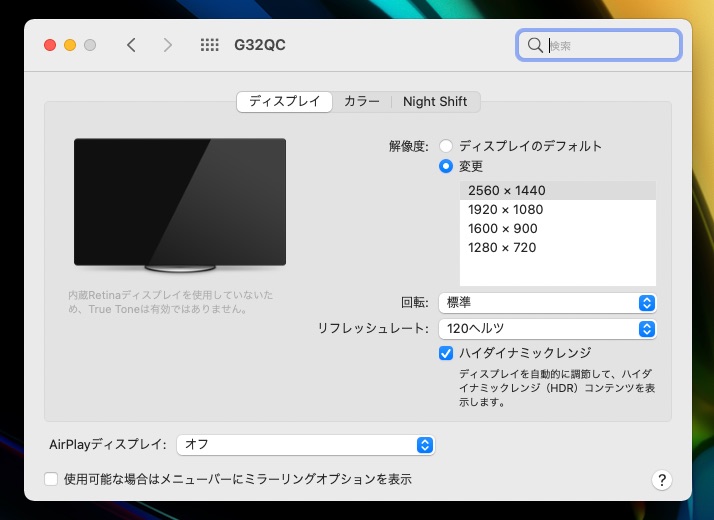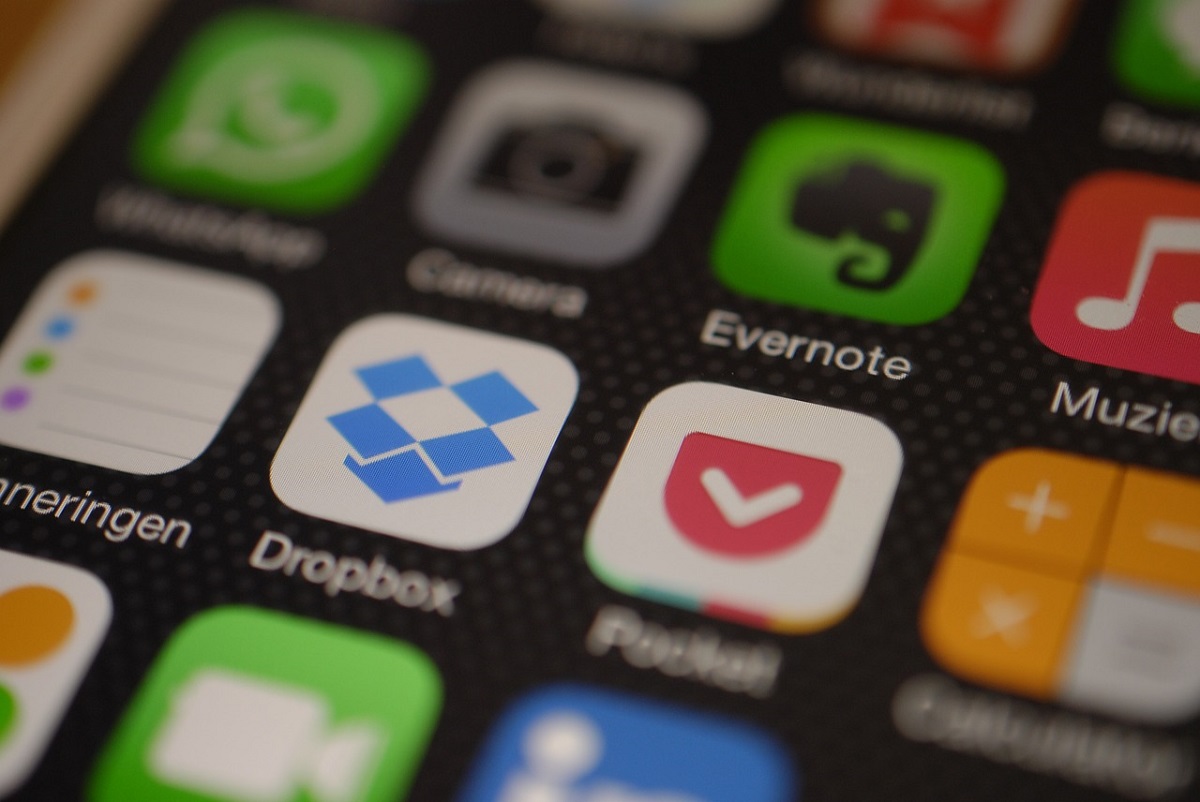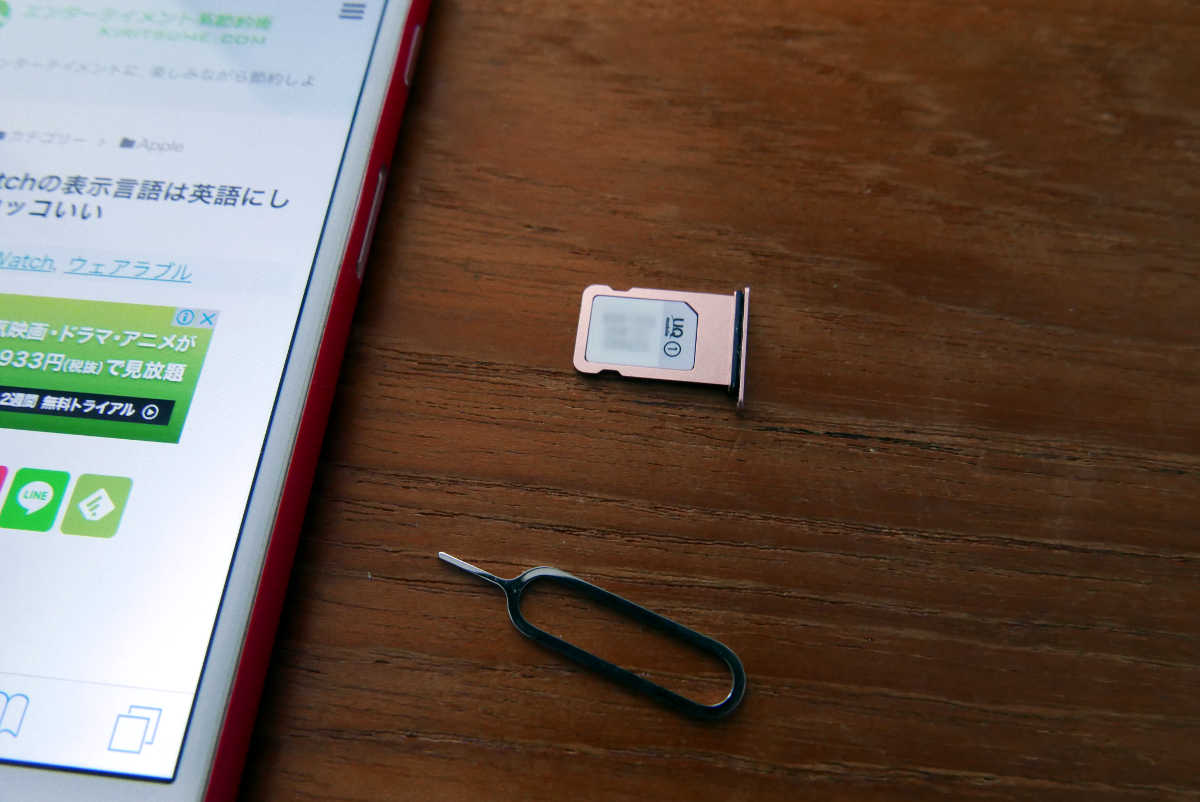M1 MacBook Airがやってきておよそ10日。これまで超強力なWindows PCで行ってきた作業を、ほぼそのまま行えるので非常に快適です。
そんなM1 MacBook Airにハイリフレッシュレートのディスプレイを接続した結果。
Macは上限60Hzなのかと思っていたが…
Mac用ディスプレイの最高峰、Apple Pro Display XDRの対応リフレッシュレートは最大60Hz。

この仕様を知っていたので、Macでは60Hzを超えるリフレッシュレートは設定できないんだと信じ込んでいました。
このため、少し前にせっかく買った、最大165Hzものリフレッシュレートを誇るGIGABYTE G32QCは宝の持ち腐れだと思っていたのです。
だったらUSB-Cケーブル一本で接続できてMac側のポートを節約できる、DELL U2720Qのほうが使いやすいだろうと、そちらばかり使っていました。
こちらはこちらで良いモニターで、近距離に置いて使う場合でも、十分に高いピクセル密度によって超美麗な表示を堪能できます。
しかし、興味本位でM1 MacBook AirとG32QCを接続してみたら、予想外のことが起こったのです。
USB-C – DisplayPort 変換ケーブルでハイリフレッシュレートディスプレイを接続してみる
私は初めてUSB-Cポート搭載のMacを買った頃にこういうものも手に入れていました。
PCやMac、iPad側のUSB-Cポートとディスプレイ側のDisplayPortポートを接続するケーブルです。
もちろん、M1 MacのようなUSB-C形状のThunderboltポートで利用することもできます。
このケーブルは非常に優秀で、過去に12インチMacBook、MacBook Pro 15インチ(2016)、MacBook Pro 15インチ(2018)、Surface Book 2 13.5インチ、iPad Pro 11インチ(2018)、iPad Pro 12.9インチ(2018)で利用しましたが、どの環境でも全く問題なく使えました。
さて、このケーブルを使って、M1 MacBook AirとGIGABYTE G32QCを接続したところ、正常に表示されるのはもちろん、最大でこのような設定まで可能になりました。
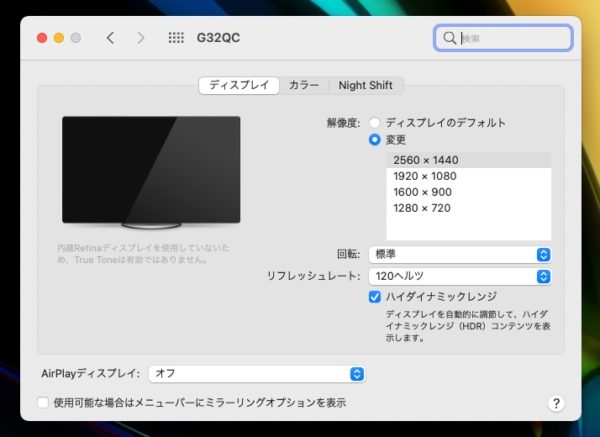
注目したいのはこの部分です。
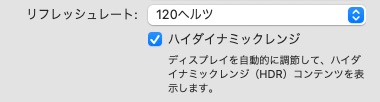
リフレッシュレート120HzのHDR表示が可能になっています。
念のため、システムレポートを確認してみてもこのように表示されます。
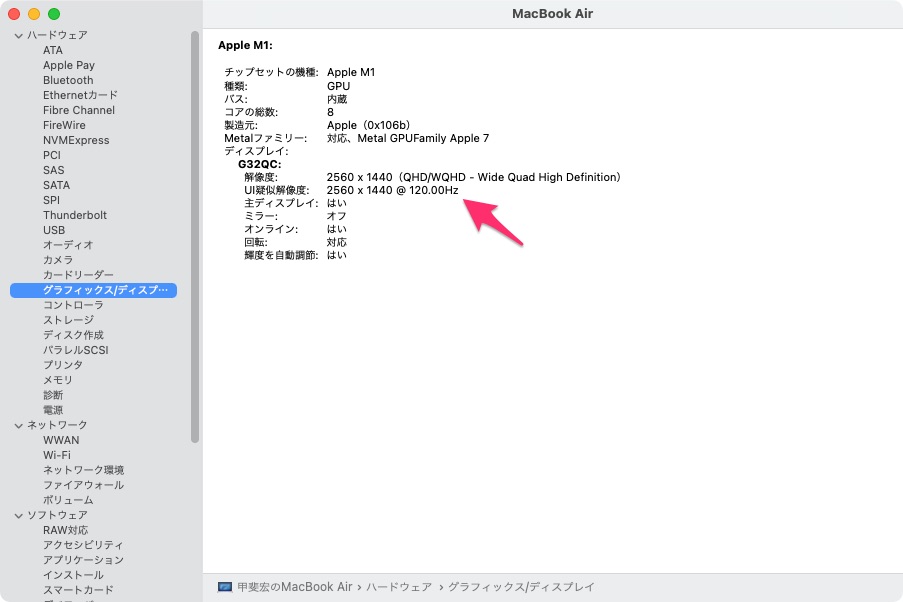
60Hzに設定した場合と比べて、マウスを素早く動かしたときの残像同士の距離が半分くらいになるので、やはり2倍程度の更新頻度になっていると思われます。(絵でお見せできないのが残念です)
ブラウザーをスクロールさせたときの見やすさも若干上がったような気がしないでもありません。
32インチの大きなディスプレイを使っていても、マウスカーソルを見失うことがなくなったのが、いまのところ実感できるメリットです。
WQHDディスプレイは遠めで使うのがおすすめ
ところで、ハイリフレッシュレートかつ4K解像度のディスプレイはまだ値段が高いものしかありません。
現状はこの2モデルのみ。どちらも27インチで最大144Hzまでに対応します。
解像度をWQHD(2560 x 1440ピクセル)に落とせば、32インチでも27インチでも選び放題になり、価格も半分以下になりますし、ついでに、リフレッシュレートの上限も170Hzまで上がります。
したがって、2020年暮れの時点での現実的な選択肢はWQHD解像度のものになるわけです。
大画面かつやや控えめの解像度となると、ピクセル密度の低さから細かい文字の表示が荒くなることが懸念されますが、実際にM1 MacBook Airとの組み合わせで利用した限りでは、「ディスプレイを遠めに設置すれば許容範囲」だと思います。
具体的にはディスプレイ表面と目の距離が80cm程度離れていて、その距離で見るのに適した文字サイズに設定されていれば、ピクセル密度の低さはさほど気にならないようです。
(もちろん、視力の違いによる個人差はあります)
奥行きの長いデスクでなくても、ディスプレイアームをうまく使えば、表示面をデスクのほぼ後端まで下げることができるので、画面が荒く感じる方はぜひ試してみていただきたいです。
というわけで、M1 MacBook Airとハイリフレッシュレートのモニターの組み合わせで、マウスカーソルがヌルヌル動くようになった話でした。