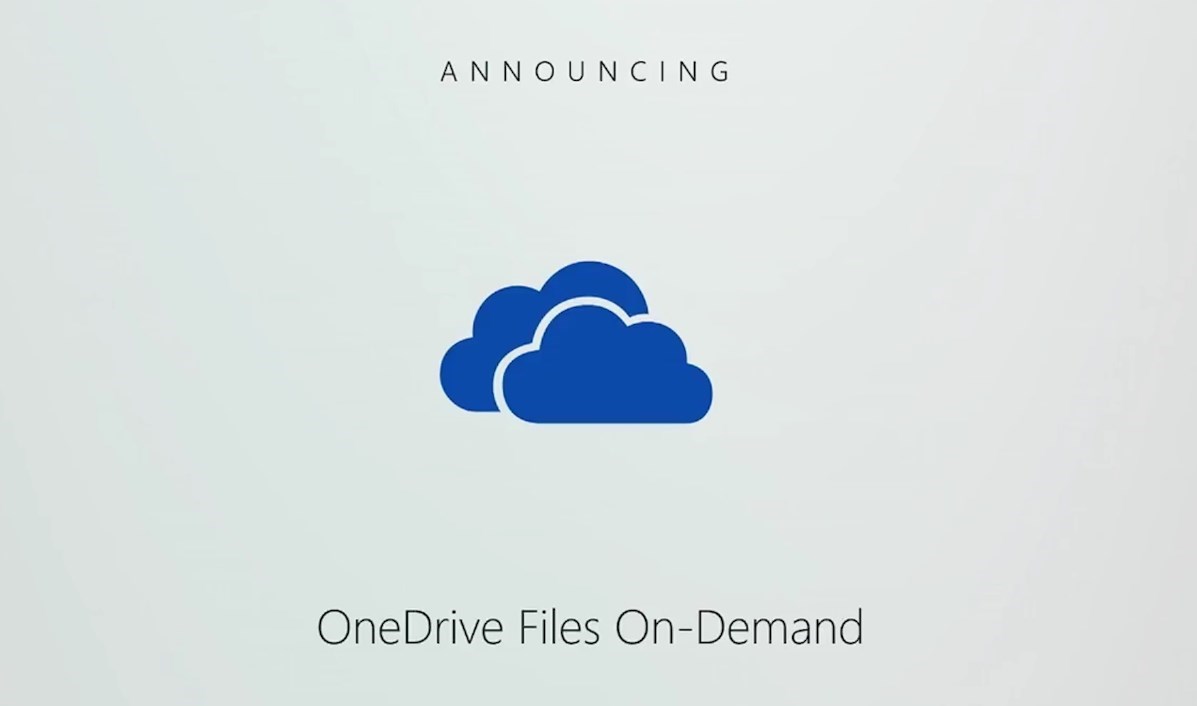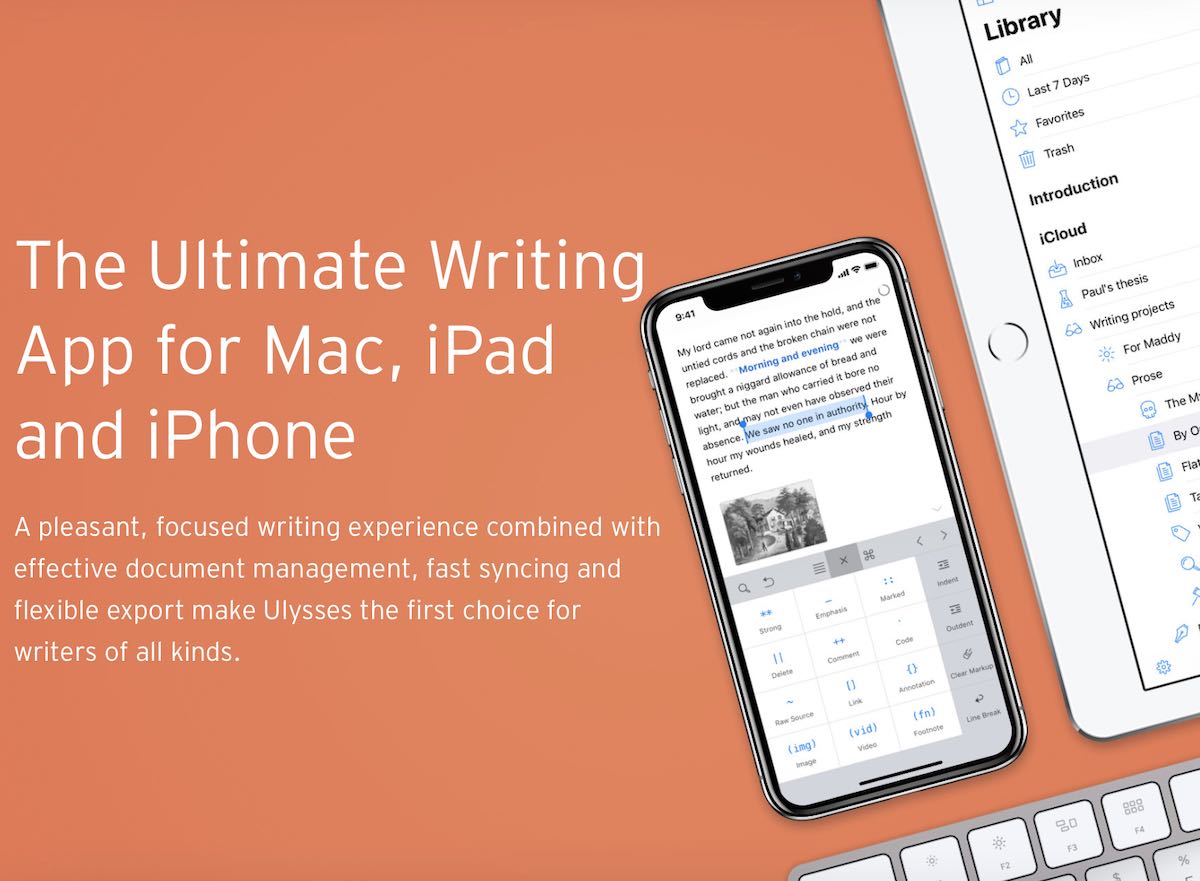Microsoftのクラウドストレージサービス「OneDrive」を日々活用していますが、最近少し気になっていることがありました。
それは、iPhoneで撮った写真を自動でOneDriveにアップロードしてくれる「カメラのアップロード」機能でアップロードされる写真が、月単位でフォルダ分けされるようになったこと。
これをやめさせる方法について。
OneDriveの「カメラのアップロード」で不要なフォルダ分けをやめさせる方法
「カメラのアップロード」はスマホで撮影した写真やスクリーンショットなど、スマホのカメラロールに入った画像や動画を自動的にOneDriveにアップロードしてくれる機能です。
この機能を利用していると、スマホのストレージ容量の残りが少なくなったときに手元の古い画像等を削除することができるので(=OneDriveにバックアップがあるので)、「まだまだ撮影したいのにストレージが足りない!」というような急場を凌ぐのにとても役立ちます。
また、スマホで撮影した画像をPCで利用したいといったときにも、PCからOneDriveを介してすぐにファイルをダウンロードできるので、面倒な手間がありません。便利です。
そんなOneDriveの「カメラのアップロード」機能ですが、少し前からアップロードされるファイルが年・月のフォルダーに分けられるようになってしまいました。
(これがアプリのバージョンアップで自動的にそうなったのか、自分で設定を変えてしまったのかは不明です)
たとえば、2018年11月に撮影した写真の場合、OneDriveの「カメラロール」の下に「2018」というフォルダーが作られ、その下に「11」というフォルダーが作られて、そこに格納されるようになっています。
こんなことをされると、PC側でこれらのファイルを利用するときに、いちいちフォルダーを2段階余分に潜らなければならなくなり面倒です。
そもそも、個々の写真ファイルにはファイルのタイムスタンプのほか、EXIF情報として撮影日時や撮影場所、撮影時のカメラの設定などの情報が保存されているので、管理はそれらの情報を使って行えばいいわけで、フォルダーで分類するような原始的な方法は必要ないと思うわけです。
というわけで、この無意味なフォルダー分けをやめさせる設定を紹介します。
「新しいアップロードを整理」が問題だった
早速まいります。設定はスマホのOneDriveアプリで行います。
OneDriveアプリの人形(ひとがた)のアイコンをタップして…
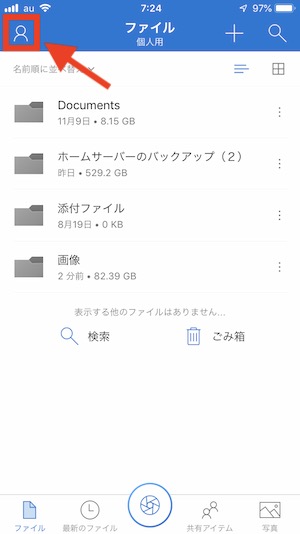
「設定」をタップします。
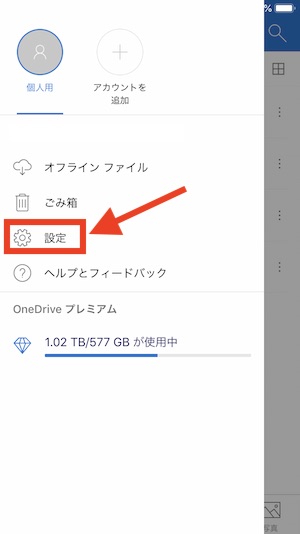
設定画面が表示されるので、「カメラのアップロード」をタップ。
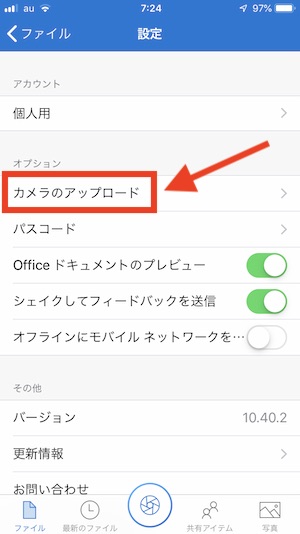
「新しいアップロードを整理」をオフにすれば完了です。
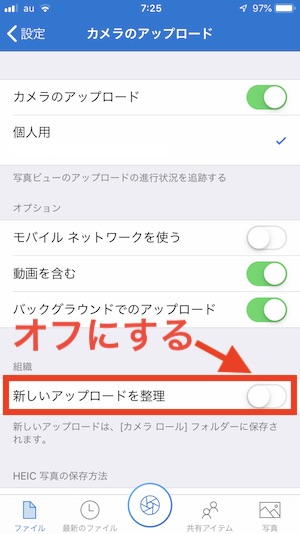
以上、OneDriveの「カメラのアップロード」で無用なフォルダー分けが行われなくする方法についてでした。
OneDriveはMicrosoftのサービスですが、Windowsだけではなく、iPhoneやAndroidでも、Macでも便利に利用することができます。
「Office 365 サービス」付きのPCを買われた方はせっかくなので活用すべきですし、そうじゃない方は「Office 365 Solo」でOfficeアプリとセットで手に入れれば非常にコストパフォーマンスが高いクラウドストレージサービスとして利用できます。(ついでに毎月60分のSkype通話が付いてくるので、電話代も節約できます)
リンク:Office 365 Solo(マイクロソフトストア)