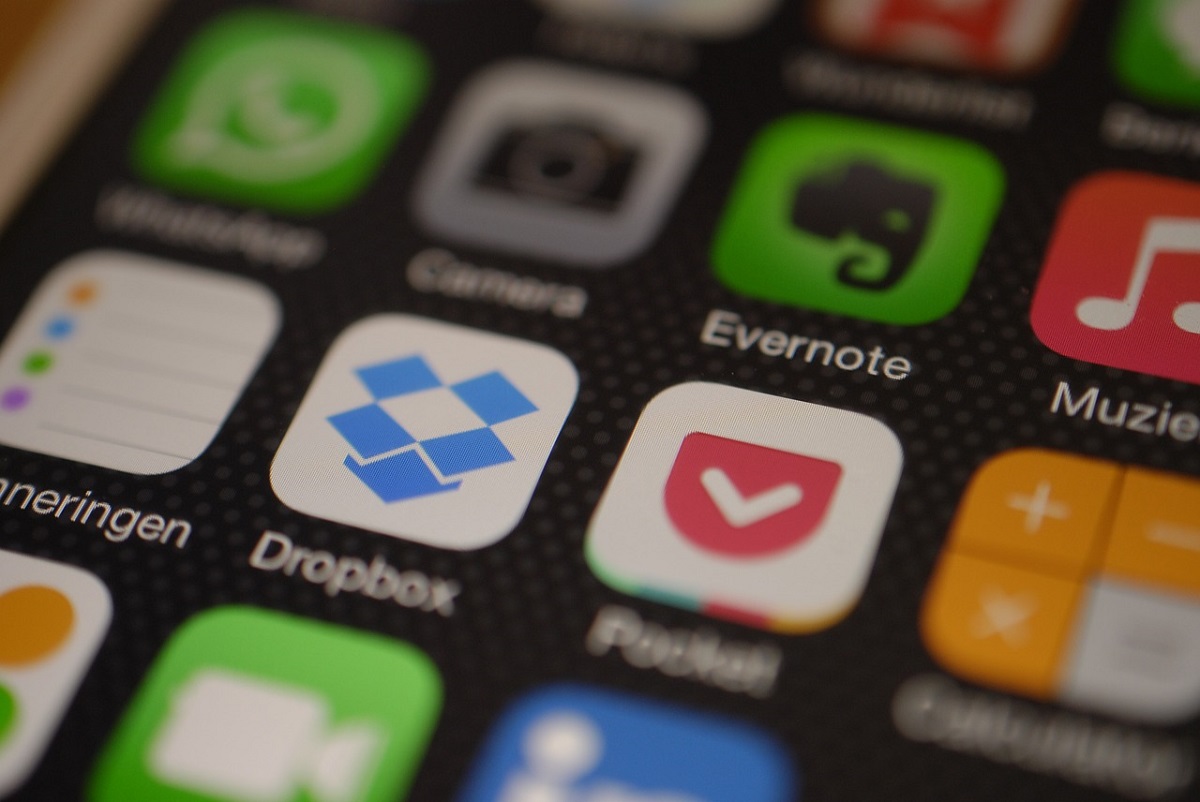Microsoftのクラウドストレージサービス「OneDrive」を常用しています。
OneDriveをWindows 10上で使うと、動画ファイルのような大きすぎるもの以外は、感覚的にローカルドライブと同じように使えるので大変重宝していますが、今回「バージョン履歴」機能に助けられたので紹介します。
不意にファイルが破損しても、正常なファイルを復元することができます。
OneDriveのバージョン履歴機能
OneDriveにはファイルの履歴を過去にたどっていくことができる「バージョン履歴」という機能があります。
この機能はOneDrive上のファイルの履歴を過去30日分を上限に自動的に保存しておいて、ユーザーの操作で任意のバージョンを復元することができるというものです。
誤っておかしな内容で上書き保存してしまったファイルや、アプリやOSのクラッシュで破損してしまったファイルも、バージョン履歴機能で正常なものを復元することができます。
OSのクラッシュでファイルが破損
さて、今回私が見舞われたトラブルは、超おすすめの家計簿ソフト「Master Money 6」を開いている状態で、何らかの理由でOSがクラッシュして、Master Moneyのデータファイルが破損したというものです。
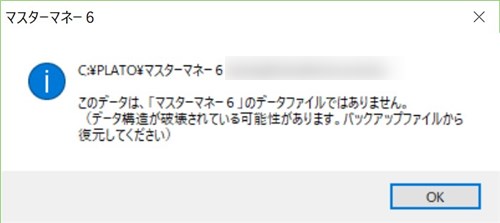
ファイルが開けなくなりました。
OSがクラッシュした原因はよくわかりませんが、とにかくそのときに開いていたファイルが壊れてしまうことがありうるということです。
幸いこのファイルはOneDrive上で管理していたので、前述のバージョン履歴機能で復元できるはずです。さっそくやってみましょう。
OneDriveのバージョン履歴機能で復元
OneDriveのバージョン履歴機能を使うには、ブラウザーでOneDriveを開く必要があります。
OneDriveのサイトにアクセスし、フォルダーをたどって目当てのファイルを見つけ出し。
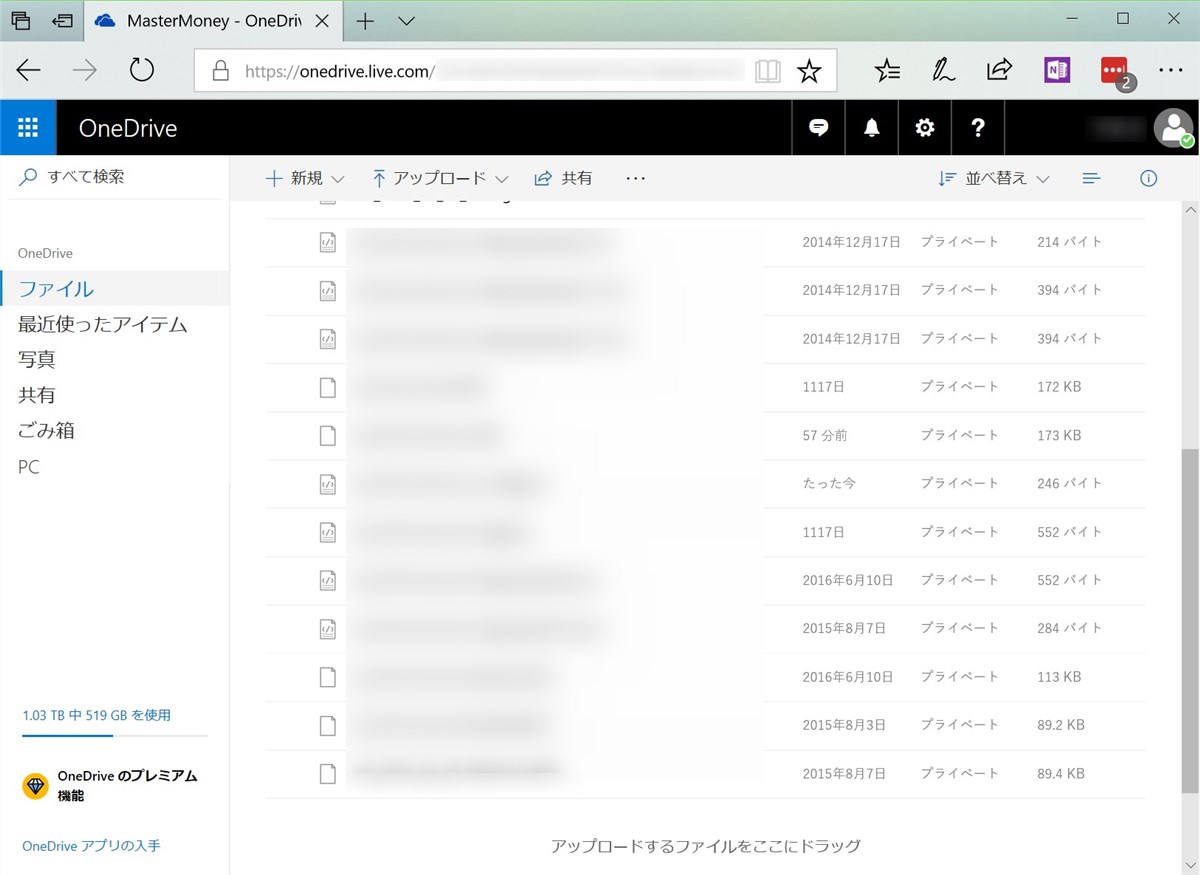
目当てのファイルの右クリックメニューで「バージョン履歴」。
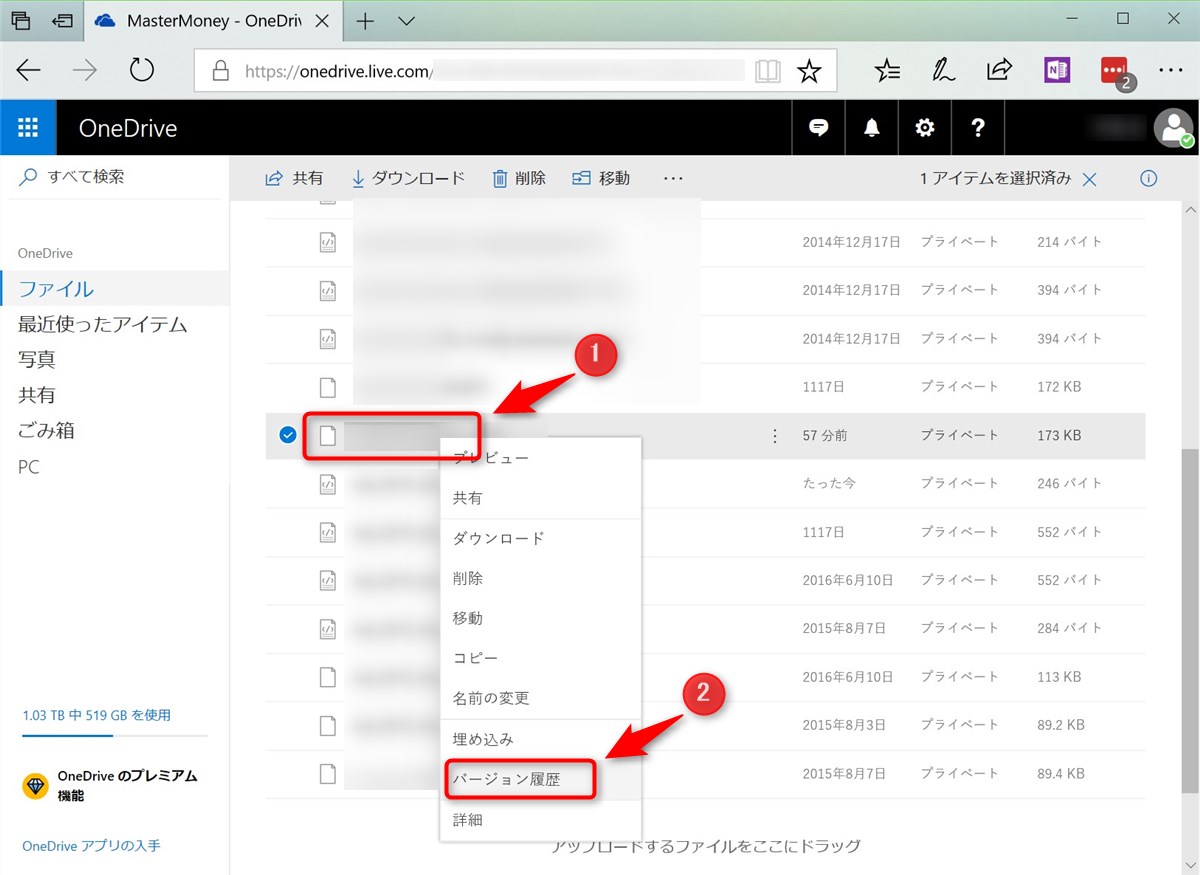
履歴の一覧が表示されるので、どの時点のファイルが必要かを選びます。
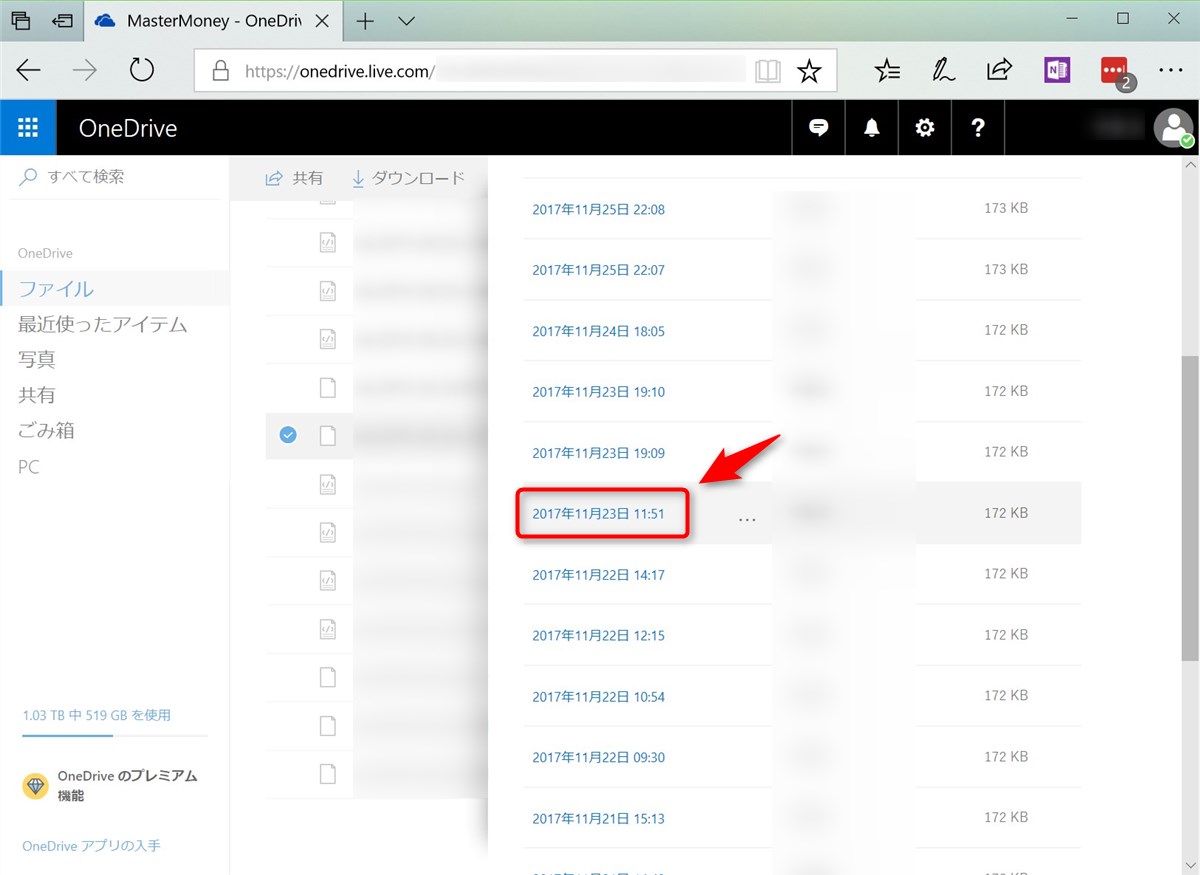
選んだファイルのダウンロードメニューが表示されるので保存します。
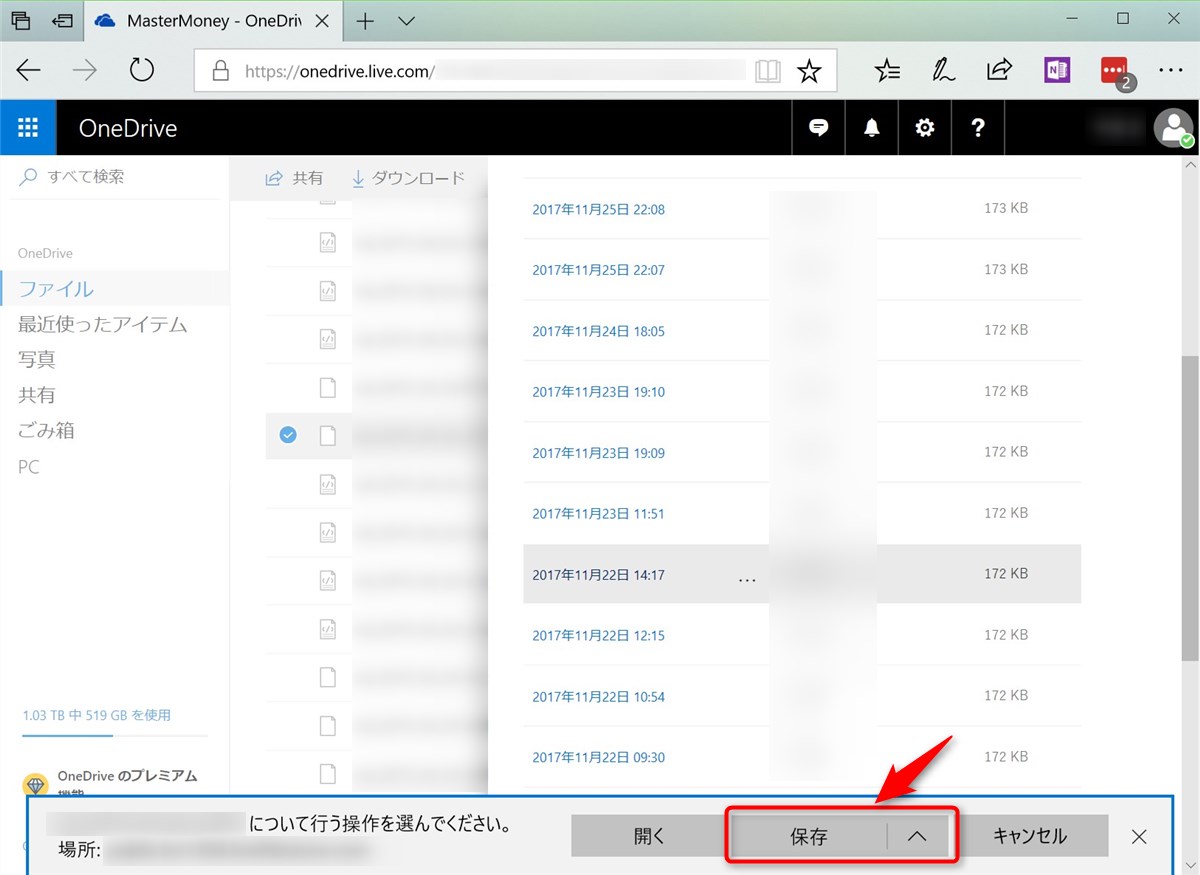
あとはダウンロードしたファイルをもとあった場所へコピーして開けば、以前と同じ状態で作業を続けられます。
ファイルが壊れる直前に入力して保存していなかった情報はあらためて入力しなおす必要がありますが、ファイルを丸ごとなくすことを思えば大した問題ではありません。
なくなって困るデータファイルはOneDrive上に置いて編集する。ファイルが壊れたら今回の手順で復元する。この2点を覚えておくと安心です。
なお、壊れたのではなく消してしまったファイルは、OneDriveの「ごみ箱」に残っているので、そこから復元することができます。
OneDriveはOffice 365 Soloで利用するとお得です。
リンク:Office 365 Solo(マイクロソフトストア)
Dropbox Plusにも30日間のファイル復元機能があります。
Dropbox Plusについてはこちらの記事で詳しく解説しています。