MicrosoftのOneNoteはメジャーなPCとスマホのプラットフォームを網羅したノートアプリで、いつでも、どこにいても、ノートを参照・編集でき、必要に応じて友人や職場と共有できる優れたサービスです。しかも無料。
PCやMacで作った巨大なノートブックをiPhoneまたはiPadのOneNoteアプリで初めて開くとき、同期がうまくいかなかったり、アプリが不安定になる問題があります。
その回避策を紹介します。
iPhoneまたはiPadで初めてOneNoteのノートブックを同期するのがうまくいかない場合の回避策
iPhoneの場合
iPhoneの設定アプリを起動します。
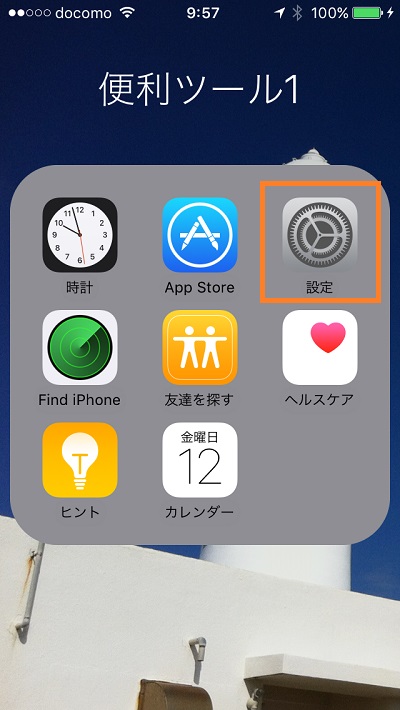
「OneNote」を選びます。
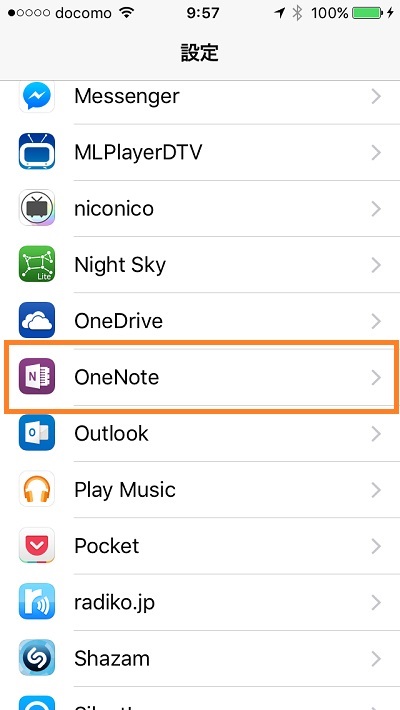
「添付ファイルの自動同期」をオフにします。
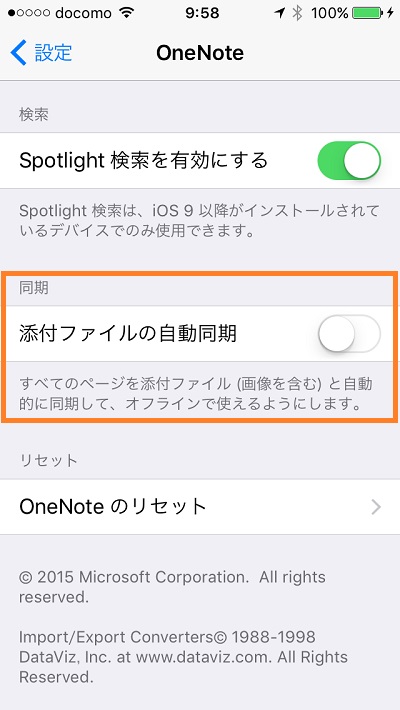
以上の設定で、各ノートに貼り付けられた添付ファイルをまとめて自動的に同期する処理が行われなくなり、その結果、初回の同期が正常に行われるようになります。
初回の同期がうまくいったら、設定をもとに戻しておきましょう。
iPadの場合
iPadの設定アプリを起動します。
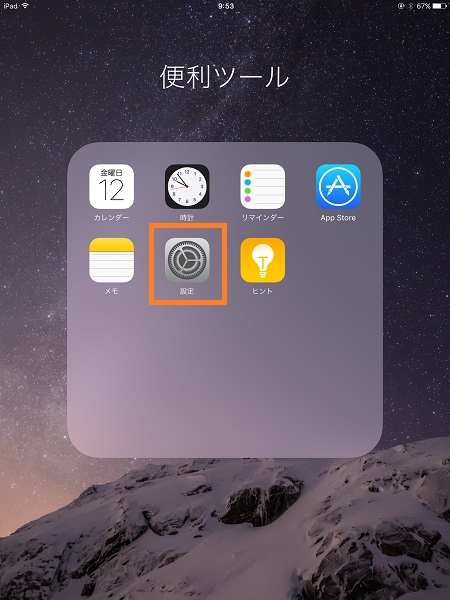
左側で「OneNote」を選び、右側で「添付ファイルの自動同期」をオフにします。
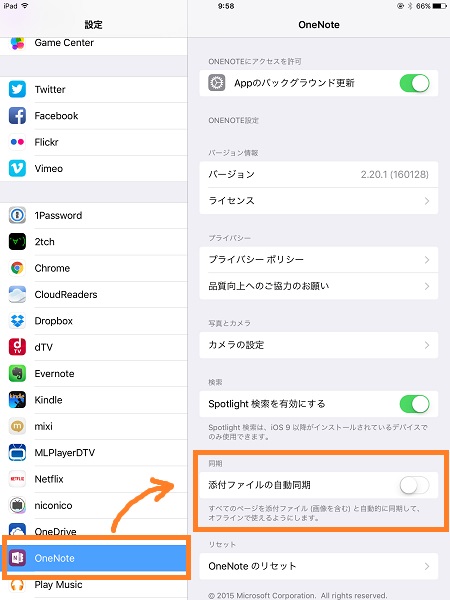
初回の同期がうまくいったら、設定をもとに戻しておきましょう。
以上、iPhoneとiPadでOneNoteの同期がうまくいかない場合の回避策でした。
参考:Microsoft Office Support 「Sync large notebooks more quickly in Microsoft OneNote」


