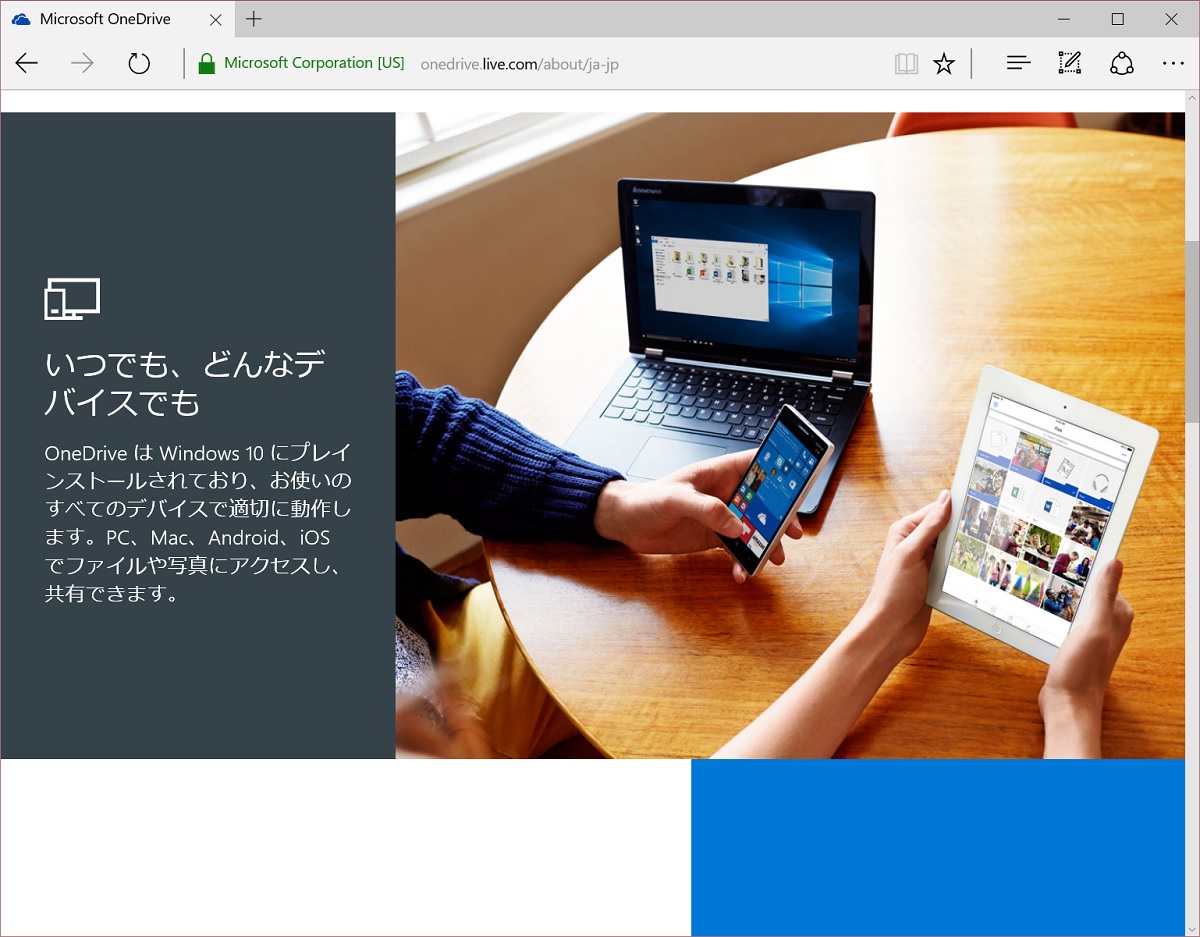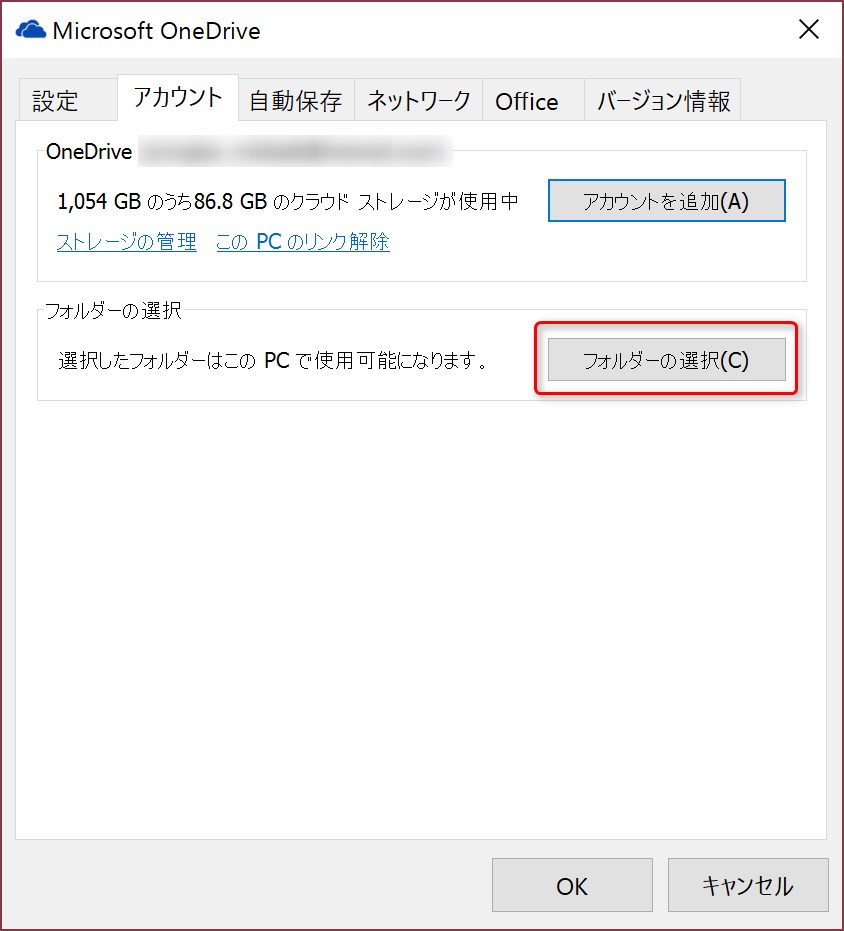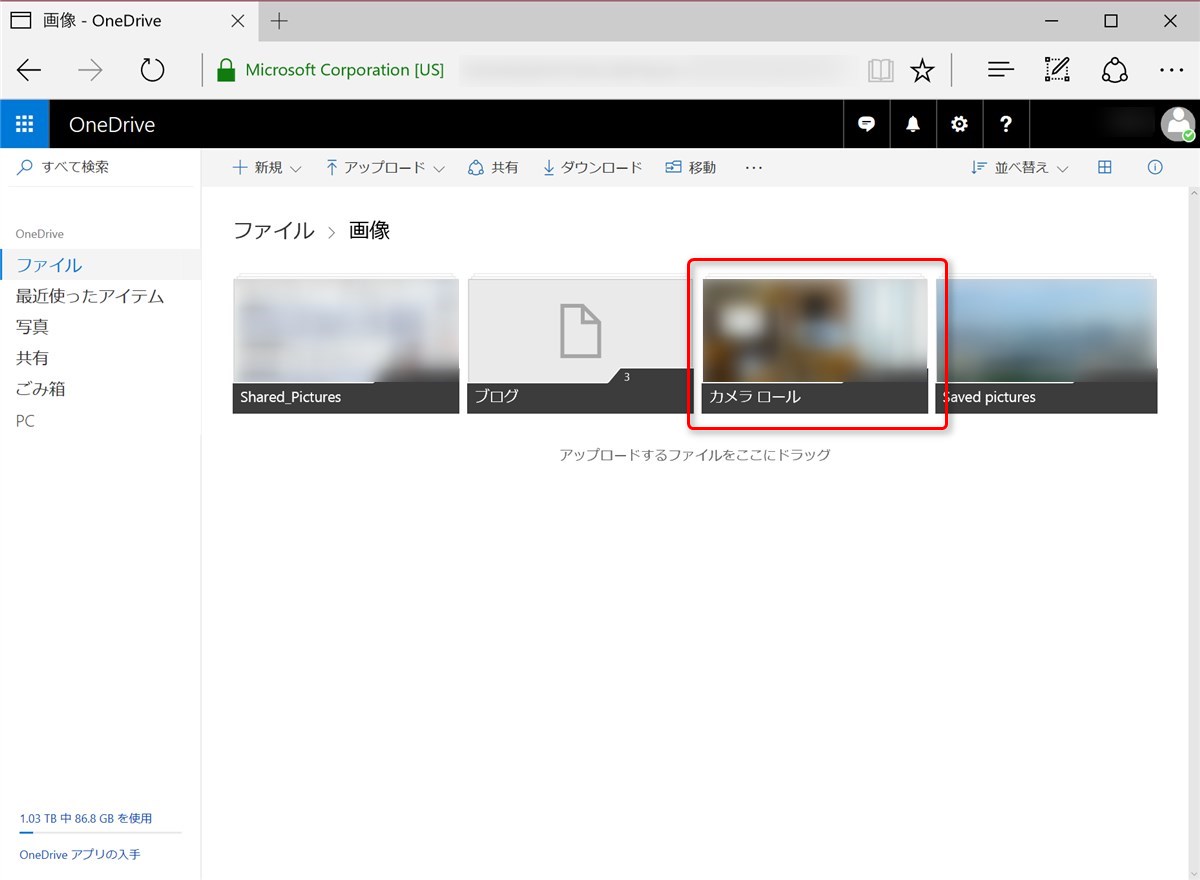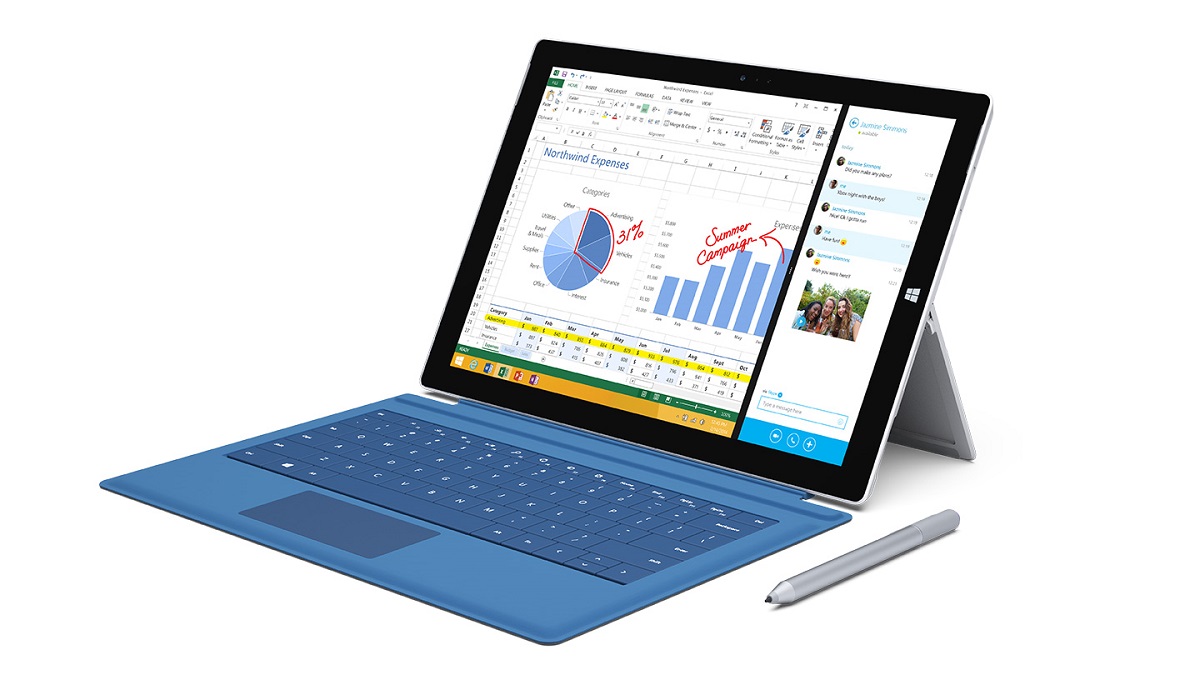OneDriveやDropboxにアップロードしたファイルのうち、PCやMacでいつでも参照したいファイルは「同期」の対象とすることでPC/Macにも同じファイルを保持することができます。
でも、同期するファイルが増えてくるとPCやMacのストレージを圧迫してつらいことになります。
非同期のフォルダーを使ってローカルのストレージを開放する方法。
多くのクラウドストレージはファイルをクラウドとローカルに二重持ちする
PCやMacにインストールするクラウドストレージ・アプリ(OneDriveアプリやDropboxアプリなど)は、PC(Mac)上の特定のフォルダーに入ったファイルをすべてクラウドと同期する働きをします。
同期というのはどちらのファイルも同じ状態にするということなので、ファイルはクラウドとローカルに二重持ちすることになります。
こうすることでそれらのファイルをローカルファイルとして参照・編集することができ、変更した場合にはクラウド上のファイルにもそれが反映されるわけですが、ファイルが増えてくるとローカルのストレージがどんどん圧迫されて空き容量が心配になってきます。
撮りっぱなしの写真などはクラウドだけに置いておき、必要に応じてPC等にダウンロードするようにすれば、ローカルストレージの負担を軽くできます。
非同期フォルダーを作る
ここではWindows上でOneDriveを使う場合を例に、二重持ちの必要がないファイルを非同期のフォルダーに移動する方法を紹介します。
タスクバーのOneDriveアイコンの右クリックメニューから「設定」を開き。
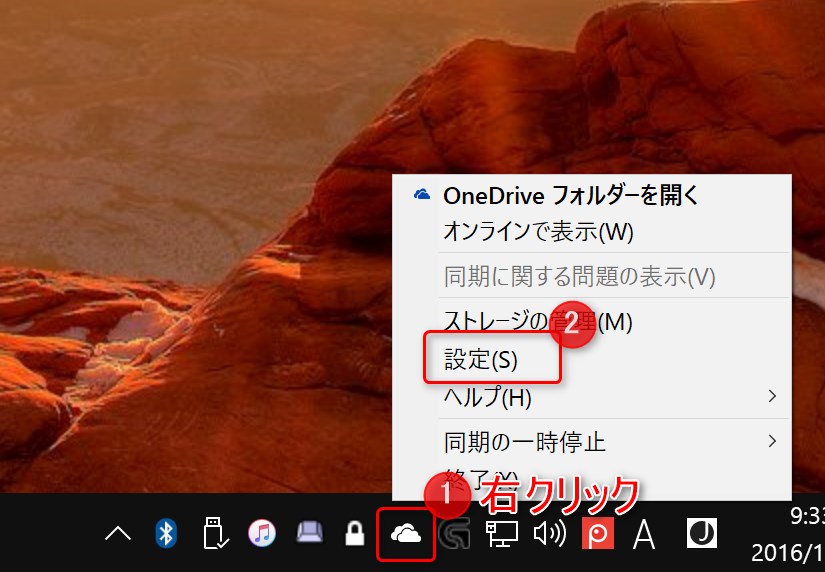
OneDrive上のどのフォルダーがPCと同期されているかとその容量がわかります。
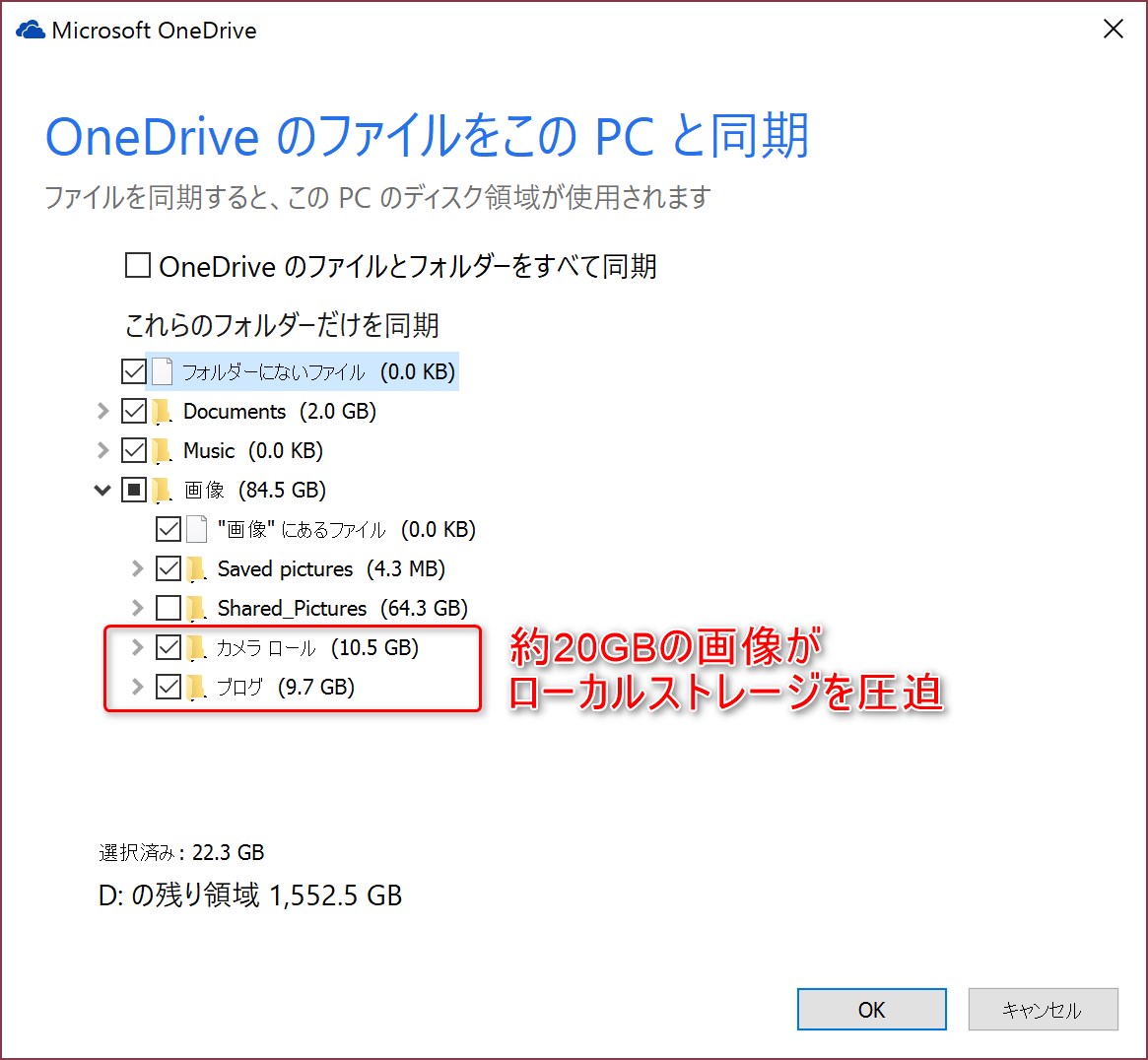
チェックマークが付いているフォルダーがPCと同期されているフォルダーで、各フォルダーの右の数字が容量です。
この画面では「カメラ ロール」と「ブログ」というフォルダーのファイルが合計約20GBあり、ローカルストレージを圧迫していることがわかります。
以下では、「カメラ ロール」の中身で同期不要なものを別のフォルダーに移してPCから削除されるようにします。
再度タスクトレイのOneDriveアイコンを右クリックして「オンラインで表示」を開きます。
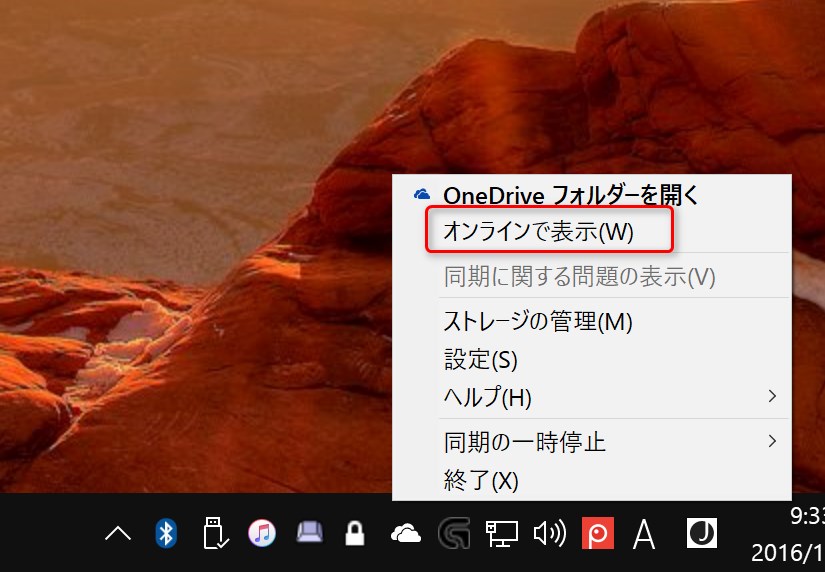
ブラウザーでOneDriveのサイトが開くので、先ほどの「カメラ ロール」フォルダーが格納されている「画像」フォルダーを開きます。
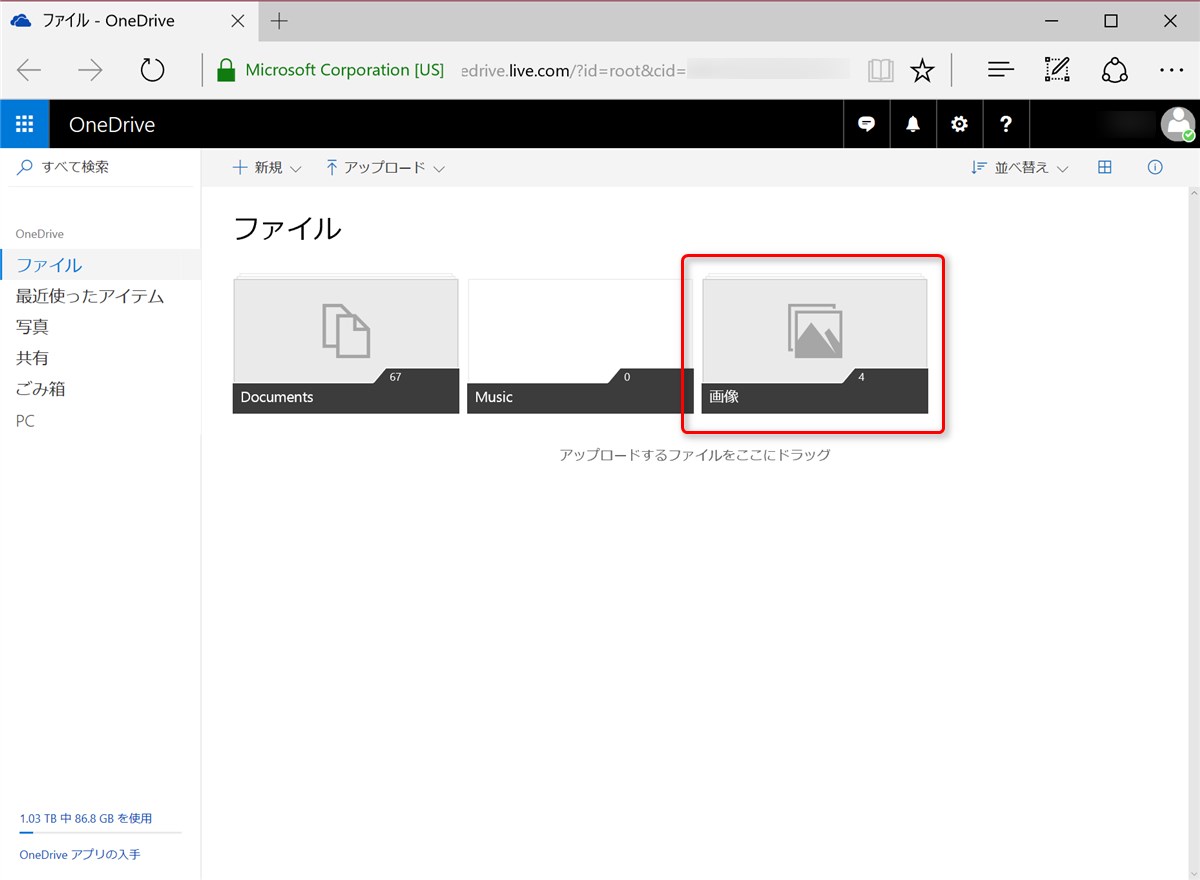
「カメラ ロール」フォルダーを開いた状態で、右クリックメニューから「新規」「フォルダー」の順に選択します。
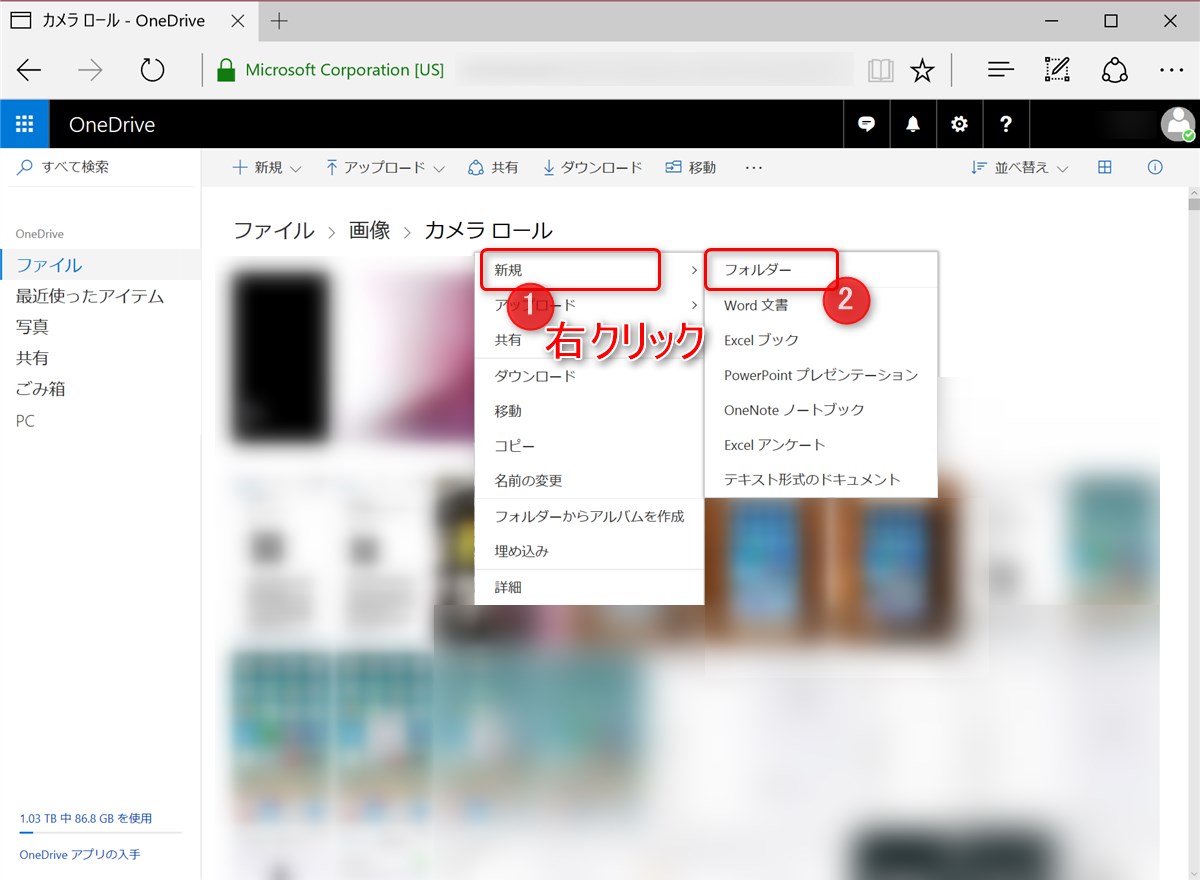
新たに作るフォルダーの名前を入力して「作成」します。フォルダー名は任意ですが、ここでは「非同期フォルダー」としました。
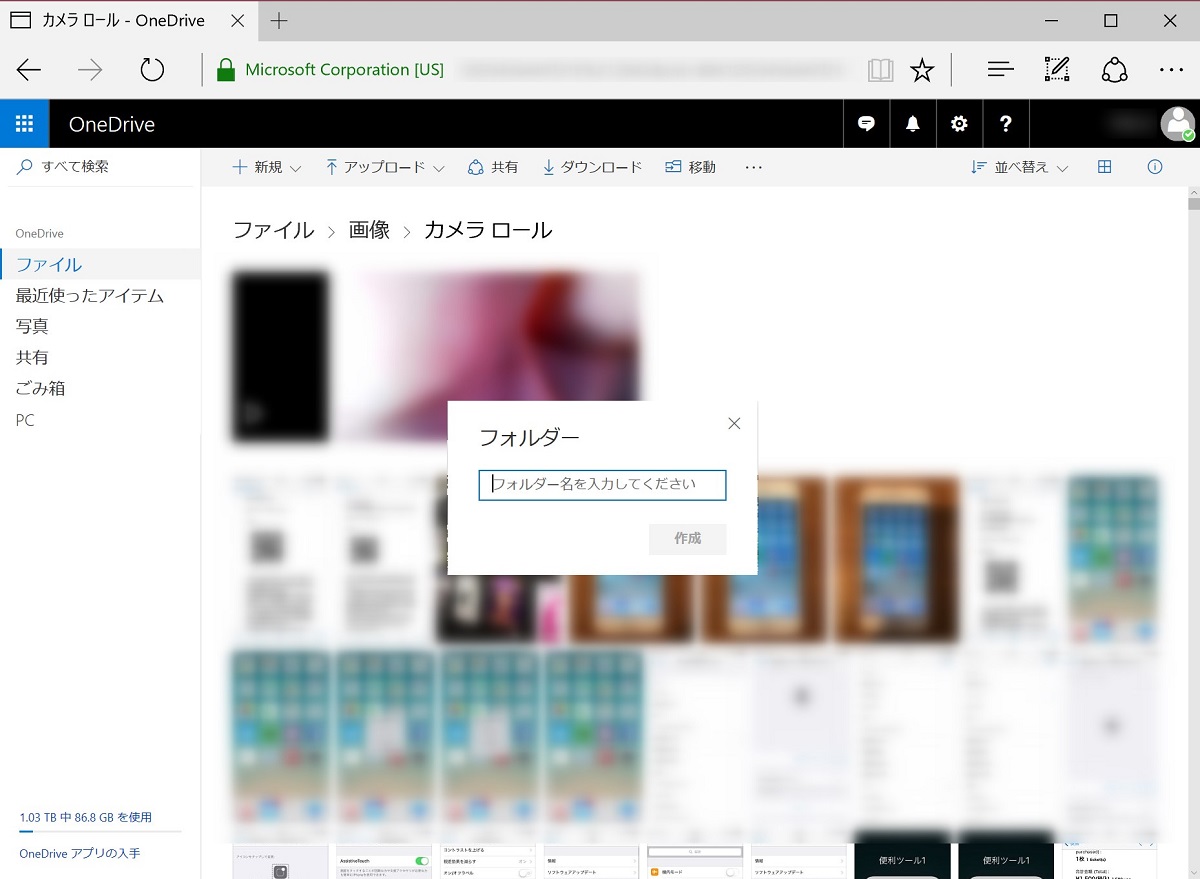
「カメラ ロール」フォルダーの中に「非同期フォルダー」ができたので、PCに同期する必要のないファイルをこのフォルダーへ移動させます。
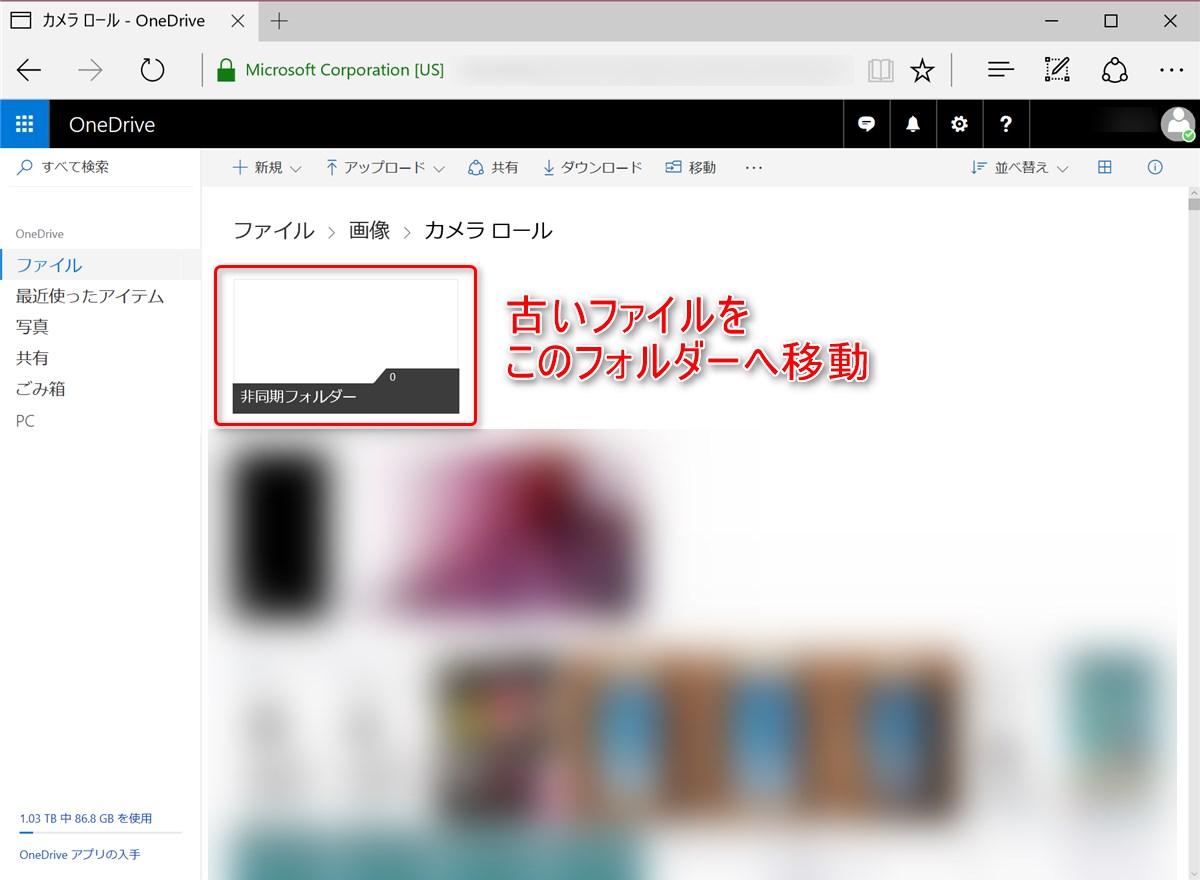
ファイルの移動はマウスの範囲指定でファイルを選んで、画面の中央の上にある「移動」を選択し、移動先のフォルダーを指定してから、画面右上の「移動」を選んで行います。
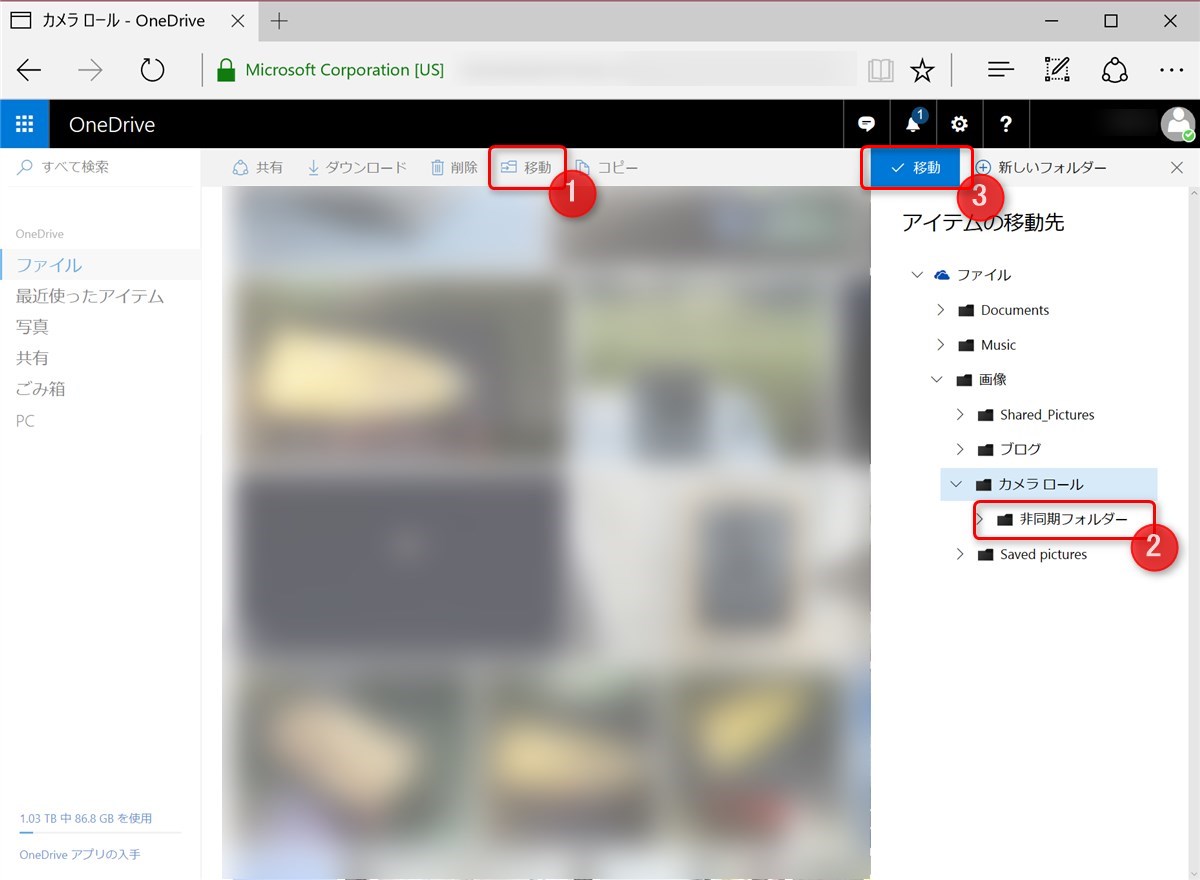
今回は1370ファイル、約5.9GBを移動して、約2分掛かりました。
最後に、再度タスクトレイからOneDriveの「フォルダーの選択」画面を表示して、先ほど作成した「非同期フォルダー」のチェックマークを外し、「OK」すれば完了です。
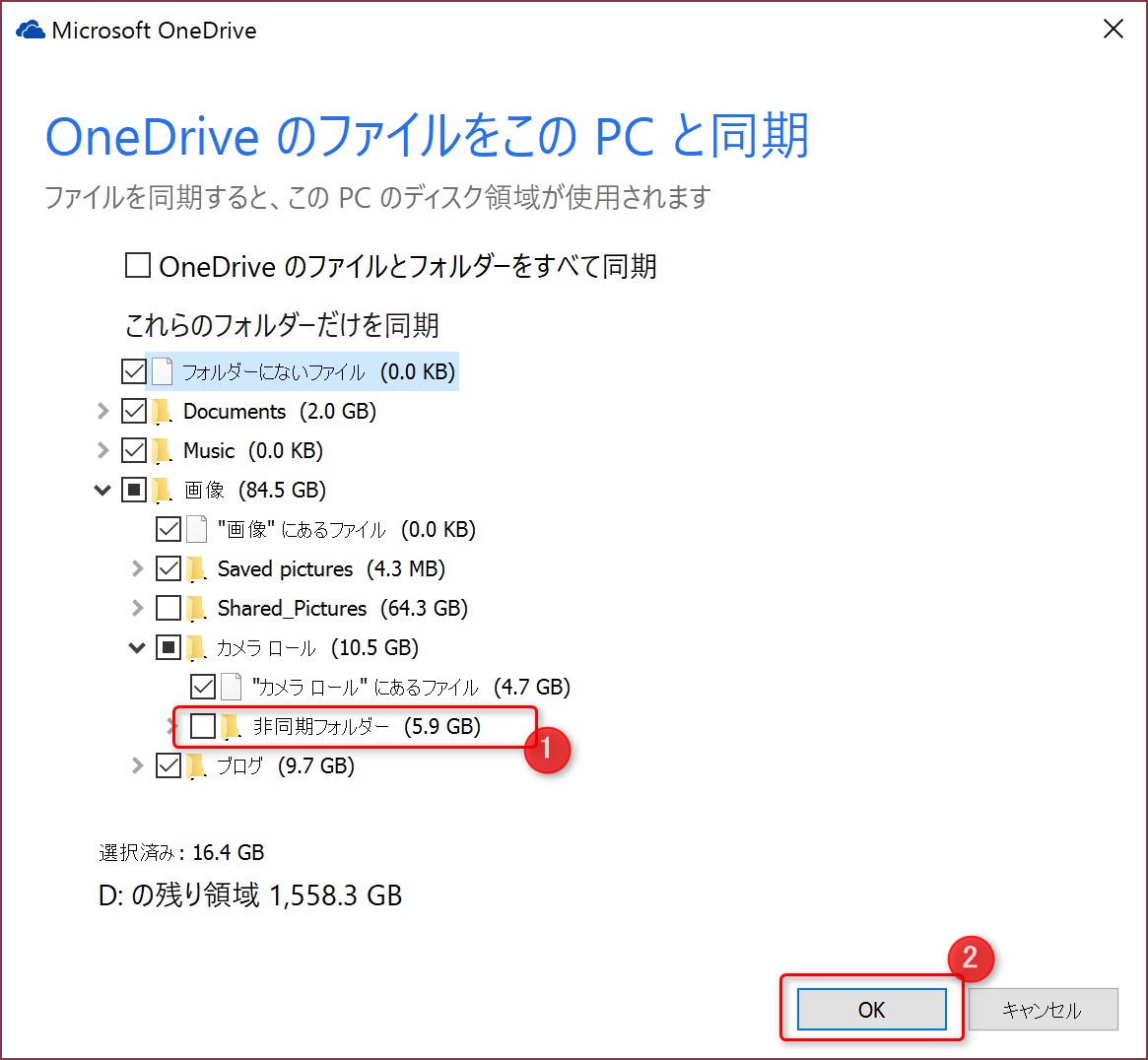
チェックマークを外したフォルダーに格納されたファイルは、OneDriveアプリによってPCから削除されますが、クラウド上には残り続けます。
これらのファイルをPCで参照・編集したい場合には、ブラウザーでOneDriveのサイトを開いてダウンロードすればOKです。
まとめ
以上、クラウドストレージの同期ファイルの容量が大きくなってPC等のストレージ容量が足りなくなる問題への対策でした。
本来ならクラウドストレージのフォルダーを丸ごとローカルにコピーして同期するような仕組みではなくて、クラウド上のファイルを直接編集できたり、編集対象のファイルだけが一時的にローカルにコピーされるのが理想です。OneDriveもかつてはそのような動作だったのですが、明らかに使い勝手の劣る現在の方式に改められたということは、いろいろ問題があったのだろうと思われます。
Dropboxは2016年5月にクラウド上のファイルにローカルファイルと同じようにアクセスできる「Project Infinite」という技術についてアナウンスしましたが、その後の進展は不明です。
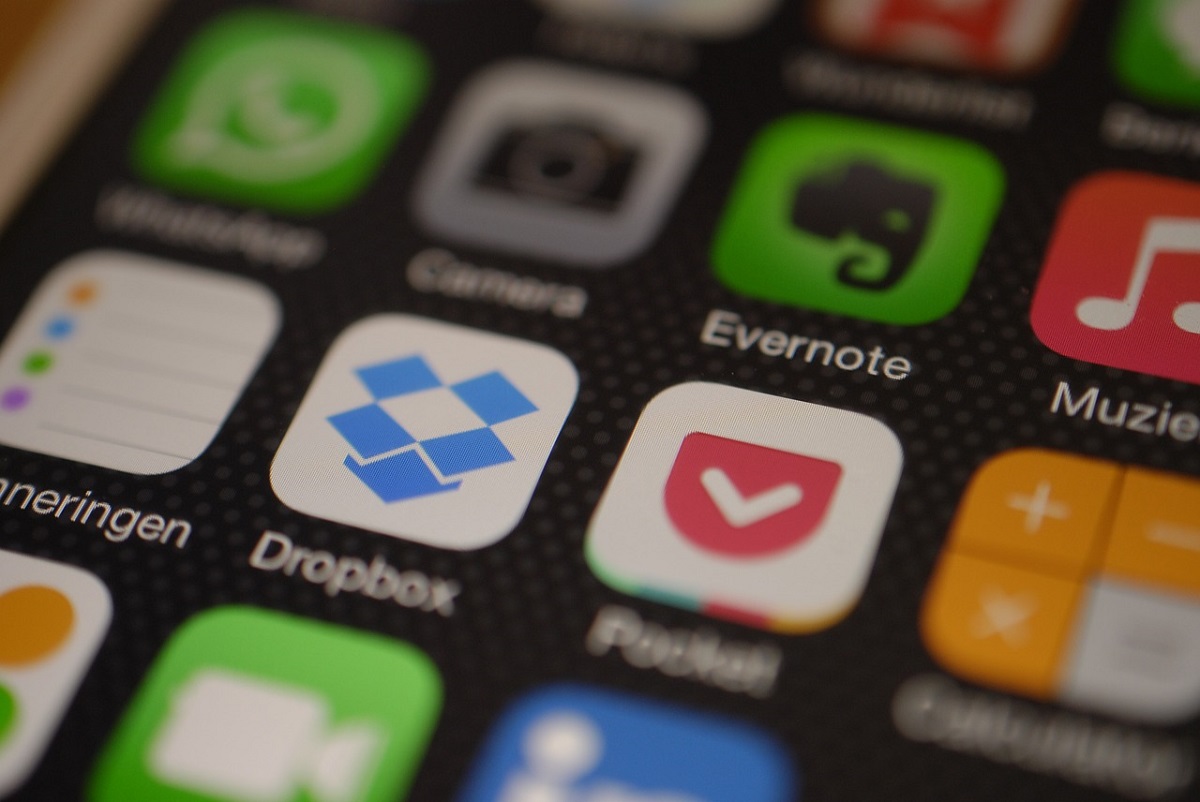
そんなわけで、当面はユーザーサイドで自衛するしかないようです。
今回紹介した方法が参考になれば幸いです。
リンク:Dropbox Plus 3年版(ソースネクスト)
リンク:Office 365 Solo(マイクロソフトストア)