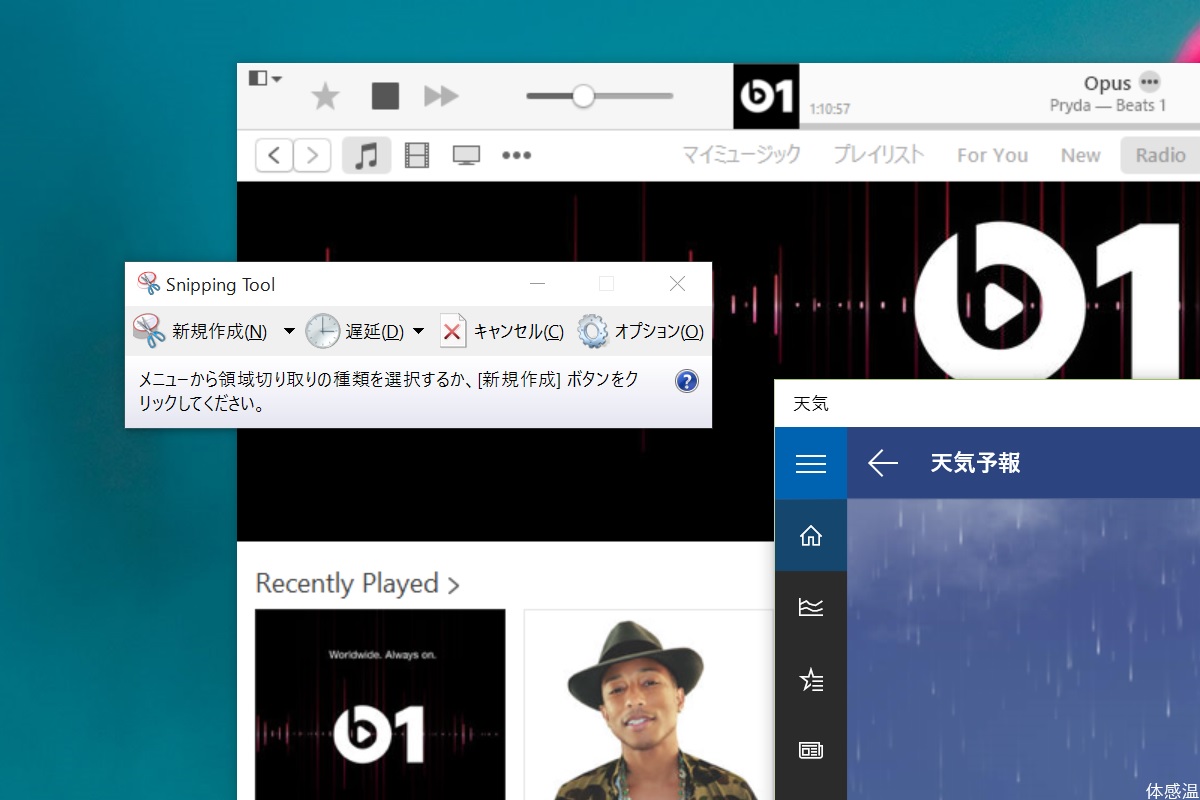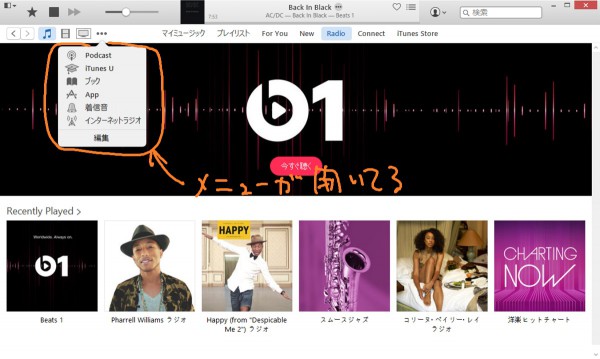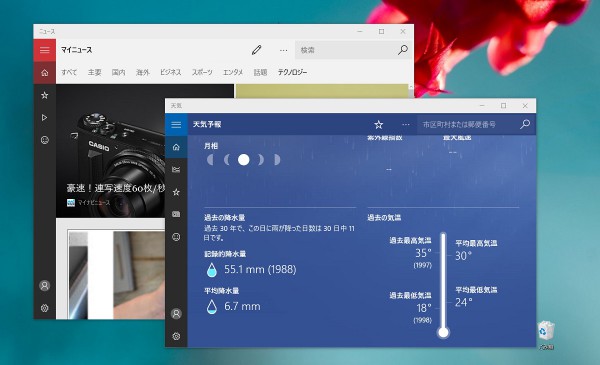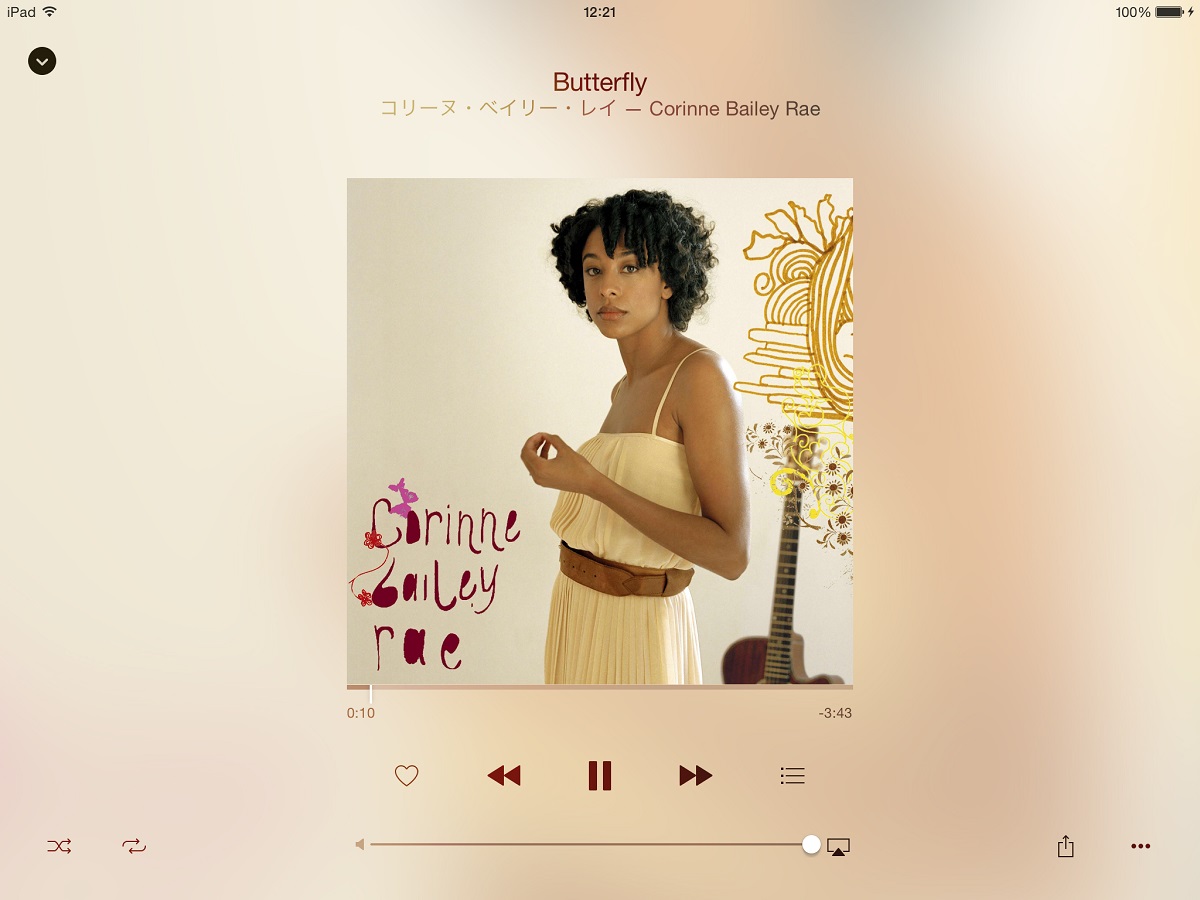WindowsにはSnipping Toolというスクリーンショット専用のアプリケーションが同梱されていますが、このSnipping ToolがWindows 10で地味に改良されて便利になっています。
これでほとんどの用途でSnipping Toolさえあれば事足りるようになりました。ありがたや。
Snipping Toolに遅延タイマー機能がついた
Snipping ToolというのはWindowsに同梱されるスクリーンショット撮り専用のツールで、Windows 10ではたとえばデスクトップの検索窓に「Snipping Tool」と入力すれば出てきます。
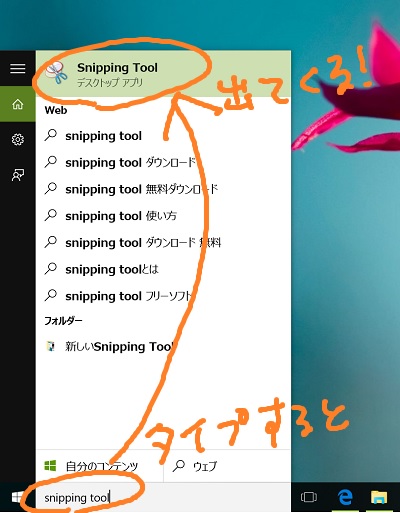
スタートメニューの「すべてのアプリ」から起動することもできます。(「Windows アクセサリ」の中に隠れてます)
さて、Windows 10ではこのSnipping Toolに遅延タイマー機能が追加される模様です。
これです。
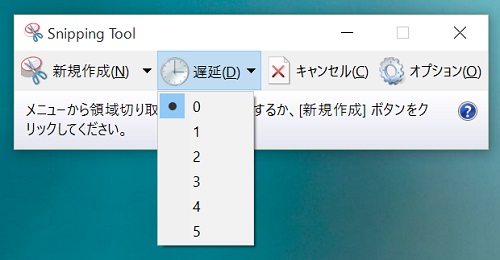
遅延タイマー。なにそれおいしいの?
遅延タイマーでできること
遅延タイマーはSnipping Toolでスクリーンショットを撮る操作をしてから実際にスクリーンショットが撮られるまでにタイムラグを設けられる機能で、この時間を利用してターゲットとなるウィンドウを望みの状態に整えることができます。
具体的にはこういうスクリーンショットを撮りたいときに役に立ちます。
メニューが開いています。
こういうメニューはマウスなどで他のウィンドウを操作すると閉じてしまうので、これまではこういう画像を作ろうとするとキーボードのPrnScnキーで全画面のスクリーンショットを撮って、後から画像編集ソフトで周りを消す加工しなければなりませんでした。1ドット単位のトリミングって超面倒。
こういうものが、遅延タイマーを使えば一発で作れるようになります。
手順は次のようにします。
- ターゲットのウィンドウを表示し、Snipping Toolを起動します
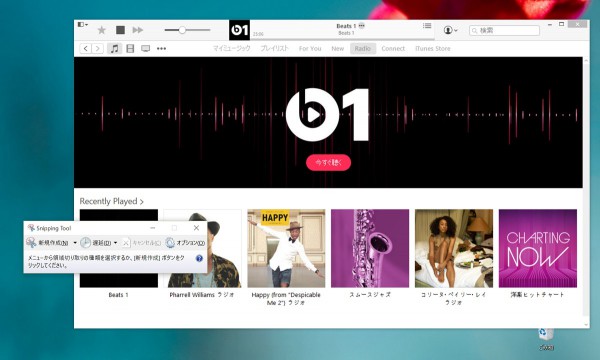
-
Snipping Toolで遅延タイマーをセットします
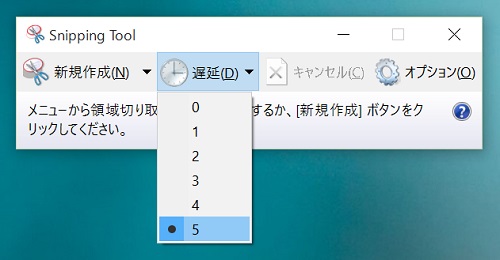
-
Snipping Toolでの新規作成メニューで「ウィンドウの領域切り取り」を選んで新規作成ボタンを押します
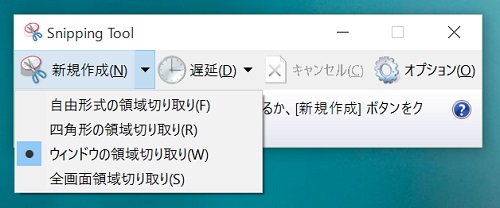
-
ターゲットのウィンドウをスクリーンショットを撮りたい状態にして、 遅延タイマーでセットした時間が経過したらターゲットのウィンドウをクリックします
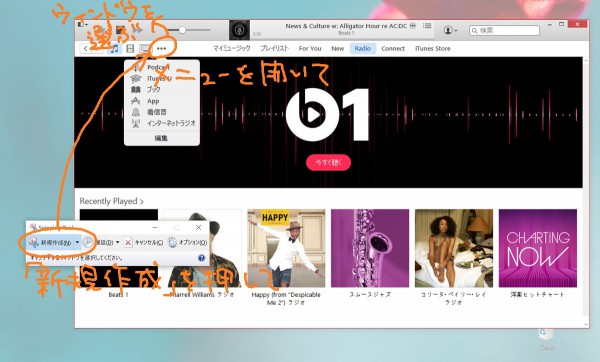
以上。簡単です。
Windows 10ではSnipping Toolの弱点も解決された
これまで、Snipping ToolではModern UIのアプリのスクリーンショットを撮れないという弱点があったのですが、Windows 10ではストアアプリもデスクトップで起動できるようになったので、Snipping Toolでキャプチャすることができます。
これでSnipping Toolはほぼ全方位に弱みが無い状態になりました。
欲を言えば、Snipping Toolでキャプチャしたイメージを直接OneNoteに送る機能があれば万全ですが、現状でもイメージはクリップボードにコピーされるのでそれを貼り付ければ良いだけなので、特に問題はありません。
地味な改善に感謝しつつWindows 10の正式リリースを待ちたいと思います。
(追記)
キャプチャーツールのレビューを書きました。
https://kiritsume.com/suguremo-satsuga-tool-5-review/