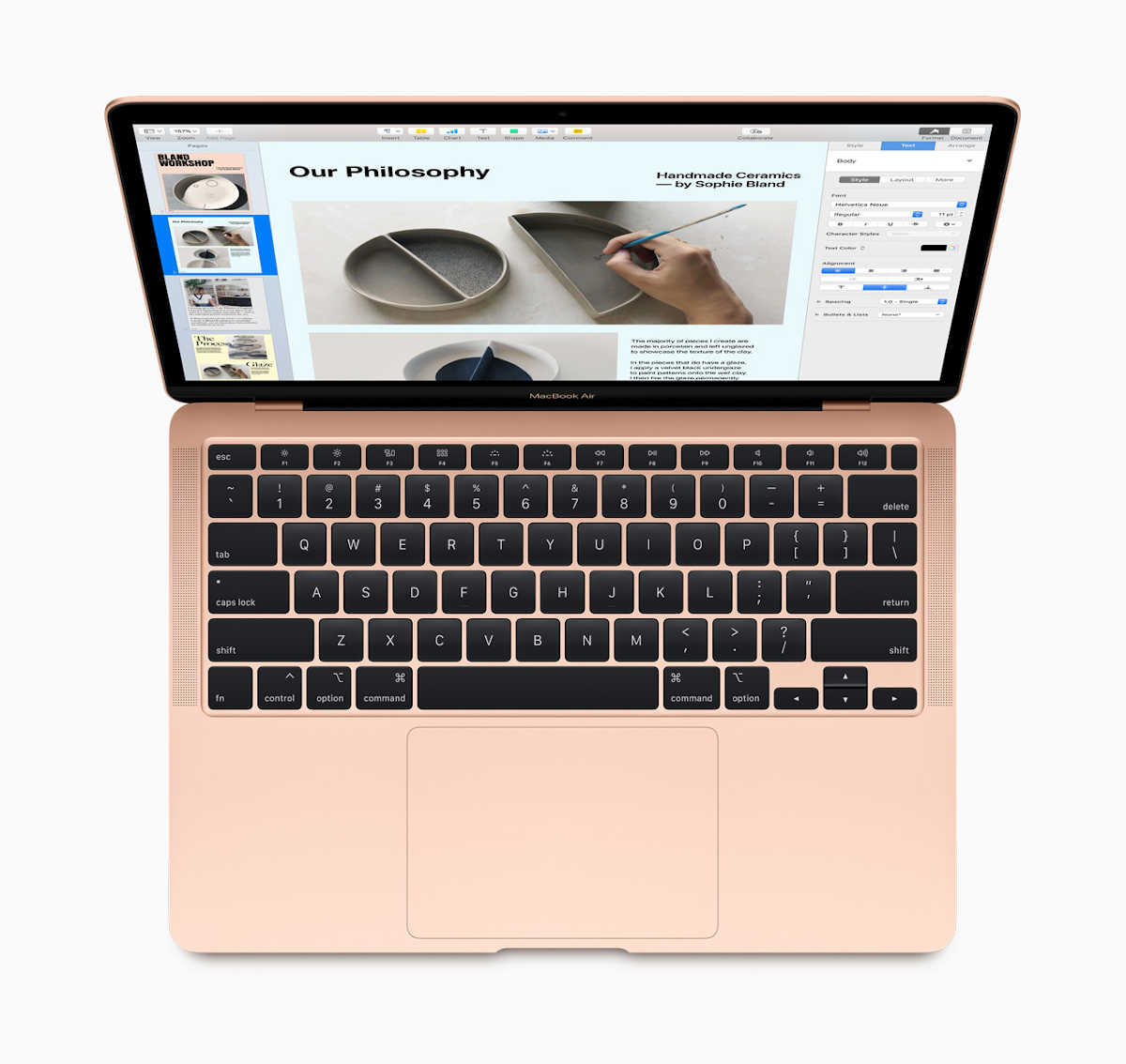iPadをMacのサブディスプレイとして利用できる「Sidecar」。
便利に使っていましたが、とある事情でやめてみたら却って快適になりました。
Sidecarをやめてみた理由
SidecarはiPadをMacのサブディスプレイとして使える機能で、画面小さめのMacBookを使っているときにサブディスプレイに資料や動画を表示すると便利&快適だったりします。
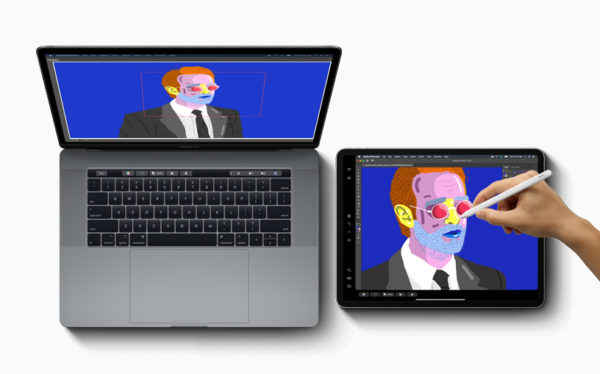
Sidecarは無線接続でも有線接続でも使えますが、無線だと2分の1くらいの確率で画面のカクつきが発生し、再接続して回復させる必要があります。
一方、有線接続ではカクつき問題はありませんが、しばらく操作せずに画面がオフになったタイミングで接続が切れることがあり、再接続が(ほんのちょっとした操作ですが)面倒です。
そんなわけで、一時的にSidecarを使わないことにしてみたところ意外と快適だったという話です。
Mac本体の画面解像度を上げて作業領域を確保
単にSidecarをやめただけでは不便になるだけなので、影響をなるべく小さくするためにいくつかの手立てを考えました。
まず、作業領域が狭くなる問題に対しては、MacBook(2020年モデルのMacBook Air M1)本体のディスプレイ表示解像度を最高にして、同一画面上に複数のウィンドウを表示しても作業に支障が出ないようにしました。
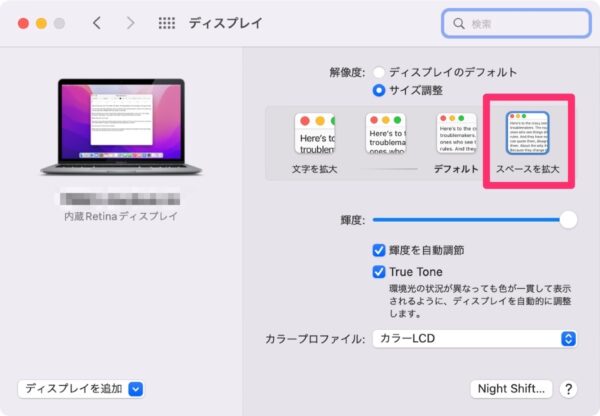
これでたとえばメーラーとカレンダーを同じ画面の左右にタイル表示してもどうにか使える状態になります。
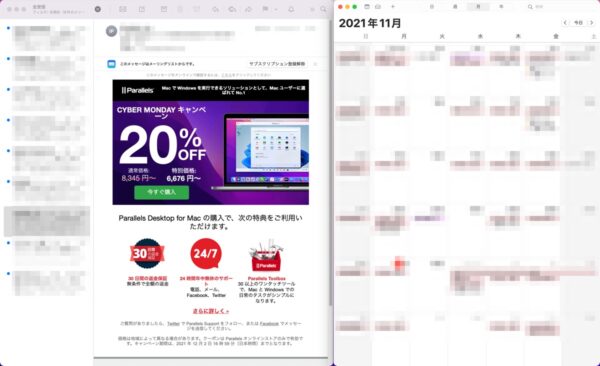
他のウィンドウ、たとえばブラウザーとOneNoteを並べた場合もどうにか使えます。
YouTubeはピクチャ・イン・ピクチャを利用する
さらに、資料動画やBGVを見るときにYouTubeのピクチャ・イン・ピクチャを利用するようにします。
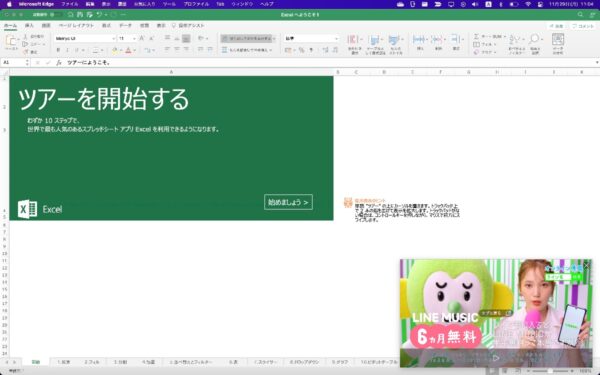
EdgeではYouTubeの再生画面に表示されるこのボタンをクリックして(または、右クリック2回で表示されるメニューから)ピクチャ・イン・ピクチャで他のウィンドウにオーバーラップさせて表示できます。
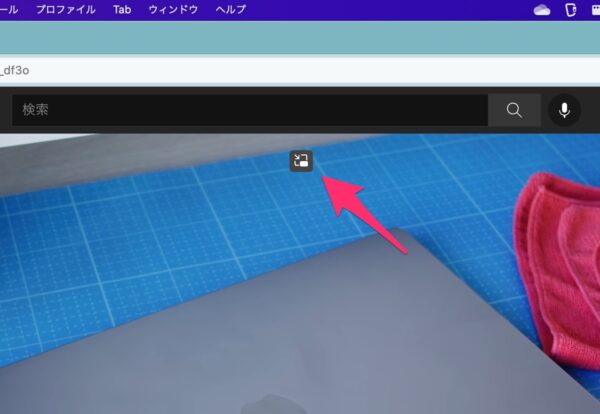
Edgeなら再生画面上にボタンが表示される。Chromeは右クリック2回メニューから操作可能
この画面では停止と再開の操作しかできなくなり、スキップや音量調整はもとのタブに戻って行う必要があるわけですが、資料動画を通して見る場合やBGVではとくに問題にはなりません。
これで動画用にSidecarを利用する必要性が減りました。
1画面化でストレス軽減
このようにしてSidecarをやめてみた結果、前述の通信問題(カクつき、接続切れ)から開放されただけでなく、デスクの上がすっきりするという効果もありました。
単にiPadを置いておくスペースが減っただけではなくて、iPadの電源ケーブル(またはMacとiPadを接続するケーブル)が不要になったためにわずらわしさが減ったという効果が大きいように感じます。
さらに、たった2ポートしかないMacBook Air(M1)のUSBポートをひとつiPad用に取られることがなくなったため、MacBookを電源に接続している状態でもポートに空きがあり、ちょっと外部ドライブを接続したいとか、カードリーダーを接続したいといったときにやりくりが不要になります。
そんなこんなで、しばらくはMacBookの内蔵ディスプレイ1枚で戦ってみようかと考えています。
工夫と妥協の結果ではありますが、それでも身の回りがシンプルになるのは気持ちの良いものです。