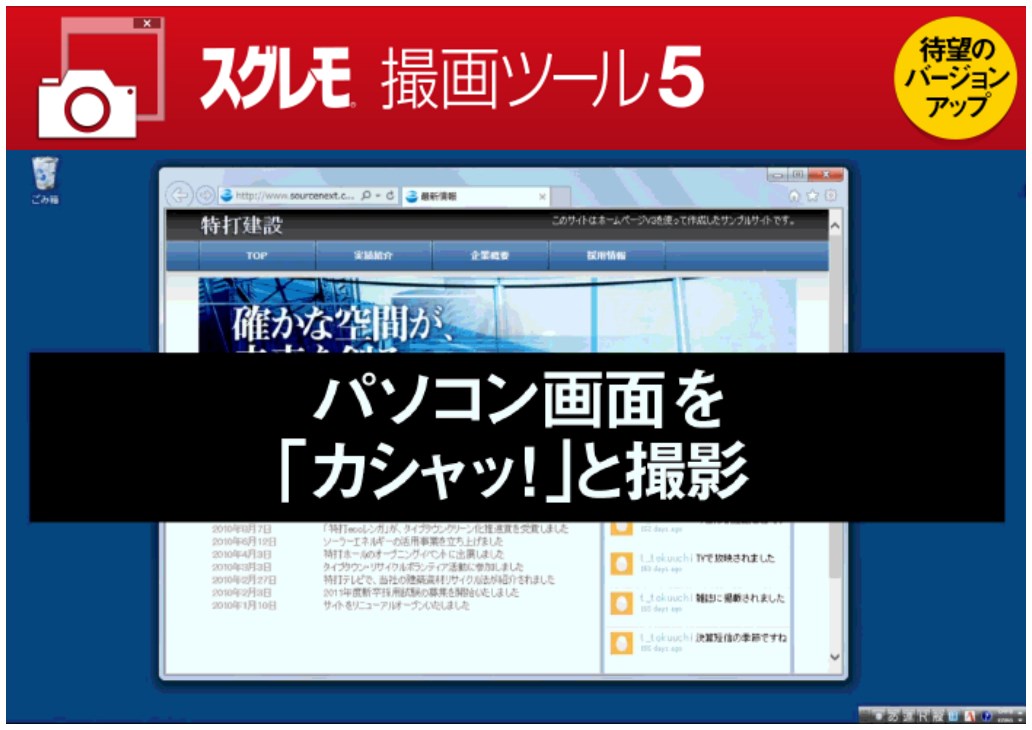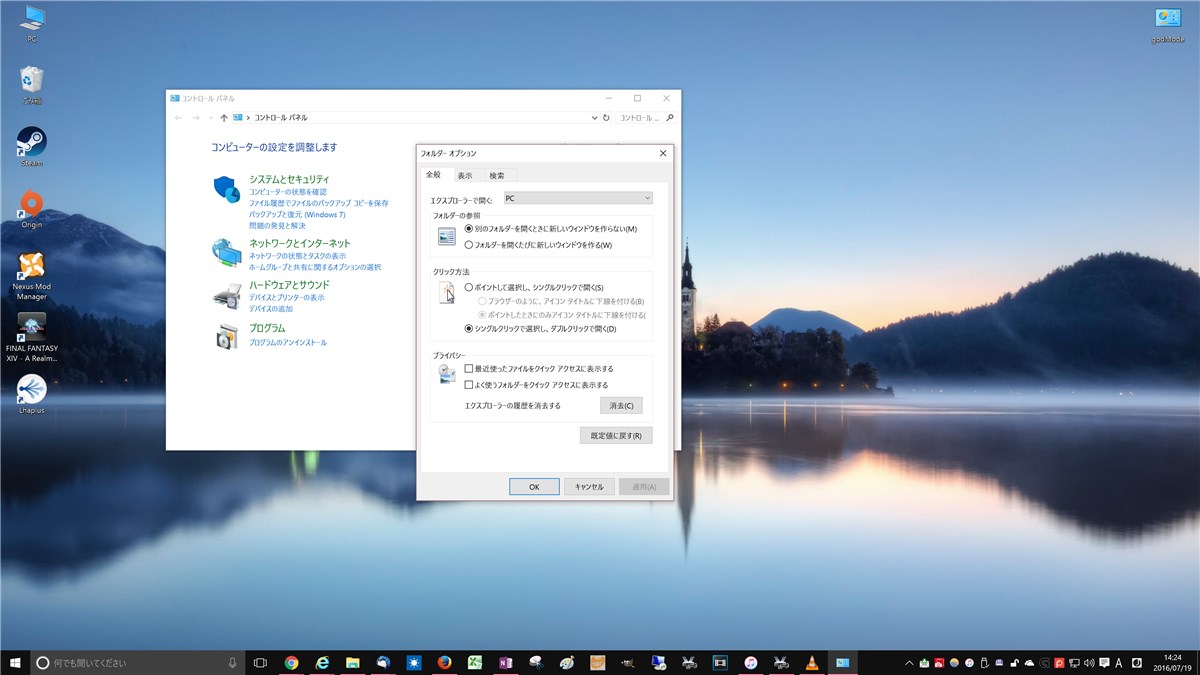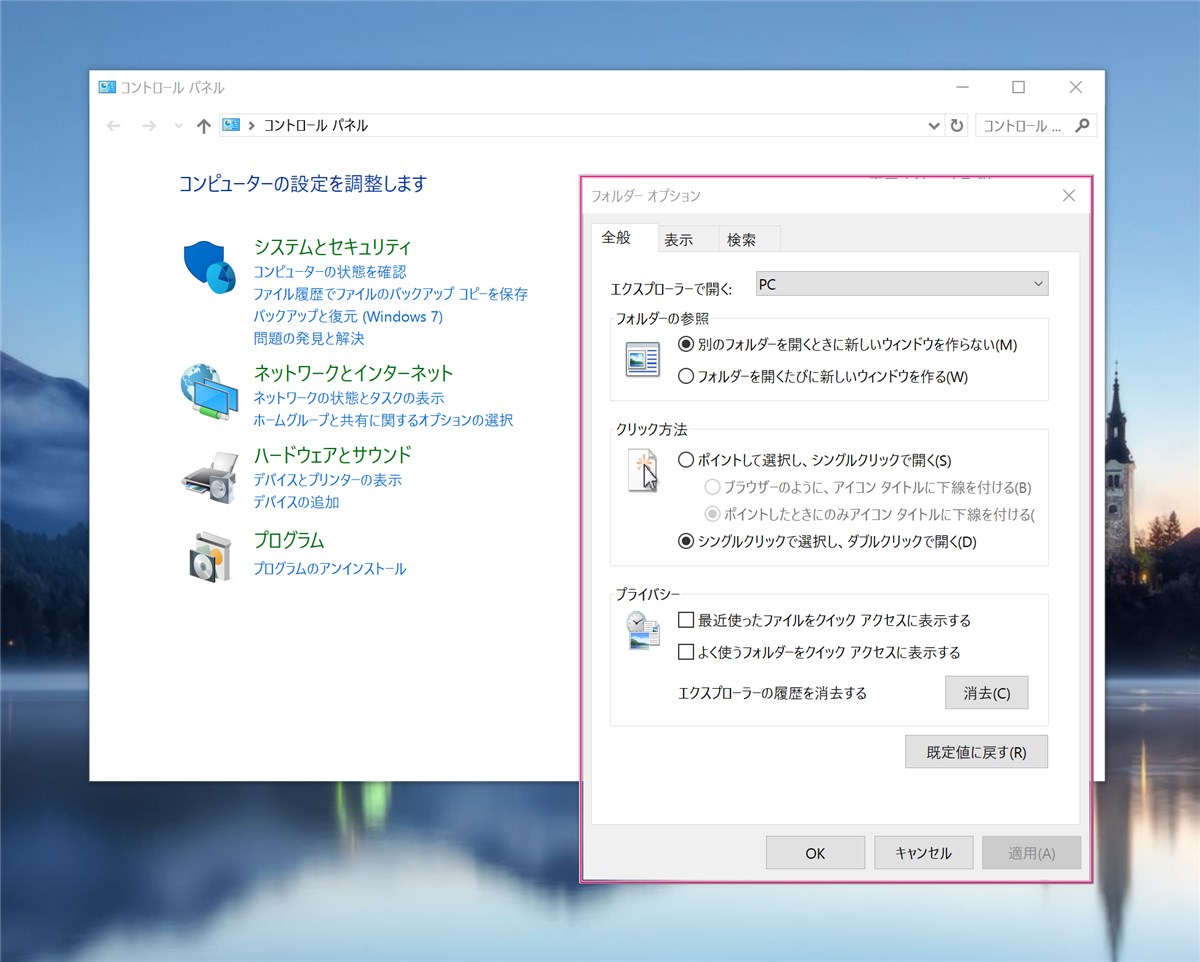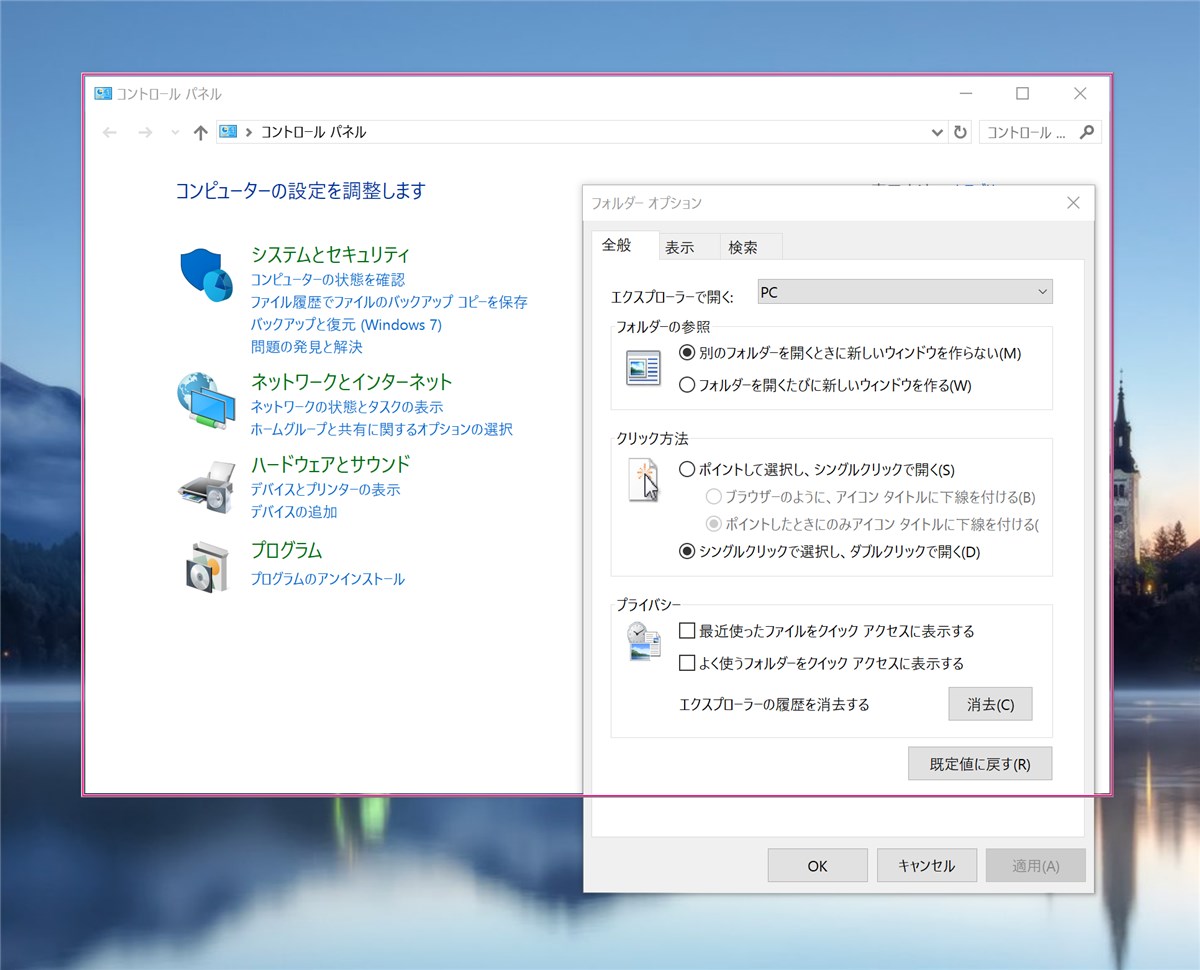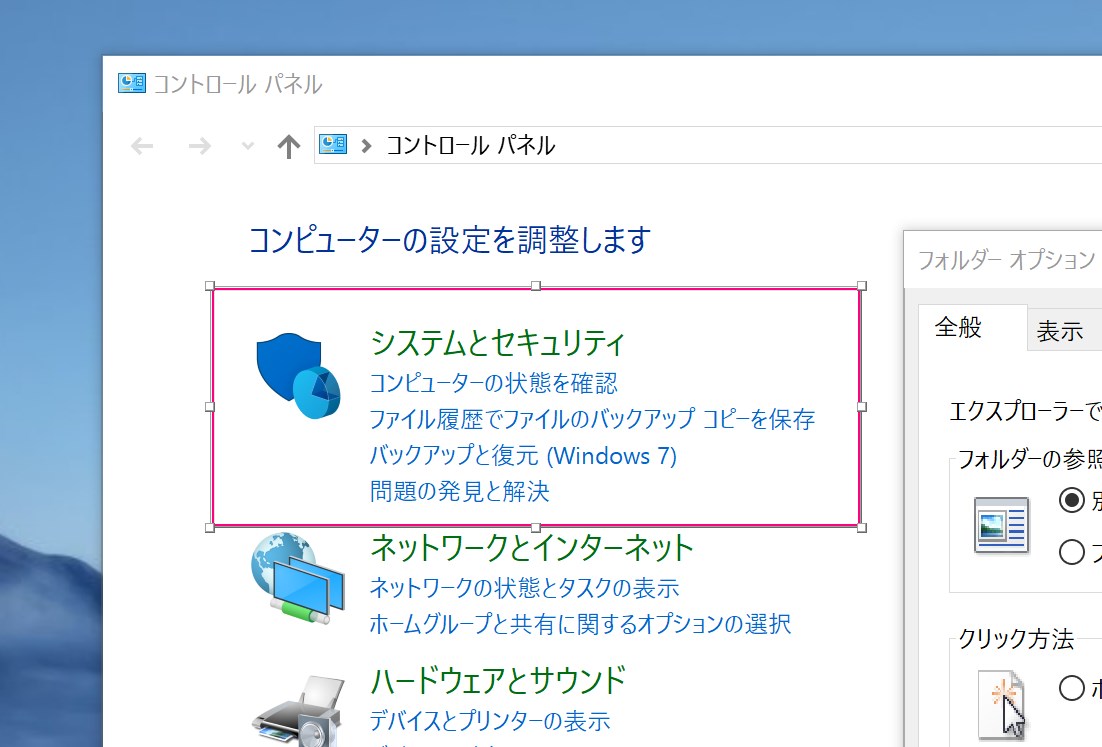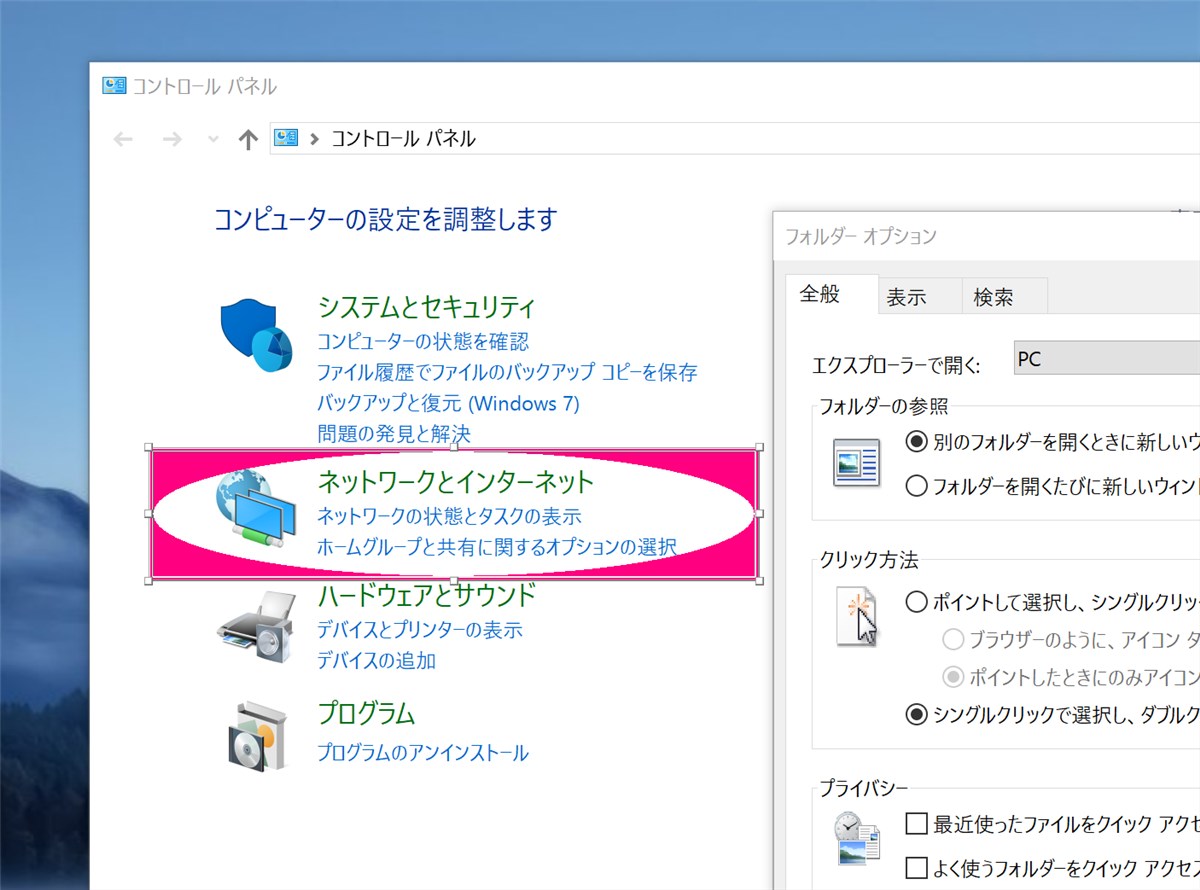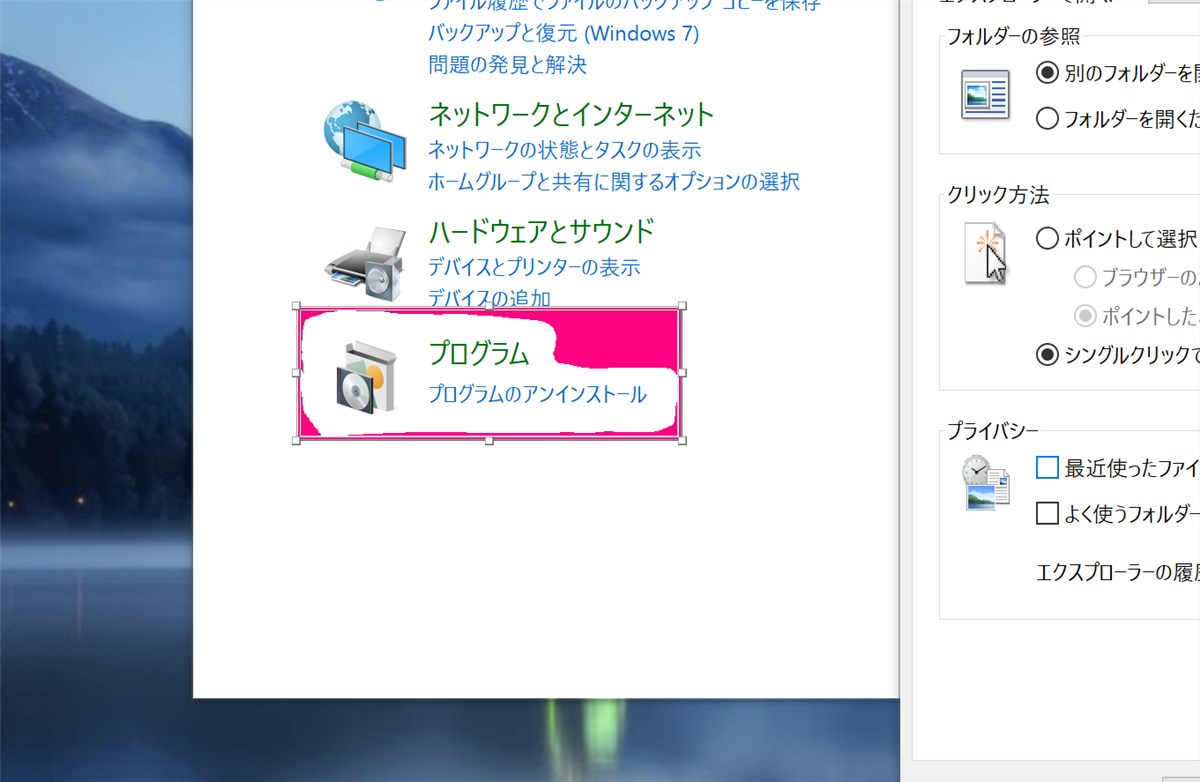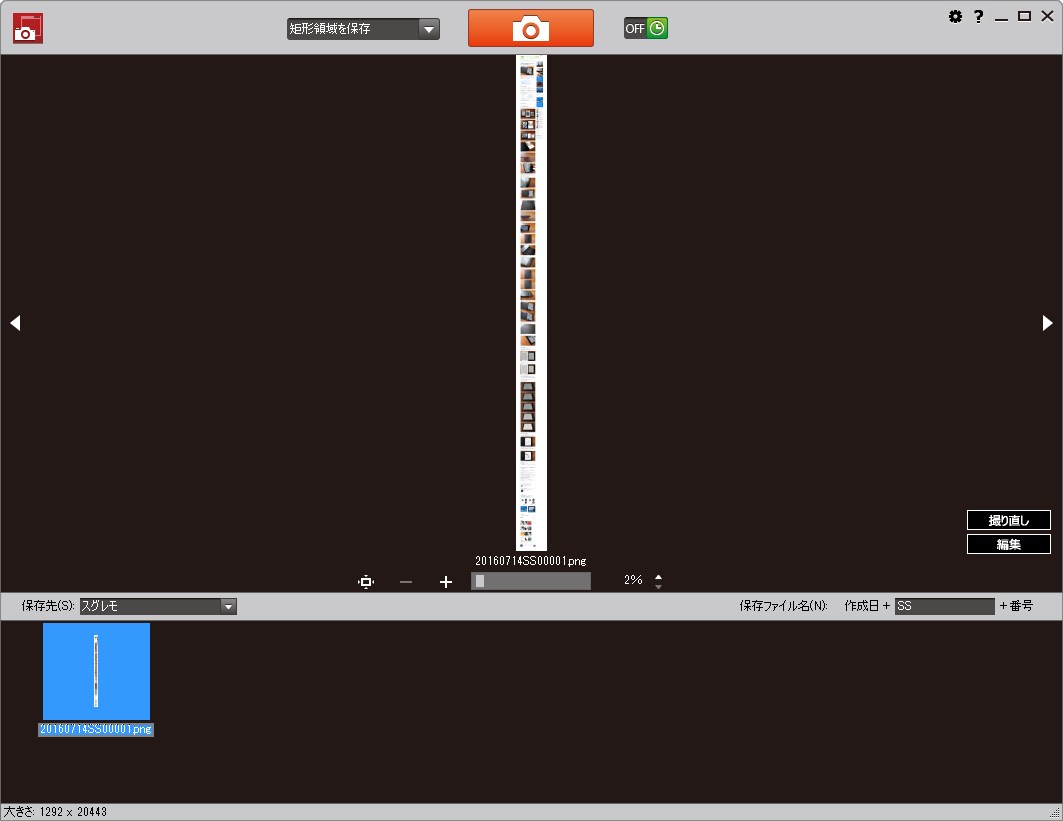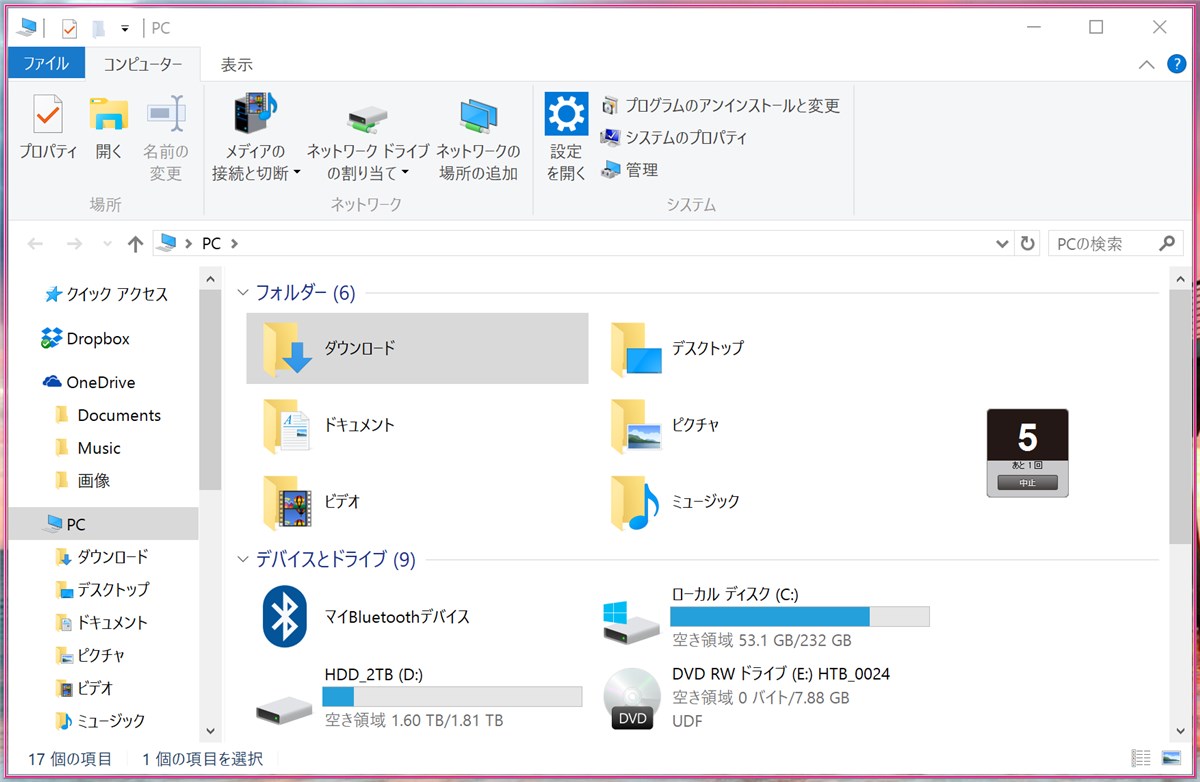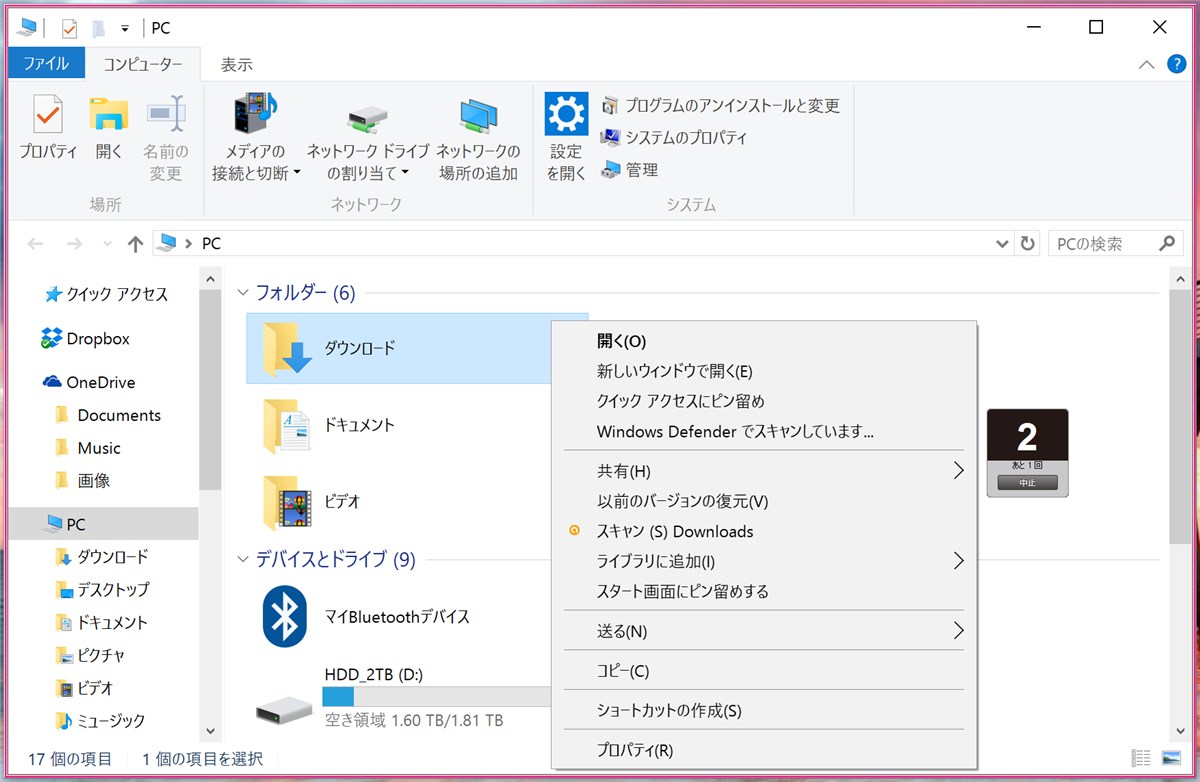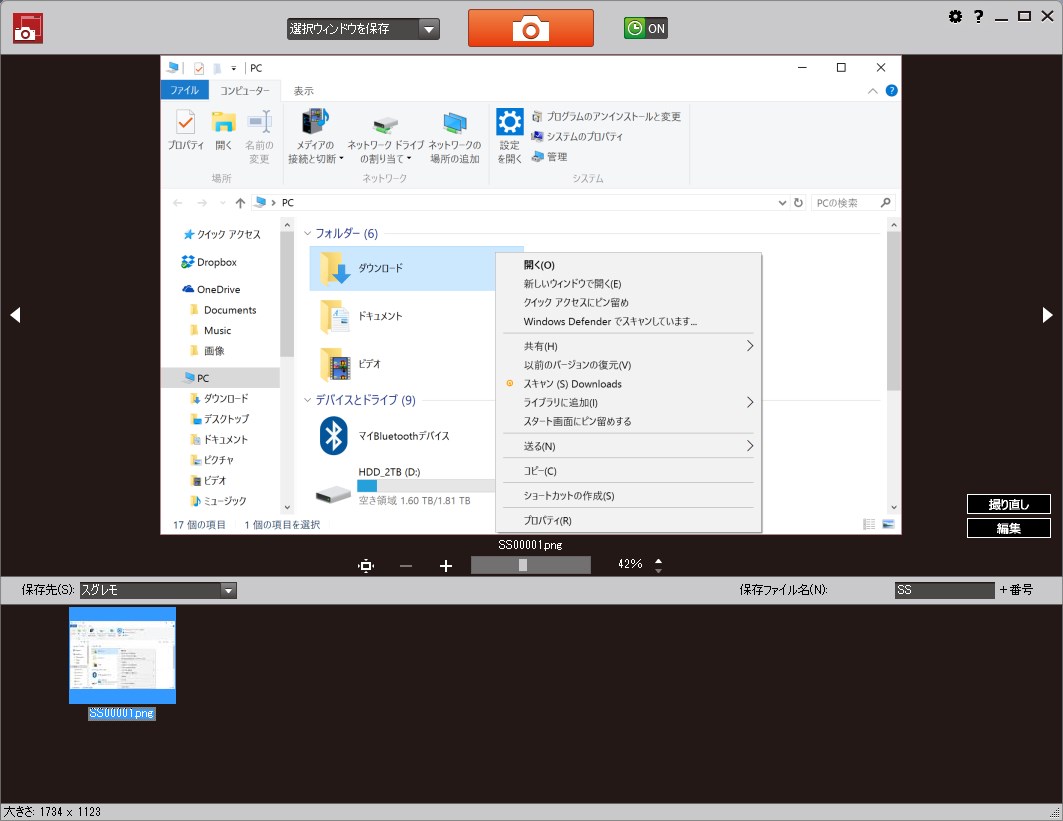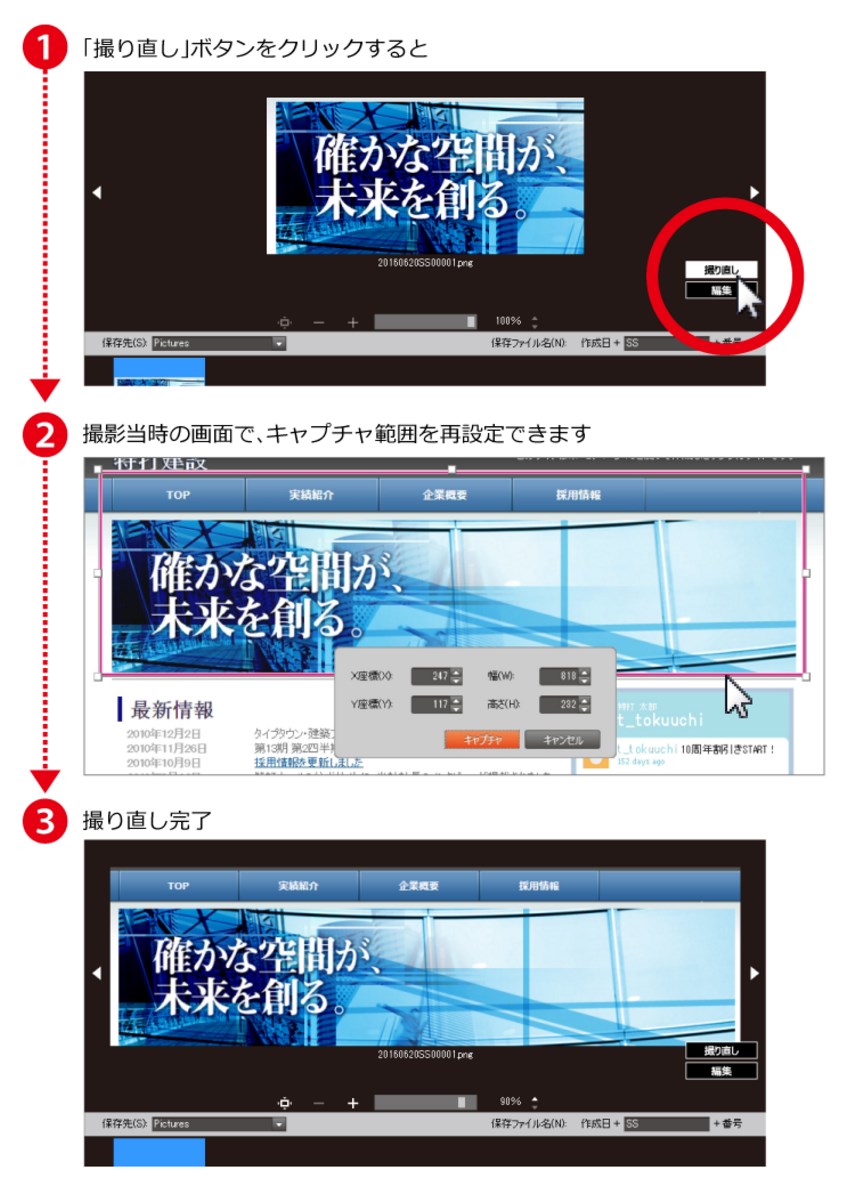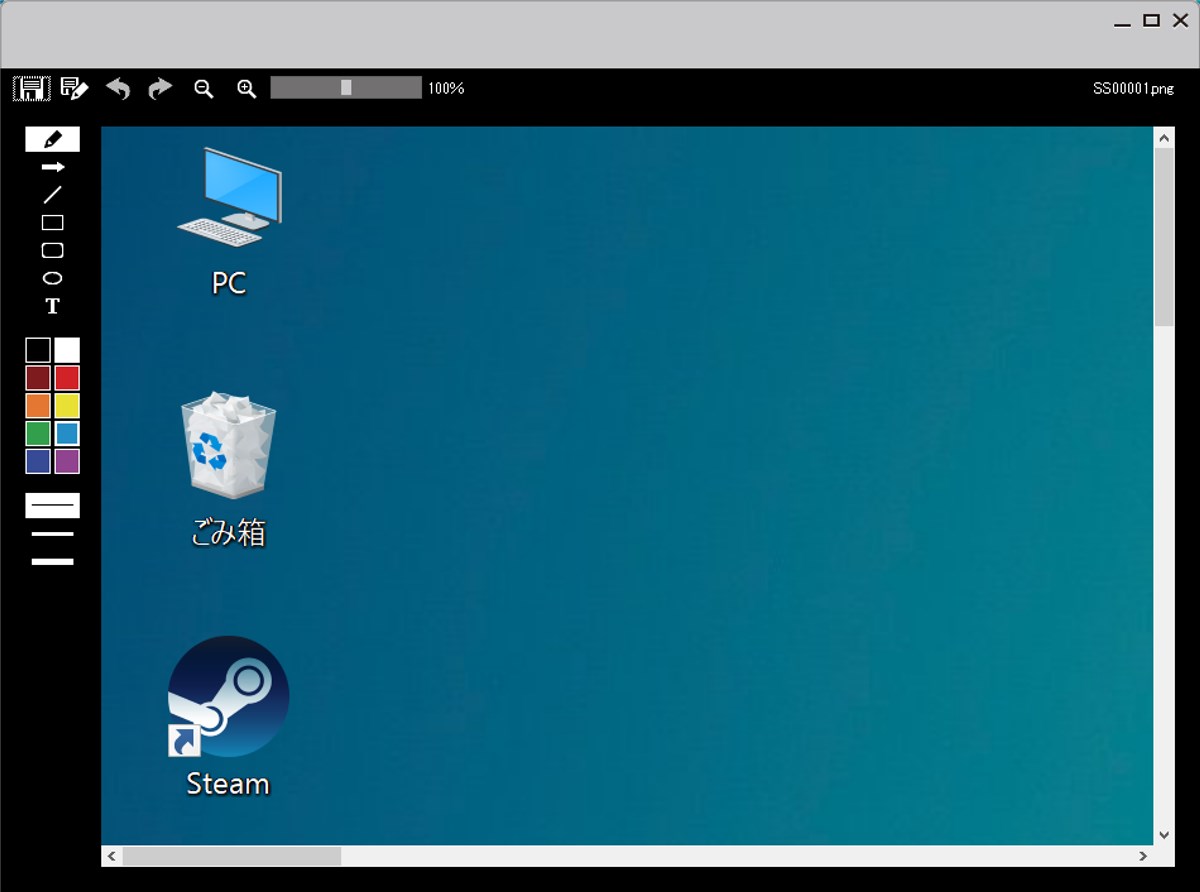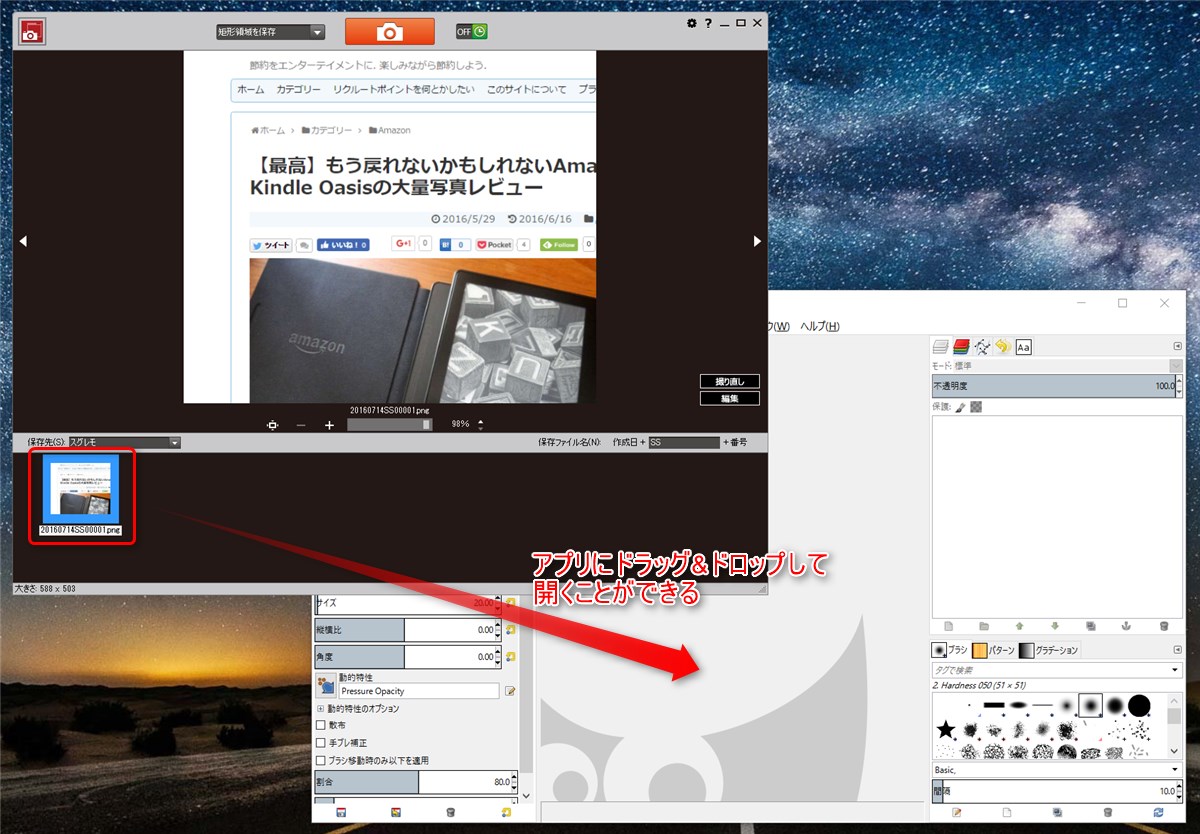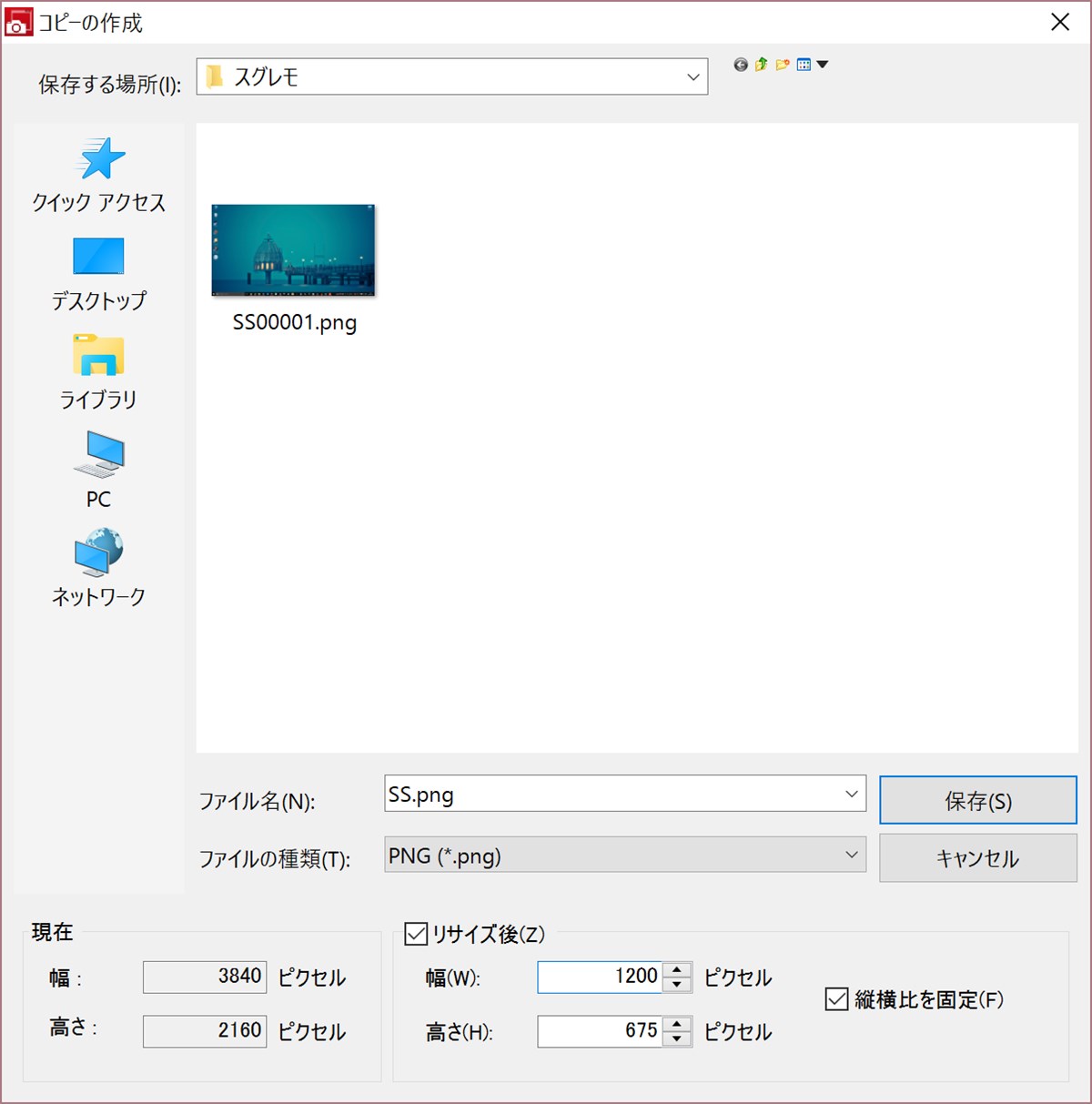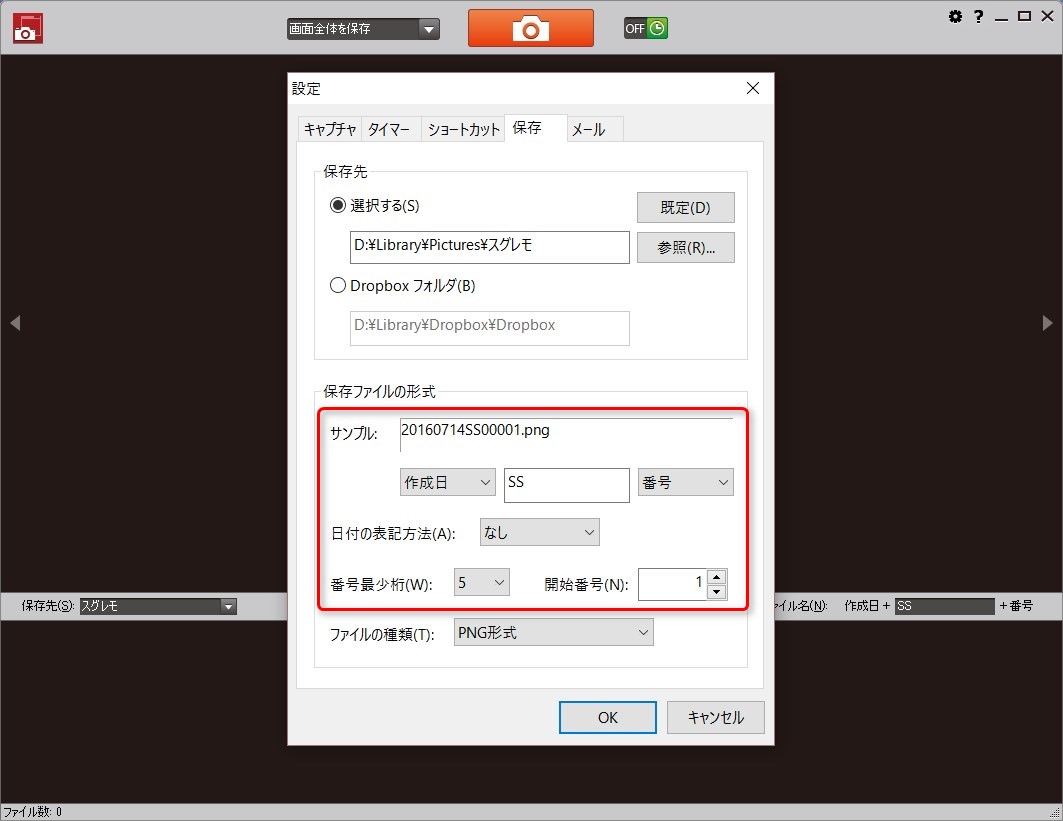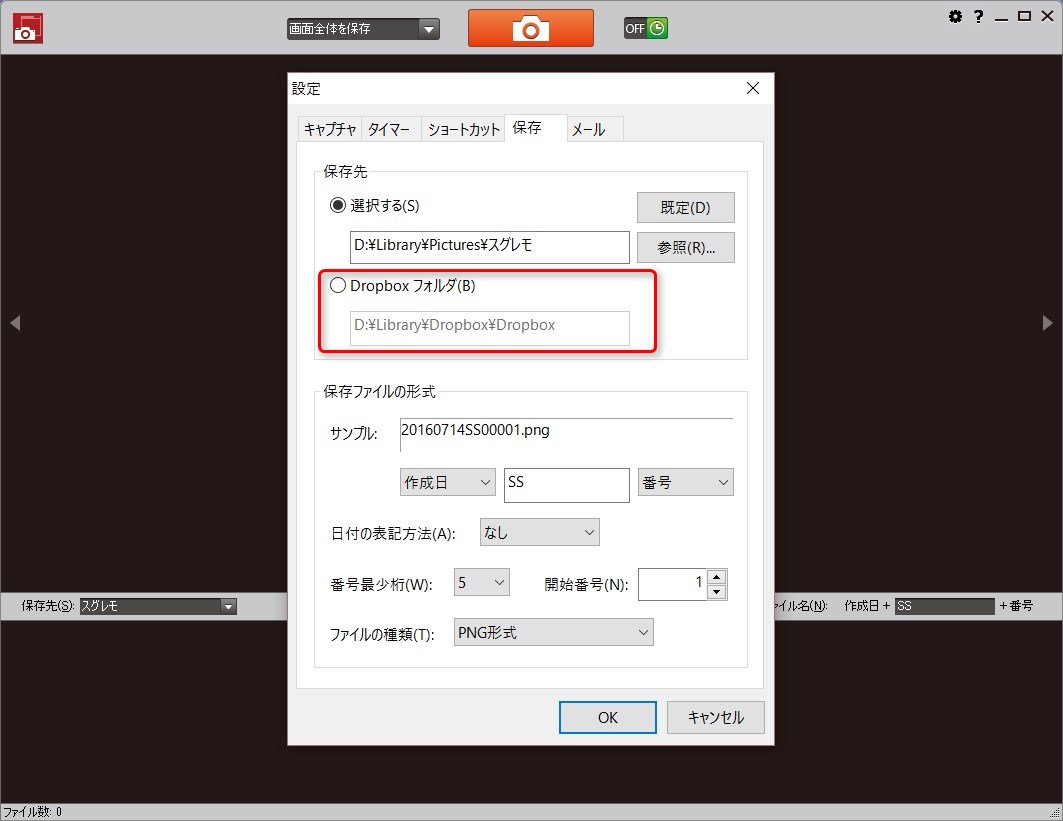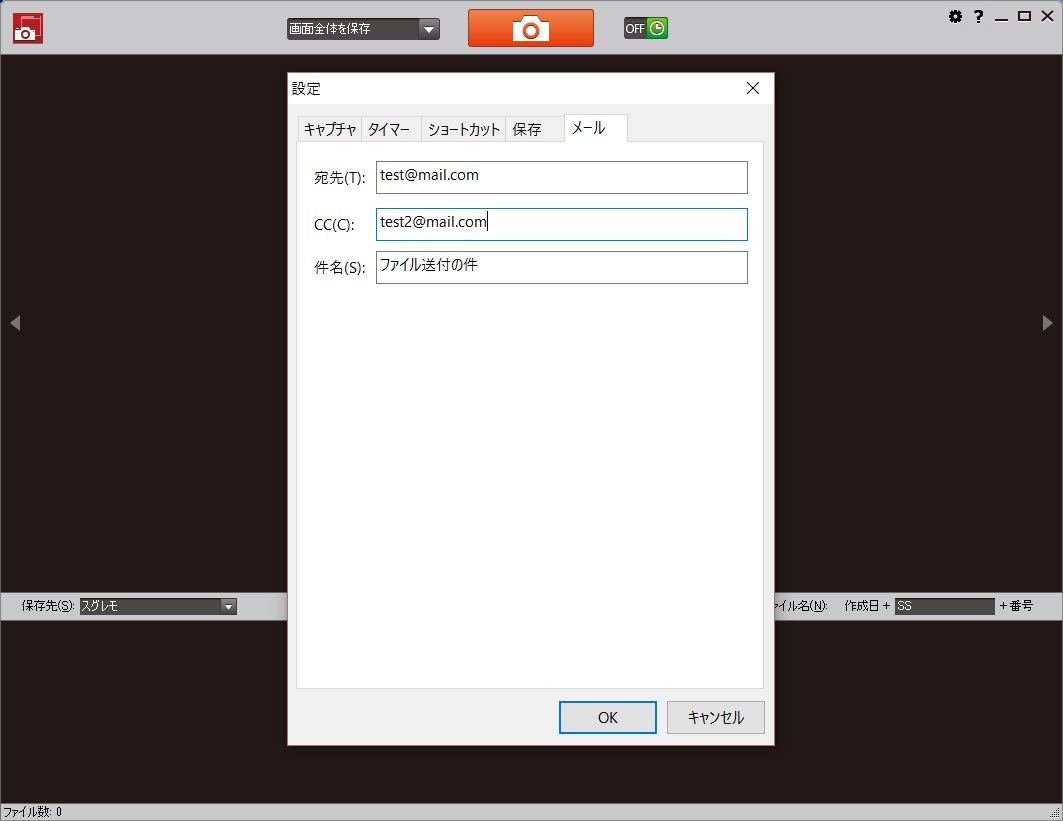ソースネクストのスクリーンショット撮影ツール「スグレモ 撮画ツール 5」というのを手に入れました。
有料アプリならではの強力な撮影機能にいたく感心しましたので、謹んでレビューいたします。
撮影機能重視なら持っていて損のないアプリです。
ソースネクスト「スグレモ 撮画ツール 5」の概要
ソースネクストで販売されている「スグレモ 撮画ツール 5」(以下「スグレモ」)は、Windowsでのスクリーンショットの撮影に特化したアプリです。
タスクトレイに常駐しているのでいつでもマウス操作やキーボードショートカットで呼び出すことができ、画面全体のキャプチャーから任意の領域の切り取りまで、自在に行うことができます。
タイマー機能があるので、マウスやキーボードを操作すると閉じてしまうメニューやツールチップを、開いた状態のままキャプチャーすることもできます。
製品名に「5」とついているとおりバージョンを重ねた製品で、現在のバージョンはこの6月に発売されたばかりです。
Windows Vista以降のOSに対応しており、32ビットOSと64ビットOSの両方で動作します。
なぜスクリーンショット専用ツールが必要なのか
Windowsで画面のスクリーンショットを撮る場合、最も手軽な方法はキーボードの「Print Screen」キーを押すことです。
そうしてクリップボードにコピーされたスクリーンショットを画像編集アプリに貼り付けて加工したり、そのままWordやExcelといったアプリに貼り付けたりして使うことができます。
ただ、Print Screenキーによる方法では基本的なキャプチャーしかできないため、マウスカーソルでキャプチャーする領域を指定したいとか、キャプチャーしたあとで文字や図形を書き加えたいとか、そうして加工した画像の履歴をファイルに残したいといったニーズには対応できません。
そうしたより高度なキャプチャー機能のためには専用のアプリケーションが用意されています。
たとえばWindowsに同梱されているSnipping Toolでは、キャプチャーする領域を「自由形式の領域」「四角形の領域」「ウィンドウの領域」「全画面領域」の中から選べるようになっていて、Print Screenキーよりも多彩なキャプチャーができます。
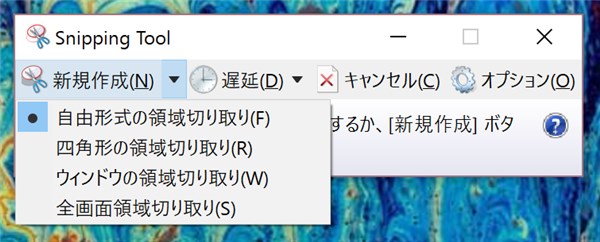
しかし、Snipping Toolには無料ツールの限界もあり、アプリを明示的に起動しなければキャプチャーできないとか、キャプチャーした画像の保存・管理機能が貧弱といった弱点があります。
今回紹介するスグレモのようなツールは、お金を払ってでもより高度で便利な機能を求めるユーザー向けのものです。
スグレモの使い方と使い勝手
ではさっそくスグレモでできることを紹介していきます。
スグレモのスクリーンショット撮影機能
スグレモでは「デスクトップ全体」「アクティブウィンドウ」「ウィンドウ選択」「矩形領域」「楕円領域」「フリーハンド」の6種類の画面キャプチャーと、ブラウザーに表示されたページをキャプチャーする「webページのスクロールキャプチャ」を合わせた、合計7種類のキャプチャーができます。
前6つは[Ctrl]-[F7]などキャプチャー方法ごとに用意されたキーボードショートカット、または、スグレモのメニューから機能を呼び出して行います。
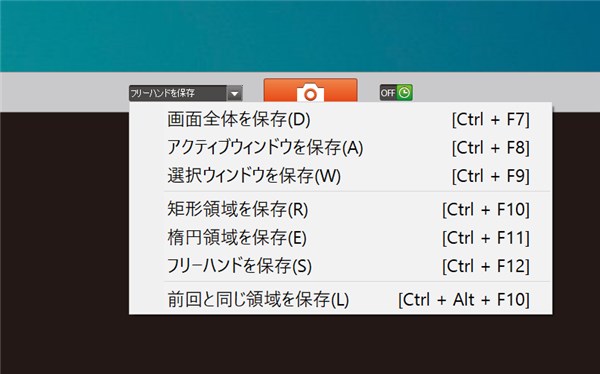
ショートカットは設定画面で変更することもできます。
最後のwebページのキャプチャーはブラウザーのアドオンから呼び出して行います。
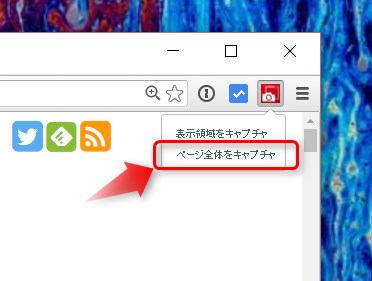
一般的な用途で必要なキャプチャー機能は網羅されていると言ってよいでしょう。
キャプチャーした画像は自動的にファイルに保存されます。
ファイル形式は「PNG」「JPEG」「BMP」の中から、画像の使い道に適したものを選択できます。
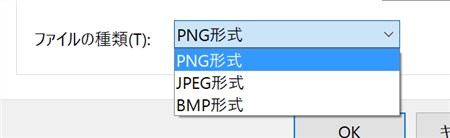
操作手順の記録に便利なタイマー撮影機能
スクリーンショットを撮ろうとして困ることの一つに、スクリーンショットを撮るためにマウスやキーボードを操作すると、そのせいで撮りたいメニューが消えたり閉じたりしてしまうことがあります。
たとえばこういった右クリックメニュー。
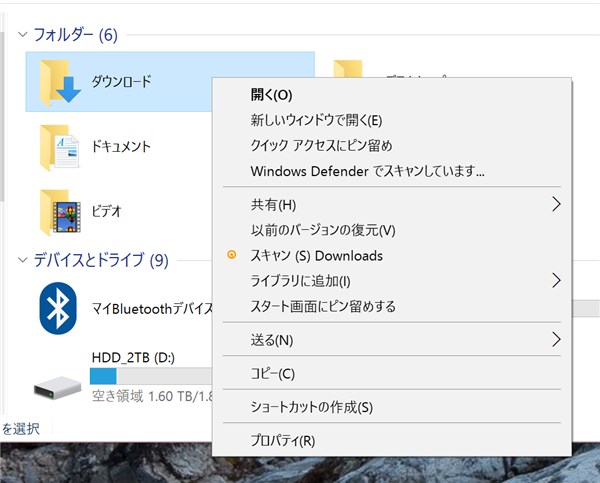
このメニューごとウィンドウをキャプチャーしようと[Alt]-[Print Screen]を押すと、(Altを押したせいで)メニューが消えてしまうので、メニュー込みでキャプチャーしたい場合はいったん全画面をキャプチャーしてからウィンドウだけを切り抜くといった面倒な操作が必要でした。
しかし、スグレモのタイマー機能を使えば、キャプチャー操作を仕掛けてからメニューを表示させることができるので、ちゃんとメニュー込みでキャプチャーできます。
さらに、タイマーを使って一定時間(2~120秒で設定可能)ごとに複数枚(最大20枚)のキャプチャーを撮れるので、画面を操作する様子を簡単に記録に残すことができます。
古いバージョンの動画ですが、こんな感じにできます。(29秒付近から)
この動画のようにスムースにキャプチャーするためには、あらかじめ操作のリハーサルをする必要がありそうですが、それでも操作ごとに全画面キャプチャーして切り取るのと比べれば100倍楽ちんです。
驚きの「撮り直し」機能
スグレモを使って驚くのは、キャプチャーした範囲が気に入らないときに、キャプチャーした時点に戻って撮り直しができることです。
あるキャプチャーの範囲をあとから変更したい(広げたい)場合、もう一度同じ状況を作り直して、再度キャプチャーの操作をするのが普通の手順です。
しかし、同じ状況を作り直すといっても、メニューやダイアログボックスが閉じてしまっていたり、ウィンドウの位置が変わっていたり、別のウィンドウが手前に表示されてしまっていたり、時計が進んでいたりして、以前と寸分違わず同じにするのはまず不可能です。
何かの操作を連続的にキャプチャーするような場合、あるコマだけウィンドウの配置が違っていたり、時間が前後したりすると具合が悪いので、「最初から全部やり直し」という悲劇も起こりえます。
スグレモの「撮り直し」機能はこういった問題への画期的な回答です。
スグレモはキャプチャーした画像1枚ごとに、それをキャプチャーした時点での画面全体の表示内容を非圧縮で保存しているらしく、ある画像の「撮り直し」を指示すると、その画像を撮った時点の画面表示をディスプレイ上に再現して、その表示上で範囲指定のやり直しができます。
ソースネクストのサイトから説明図を引用します。
この図の②では再キャプチャーする範囲がズームアップされているのでわかりづらいですが、この範囲の外側にも撮影当時の表示内容がすべて再現されています。
だから、その気になれば画面上のまったく別の場所を再キャプチャーすることも可能です。
なんという力技。頭おかしいです。(ほめてます)
なお、この「撮り直し」機能は、スグレモを起動してから終了するまでの間にキャプチャーした画像に対してのみ有効です。
これは、スグレモを終了するときに、「撮り直し」用に保存してある情報を破棄してしまうためだと思われます。(そうしないと非圧縮の巨大なデータが増え続けてしまうので)
スグレモはWindowsを終了や再起動したりサインアウトすると終了してしまうので、撮り直しはその前にするよう注意しましょう。
縦長のウェブページも丸ごとキャプチャー
スグレモでは気になるウェブページをクリップして画像として保存することができます。
ブラウザーに専用のアドオンをインストールすることで、簡単な操作でページ全体を保存してくれますし、保存形式に非圧縮のPNGやBMPを指定すれば、画質の劣化もありません。
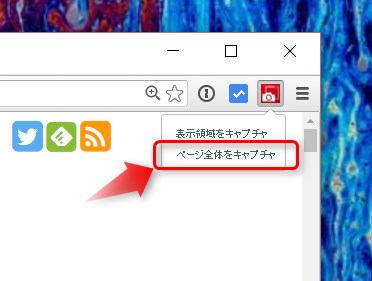
EvernoteやOneNoteもウェブページのクリップができますが、どちらも画質が微妙なので不満に思っている方もいるのではないでしょうか?
さて、スグレモのウェブページのキャプチャー機能は、縦長のページも自動的にスクロールして丸ごとキャプチャーしてくれる(しかも1枚の画像につなげてくれる)スグレものです。
申込フォームのような縦長のウェブページをキャプチャーして入力方法のガイド資料を作るようなとき、スグレモのウェブページのスクロールキャプチャー機能は最高に便利です。もう自前で切り貼りする必要はありません。
キャプチャー画像の編集機能は必要最小限
スグレモではキャプチャーした画像に文字や図形や手書きの書き込みを追加することができます。
画面からわかる通り、編集機能は必要最小限です。
画面上に書き込んだ内容はビットマップとして反映されるので、あとでサイズを変えたり位置を動かしたりすることはできません。
凝った書き込みをしたい場合は、お気に入りの編集ソフトを使うのが良いと思います。
スグレモのキャプチャー画像一覧からサムネイルを他のアプリにドラッグ&ドロップして開くことができますので、手間は掛かりません。
また、単にサイズを変えたいだけなら、キャプチャー画像をリサイズしてコピーすることも可能です。
このように、スグレモの画像編集機能は発展途上です。
個人的には、フォントの種類・サイズ・スタイル選択機能の追加、矢印の見栄えの改善、モザイクやぼかし機能の追加、画像のリサイズと切り出し機能の追加、書き込んだ内容を後で再編集できる機能の追加、といった改善と機能追加が行われれば、スグレモだけで画像キャプチャーに関する大方の作業ができるようになって、非常に強力なツールになると思います。
ファイル名の自由度
キャプチャーした画像が自動的にファイル化されることはすでに紹介しましたが、スグレモでは画像のファイル名を比較的自由に付けることができます。
ファイル名は[作成日]と[固定文字列]と[番号]の組み合わせで指定できます。
[作成日]はファイルをキャプチャーした日付、[固定文字列]はユーザーが指定する任意の文字列、[番号]は連番です。ファイル名に[番号]を含めた場合は、ファイルが増えるごとに番号が1ずつ増えていきます。
[番号]を含めない場合はファイル名の末尾に「(2)」「(3)」…と数字が付いてファイル名が重複しないように制御されます。
Dropboxにも保存できる
スグレモではキャプチャーした画像のファイルの保存先をDropboxフォルダーにすることができます。
「Dropbox フォルダ」を選ぶとローカルドライブ上のDropboxフォルダーを簡単に指定できるというだけですが、とにかくDropboxに保存できればいいという場合は便利です。
Dropbox内のサブフォルダーを指定したい場合は、「選択する」の方で手動で所望のフォルダーを指定すればOKです。
キャプチャー画像のメール送信
スグレモでキャプチャーした画像をメールの添付ファイルにする機能があります。
あらかじめ宛先とタイトルを指定しておくことで、キャプチャー画像を添付した送信メールの画面(スグレモの画面ではなく、普段使っているメーラーの画面)を簡単に開くことができるというものです。
キャプチャー画像をそのまま、あるいは簡単な編集だけ施して、メール送信する用途には便利な機能でしょう。
まとめ ~ 強力すぎるキャプチャー機能
ソースネクストの「スグレモ 撮画ツール 5」はキャプチャー機能に強みのあるツールです。
全画面、アクティブウィンドウ、選択ウィンドウ、範囲指定といった基本的なキャプチャー機能を備えているのは当たり前ですが、そこに画期的な「撮り直し」機能を加えることで、従来のスクリーンキャプチャーソフトとは一線を画する新しい使い勝手を実現しています。
スクリーンショットを撮る機会の多い方なら誰でも経験のある、全部終わってからある間違いに気付く→最初からやり直しの悪夢を、過去にタイムトラベルして失敗を帳消しにすることで解消するというスーパーな機能なので、ぜひ一度試してみてください。
ウェブページのスクロールキャプチャー機能は、縦長のページを簡単な操作で自動的にスクロールしてキャプチャーし、高画質で保存してくれるとても便利な機能です。
キャプチャーした結果を単体のファイルとして使うのはもちろん、EvernoteやOneNoteにドラッグ&ドロップで貼り付けてウェブクリップとして保存するのも簡単です。
ノートアプリのウェブクリップ機能と比べると、非圧縮の画像ファイルで高画質にキャプチャーできる点にメリットがあります。
一方、「スグレモ 撮画ツール 5」で追加された画像編集機能はまだ発展途上です。
画像をメモ的に使う場合に簡単な内容を書き込むときには便利ですが、成果物としてのクォリティを求められる場合にはもう一息という印象で、今後の改良が期待される部分です。
現時点では別の画像編集ツールと組み合わせて使うのが現実的だと思います。幸い、別のアプリでファイルを開くのは、スグレモのサムネイルをアプリにドラッグ&ドロップするだけでできるので、大した手間はありません。
以上、ソースネクストの「スグレモ 撮画ツール 5」のレビューでした。
キャプチャー機能を重視するならかなり優秀です。