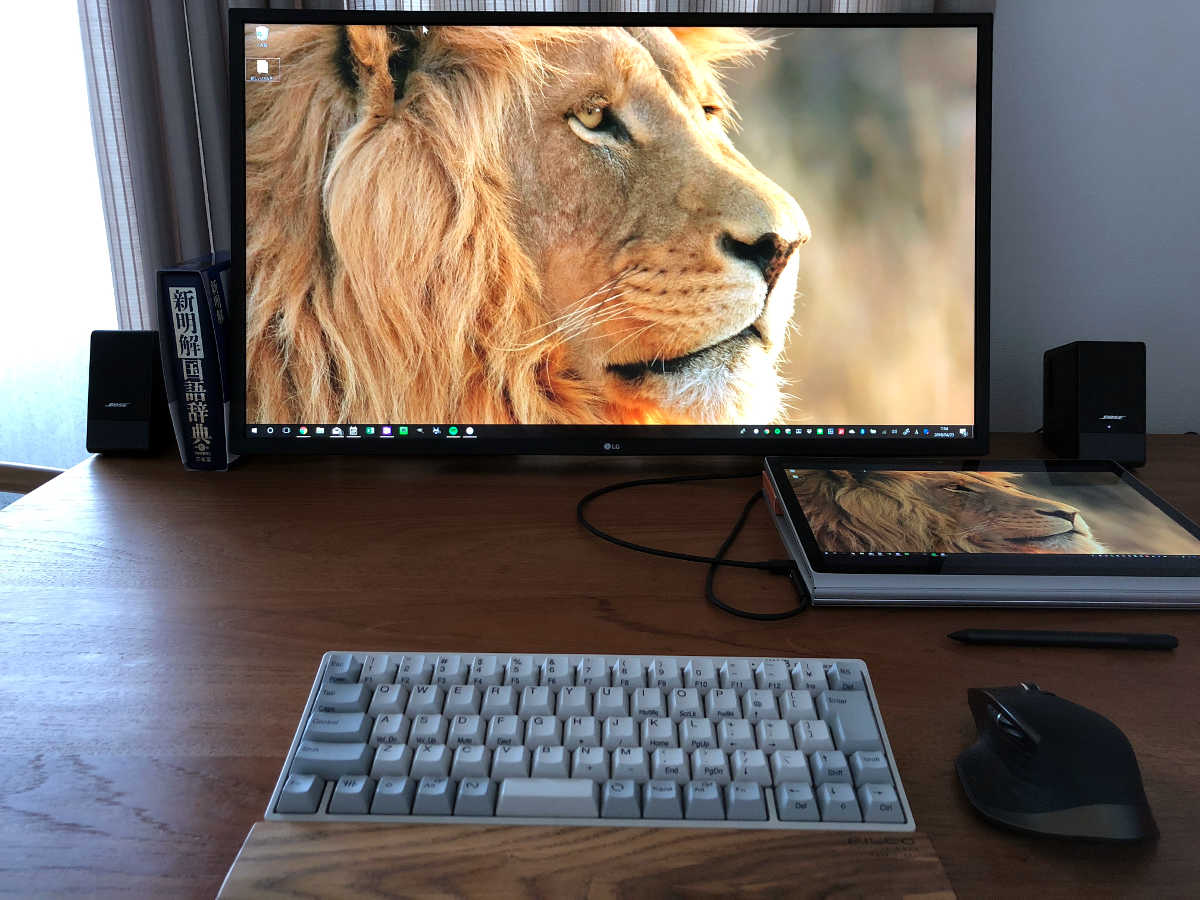先日、Surface Book 2を外部ディスプレイと無線キーボード・マウスに接続すると快適になることを紹介しましたが、その後、訳あって若干セットアップを変更しました。
その紹介。
発熱をどうにかする必要があった
先日紹介したセットアップは下の記事の写真のような形で、Surface Book 2本体をヒンジが奥になるように置いて、ディスプレイを表向きにした状態で、ヒンジはぴったり閉じるというものでした。

この状態だと、ディスプレイが軽く手前下がりに傾斜しているので、ペン入力したくなったときにも便利だったり、ケーブルを後ろ向きに出せるので、ケーブルの取り回しの面でも便利だったのです。
しかし、この使い方には問題がありました。
それは、Surface Book 2の本尊であるディスプレイ部分の背面がキーボード側に接近しすぎるため、どうやら排熱の効率が良くないらしいということです。
先日の記事にも書いたとおり、4K解像度で外部ディスプレイに接続している場合、Surface Book 2本体の冷却ファンが軽く回る程度の発熱が認められるのですが、そのまま長い時間、負荷の高い状態で使い続けると、ファンの回転数が上がり、おそらく熱対策によるクロック低下によって処理にも引っかかりが見られるようになります。
また、排気口の位置が手前側になるため、冷却ファンの音が直接聞こえて耳障りだという問題もありました。
というわけで、次のように設置方法を変更しました。
ヒンジを手前に、ディスプレイを開き気味に設置する
変更後の設置方法がこちらです。

先日の状態から本体を水平方向に180度回転させ、ヒンジを手前にします。

さらに、ディスプレイはやや開き気味にして、排熱の効率を高めます。
この状態で圧力を掛けてタッチ操作やペン入力をするとヒンジが閉じてしまいますが、軽く触れるように行うのなら大丈夫です。
本格的にタッチ操作・ペン入力をしたいなら、ディスプレイとキーボードの間に厚さ1~2cm程度の何かを挟んでおくと快適です。

タイ文字学習カードを挟んでみた
また、この状態ではSurfaceの排気口が向こう側を向くので、ファンの回転音や排気音が耳に届きにくいという利点もあります。
さらに、ディスプレイを手前に向けやすいため、Windows Helloの顔認証サインインを使いやすいのも便利なところです。
その一方で、上の写真でもわかるとおり、ケーブルをきれいに奥側に逃がせなくなったため、やや不格好になっています。

どうしても気になるなら、USB Type-C経由で給電できるタイプのディスプレイに買い換えるか、ディスプレイとの接続をSurfaceドック経由にして、Surfaceにつながるケーブルを一本にまとめるかする必要があると思います。個人的にはそこまでのこだわりはありません。
というわけで、Surface Book 2を外部ディスプレイと無線キーボード・マウスに接続して使いたい場合、発熱を考慮して画面はやや開き加減にし、その結果、ヒンジは手前に向けて設置した方が快適という話でした。
我が家では、この構成でSurface Book 2を本当にデスクトップ代わりのように使っています。
私の使い方では処理能力に不満はありません。また、外へ持ち出したいときには、常に満充電状態で持ち出せて、そのまま8時間は使い続けられるので、ACアダプターは家に置いたままにできます。
一台ですべてまかないたい人はSurface Book 2がいいと思います。
(ご案内)
・当サイトは、マイクロソフトアフィリエイトプログラムを利用して収入を得ています。